Talaan ng nilalaman
Upang makamit ang mga makinis na linya sa Procreate, kailangan mong isaayos ang mga setting ng Streamline ng brush na iyong ginagamit. Buksan ang iyong Brush Library, i-tap ang iyong brush at mag-scroll pababa upang piliin ang Stabilization. Sa ilalim ng Streamline, i-slide ang iyong Halaga sa 100%, at pagkatapos ay i-tap ang Tapos na.
Ako si Carolyn at nagpapatakbo ako ng sarili kong negosyong digital na paglalarawan gamit ang Procreate sa loob ng mahigit tatlong taon. Nangangahulugan ito na alam ko ang lahat tungkol sa iba't ibang feature na inaalok ng app na ito sa mga user nito upang makalikha ng mas matataas na pamantayan ng digital artwork.
Ang paggawa ng mga makinis na linya sa Procreate ay nakasalalay sa kumbinasyon ng iyong diskarte sa pagguhit at pag-alam kung paano ayusin ang iyong mga setting ng brush nang naaayon. Ngayon, ipapakita ko sa iyo ang paborito kong paraan para sa paggawa ng mga makinis na linya habang gumuguhit sa iyong canvas sa app.
Mga Pangunahing Takeaway
- Dapat mong manual na ayusin ang setting ng Streamline ng bawat isa brush sa Procreate.
- Maaari mong i-reset ang lahat ng setting ng brush kung gusto mong i-undo ang mga pagbabagong ginawa mo.
- Makakatulong ang feature na ito na patatagin ang nanginginig na kamay o lumikha ng mas makinis na mga linya sa iyong likhang sining.
- Maaari ding tumulong ang pagguhit ng mga guwantes sa paglikha ng mas malinaw na mga linya sa Procreate sa pamamagitan ng pag-aalis ng ilan sa mga drag na maaaring sanhi ng pagkakadikit ng balat sa iyong iPad screen.
Paano Kumuha ng Smooth Lines sa Procreate Paggamit ng Brushes
Maaari mong gamitin ang paraang ito sa alinman sa mga na-preload na brush sa iyong Procreate Brush Library. madalas akongsimulan ang lahat ng aking mga guhit gamit ang Studio Pen dahil pinapayagan nito ang iba't ibang resulta depende sa mga antas ng presyon. Madali ring i-stabilize ang panulat na ito para sa mas makinis na mga linya. Ganito:
Hakbang 1: Gumuhit ng sample na linya sa iyong canvas para maihambing mo ang mga pagbabagong gagawin mo. Pagkatapos ay i-tap ang Brush Library tool (paintbrush icon). Mag-scroll pababa at mag-tap sa Studio Pen .
Hakbang 2: Lalabas ang iyong Brush Studio window. Sa sidebar menu, i-tap ang Stabilization . Sa ilalim ng StreamLine , i-slide ang Halaga toggle sa kanan upang taasan ang porsyento hanggang sa maabot mo ang iyong gustong halaga. Pagkatapos ay i-tap ang Tapos na .
Hakbang 3: Ngayon, gamitin ang iyong brush para gumawa ng bagong linya sa tabi ng iyong orihinal upang makita ang pagkakaiba ng iyong bagong setting. Mapapansin mo ang mas kaunting mga hindi gustong bumps at curves sa iyong bagong sample ng linya.

Paano I-reset ang Iyong Mga Setting ng Brush sa Procreate
Kapag tapos ka na sa iyong brush o kung hindi ka pa masaya sa mga pagbabagong ginawa mo, madali mong i-undo ang mga pagbabagong ito at i-reset ang iyong brush sa orihinal nitong mga setting. Ganito:
Hakbang 1: I-tap ang iyong brush hanggang sa magbukas ang iyong Brush Studio window. Sa kaliwang bahagi ng menu, mag-scroll sa ibaba at mag-tap sa About This Brush , at piliin ang Reset All Settings .
Hakbang 2: May lalabas na bagong window na humihiling sa iyong kumpirmahin na gusto mong magpatuloy sai-reset. I-tap ang pulang I-reset na opsyon. Awtomatiko nitong ire-reset ang iyong brush sa orihinal nitong mga setting at maaari mong ipagpatuloy ang pagguhit dito gaya ng dati.
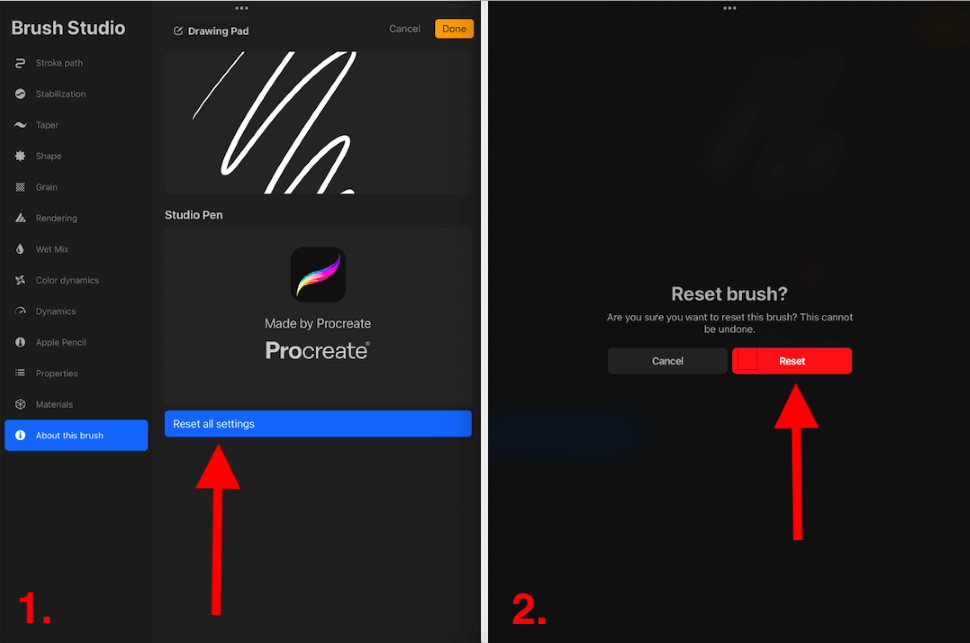
Iba Pang Mga Tip Para sa Pagguhit ng Smooth Lines sa Procreate
Ang paraan sa itaas ay isang teknikal na setting baguhin mo upang suportahan ang iyong brush upang lumikha ng makinis na mga linya. Ngunit tulad ng nabanggit ko dati, ang iyong diskarte sa pagguhit ay mayroon ding malaking epekto dito. Nakuha ko ang ilan sa aking mga personal na tip at trick sa ibaba:
- Iwasan ang pagsandal nang husto sa iyong screen dahil mas kaunti ang paggalaw ng iyong kamay, mas mabagal at may pressure na linya ang iyong makukuha. mula sa iyong pagguhit.
- Ang isang mahusay na paraan upang mapanatili ang isang mahusay na antas ng pagkalikido at paggalaw sa iyong pagguhit ay ang paggamit ng guwantes sa pagguhit. Ito ay isang guwantes na tumatakip sa bahagi ng iyong kamay na kadalasang nakapatong sa iyong screen (palm/pinky finger) at nililimitahan ang pag-drag mula sa iyong balat laban sa salamin.
- Paggawa ng mas mabilis ang hanay ng paggalaw habang nagdodrowing sa pamamagitan ng pag-angat ng iyong braso nang mas mataas kaysa karaniwan, ay maaari ding makatulong sa iyo na lumikha ng mas makinis, mas natural na nabuong linya. Ito ay partikular na kapaki-pakinabang kapag gumagawa ng calligraphy sa Procreate.
- Palagi kong gustong mag-eksperimento sa iba't ibang pressure, lalo na kapag gumagamit ako ng bagong brush na ginagamit ko hindi pamilyar sa. Nagbibigay-daan ito sa iyong kamay na masanay sa paggalaw ng pagguhit at maaaring humantong sa mas makinis, mas tuluy-tuloy na mga linya.
Mga FAQ
Sa ibaba komaikling sinagot ang ilan sa iyong mga madalas itanong tungkol sa kung paano lumikha ng mas malinaw na mga linya sa Procreate:
May line stabilizer ba ang Procreate?
Oo, totoo. I-tap lang ang brush na gusto mo at makikita mo ang Stabilization na opsyon sa left-hand side toolbar. Dito magkakaroon ka ng opsyon na baguhin ang iyong mga setting ng stabilization.
Paano makakuha ng malinis na linya sa Procreate?
Maaari mong gamitin ang paraan o mga pahiwatig na ipinapakita sa itaas upang makakuha ng malinis na linya sa Procreate. Inirerekomenda kong subukang mag-eksperimento sa iba't ibang bilis at pressure kapag gumuhit sa app.
Paano gumuhit ng mga makinis na linya sa Procreate Pocket?
Maaari mong sundin ang parehong mga hakbang sa itaas upang baguhin ang Streamline ng bawat brush sa Procreate Pocket. Makakatulong ito sa iyo na makamit ang mga makinis na linya kapag gumuhit sa app.
Paano gumawa ng mga curved na linya sa Procreate?
Maaari mong sundin ang paraang ipinapakita sa itaas, mag-eksperimento sa iyong istilo ng pagguhit, o gamitin ang tool na QuickShape upang makamit ang mga curved na linya sa Procreate. Iguhit lang ang iyong hubog na linya at hawakan ito hanggang sa awtomatiko itong bumuo ng linyang teknikal na hugis kapag nag-activate ang QuickShape.
Nasaan ang StreamLine sa Procreate?
Maaari mong i-access ang StreamLine toolbar sa alinman sa mga Procreate brush sa pamamagitan ng pag-tap sa partikular na brush na gusto mong gamitin. Bubuksan nito ang window ng Brush Studio kung saan makikita ang lahat ng iyong setting ng brush.
Konklusyon
Ito ay isang mahalagang tool upang malaman kung gagawa ka ng maraming pagguhit sa Procreate app. Ang bawat preloaded na brush ay may buong menu ng iba't ibang mga setting na maaari mong ayusin upang umangkop sa iyong bawat pangangailangan.
Inirerekomenda ko ang paggugol ng ilang oras sa iyong mga setting ng brush dahil walang limitasyong dami ng mga paraan na maaari mong baguhin ang bawat brush. Madalas akong gumugugol ng hindi mabilang na oras sa paglalaro sa iba't ibang mga pagbabago sa mga setting upang makita kung anong uri ng mga cool na epekto ang matutuklasan ko.
Paano ka gagawa ng sarili mong makinis na mga linya sa Procreate? Iwanan ang iyong sagot sa mga komento sa ibaba upang maibahagi natin ito nang sama-sama.

