สารบัญ
หลายคนเริ่มต้นเส้นทาง InDesign โดยคาดหวังให้ใช้งานได้เหมือนแอปประมวลผลคำ แต่การที่ InDesign ให้ความสำคัญกับการพิมพ์และการออกแบบหมายความว่ามันทำงานค่อนข้างแตกต่างออกไปเล็กน้อย แม้ว่าจะเป็นการดำเนินการพื้นฐาน เช่น การทำให้บางส่วนของข้อความเป็นตัวหนา
กระบวนการยังค่อนข้างเรียบง่าย แต่ก็คุ้มค่าที่จะพิจารณาว่าทำไม InDesign ถึงแตกต่าง
ประเด็นสำคัญ
- ข้อความตัวหนาใน InDesign ต้องใช้ไฟล์แบบอักษรตัวหนา
- โครงร่างเส้นขีด ไม่ควร ใช้เพื่อสร้างข้อความตัวหนาปลอม
- แบบอักษรตัวหนาสำหรับใช้กับ InDesign มีให้ใช้งานจาก Adobe Fonts ฟรี
การสร้างข้อความตัวหนาใน InDesign
ในโปรแกรมประมวลผลคำจำนวนมาก คุณสามารถคลิก ปุ่ม ตัวหนา และข้อความของคุณจะกลายเป็นตัวหนาในทันที คุณยังสามารถสร้างข้อความตัวหนาได้อย่างรวดเร็วด้วย InDesign แต่เฉพาะเมื่อคุณติดตั้งแบบอักษรที่เลือกไว้เป็นตัวหนาในคอมพิวเตอร์ของคุณเท่านั้น
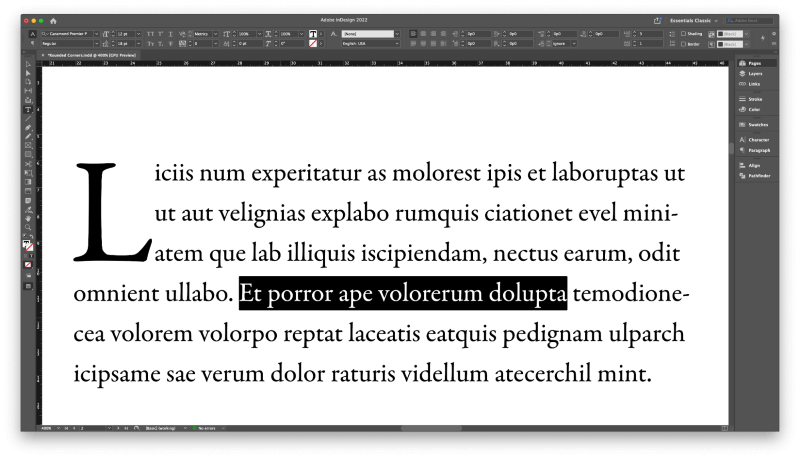
วิธีที่เร็วที่สุดในการเขียนข้อความตัวหนาใน InDesign คือการใช้แป้นพิมพ์ลัดตัวหนา
เลือกข้อความที่คุณต้องการทำให้เป็นตัวหนาโดยใช้เครื่องมือ พิมพ์ จากนั้นใช้แป้นพิมพ์ลัด Command + Shift + B. หากคุณมีแบบอักษรตัวหนา ข้อความของคุณจะแสดงเป็นตัวหนาทันที
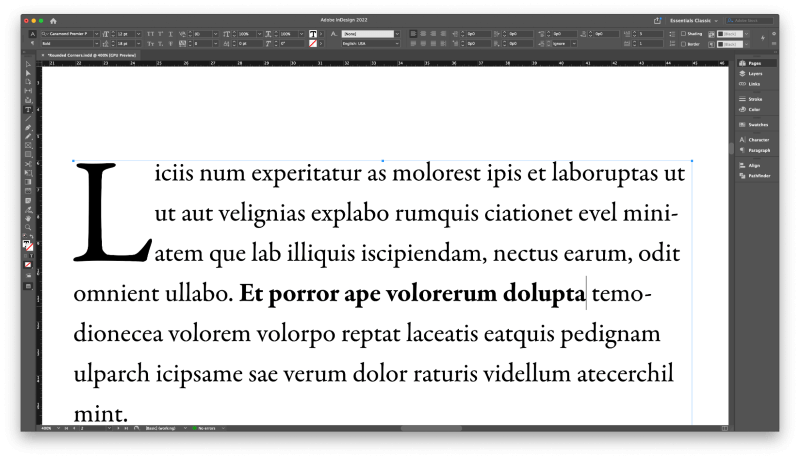
คุณยังสามารถสร้างข้อความตัวหนาใน InDesign โดยใช้ ตัวอักษร แผง หรือ แผงควบคุม ที่พาดผ่านด้านบนของหน้าต่างเอกสาร
เมื่อคุณเลือกวัตถุกรอบข้อความ แผง การควบคุม จะจำลองการทำงานทั้งหมดของแผง อักขระ ดังนั้น จึงขึ้นอยู่กับคุณว่าต้องการให้แผงใด ใช้.
ไม่ว่าคุณจะเลือกทำที่ใด วิธีนี้จะช่วยให้คุณควบคุมข้อความตัวหนาได้ในระดับสูงสุด เนื่องจากแบบอักษรจำนวนมากที่สร้างขึ้นสำหรับมืออาชีพด้านการออกแบบมีตัวหนาหลายแบบให้เลือก
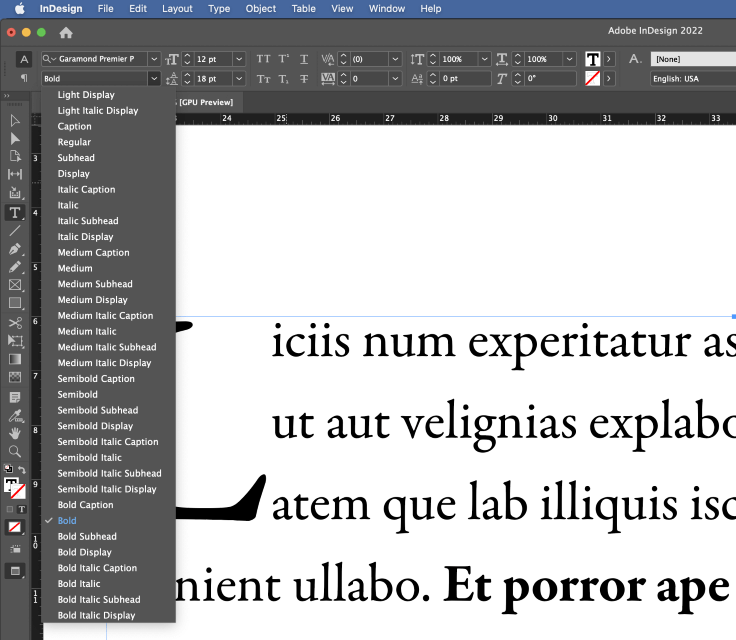
ตัวอย่างเช่น Garamond Premier Pro มีรูปแบบตัวหนาที่แตกต่างกันสี่แบบ รวมถึงตัวเอียงสี่ตัวหนา ไม่ต้องพูดถึงน้ำหนักขนาดกลางและกึ่งตัวหนา ซึ่งให้ความยืดหยุ่นอย่างมากสำหรับการออกแบบตัวพิมพ์
ถ้าคุณต้องการเอาตัวหนาออก ให้เลือก ปกติ หรือแบบอักษรอื่น
เมื่อคุณต้องการทำให้ข้อความหนาขึ้น ให้เลือก ข้อความที่คุณต้องการปรับ จากนั้นเลือกแบบอักษรตัวหนาที่คุณต้องการใช้จากเมนูแบบเลื่อนลง
เพียงเท่านี้!
การเพิ่มฟอนต์ตัวหนาด้วย Adobe Fonts
หากคุณต้องการใช้ฟอนต์ตัวหนา แต่ไม่มีตัวหนา รุ่นของแบบอักษรที่ติดตั้งบนคอมพิวเตอร์ของคุณ คุณควรตรวจสอบเว็บไซต์ Adobe Fonts เพื่อดูว่าคุณสามารถติดตั้งได้หรือไม่
แบบอักษรจำนวนมากบน Adobe Fonts มีให้ใช้ฟรีสำหรับทุกคนที่มีบัญชี Adobe และมีแบบอักษรมากกว่า 20,000 แบบหากคุณมี Creative Cloud ที่ใช้งานอยู่การสมัครสมาชิก
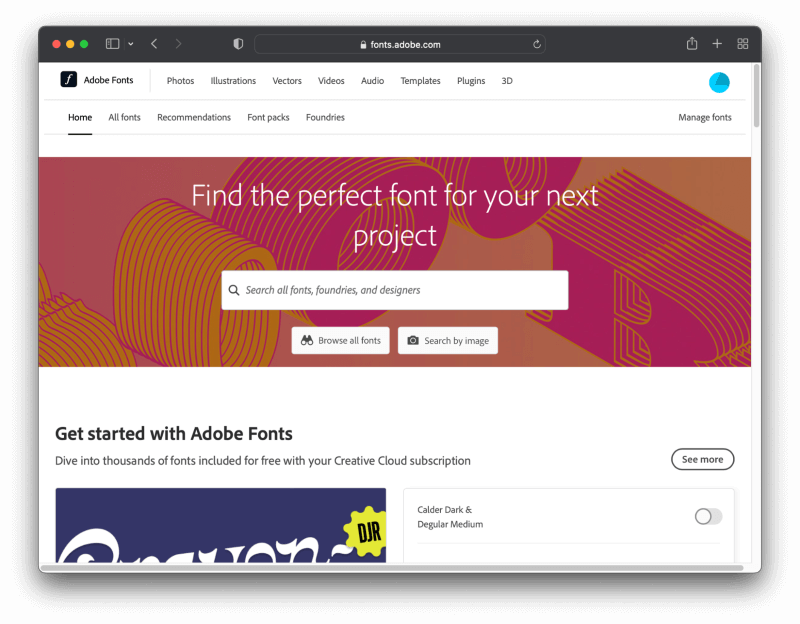
ตรวจสอบให้แน่ใจว่าคุณได้ลงชื่อเข้าใช้บัญชี Creative Cloud แล้ว ซึ่งช่วยให้คุณติดตั้งฟอนต์ใหม่จากเว็บไซต์และเตรียมฟอนต์เหล่านั้นให้พร้อมใช้งานใน InDesign ได้ด้วยการคลิกเพียงไม่กี่ครั้ง
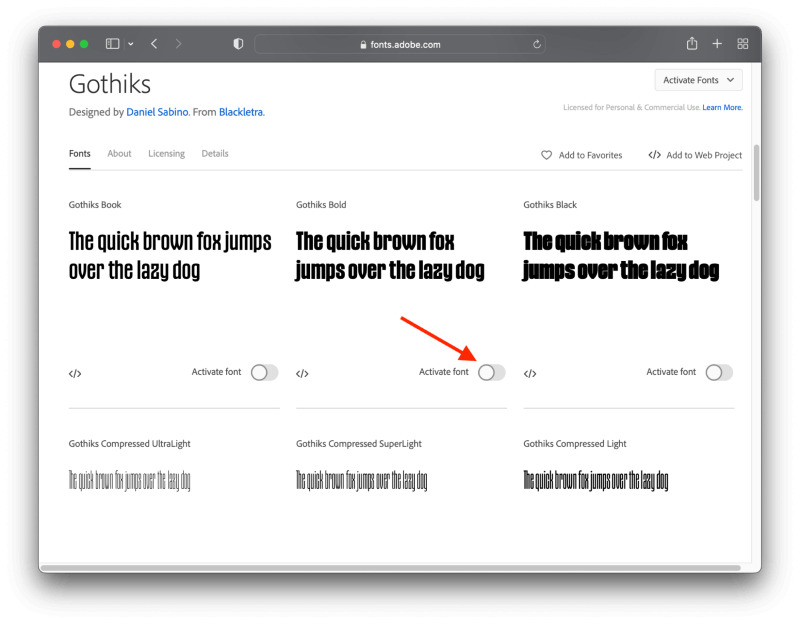
เมื่อคุณพบแบบอักษรตัวหนาที่คุณชอบ เพียงคลิกปุ่มตัวเลื่อนเพื่อเปิดใช้งาน และควรดาวน์โหลดและติดตั้งเองในคอมพิวเตอร์ของคุณ หากใช้งานไม่ได้ ตรวจสอบให้แน่ใจว่าแอปเดสก์ท็อป Creative Cloud กำลังทำงานและลงชื่อเข้าใช้ด้วยบัญชีเดียวกัน
ไม่แน่ใจว่าจะเพิ่มแบบอักษรใหม่ได้อย่างไร? ฉันมีบทช่วยสอนเกี่ยวกับ วิธีเพิ่มฟอนต์ลงใน InDesign ที่ครอบคลุมขั้นตอนทั้งหมด
การสร้างข้อความตัวหนาใน InDesign เป็นวิธีที่น่าเกลียด
ฉันต้องพูดตั้งแต่เริ่มต้นว่าฉันไม่แนะนำให้คุณทำเช่นนี้ ฉันจะไม่พูดถึงมันในบทความนี้เลยด้วยซ้ำ เว้นแต่ว่าบทช่วยสอนอื่น ๆ มากมายแสร้งทำเป็นว่ามันเป็นวิธีที่ยอมรับได้ในการเปลี่ยนน้ำหนักฟอนต์ใน InDesign – และมันก็ไม่ใช่ความคิดที่ดีอย่างที่คุณเห็น
InDesign สามารถเพิ่มโครงร่าง (เรียกว่าเส้นขีด) รอบวัตถุใดๆ รวมถึงอักขระข้อความ การเพิ่มเส้นรอบข้อความของคุณจะทำให้ข้อความดูหนาขึ้น แต่จะทำให้รูปร่างของตัวอักษรเสียไปโดยสิ้นเชิง และอาจทำให้ตัวอักษรทับซ้อนกัน ทำให้แต่ละคำดูยุ่งเหยิงจนอ่านไม่ออก ดังที่คุณเห็นด้านล่าง
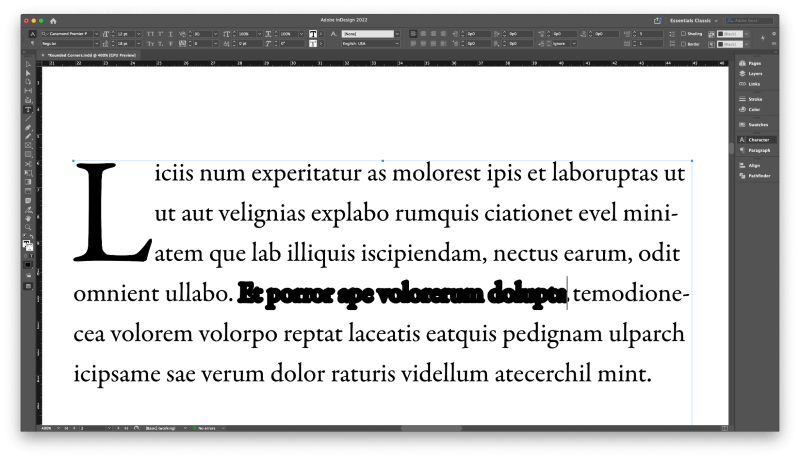
บทช่วยสอนมากมายแนะนำสิ่งนี้ แต่ก็เป็นเช่นนั้นน่ากลัวอย่างยิ่ง
แบบอักษรตัวหนาที่เหมาะสมได้รับการออกแบบมาให้เป็นตัวหนาตั้งแต่ต้น ดังนั้นรูปแบบตัวอักษรจะไม่บิดเบี้ยวหรือทำให้เกิดปัญหาในการแสดงผลเมื่อใช้
InDesign เป็นเครื่องมือโปรดของนักพิมพ์ และไม่มีนักพิมพ์ที่สมชื่อคนใดที่จะใช้วิธีเส้นขีดเพื่อสร้างข้อความตัวหนาใน InDesign เพราะมันทำลายสไตล์ของแบบอักษรโดยสิ้นเชิง
ไม่ว่าทักษะของคุณจะอยู่ในระดับใด คุณก็ไม่ควรใช้มันเช่นกัน!
คำพูดสุดท้าย
นั่นคือทุกสิ่งที่ต้องรู้เกี่ยวกับวิธีการใช้ข้อความตัวหนาใน InDesign รวมถึงคำเตือนว่าทำไมคุณไม่ควรใช้เส้นขีดกับข้อความตัวหนาใน InDesign
เมื่อคุณคุ้นเคยกับการพิมพ์และการออกแบบแบบอักษรผ่านงาน InDesign ของคุณมากขึ้น คุณจะเข้าใจว่าเหตุใดการทำงานกับแบบอักษรที่ออกแบบมาอย่างดีซึ่งมีตัวหนาที่เหมาะสมจึงมีความสำคัญ
สนุกกับการเรียงพิมพ์!

