สารบัญ
ถ้าคุณอ่านโพสต์ก่อนหน้าของฉันเกี่ยวกับวิธีฟอร์แมตไดรฟ์ภายนอกสำหรับ Mac คุณจะรู้ว่าฉันซื้อฮาร์ดไดรฟ์ภายนอก Seagate Expansion ขนาด 2TB และจัดการเพื่อสร้างพาร์ติชันสองพาร์ติชันบนดิสก์ พาร์ติชันหนึ่งสำหรับวัตถุประสงค์ในการสำรองข้อมูลของ Mac และอีกพาร์ติชันหนึ่ง สำหรับการใช้งานส่วนตัว
ในบทความนี้ ฉันจะแสดงวิธีสำรองข้อมูล Mac ของคุณไปยังไดรฟ์ภายนอก คุณควรสำรองข้อมูล Mac เป็นประจำ โดยเฉพาะอย่างยิ่งหากคุณวางแผนที่จะทำการอัปเดต macOS ฉันทำสิ่งนี้เมื่อหลายสัปดาห์ก่อนขณะเตรียม MacBook Pro สำหรับการอัปเดตระบบ
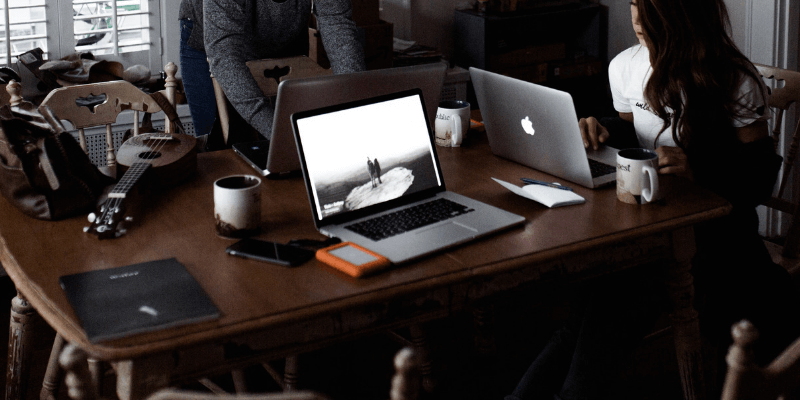
โปรดทราบว่าเครื่องมือสำรองข้อมูลที่ฉันใช้คือ Time Machine ซึ่งเป็นแอปในตัวที่จัดทำโดย Apple หากคุณต้องการสำรองข้อมูล Mac ของคุณโดยไม่ใช้ Time Machine ยังมีซอฟต์แวร์สำรองข้อมูล Mac ของบริษัทอื่นที่ควรค่าแก่การพิจารณา
Time Machine บน Mac อยู่ที่ไหน
Time Machine เป็นแอปในตัวภายใน macOS นับตั้งแต่ OS X 10.5 หากต้องการค้นหา ให้คลิกโลโก้ Apple ที่มุมซ้ายบนของหน้าจอ จากนั้นเลือก การตั้งค่าระบบ
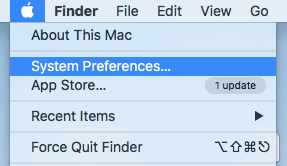
ในบานหน้าต่างการตั้งค่า คุณจะเห็นปุ่ม Time Machine แอปที่อยู่ระหว่าง “Date & amp; เวลา” และ “การเข้าถึง”
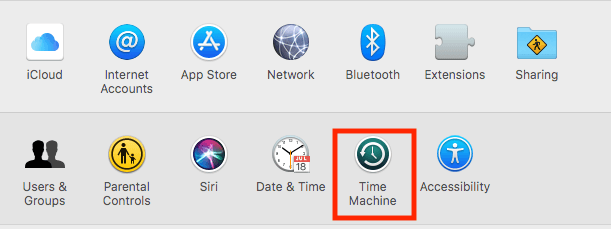
Time Machine Backup คืออะไร
Time Machine เป็นวิธีที่ง่ายที่สุดในการสำรองข้อมูล Mac และแอพนี้สร้างและแนะนำโดย Apple เมื่อคุณสำรองข้อมูลได้ทันเวลาแล้ว การกู้คืนข้อมูลทั้งหมดหรือบางส่วนจะเป็นเรื่องง่ายอย่างเหลือเชื่อในกรณีที่มีการลบโดยไม่ตั้งใจหรือฮาร์ดไดรฟ์ขัดข้อง
แล้ว Time Machine จะสำรองข้อมูลประเภทใด ทุกอย่าง!
ภาพถ่าย วิดีโอ เอกสาร แอปพลิเคชัน ไฟล์ระบบ บัญชี ค่ากำหนด ข้อความ คุณตั้งชื่อได้ ทั้งหมดนี้สามารถสำรองข้อมูลได้โดย Time Machine จากนั้น คุณสามารถกู้คืนข้อมูลของคุณจากสแน็ปช็อตของ Time Machine ในการทำเช่นนั้น ก่อนอื่นให้เปิด Finder , จากนั้น แอปพลิเคชัน และคลิกที่ Time Machine เพื่อดำเนินการต่อ
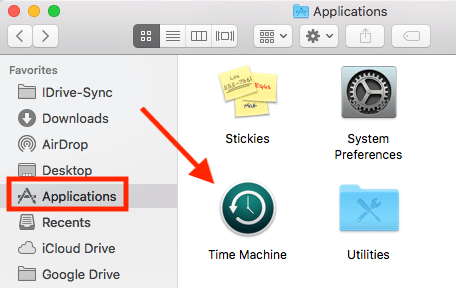
โปรดทราบว่ากระบวนการกู้คืนจะดำเนินการได้ก็ต่อเมื่อ Mac ของคุณสามารถเริ่มต้นระบบได้ตามปกติเท่านั้น
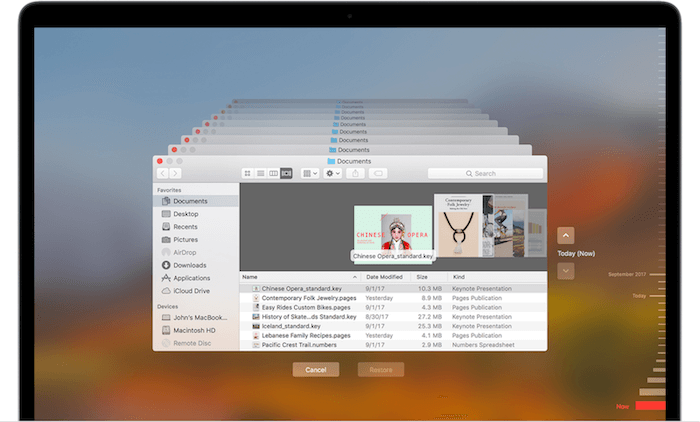
รูปภาพจาก Apple.com
การสำรองข้อมูล Mac ไปยังฮาร์ดไดรฟ์ภายนอก: คำแนะนำทีละขั้นตอน
หมายเหตุ: ภาพหน้าจอด้านล่างนี้ถ่ายจาก macOS รุ่นเก่า หาก Mac ของคุณใช้ macOS เวอร์ชันใหม่กว่า จะดูแตกต่างออกไปเล็กน้อย แต่กระบวนการควรคล้ายกัน
ขั้นตอนที่ 1: เชื่อมต่อฮาร์ดไดรฟ์ภายนอกของคุณ
ก่อนอื่น ให้ใช้สาย USB (หรือสาย USB-C หากคุณใช้ Mac รุ่นใหม่ล่าสุดที่มีพอร์ต Thunderbolt 4) ที่มาพร้อมกับไดรฟ์ภายนอกเพื่อเชื่อมต่อไดรฟ์นั้นกับ Mac ของคุณ
เมื่อไอคอนดิสก์ปรากฏขึ้นบนเดสก์ท็อปของคุณ (หากไม่มี ให้เปิด Finder > Preferences > General และที่นี่ ตรวจสอบให้แน่ใจว่าคุณได้ทำเครื่องหมายที่ "ดิสก์ภายนอก" เพื่อให้แสดงบน เดสก์ท็อป) ไปยังขั้นตอนที่ 2
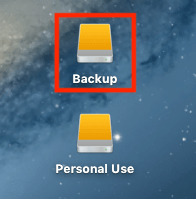
หมายเหตุ : หากไดรฟ์ภายนอกของคุณไม่สามารถแสดงบน Mac หรือ macOS แสดงว่าไดรฟ์ไม่รองรับ คุณจะ ต้องฟอร์แมตใหม่เป็น Mac-ระบบไฟล์ที่เข้ากันได้ก่อนที่จะทำตามขั้นตอนต่อไปนี้
ขั้นตอนที่ 2: เลือกดิสก์สำหรับการสำรองข้อมูล
ตอนนี้ให้เปิด Time Machine (ฉันจะบอกวิธีด้านบน) และเลือกดิสก์ที่คุณต้องการใช้ ฉันได้แบ่งพาร์ติชั่นไดรฟ์ Seagate ออกเป็นสองเล่มใหม่คือ "สำรองข้อมูล" และ "ใช้ส่วนตัว" ตามที่คุณเห็นจากภาพหน้าจอ ฉันเลือก “สำรองข้อมูล”
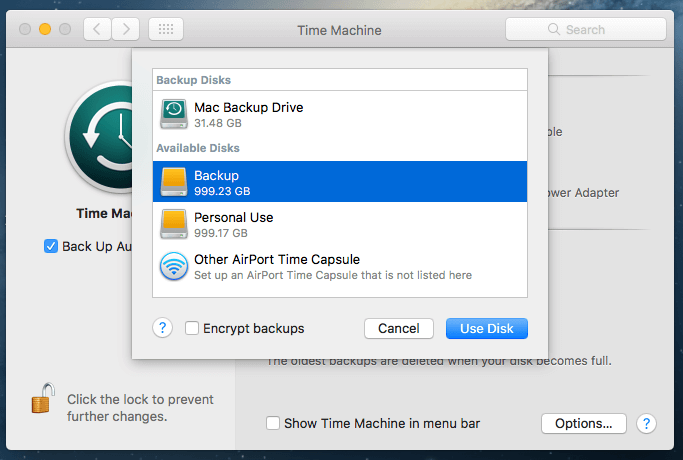
ขั้นตอนที่ 3: ยืนยันการสำรองข้อมูล (ไม่บังคับ)
หากคุณเคยใช้ดิสก์อื่นในการสำรองข้อมูลมาก่อน Time Machine จะถามคุณว่าคุณต้องการหยุดการสำรองข้อมูลไปยังดิสก์ก่อนหน้าและใช้ดิสก์ใหม่แทนหรือไม่ มันขึ้นอยู่กับคุณ. ฉันเลือก “แทนที่”
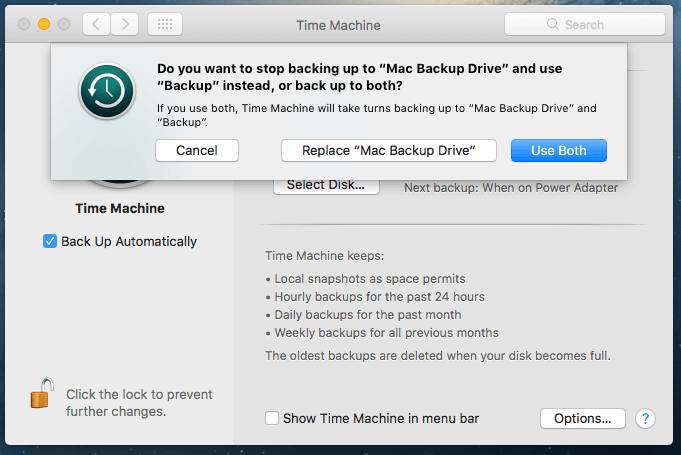
ขั้นตอนที่ 4: รอจนกว่ากระบวนการจะเสร็จสมบูรณ์
ขณะนี้ Time Machine จะเริ่มสำรองข้อมูลทั้งหมดของคุณ แถบแสดงความคืบหน้าช่วยให้คุณทราบระยะเวลาที่เหลือก่อนที่การสำรองข้อมูลจะเสร็จสมบูรณ์
ฉันพบว่ามันไม่ถูกต้องเล็กน้อย: ตอนแรกมันบอกว่า "เหลืออีกประมาณ 5 ชั่วโมง" แต่ใช้เวลาแค่สองชั่วโมงก็เสร็จ เป็นที่น่าสังเกตว่าเวลาที่เหลืออาจแตกต่างกันไปในแต่ละกรณี ขึ้นอยู่กับความเร็วในการเขียนของฮาร์ดไดรฟ์ภายนอกของคุณ
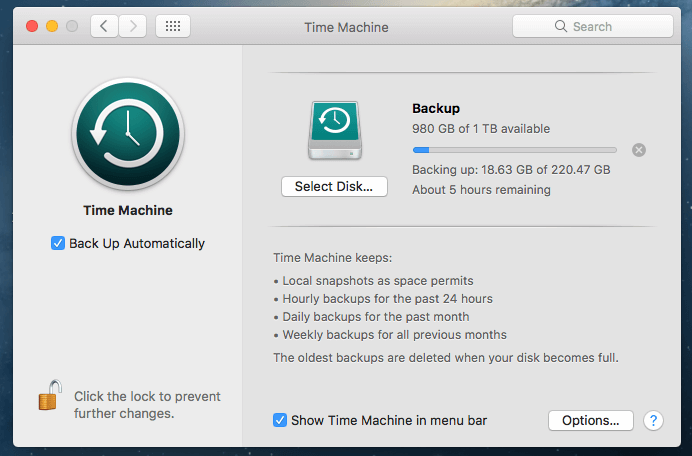
แจ้งว่าฉันต้องรอ 5 ชั่วโมง
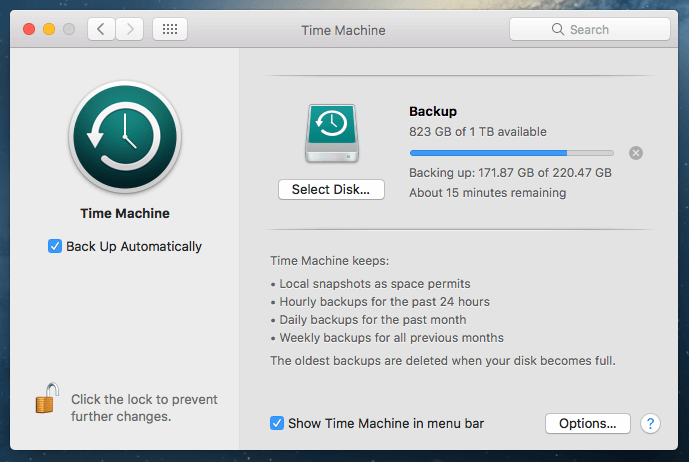
ผ่านไปประมาณหนึ่งชั่วโมงครึ่ง ระบบแจ้งว่าเหลือเวลาอีกเพียง 15 นาที
ขั้นตอนที่ 5: นำไดรฟ์ภายนอกออกแล้วถอดปลั๊กออก
เมื่อขั้นตอนการสำรองข้อมูลเสร็จสิ้น อย่าเพิ่งรีบตัดการเชื่อมต่ออุปกรณ์ของคุณ เนื่องจากอาจทำให้เกิดปัญหากับดิสก์ได้
ให้กลับไปที่เดสก์ท็อปหลักแทนค้นหาโวลุ่มที่ฮาร์ดไดรฟ์ภายนอกของคุณแสดง คลิกขวาแล้วเลือก นำออก จากนั้น คุณสามารถถอดปลั๊กอุปกรณ์ได้อย่างปลอดภัยและวางไว้ในที่ปลอดภัย
เคล็ดลับสุดท้าย
เช่นเดียวกับอุปกรณ์ฮาร์ดแวร์อื่นๆ ฮาร์ดไดรฟ์ภายนอกจะล้มเหลวไม่ช้าก็เร็ว วิธีที่ดีที่สุดคือการทำสำเนาข้อมูลในไดรฟ์ภายนอกของคุณ — อย่างที่เขาว่ากันว่าเป็น “ข้อมูลสำรองของคุณ”!
ทางเลือกหนึ่งที่ดีคือการใช้บริการพื้นที่เก็บข้อมูลบนคลาวด์ เช่น iDrive ที่ฉันใช้อยู่และ ฉันชอบแอปนี้มากเพราะมันใช้งานง่ายสุดๆ และยังทำให้ฉันสามารถดาวน์โหลดรูปภาพจาก Facebook ได้โดยอัตโนมัติอีกด้วย Backblaze และ Carbonite ก็เป็นตัวเลือกที่ได้รับความนิยมในตลาดเช่นกัน แต่ฉันยังไม่ได้ลองเลย
ฉันหวังว่าคุณจะพบว่าบทช่วยสอนนี้มีประโยชน์ ฉันไม่สามารถเน้นย้ำถึงความสำคัญของการสำรองข้อมูลได้เพียงพอในทุกวันนี้ หากไม่มีการสำรองข้อมูลที่เหมาะสม การกู้คืนข้อมูลก็เป็นเรื่องยากมาก แม้ว่าคุณจะสามารถลองใช้ซอฟต์แวร์กู้คืนข้อมูล Mac ของบริษัทอื่นได้ แต่มีโอกาสที่พวกเขาจะไม่กู้คืนข้อมูลที่หายไปทั้งหมดของคุณ
สิ่งสำคัญที่ควรหลีกเลี่ยงในที่นี้คือการสำรองข้อมูล Mac ของคุณด้วย Time Machine หรือแอปอื่น และ สร้างสำเนาที่สองหรือสามของข้อมูลสำรองเหล่านั้น หากคุณทำได้

