สารบัญ
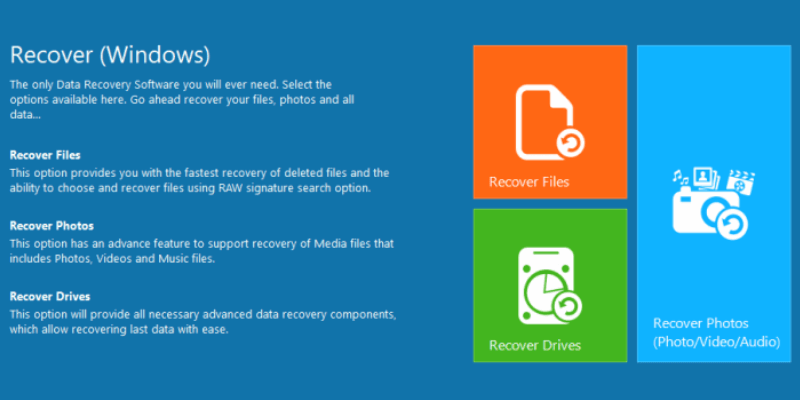
Remo Recover
ประสิทธิภาพ: สามารถกู้คืนไฟล์ที่ถูกลบจำนวนมาก ราคา: มีสามเวอร์ชันเริ่มต้นที่ $39.97 ใช้งานง่าย: ใช้งานง่ายมากพร้อมคำแนะนำทีละขั้นตอน การสนับสนุน: ตอบกลับคำถามของฉันทางอีเมลในเวลาเพียงไม่กี่ชั่วโมงสรุป
Remo Recover คือ โปรแกรมกู้คืนข้อมูลสำหรับ Windows, Mac และ Android เราลองใช้ทั้ง 3 เวอร์ชัน แต่เพื่อความยาว รีวิวนี้จะเน้นที่เวอร์ชัน Windows พวกเราส่วนใหญ่ยังคงอยู่ในโลกของพีซีและใช้ระบบปฏิบัติการ Windows
สำหรับ Windows มีเวอร์ชัน Basic, Media และ Pro ให้ใช้งาน เวอร์ชันพื้นฐานจะสแกนอุปกรณ์เก็บข้อมูลอย่างรวดเร็วและพยายามกู้คืนไฟล์ น่าเศร้าที่ไม่พบไฟล์เฉพาะที่ฉันลบสำหรับการทดสอบ
เวอร์ชัน Media และ Pro ทำงานได้ดีกว่ามาก เวอร์ชันสื่อสามารถค้นหารูปภาพได้ประมาณ 30 GB โดยไฟล์ประมาณ 85% ที่ถูกลบยังคงใช้งานได้ รุ่น Pro ใช้เวลานานในการสแกนฮาร์ดไดรฟ์ขนาด 1TB และพบไฟล์มากกว่า 200,000 ไฟล์ ไฟล์ส่วนใหญ่สูญเสียชื่อไฟล์และถูกเปลี่ยนชื่อตามหมายเลขไฟล์ ทำให้แทบจะหาไฟล์ที่ต้องการไม่เจอ
อย่างไรก็ตาม เราพบว่า Remo Recover ทำหน้าที่กู้คืนไฟล์จากการ์ด SD ได้อย่างยอดเยี่ยม ดังนั้นเราจึงเชื่อว่าโปรแกรมนี้ดีกว่าในการดึงข้อมูลจากไดรฟ์ที่มีขนาดเล็กกว่า นอกจากนี้ เราขอแนะนำให้คุณข้ามไปเลือกทั้งหมด
มีการประเมินระยะเวลาการกู้คืนที่ด้านซ้าย ยิ่งคุณเลือกประเภทไฟล์มากเท่าไหร่ ก็จะยิ่งใช้เวลานานขึ้น

หลังจากผ่านไปประมาณ 3 ชั่วโมง Remo Recover ก็สามารถค้นหาข้อมูลได้ 15.7 GB ดูเหมือนจะเป็นข่าวดี แต่น่าเศร้าที่มันไม่ใช่สำหรับการทดสอบนี้
แม้ว่าจะสามารถค้นหาข้อมูลขนาด 15.7GB ได้ แต่ก็แทบจะเป็นไปไม่ได้เลยที่จะพบไฟล์ทดสอบที่เราต้องการ มีไฟล์มากกว่า 270,000 ไฟล์ และเกือบทั้งหมดเสียชื่อไปแล้ว ด้วยเหตุนี้ ฟังก์ชันการค้นหาจึงแทบไม่มีประโยชน์ Remo Recover เพียงแค่กำหนดหมายเลขไฟล์เหล่านี้ ฉันต้องเปิดแต่ละไฟล์เพื่อดูว่ามันคืออะไร
วิธีนี้ใช้ไม่ได้กับไฟล์ .jpeg และ .gif บางไฟล์ ซึ่งคุณสามารถสแกนผ่านรายการภาพขนาดย่อเพื่อดูรูปภาพได้อย่างง่ายดาย แต่ด้วยไฟล์ที่ต้องเรียกใช้มากกว่า 8,000 ไฟล์ มันก็ยังค่อนข้างเป็นงาน
ฉันจะไม่พูดว่า Remo Recover ล้มเหลวในการทดสอบนี้ เนื่องจากมีตัวแปรจำนวนมากในการกู้คืนข้อมูลที่โปรแกรมไม่ได้ควบคุม . มันสามารถกู้คืนไฟล์ได้มากมาย - เราแค่ไม่แน่ใจว่าไฟล์ที่เรากำลังมองหานั้นได้รับการกู้คืนหรือไม่
Remo Recover Mac Review

การเริ่มต้น หน้าของ Remo Recover สำหรับ Mac ค่อนข้างแตกต่างเมื่อเทียบกับรูปลักษณ์แบบเรียงต่อกันของเวอร์ชัน Windows พวกเขาค่อนข้างล้าสมัย นอกจากการออกแบบแล้ว ฟังก์ชันการทำงานก็ดูเหมือนจะเหมือนกัน มีตัวเลือกในการกู้คืนที่ถูกลบและรูปภาพที่หายไปซึ่งทำงานในลักษณะเดียวกับเวอร์ชัน Windows

หลังจากนั้น หน้าต่างจะแสดงให้คุณเห็นดิสก์ที่เชื่อมต่อกับคอมพิวเตอร์ในปัจจุบัน สำหรับการทดสอบนี้ เราจะใช้การ์ด SD ขนาด 32GB ที่มีเนื้อหาเดียวกันกับการทดสอบที่เราทำกับ Windows
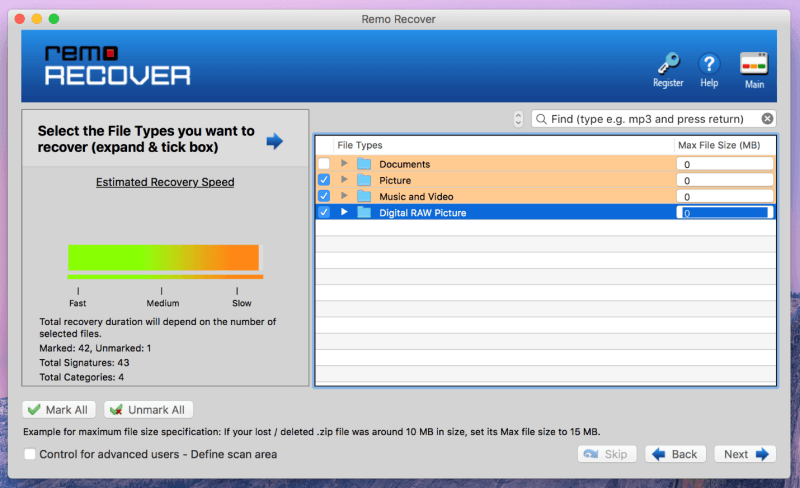
หน้าต่างถัดไปจะให้คุณมีตัวเลือกให้เลือกว่าไฟล์ประเภทใดที่ Remo จะมีลักษณะ สำหรับในอุปกรณ์เก็บข้อมูลที่เลือก หากคุณคลิกลูกศรเล็กๆ ข้างโฟลเดอร์ มันจะแสดงไฟล์แต่ละประเภทที่คุณสามารถเลือกได้ คุณยังสามารถจำกัดขนาดของไฟล์ที่โปรแกรมจะสแกนทางด้านขวา ยิ่งไฟล์มีขนาดเล็กลงและเลือกประเภทไฟล์น้อยลงเท่าใด การสแกนก็จะยิ่งเร็วขึ้นเท่านั้น
สำหรับการทดสอบนี้ ฉันเพียงแค่เลือกทุกประเภทจากโฟลเดอร์รูปภาพ เพลง และวิดีโอ และรูปภาพ RAW ดิจิทัล จากนั้น คลิก “ถัดไป”

จากนั้นการสแกนจะเริ่มขึ้นและแสดงรายละเอียดบางอย่าง เช่น จำนวนไฟล์และโฟลเดอร์ จำนวนข้อมูล และเวลาที่ผ่านไป นอกจากนี้คุณยังมีตัวเลือกในการหยุดการสแกนที่ด้านขวาของแถบความคืบหน้า
เวลาที่เหลือโดยประมาณอยู่ที่ประมาณ 2 ชั่วโมง แม้ว่าการสแกนจริงจะใช้เวลาประมาณ 3 ชั่วโมงจึงจะเสร็จสิ้น

ผลลัพธ์จะรวมไฟล์และโฟลเดอร์ที่ไม่ถูกลบเข้ากับไฟล์ที่ถูกลบ หากต้องการแสดงเฉพาะไฟล์ที่ถูกลบที่พบ เพียงคลิกปุ่ม “แสดงรายการที่ถูกลบ” หากต้องการปรับแต่งการค้นหาเพิ่มเติม คุณยังสามารถค้นหาชื่อเฉพาะของไฟล์ได้อีกด้วย ด้วยประมาณ29พบไฟล์ GBs ฉันตัดสินใจที่จะกู้คืนไฟล์ทั้งหมดที่พบ
นี่คือจุดสิ้นสุดของเวอร์ชันฟรี เพื่อให้สามารถกู้คืนไฟล์ที่คุณพบ คุณจะต้องซื้อโปรแกรม หากต้องการข้ามเวลาสแกนที่ดำเนินการไปแล้ว สามารถบันทึกเซสชันการกู้คืนแล้วโหลดซ้ำได้เมื่อคุณซื้อซอฟต์แวร์แล้ว

การกู้คืนไฟล์ใช้เวลาประมาณสองชั่วโมง และไฟล์ต่างๆ จะถูกจัดระเบียบโดย ตำแหน่งบนอุปกรณ์เก็บข้อมูลหรือตามประเภทไฟล์ ไฟล์ส่วนใหญ่ที่กู้คืนได้เกือบจะสมบูรณ์แบบ คุณภาพและขนาดเหมือนเดิมทุกประการก่อนที่จะถูกลบ มีจำนวนไฟล์ที่เสียหายเกินกว่าจะกู้คืนได้ นอกจากนี้ยังมีภาพอื่นๆ ที่เหลือเพียงภาพขนาดย่อของภาพต้นฉบับ

ภาพที่กู้คืนมีตั้งแต่ภาพที่ถ่ายเมื่อไม่กี่สัปดาห์ก่อนจนถึงสองสามเดือนที่ผ่านมา แม้แต่ภาพถ่ายจากกล้องหลายตัวที่ใช้การ์ด SD เดียวกันก็ยังกู้คืนได้ แม้จะมีรูปภาพที่ไม่สามารถกู้คืนได้ แต่ความจริงที่ว่ามันสามารถกู้คืนได้เกือบทั้งหมดหมายความว่า Remo Recover สามารถทำงานได้ค่อนข้างดี
Remo Recover สำหรับ Android Review
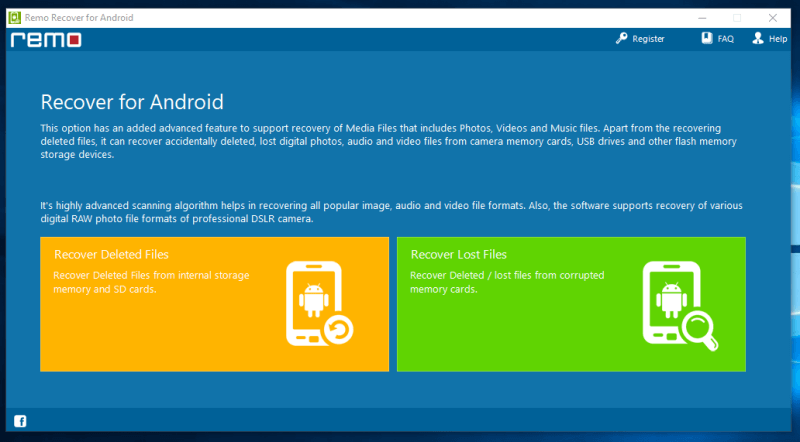
Remo Recover ยังมีเวอร์ชันสำหรับอุปกรณ์ Android คุณสามารถกู้คืนไฟล์ที่ถูกลบและสูญหาย/เสียหายได้จากสมาร์ทโฟน Android ของคุณ การออกแบบโฮมเพจตามรอยเท้าของเวอร์ชัน Windows นำทางและทำความเข้าใจได้ง่ายมาก

Iใช้ Samsung Galaxy S3 ซึ่งกล่าวกันว่าเข้ากันได้ตามรายการความเข้ากันได้ของ Android ของ Remo Recover ฉันลองใช้ Xiaomi Mi3 ด้วย - ไม่มีประโยชน์ ฉันไม่สามารถระบุได้แน่ชัดว่าปัญหาอยู่ที่ไหนเนื่องจากมีตัวแปรมากมาย อาจเป็นที่โทรศัพท์ สายเคเบิล คอมพิวเตอร์ ไดรเวอร์ หรือตัวโปรแกรมเอง ในขณะนี้ ฉันไม่สามารถตำหนิโปรแกรมเพียงอย่างเดียวได้ ดังนั้นฉันจึงไม่สามารถตัดสินได้ทั้งหมดว่าโปรแกรมทำงานได้หรือไม่
เหตุผลที่อยู่เบื้องหลังการให้คะแนนรีวิวของฉัน
ประสิทธิภาพ: 4/5
ฉันได้ตรวจสอบ Remo Recover สามเวอร์ชันซึ่งมีประสิทธิภาพแตกต่างกัน ฉันไม่สามารถทดสอบเวอร์ชัน Android ได้อย่างละเอียด แม้ว่าเวอร์ชัน Windows และ Mac จะทำงานได้ดีตามที่ควร ฉันสามารถกู้คืนไฟล์ได้มากมายแม้ว่าการค้นหาไฟล์เฉพาะที่ต้องการจะค่อนข้างยาก อย่างไรก็ตามข้อเท็จจริงที่ว่าไฟล์ที่กู้คืนส่วนใหญ่ใช้งานได้แสดงว่าโปรแกรมใช้งานได้
ราคา: 4/5
หากคุณซื้อ Remo Recover ฉันขอแนะนำให้ใช้เวอร์ชัน Pro หรือ Media เท่านั้น มันมีคุณสมบัติทั้งหมดของรุ่นพื้นฐานพร้อมกับคุณสมบัติการสแกนเชิงลึก ซึ่งเป็นสิ่งที่คุณต้องใช้เพื่อค้นหาไฟล์ที่ถูกลบ ราคา Pro อยู่ที่ $80 และ $95 สำหรับ Windows และ Mac ตามลำดับ ในขณะที่เวอร์ชัน Android มีราคา $30
ความง่ายในการใช้งาน: 4.5/5
Remo Recover มี คำแนะนำทีละขั้นตอนที่ชัดเจนเกี่ยวกับตัวเลือกที่เลือกและสิ่งที่คุณควรทำ มันให้แจ้งสิ่งที่พวกเขาแนะนำและป้องกันไม่ให้คุณสร้างความเสียหายต่ออุปกรณ์เก็บข้อมูลของคุณ
การสนับสนุน: 5/5
ทีมสนับสนุน Remo Recover นั้นยอดเยี่ยมมาก ฉันส่งอีเมลถึงพวกเขาเพื่อถามเกี่ยวกับลิงก์ดาวน์โหลดสำหรับ Remo Recover เวอร์ชัน Android ซึ่งใช้งานไม่ได้ ฉันส่งอีเมลถึงพวกเขาตอน 17.00 น. และได้รับอีเมลส่วนตัวตอน 19.40 น. พวกเขาสามารถตอบสนองได้ภายในเวลาไม่ถึง 3 ชั่วโมง เมื่อเทียบกับคนอื่น ๆ ซึ่งโดยปกติจะใช้เวลาหนึ่งวันหรือมากกว่านั้น!

ทางเลือกอื่นนอกเหนือจาก Remo Recover
Time Machine : สำหรับผู้ใช้ Mac มีโปรแกรมสำรองและกู้คืนในตัวที่คุณสามารถใช้ได้ Time Machine ทำการสำรองข้อมูลไฟล์ของคุณโดยอัตโนมัติจนกว่าไดรฟ์ที่สำรองข้อมูลจะเต็ม ไฟล์ที่เก่าที่สุดจะถูกเขียนทับเพื่อบันทึกไฟล์ที่ใหม่กว่า นี่ควรเป็นตัวเลือกแรกสำหรับการกู้คืนไฟล์ที่คุณทำหาย หากไม่ได้ผลหรือไม่สามารถใช้ได้ คุณสามารถเลือกทางเลือกอื่นได้
Recuva : หากคุณต้องการลองใช้โปรแกรมกู้คืนข้อมูลฟรีก่อน ฉันขอแนะนำให้ใช้ รีคูวา ฟรี 100% สำหรับ Windows และทำงานได้ดีมากในการค้นหาไฟล์ที่ถูกลบ
EaseUS Data Recovery Wizard : หากคุณกำลังมองหา Windows ทางเลือก แต่ของฟรีไม่สามารถทำได้ จัดการงาน โปรแกรมกู้คืนข้อมูลโดย EaseUS นี้น่าจะเป็นหนึ่งในทางออกที่ปลอดภัยที่สุดของคุณ มันใช้งานได้ดีในการทดสอบของเรา และฉันใช้มันเป็นการส่วนตัวเพื่อกู้คืนบางส่วนของฉันเองไฟล์ต่างๆ
Disk Drill Mac : หากคุณต้องการแอปกู้คืนสำหรับ Mac Disk Drill สามารถช่วยคุณได้ มันใช้งานง่ายอย่างเหลือเชื่อและใช้งานได้ดี นอกจากนี้ยังมีราคาถูกกว่า Remo Recover Pro สำหรับ Mac ประมาณ 5 เหรียญ
Dr.Fone สำหรับ Android : สำหรับการกู้คืนข้อมูล Android คุณสามารถลองใช้โปรแกรมนี้ที่ชื่อว่า Dr.Fone ใช้งานง่ายและสามารถกู้คืนไฟล์ต่างๆ เช่น รายชื่อติดต่อ รูปภาพ ข้อความ และไฟล์อื่นๆ ที่บันทึกไว้ในอุปกรณ์ Android ได้
คุณยังสามารถอ่านบทวิจารณ์แบบสรุปของเราเกี่ยวกับ:
- ซอฟต์แวร์กู้คืนข้อมูล Windows ที่ดีที่สุด
- ซอฟต์แวร์กู้คืนข้อมูล Mac ที่ดีที่สุด
- ซอฟต์แวร์กู้คืนข้อมูล iPhone ที่ดีที่สุด
- ซอฟต์แวร์กู้คืนข้อมูล Android ที่ดีที่สุด
สรุป
โดยรวมแล้ว Remo Recover ทำหน้าที่ในการกู้คืนไฟล์ที่ถูกลบ ค่อนข้างยากที่จะค้นหาไฟล์ที่กู้คืนมานับพันไฟล์ และแทบจะเป็นไปไม่ได้เลยที่จะค้นหาไฟล์บางไฟล์ที่คุณต้องการจากที่นั่น อย่างไรก็ตาม สำหรับอุปกรณ์เก็บข้อมูล เช่น การ์ด SD และแฟลชไดรฟ์ที่มีขนาดน้อยกว่า 50 GB Remo Recover นั้นยอดเยี่ยม รูปภาพส่วนใหญ่ที่ถูกลบจากการ์ด SD ได้รับการกู้คืนโดยไม่มีปัญหา
ฉันขอแนะนำ Remo Recover สำหรับการกู้คืนไฟล์จากอุปกรณ์จัดเก็บข้อมูลขนาดเล็ก มันทำได้ดีมากในการกู้คืนรูปภาพจากการ์ด SD และฉันเชื่อว่ามันจะทำงานได้ดีกับแฟลชไดรฟ์ด้วย ฉันจะข้ามเวอร์ชันพื้นฐานและตรงไปที่ Remo Recover เวอร์ชัน Media หรือ Pro ขึ้นอยู่กับคุณว่าคุณเป็นเวอร์ชันใดเลือก
รับ Remo Recoverดังนั้น คุณคิดว่าบทวิจารณ์ Remo Recover นี้มีประโยชน์หรือไม่? แบ่งปันความคิดเห็นของคุณด้านล่าง
เวอร์ชันพื้นฐานและเปลี่ยนไปใช้เวอร์ชัน Media หรือ Pro โดยตรงสิ่งที่ฉันชอบ : คำแนะนำมากมายที่ทำตามได้ง่ายตั้งแต่ต้นจนจบ เวอร์ชันซอฟต์แวร์ที่แตกต่างกันขึ้นอยู่กับความต้องการในการกู้คืนของคุณ การสนับสนุนลูกค้าที่รวดเร็ว สามารถกู้คืนไฟล์ที่ถูกลบจำนวนมากให้กลับมาอยู่ในสภาพใช้งานได้ คุณสามารถบันทึกเซสชันการกู้คืนเพื่อโหลดในวันที่อื่นได้
สิ่งที่ฉันไม่ชอบ : ใช้เวลาสแกนนานมาก เวอร์ชัน Android ใช้งานไม่ได้สำหรับฉัน ยากที่จะค้นหาไฟล์เฉพาะจากไฟล์ที่ถูกลบนับพันไฟล์ที่พบหลังการสแกน
4.4 รับ Remo RecoverRemo Recover คืออะไร
Remo Recover คือ โปรแกรมกู้คืนข้อมูลที่พร้อมใช้งานสำหรับอุปกรณ์ Windows, Mac และ Android โปรแกรมจะสแกนอุปกรณ์เก็บข้อมูลที่คุณเลือกสำหรับไฟล์ที่ถูกลบออกจากอุปกรณ์นั้น นอกจากนี้ยังทำงานบนไดรฟ์ที่เสียหายซึ่งอาจมีไฟล์ที่ไม่สามารถกู้คืนได้และเซกเตอร์ที่เสียหาย
Remo Recover ปลอดภัยที่จะใช้หรือไม่
ฉันสแกน Remo Recover โดยใช้ Avast Antivirus และ Malwarebytes แอนตี้มัลแวร์ซึ่งจัดว่า Remo Recover ปลอดภัยในการใช้งาน ไม่พบไวรัสหรือมัลแวร์ในโปรแกรม นอกจากนี้ การติดตั้งยังปราศจากสแปมหรือการติดตั้งที่ซ่อนอยู่
Remo Recover ยังไม่จำเป็นต้องเชื่อมต่ออินเทอร์เน็ต ซึ่งช่วยขจัดความเป็นไปได้ที่ไฟล์ของคุณจะถูกส่งไปยังอินเทอร์เน็ต ไม่มีโฆษณาในโปรแกรมยกเว้นหน้าต่าง "ซื้อเลย" ที่ปรากฏขึ้นหากไม่มีลงทะเบียนแล้ว
Remo Recovery เข้าถึงเฉพาะไฟล์ที่ถูกลบของคุณเท่านั้น ดังนั้นไฟล์ที่ยังอยู่ในไดรฟ์จะยังคงอยู่และไม่ถูกแก้ไข อย่างไรก็ตาม เพื่อหลีกเลี่ยงปัญหาใดๆ ที่อาจเกิดขึ้น ให้ทำการสำรองไฟล์ของคุณ
Remo Recover ฟรีหรือไม่
ไม่ ไม่ Remo Recover เสนอเฉพาะรุ่นทดลองซึ่งให้ผลการสแกนแก่คุณ หากต้องการกู้คืนข้อมูลใดๆ คุณจะต้องซื้อโปรแกรม
Remo Recover ราคาเท่าไหร่?
Remo Recover มีหลายเวอร์ชันให้คุณเลือกที่ จุดราคาที่แตกต่างกัน ต่อไปนี้คือรายการเวอร์ชันและราคาที่มีอยู่ ณ เวลาที่เขียนนี้:
Remo Recover for Windows:
- Basic: $39.97
- Media: $49.97<7
- มือโปร: $79.97
Remo Recover สำหรับ Mac:
- พื้นฐาน: $59.97
- มือโปร: $94.97
Remo Recover สำหรับ Android:
- สิทธิ์ใช้งานตลอดชีพ: $29.97
โปรดทราบว่า Remo Recover เวอร์ชัน Android ใช้งานได้กับ Windows เท่านั้น ราคาเหล่านี้ควรเป็นราคาที่ลดแล้วในช่วงเวลาจำกัด อย่างไรก็ตาม เป็นราคาเดิมมาระยะหนึ่งแล้วและไม่ได้บอกว่าราคาลดจะอยู่เมื่อใด
ทำไมต้องเชื่อถือฉันสำหรับรีวิวนี้
ฉันชื่อวิคเตอร์ คอร์ดา ฉันเป็นผู้ชายประเภทที่ชอบปรับแต่งเทคโนโลยี ความอยากรู้อยากเห็นเกี่ยวกับฮาร์ดแวร์และซอฟต์แวร์ของฉันทำให้ฉันเข้าถึงแก่นแท้ของผลิตภัณฑ์ มีบางครั้งที่ความอยากรู้อยากเห็นเข้าครอบงำฉัน และฉันก็จบลงด้วยการสร้างสิ่งต่างๆแย่กว่าก่อนที่ฉันจะเริ่ม ฉันทำฮาร์ดไดรฟ์เสียหายและไฟล์จำนวนมากหายไป
สิ่งที่ยอดเยี่ยมคือฉันสามารถลองใช้เครื่องมือกู้คืนข้อมูลจำนวนมากและมีความรู้เพียงพอเกี่ยวกับสิ่งที่ฉันต้องการจากพวกเขา ฉันได้ลองใช้ Remo Recover สำหรับ Windows, Mac และ Android เป็นเวลาสองสามวันเพื่อแบ่งปันสิ่งที่ฉันเรียนรู้จากโปรแกรมและดูว่าได้ผลตามที่โฆษณาไว้หรือไม่
ฉันมาที่นี่เพื่อแบ่งปันสิ่งที่ได้ผล สิ่งที่ไม่มี และสิ่งที่สามารถปรับปรุงได้จากประสบการณ์ของฉันกับผลิตภัณฑ์อื่นๆ ที่คล้ายคลึงกัน ฉันจะแนะนำคุณเกี่ยวกับวิธีการกู้คืนไฟล์สำคัญโดยใช้ Remo Recover ที่ถูกลบโดยไม่ตั้งใจ ฉันยังทดสอบทีมสนับสนุนของพวกเขาด้วยการส่งอีเมลถึงพวกเขาเกี่ยวกับปัญหาที่ฉันมีระหว่างการตรวจสอบ
ข้อจำกัดความรับผิดชอบ: Remo Recover ได้เสนอรหัส NFR แก่เราเพื่อทดสอบซอฟต์แวร์รุ่นต่างๆ ของพวกเขา มั่นใจได้ว่าแม้แต่รีวิวของเราก็ยังเป็นกลาง พวกเขาไม่มีข้อมูลด้านบรรณาธิการในเนื้อหาของบทวิจารณ์นี้ แต่อย่างใด หากโปรแกรมทำงานได้แย่มาก ก็ควรเป็นส่วนหนึ่งของการตรวจสอบ
การนำ Remo Recover มาใช้ในการทดสอบ
Remo Recover Windows Review

สำหรับสิ่งนี้ ทดสอบ เราจะลองใช้คุณลักษณะแต่ละอย่างของ Remo Recover และดูว่าทำงานได้ดีเพียงใด มีตัวเลือกการกู้คืน 3 แบบให้เลือก: กู้คืนไฟล์ กู้คืนรูปภาพ และกู้คืนไดรฟ์ เราจะจัดการกับสิ่งเหล่านี้ด้วยสถานการณ์เฉพาะของมันเอง
ในการเปิดใช้งานโปรแกรม เพียงคลิกลงทะเบียนที่ด้านบนขวาและป้อนรหัสใบอนุญาตหรือเข้าถึงบัญชี RemoONE ของคุณ เราได้รับรหัสใบอนุญาตสำหรับรุ่น Basic, Media และ Pro
รุ่น Basic ให้คุณเข้าถึงตัวเลือกกู้คืนไฟล์ได้อย่างเต็มที่ ซึ่งจะสแกนไดรฟ์ของคุณอย่างรวดเร็วและกู้คืนไฟล์ใดก็ตามที่พบ เวอร์ชันสื่อเหมาะที่สุดสำหรับการกู้คืนรูปภาพ วิดีโอ และเสียง ในขณะที่รุ่น Pro ให้คุณเข้าถึงเพื่อทำการสแกนไดรฟ์ของคุณในเชิงลึก แต่ละเวอร์ชันยังมีคุณลักษณะของเวอร์ชันก่อนหน้า

ฉันเลือกไฟล์ต่างๆ จำนวนหนึ่งซึ่งฉันจะลบออก ไฟล์เหล่านี้จะใช้สำหรับคุณลักษณะแรกและสุดท้าย สำหรับเวอร์ชัน Media ฉันจะใช้การ์ด SD 32GB ของ Sandisk ที่มีรูปภาพมากกว่า 1,000 รูปขึ้นไป และไฟล์วิดีโอ .mov ขนาดประมาณ 10GB มาดูกันว่า Remo Recover จะผ่านการทดสอบของเราหรือไม่
การทดสอบที่ 1: กู้คืนข้อมูลจากฮาร์ดไดรฟ์ (โดยใช้การกู้คืนไฟล์)

ตัวเลือกกู้คืนไฟล์จะคล้ายกัน เพื่อสแกนอย่างรวดเร็วในโปรแกรมกู้คืนข้อมูลอื่น ๆ Remo Recover เสนอสองวิธีในการกู้คืนข้อมูลโดยใช้ตัวเลือก "กู้คืนไฟล์" อันแรกให้คุณกู้คืนไฟล์ที่ถูกลบจากไดรฟ์หรืออุปกรณ์จัดเก็บข้อมูลใดๆ ส่วนที่สองทำเช่นเดียวกัน แต่คุณสามารถสแกนพาร์ติชันที่อาจตรวจไม่พบหรือเสียหายได้ สำหรับการทดสอบนี้ เราพยายามค้นหาไฟล์ที่เหมือนกันและหาความแตกต่างระหว่างไฟล์ทั้งสอง

หน้าต่างถัดไปจะแสดงรายการไฟล์ที่เชื่อมต่ออุปกรณ์สื่อบันทึกข้อมูล สำหรับการทดสอบนี้ ฉันเลือกดิสก์ C: จากนั้นคลิกลูกศรที่ด้านล่างขวา

การสแกนเริ่มต้นโดยอัตโนมัติ น่าประหลาดใจที่การสแกนใช้เวลาไม่นาน ใช้เวลาประมาณห้านาทีก็เสร็จ

จากนั้น Remo แสดงรายการโฟลเดอร์และไฟล์ที่พบ จากการสแกนของเรา พบว่ามีไฟล์ทั้งหมด 53.6GB มีสองวิธีในการค้นหารายการไฟล์ด้วยตนเอง: มุมมองข้อมูล ซึ่งเป็นวิธีปกติในการดูโฟลเดอร์ และมุมมองประเภทไฟล์ ซึ่งจัดระเบียบไฟล์ตามประเภท
ด้วยไฟล์มากกว่า 200,000 ไฟล์ ฉันไม่สามารถอ่านผ่านโฟลเดอร์สำหรับไฟล์ทดสอบของเราได้ ฉันใช้คุณลักษณะการค้นหาที่ด้านบนขวาแทน และค้นหาคำว่า “ทดสอบ” ซึ่งอยู่ในชื่อไฟล์ทดสอบทั้งหมด

การค้นหานี้ใช้เวลานานขึ้นเล็กน้อย แต่ไม่นาน พอที่จะเอะอะเกี่ยวกับ. ฉันรอประมาณ 10 นาทีและการค้นหาก็เสร็จสมบูรณ์ น่าเศร้าที่ Remo Recover ไม่พบไฟล์ทดสอบของเราโดยใช้คุณสมบัติพื้นฐาน หวังว่าฟีเจอร์ Media และ Pro จะดีกว่านี้
ทดสอบ 2: กู้คืนข้อมูลจากกล้องดิจิทัล (การ์ดหน่วยความจำ)
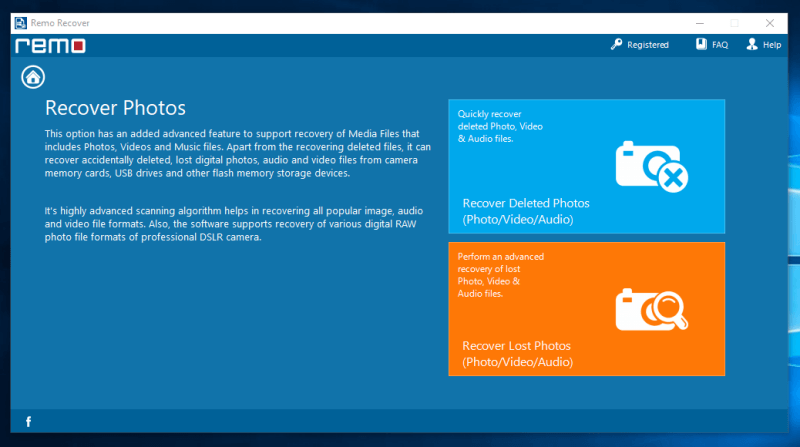
ฟีเจอร์ Media มี เลย์เอาต์ที่คล้ายกันและคุณสมบัติที่คล้ายกันมาก คุณลักษณะกู้คืนรูปภาพที่ถูกลบจะสแกนอุปกรณ์จัดเก็บข้อมูลของคุณเพื่อหาไฟล์รูปภาพ วิดีโอ และไฟล์เสียงอย่างรวดเร็ว แม้ว่าวิธีนี้จะไม่กู้คืนไฟล์ RAW ซึ่งมักจะสร้างจากกล้องมืออาชีพ
The Recover Lostตัวเลือกภาพถ่ายจะสแกนอุปกรณ์เก็บข้อมูลของคุณอย่างละเอียดและแม่นยำยิ่งขึ้น ซึ่งรองรับรูปแบบไฟล์ RAW ด้วย สำหรับการทดสอบนี้ เราใช้การ์ด SanDisk SD ขนาด 32GB ที่มีภาพถ่ายมากกว่า 1,000 ภาพและวิดีโอขนาด 10GB ซึ่งใช้พื้นที่ประมาณ 25GB ในการ์ด SD
ฉันลบทุกไฟล์ในการ์ด SD และดำเนินการสแกนขั้นสูงต่อไป
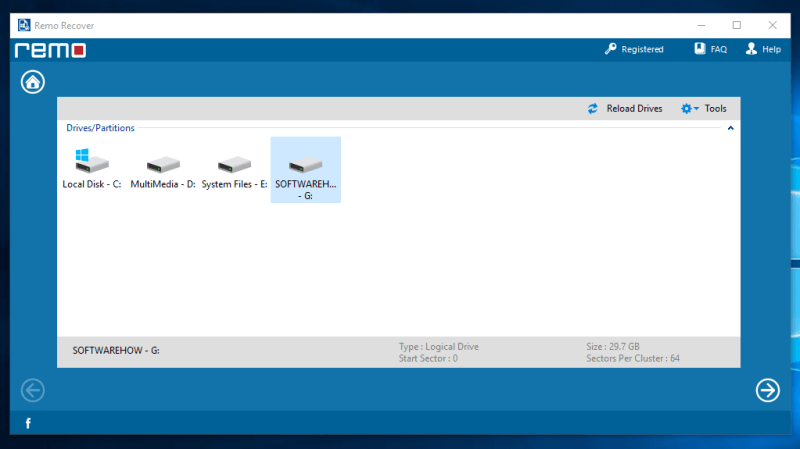
หลังจากคลิก "กู้คืนรูปภาพที่หายไป ” ตัวเลือก คุณจะต้องเลือกไดรฟ์ที่คุณต้องการสแกน เพียงคลิกไดรฟ์ จากนั้นคลิกลูกศรที่มุมขวาล่าง

การสแกนใช้เวลาประมาณหนึ่งชั่วโมงครึ่งจึงจะเสร็จสิ้น ที่ฉันประหลาดใจ Remo Recover พบข้อมูล 37.7GB ซึ่งมากกว่าขนาดที่เก็บข้อมูลของการ์ด SD ของฉัน จนถึงขณะนี้มีแนวโน้มค่อนข้างดี

ฉันตัดสินใจกู้คืนไฟล์ทั้งหมดที่ Remo Recover พบ ฉันเพิ่งทำเครื่องหมายแต่ละโฟลเดอร์ด้วยเครื่องหมายถูกเพื่อเลือกไฟล์ทั้งหมด จากนั้นคลิกลูกศรถัดไป ตรวจสอบที่ด้านล่างของรายการไฟล์หากคุณทำเครื่องหมายไฟล์ทั้งหมดที่คุณต้องการแล้ว โดยปกติการกู้คืนไฟล์จะใช้เวลาหลายชั่วโมงกว่าจะเสร็จสิ้น และคุณคงไม่อยากจบลงด้วยการพลาดไฟล์หลังจากรอเป็นเวลานาน
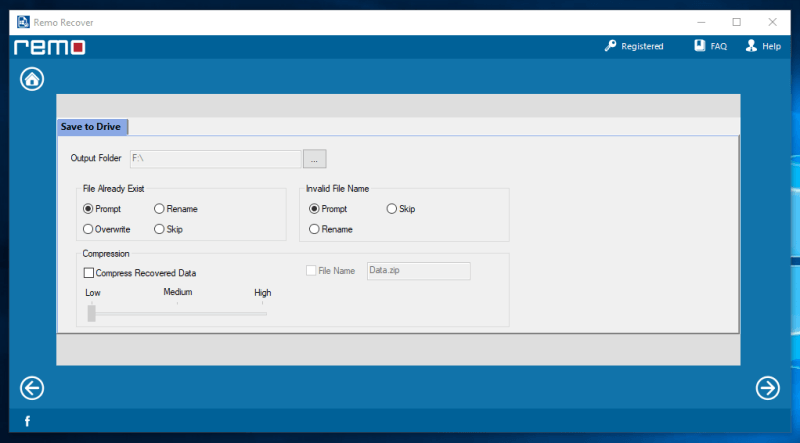
หลังจากเลือกไฟล์ที่ต้องการกู้คืนแล้ว คุณต้อง เพื่อเลือกตำแหน่งที่ไฟล์เหล่านั้นจะไป โปรดทราบว่าคุณไม่สามารถกู้คืนไฟล์ของคุณไปยังไดรฟ์เดียวกันได้ คุณยังมีตัวเลือกในการตอบสนองต่อไฟล์ที่มีอยู่แล้วในไดรฟ์เดียวกันหรือหากมีชื่อไม่ถูกต้อง
การมีตัวเลือกในการบีบอัดไฟล์ที่กู้คืนเป็นคุณสมบัติที่ยอดเยี่ยม แม้ว่าจะใช้เวลานานกว่า แต่จะช่วยประหยัดพื้นที่ในฮาร์ดไดรฟ์ของคุณได้ถึง 2-3 GB

การกู้คืนใช้เวลาประมาณ 2 ชั่วโมงสำหรับไฟล์มีเดีย 37.7GB ข้อความแจ้งจะปรากฏขึ้นเพื่อแสดงให้คุณเห็นว่าไฟล์ที่กู้คืนได้รับการจัดระเบียบอย่างไร
Remo Recover ทำงานได้ดีกับไฟล์มีเดีย รูปภาพส่วนใหญ่หากไม่ใช่ทั้งหมดสามารถเปิดได้อย่างถูกต้อง ไฟล์วิดีโอบางไฟล์มีปัญหาเล็กน้อย แต่ฉันสงสัยว่าน่าจะเกิดจากขนาดไฟล์ที่ใหญ่ ไฟล์เสียงที่กู้คืนมาทำงานได้ดีโดยมีอาการสะอึกน้อยที่สุด ฉันคาดว่าประมาณ 85% – 90% ของไฟล์ที่กู้คืนยังคงใช้งานได้ ฉันขอแนะนำ Remo Recover หากคุณต้องการกู้คืนไฟล์มีเดียโดยเฉพาะ
ทดสอบ 3: กู้คืนข้อมูลจากฮาร์ดไดรฟ์พีซี
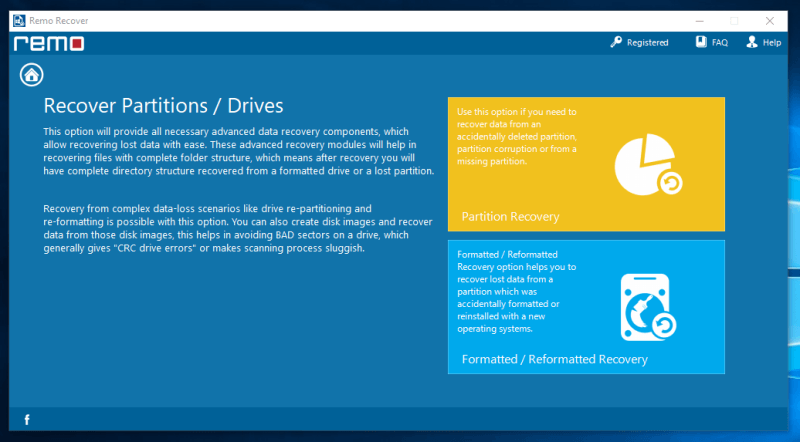
Remo Recover รุ่น Pro คือ คล้ายกัน. คุณสามารถเลือกระหว่างการกู้คืนไฟล์ที่ถูกลบหรือการกู้คืนไฟล์ที่สูญหายเนื่องจากการฟอร์แมตใหม่หรือเสียหาย Remo Recover ยังแนะนำให้สร้างภาพดิสก์สำหรับไดรฟ์ที่อาจมีเซกเตอร์เสีย วิธีนี้จะช่วยลดโอกาสที่จะเกิดข้อผิดพลาดและหลีกเลี่ยงความเสียหายเพิ่มเติมต่อตัวไดรฟ์
สำหรับการทดสอบนี้ เราจะใช้ตัวเลือกที่สองเนื่องจากไดรฟ์ได้รับการฟอร์แมตใหม่แล้ว

ฉันตัดสินใจสแกนฮาร์ดไดรฟ์ภายนอก WD Elements ขนาด 1TB ซึ่งมีไฟล์ทดสอบอยู่ เช่นเดียวกับการทดสอบอื่นๆ ฉันแค่คลิกไดรฟ์แล้วคลิก“ถัดไป”

ด้วยไดรฟ์ขนาดใหญ่ในการสแกน ขอแนะนำให้ทำข้ามคืน อาจใช้เวลาสองสามชั่วโมงจึงจะเสร็จสิ้น และขอแนะนำอย่างยิ่งให้หลีกเลี่ยงการใช้คอมพิวเตอร์ระหว่างการสแกน ซึ่งจะทำให้โปรแกรมมีความเป็นไปได้สูงขึ้นในการกู้คืนไฟล์ที่ต้องการ เนื่องจากมีการย้ายข้อมูลน้อยลง
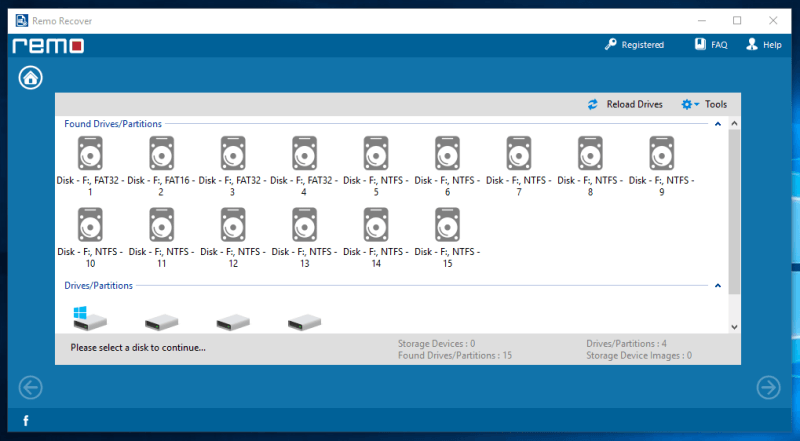
การสแกนใช้เวลาประมาณ 10 ชั่วโมงจึงเสร็จสิ้น หลังจากการสแกน มันแสดงพาร์ติชันจำนวนมากที่พบในฮาร์ดไดรฟ์ ฉันไม่แน่ใจว่าไฟล์ของฉันบันทึกอยู่ในพาร์ติชันใด ฉันลงเอยด้วยการเลือกพาร์ติชันที่ใหญ่ที่สุด ซึ่งฉันคิดว่าไฟล์ของฉันน่าจะอยู่ในนี้

หน้าต่างถัดไปจะมีตัวเลือกให้คุณสแกนหา ประเภทไฟล์เฉพาะ เช่น เอกสาร วิดีโอ และไฟล์ประเภทอื่นๆ วิธีนี้จะช่วยคุณย่นระยะเวลาการสแกนโดยไม่สนใจประเภทไฟล์ที่คุณไม่ต้องการ มีประเภทไฟล์ให้เลือกมากมาย
ระหว่างการทดสอบของฉัน การสแกนผ่านประเภทไฟล์ทำให้โปรแกรมล่าช้าจนถึงจุดหยุดทำงาน ซึ่งหมายความว่าฉันต้องทำการสแกนอีกครั้ง ซึ่งค่อนข้างลำบาก ฉันไม่แน่ใจว่าปัญหาเกิดขึ้นเนื่องจากคอมพิวเตอร์ของฉันหรือตัวโปรแกรมเอง แต่ครั้งที่สอง ปัญหาดูเหมือนจะหายไป

ฉันเลือกไฟล์ 27 ประเภทเพื่อให้ครอบคลุมไฟล์ทดสอบทั้งหมด ไฟล์บางประเภทจะถูกทำซ้ำเนื่องจากมีคำอธิบายที่แตกต่างกัน ฉันไม่แน่ใจว่าไฟล์ใดใช้กับไฟล์ทดสอบ ดังนั้นฉันจึงลงเอยด้วย

