สารบัญ
เครื่องมือตารางใน Adobe Illustrator อยู่ที่ไหน น่าเสียดายที่คุณจะไม่พบมัน อย่างไรก็ตาม มีเครื่องมือหลายอย่างที่คุณสามารถใช้เพื่อสร้างแผนภูมิตารางใน Adobe illustrator
ตัวอย่างเช่น คุณสามารถสร้างกรอบตารางได้อย่างรวดเร็วโดยใช้ Rectangular Grid Tool, Line Segment Tool หรือแบ่งสี่เหลี่ยมผืนผ้าออกเป็นกริด
จริง ๆ แล้ว การวาดกรอบตารางนั้นง่าย ๆ โดยใช้วิธีใดก็ได้ด้านล่าง สิ่งที่ต้องใช้เวลามากกว่าคือการเติมข้อความลงในตาราง คุณจะเห็นว่าทำไมในภายหลัง
ในบทช่วยสอนนี้ คุณจะได้เรียนรู้สามวิธีง่ายๆ ในการสร้างและเพิ่มข้อความในตารางใน Adobe Illustrator พร้อมด้วยเคล็ดลับการแก้ไขตาราง
สารบัญ [show]
- 3 วิธีสร้างตารางใน Adobe Illustrator
- วิธีที่ 1: เครื่องมือแบ่งส่วนบรรทัด
- วิธีที่ 2 : แยกเป็นตาราง
- วิธีที่ 3: เครื่องมือตารางสี่เหลี่ยม
- วิธีเพิ่มข้อความลงในตารางใน Adobe Illustrator
- คำถามที่พบบ่อย
- จะคัดลอกตารางจาก Microsoft Word ไปยัง Adobe Illustrator ได้อย่างไร
- ฉันจะคัดลอกตาราง Excel ไปยัง Illustrator ได้อย่างไร
- ตัวเลือก Table ใน Adobe อยู่ที่ไหน
- ข้อคิดสุดท้าย
3 วิธีสร้างตารางใน Adobe Illustrator
การวาดเส้น (วิธีที่ 1) น่าจะเป็นวิธีที่ดั้งเดิมที่สุดในการวาดตาราง ใช้เวลานานกว่าแต่ให้คุณควบคุมระยะห่างระหว่างเซลล์ตารางได้มากขึ้น
วิธีที่ 2 และ 3 เร็วกว่ามาก แต่มีข้อจำกัด เนื่องจากเมื่อคุณใช้วิธีที่ 2 และ 3 คุณจะสร้างกริดและจะถูกแบ่งเท่า ๆ กัน ฉันไม่ได้บอกว่ามันไม่ดี นอกจากนี้คุณยังสามารถใช้ Direct Selection Tool เพื่อปรับระยะห่างได้ตลอดเวลา
อย่างไรก็ตาม ฉันจะแสดงสามวิธีให้คุณเห็นในขั้นตอนโดยละเอียด และคุณสามารถตัดสินใจได้ว่าวิธีใดเหมาะกับคุณที่สุด
หมายเหตุ: ภาพหน้าจอจากบทช่วยสอนนี้นำมาจาก Adobe Illustrator CC 2022 เวอร์ชัน Mac Windows หรือเวอร์ชันอื่นๆ อาจดูแตกต่างออกไป
วิธีที่ 1: เครื่องมือแบ่งส่วนบรรทัด
ขั้นตอนที่ 1: ใช้ เครื่องมือแบ่งส่วนบรรทัด (แป้นพิมพ์ลัด \ ) เพื่อวาดเส้นแนวนอน ความยาวเส้นคือความยาวทั้งหมดของแถวในตาราง
ก่อนที่จะไปยังขั้นตอนถัดไป คุณควรตัดสินใจว่าคุณต้องการสร้างแถวจำนวนเท่าใดในตาราง
ขั้นตอนที่ 2: เลือกบรรทัดที่คุณเพิ่งสร้างขึ้น กดปุ่ม ตัวเลือก ( Alt สำหรับผู้ใช้ Windows) และ Shift คีย์ แล้วลากลงมาเพื่อทำซ้ำหลายๆ ครั้ง ตัวอย่างเช่น ถ้าคุณต้องการมีสี่แถว ให้ทำซ้ำสี่ครั้งเพื่อให้มีทั้งหมดห้าบรรทัด
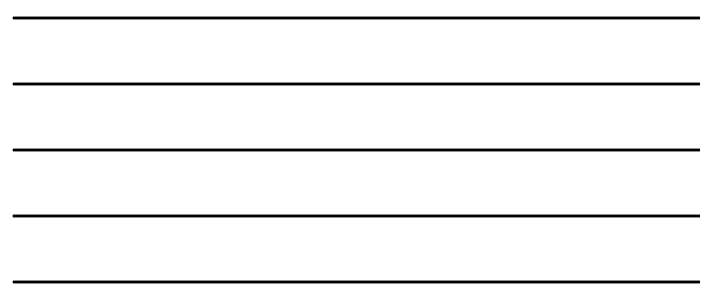
เคล็ดลับ: หากคุณสร้างแถวหรือคอลัมน์จำนวนมาก คุณสามารถใช้ ขั้นตอนและทำซ้ำ เพื่อทำซ้ำได้เร็วขึ้น
ขั้นตอนที่ 3: วาดเส้นแนวตั้งที่ขอบของจุดเริ่มต้นของเส้นแนวนอน
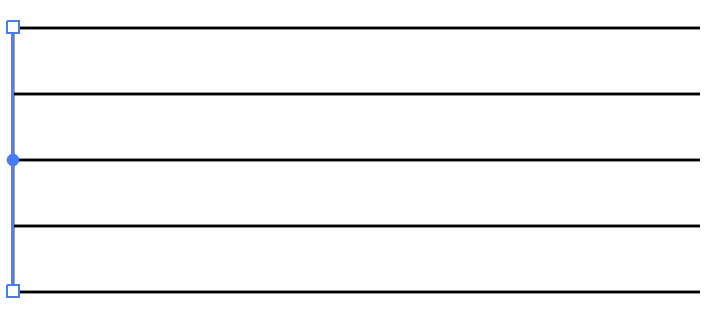
ขั้นตอนที่ 4: ทำซ้ำเส้นแนวตั้งแล้วเลื่อนไปทางขวาในระยะใดก็ได้ที่คุณต้องการเพื่อสร้างคอลัมน์แรก
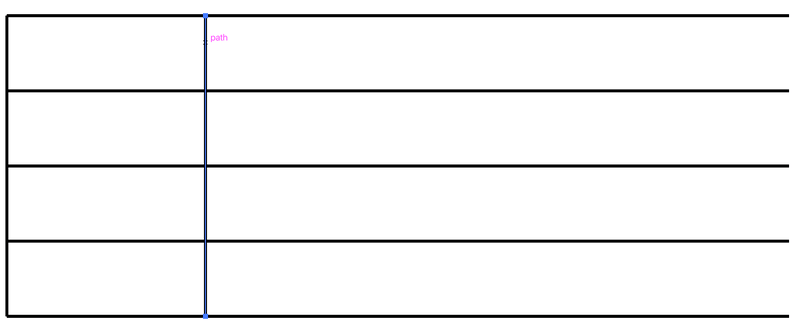
ทำซ้ำบรรทัดต่อไปจนกว่าคุณจะมีจำนวนคอลัมน์ที่ต้องการและคุณสามารถกำหนดระยะห่างระหว่างคอลัมน์ได้ (นี่คือสิ่งที่ฉันหมายถึงโดยการควบคุมระยะห่างได้มากขึ้น)
เส้นแนวตั้งสุดท้ายควรอยู่ที่จุดสิ้นสุดของเส้นแนวนอน
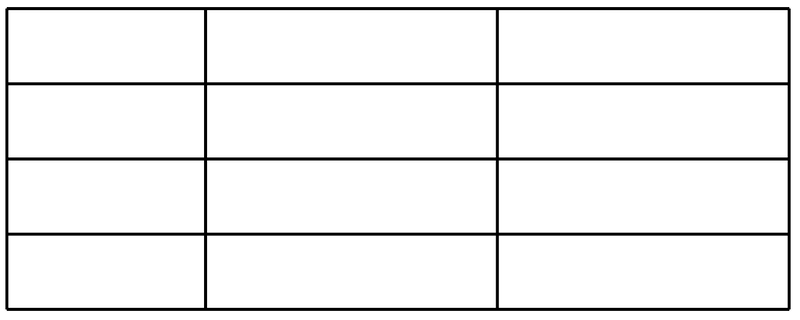
ขั้นตอนที่ 5 (ไม่บังคับ): รวมเส้นของกรอบตาราง เลือกเส้นแนวนอนด้านบนและด้านล่าง และเส้นแนวตั้งด้านซ้ายและขวาที่ขอบ กด คำสั่ง (หรือ Ctrl สำหรับผู้ใช้ Windows) + J เพื่อรวมบรรทัดและทำให้เป็นเฟรมแทนที่จะแยกบรรทัด
ตอนนี้ ถ้าคุณต้องการสร้างตารางที่มีแถวและคอลัมน์คู่ คุณสามารถลองใช้วิธีการด้านล่างนี้
วิธีที่ 2: แยกเป็นตาราง
ขั้นตอนที่ 1: ใช้ เครื่องมือสี่เหลี่ยมผืนผ้า (แป้นพิมพ์ลัด M ) เพื่อวาด สี่เหลี่ยมผืนผ้า สี่เหลี่ยมผืนผ้านี้จะเป็นกรอบตาราง ดังนั้นหากคุณมีความต้องการเฉพาะเกี่ยวกับขนาดตาราง ให้กำหนดสี่เหลี่ยมผืนผ้าให้เป็นขนาดนั้น
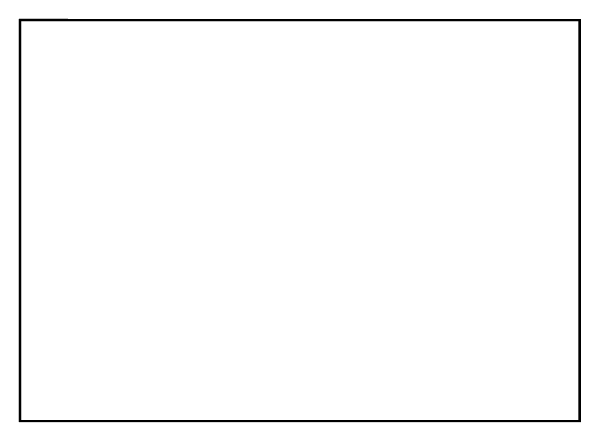
ฉันขอแนะนำให้เลิกใช้สีเติมและเลือกสีเส้นโครงร่าง เพื่อให้คุณมองเห็นตารางได้ชัดเจนขึ้นในขั้นตอนถัดไป
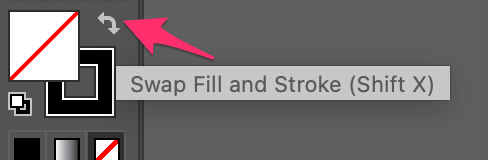
ขั้นตอนที่ 2: เลือกสี่เหลี่ยมผืนผ้า ไปที่เมนูเหนือศีรษะ แล้วเลือก วัตถุ > เส้นทาง > แยกเป็นตาราง .
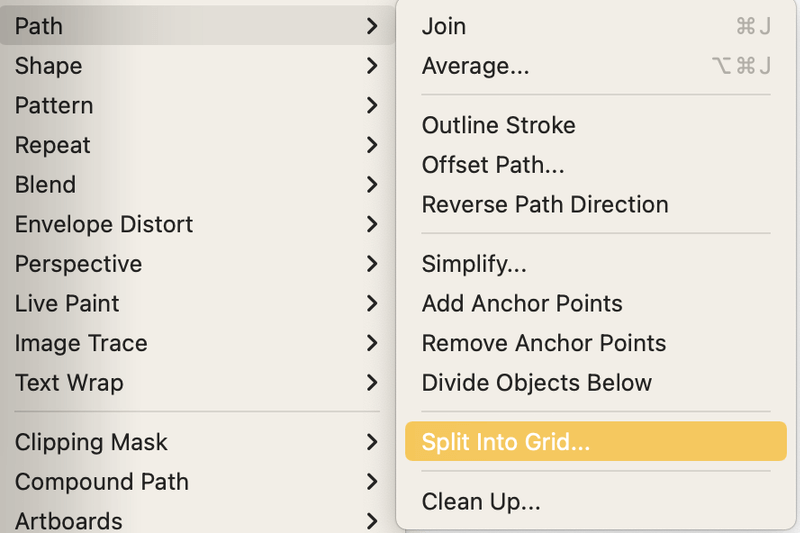
จะเปิดหน้าต่างการตั้งค่า
ขั้นตอนที่ 3: ป้อนจำนวนแถวและคอลัมน์ที่คุณต้องการ ตัวอย่างเช่น ที่นี่ฉันใส่ 4 แถวและ 3 คอลัมน์ คุณสามารถตรวจสอบกล่อง ดูตัวอย่าง เพื่อดูว่ากริด (ตาราง) มีลักษณะอย่างไรเมื่อคุณเปลี่ยนการตั้งค่า
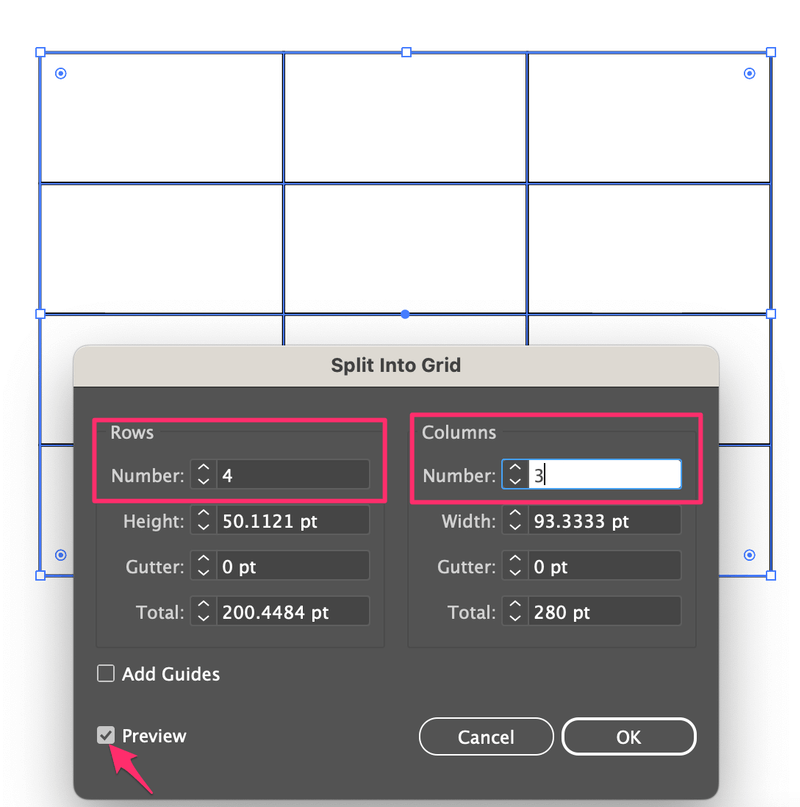
คลิก ตกลง และคุณจะเห็นตาราง แต่เรายังไม่เสร็จเพราะกริดถูกแยกออกจากกัน
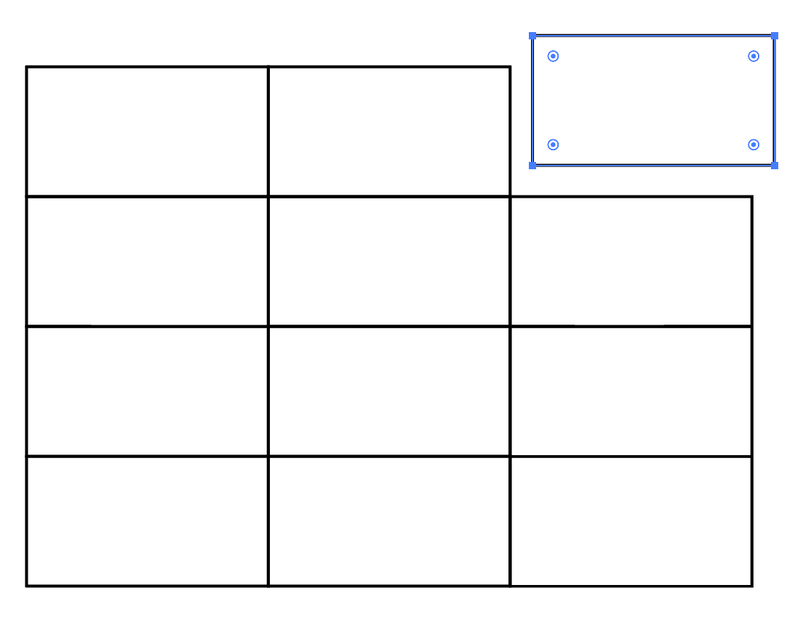
ขั้นตอนที่ 4: เลือกตารางทั้งหมด และใช้แป้นพิมพ์ลัด Command (หรือ Ctrl สำหรับผู้ใช้ Windows) + G เพื่อจัดกลุ่ม
เคล็ดลับด่วน: หากคุณต้องการทำให้แถวบนแคบลง ให้ใช้ Direct Selection Tool (แป้นพิมพ์ลัด A ) เพื่อเลือกขอบด้านบนของกริด กดแป้น Shift ค้างไว้แล้วลากลงด้านล่างเพื่อจำกัดแถวให้แคบลง
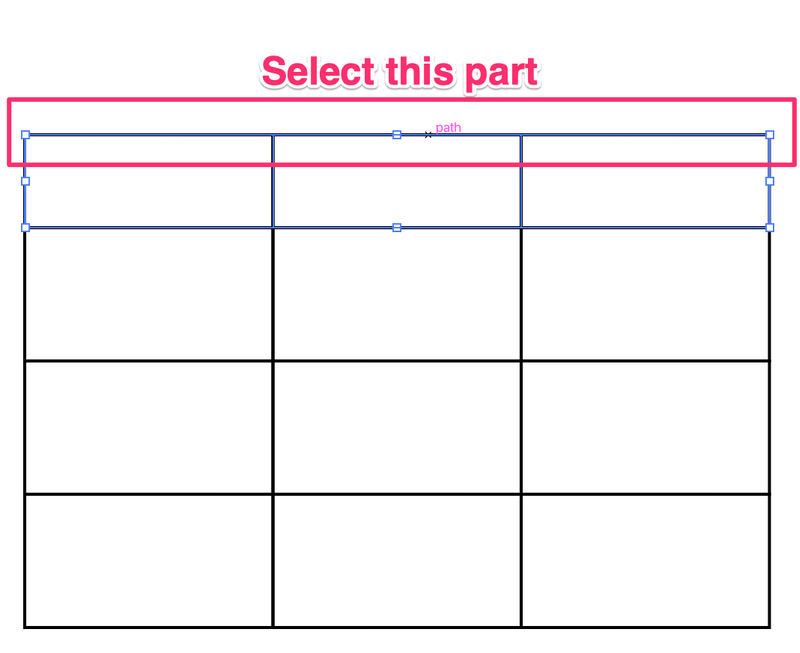
ถ้าคุณต้องการเปลี่ยนระยะห่างระหว่างแถวหรือคอลัมน์อื่น ให้เลือกเส้นขอบ กดปุ่ม Shift ค้างไว้แล้วลากเพื่อปรับระยะห่าง
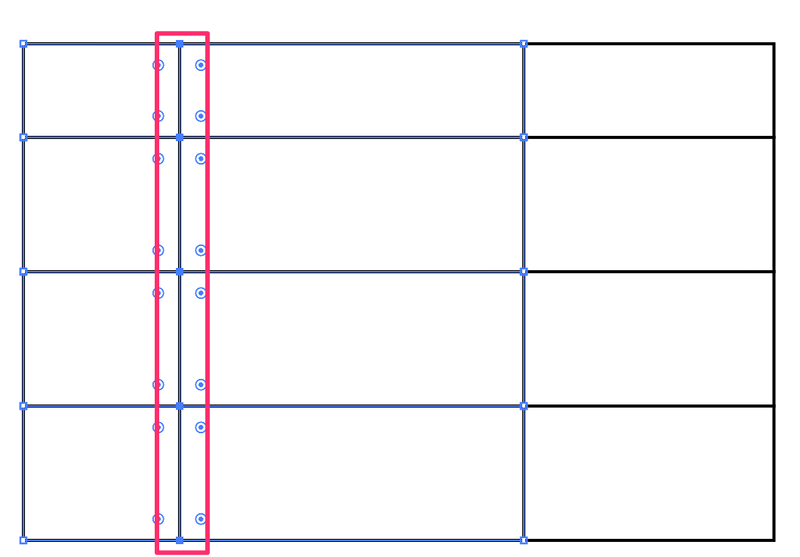
ตอนนี้ มีอีกวิธีที่รวดเร็วในการสร้างตารางเพื่อสร้างตาราง
วิธีที่ 3: เครื่องมือตารางสี่เหลี่ยม
ขั้นตอนที่ 1: เลือก เครื่องมือตารางสี่เหลี่ยม จากแถบเครื่องมือ หากคุณใช้แถบเครื่องมือขั้นสูง แถบเครื่องมือควรอยู่ในเมนูเดียวกับเครื่องมือแบ่งส่วนบรรทัด
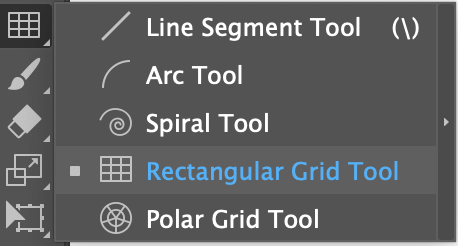
ขั้นตอนที่ 2: คลิกและลากบนอาร์ตบอร์ด แล้วคุณจะเห็นตารางสี่เหลี่ยม ขณะที่คุณลาก คุณสามารถใช้แป้นลูกศรเพื่อควบคุมจำนวนคอลัมน์และแถวได้ อย่าปล่อยเมาส์เมื่อคุณกดปุ่มลูกศร
ลูกศรซ้ายและขวาควบคุมจำนวนคอลัมน์ ลูกศรขึ้นและลงควบคุมจำนวนของแถว
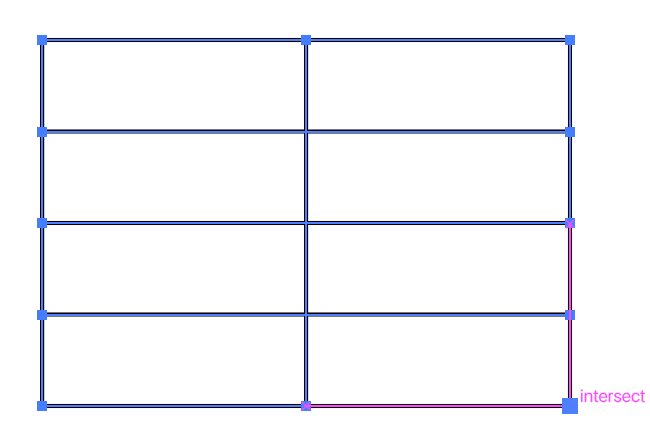
คุณสามารถเพิ่มคอลัมน์และแถวได้มากเท่าที่คุณต้องการ
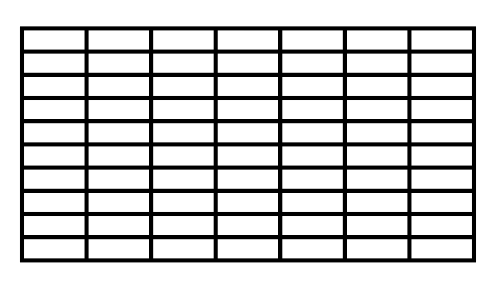
เช่นเดียวกับด้านบน คุณสามารถใช้ เครื่องมือการเลือกโดยตรง เพื่อปรับระยะห่างหากต้องการ คุณยังสามารถเปลี่ยนน้ำหนักเส้นขีดของกรอบตารางได้จากแผง คุณสมบัติ
เมื่อเราสร้างตารางแล้ว ก็ถึงเวลาเพิ่มข้อมูล
วิธีเพิ่มข้อความลงในตารางใน Adobe Illustrator
ฉันพนันได้เลยว่าคุณได้ลองคลิกภายในเซลล์ตารางเพื่อพิมพ์แล้วใช่ไหม แน่นอนฉันทำ นั่นไม่ใช่วิธีการสร้างตารางข้อความใน Adobe Illustrator
ขออภัย คุณจะต้อง พิมพ์ข้อมูลทั้งหมดด้วยตนเอง ใช่ ฉันก็สงสัยเหมือนกันว่าทำไมการสร้างตารางใน Adobe Illustrator ถึงไม่สะดวกเท่ากับการสร้างกราฟ
นี่คือวิธีการทำงาน
ขั้นตอนที่ 1: ใช้ เครื่องมือประเภท (แป้นพิมพ์ลัด T ) เพื่อเพิ่ม ข้อความและย้ายไปยังเซลล์ ไม่ต้องกังวลเกี่ยวกับเนื้อหาข้อความในตอนนี้ เพราะเราจะสร้างเทมเพลตข้อความก่อน
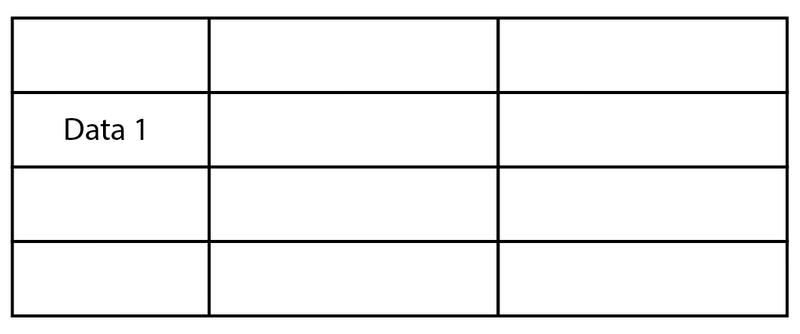
ขั้นตอนที่ 2: เลือกข้อความ คลิกขวา และเลือก จัดเรียง > นำไปไว้ด้านหน้า
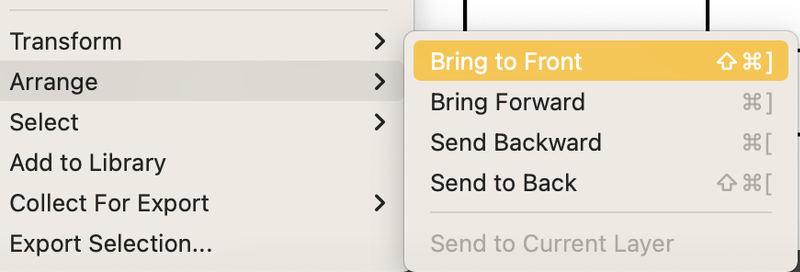
ขั้นตอนที่ 3: เลือกข้อความและทำซ้ำไปยังเซลล์ที่คุณจะใช้รูปแบบข้อความเดียวกัน หากคุณใช้ลักษณะข้อความเดียวกันทั้งตาราง ให้ทำซ้ำข้อความไปยังเซลล์ทั้งหมดในตาราง
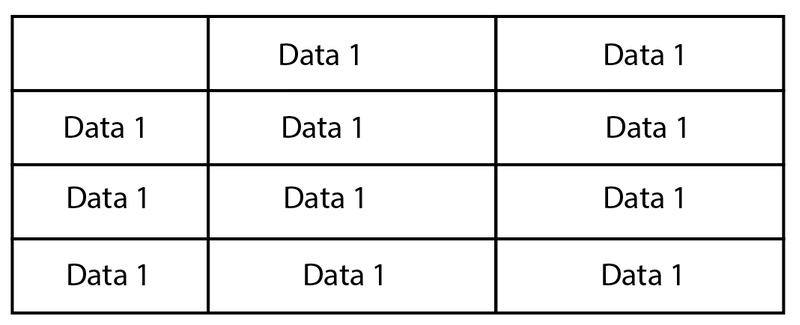
อย่างที่คุณเห็น ตำแหน่งข้อความไม่ได้ถูกจัดระเบียบ ดังนั้นขั้นตอนต่อไปคือการจัดแนวข้อความ.
ขั้นตอนที่ 3: เลือกข้อความจากคอลัมน์แรก และเลือกวิธีที่คุณต้องการจัดข้อความจาก คุณสมบัติ > จัดตำแหน่ง แผงหน้าปัด. ตัวอย่างเช่น ฉันมักจะจัดข้อความให้อยู่กึ่งกลาง
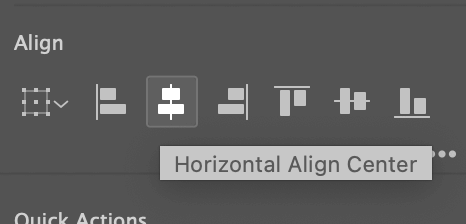
คุณยังสามารถกระจายระยะห่างระหว่างข้อความได้เท่าๆ กัน
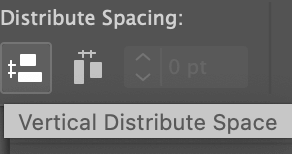
ทำขั้นตอนเดิมซ้ำสำหรับคอลัมน์ที่เหลือ และเมื่อเสร็จแล้ว ให้ใช้วิธีเดียวกันนี้เพื่อจัดข้อความในแต่ละแถวในแนวตั้ง
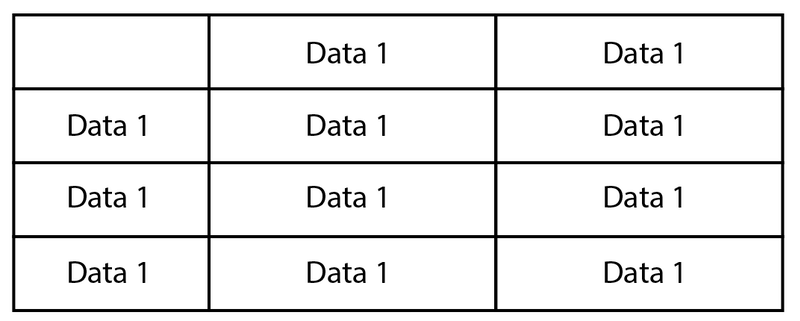
ขั้นตอนที่ 4: เปลี่ยนเนื้อหาข้อความในแต่ละเซลล์
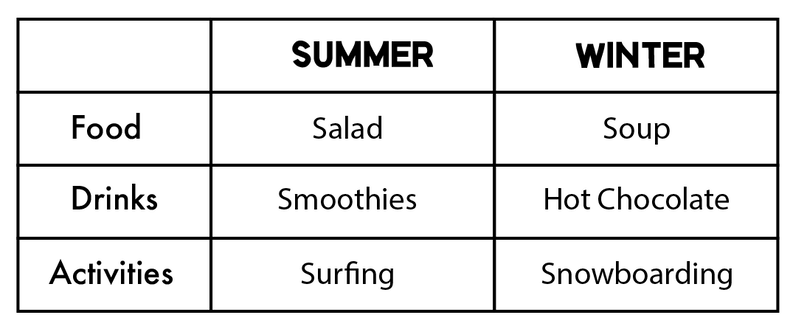
นั่นแหละ
ฉันรู้ว่า การทำงานกับข้อความไม่สะดวกนัก
คำถามที่พบบ่อย
ต่อไปนี้เป็นคำถามเพิ่มเติมเกี่ยวกับการสร้างตารางใน Adobe Illustrator
วิธีคัดลอกตารางจาก Microsoft Word ไปยัง Adobe Illustrator
หากคุณต้องการใช้ตารางจากเอกสาร Word คุณจะต้อง ส่งออกตารางเป็น PDF ใน Word และวางไฟล์ PDF ใน Adobe Illustrator หากคุณคัดลอกตารางโดยตรงจาก Word แล้ววางลงใน Adobe Illustrator จะแสดงเฉพาะข้อความ
ฉันจะคัดลอกตาราง Excel ไปยัง Illustrator ได้อย่างไร
คุณสามารถคัดลอกตารางใน Excel เป็นรูปภาพและวางลงใน Adobe Illustrator หรือใช้วิธีเดียวกับการคัดลอกตารางจาก Word ส่งออกเป็น PDF เนื่องจาก Adobe Illustrator เข้ากันได้กับไฟล์ PDF
ตัวเลือก Table ใน Adobe อยู่ที่ไหน
คุณจะไม่พบตัวเลือกตารางใน Adobe Illustrator แต่คุณสามารถสร้างและแก้ไขตารางใน InDesign เพียงไปที่เมนูโอเวอร์เฮด ตาราง > สร้างตาราง และคุณสามารถคลิกที่แต่ละเซลล์เพื่อเพิ่มข้อมูลได้โดยตรง
หากคุณต้องการใช้ตารางใน Illustrator คุณสามารถ คัดลอกตารางจาก InDesign และวางลงใน Illustrator คุณจะสามารถแก้ไขข้อความใน Adobe Illustrator
ข้อคิดสุดท้าย
แม้ว่าการสร้างตารางใน Adobe Illustrator จะเป็นเรื่องง่าย แต่ก็ไม่สะดวก 100% ในการทำงานกับ ส่วนข้อความ สมมติว่ามันไม่ "ฉลาด" พอ หากคุณใช้ InDesign ด้วย ฉันขอแนะนำให้สร้างตารางใน InDesign (พร้อมข้อมูล) แล้วแก้ไขลักษณะที่ปรากฏของตารางใน Adobe Illustrator

