สารบัญ
เมื่อตัดต่อวิดีโอ มีเหตุผลหลายประการที่ทำให้จำเป็นต้องหยุดรูปภาพในเฟรมใดเฟรมหนึ่ง ไม่ว่าจะเป็น VFX หรือแค่เฟรมที่คุณต้องการแสดง DaVinci Resolve ช่วยให้ทำได้ง่าย
ฉันชื่อ Nathan Menser ฉันเป็นนักเขียน ผู้สร้างภาพยนตร์ และนักแสดงละครเวที เส้นทางสู่การสร้างภาพยนตร์ของฉันมาจากการตัดต่อวิดีโอ ซึ่งฉันเริ่มต้นเมื่อ 6 ปีที่แล้ว ตลอด 6 ปีที่ผ่านมา ฉันพบว่าตัวเองค้างบนเฟรมหลายครั้ง ดังนั้นฉันจึงยินดีที่จะแบ่งปันทักษะที่สำคัญนี้
ในบทความนี้ ฉันจะกล่าวถึงสามวิธีที่แตกต่างกันในการแช่แข็งเฟรมใน DaVinci Resolve
วิธีที่ 1
ขั้นตอนที่ 1: ไปที่หน้า “ แก้ไข ” จากแถบเมนูแนวนอนที่ด้านล่างของหน้าจอ
ขั้นตอนที่ 2: คลิกขวา หรือสำหรับผู้ใช้ Mac ให้กด Ctrl+คลิก บนคลิป คุณต้องเพิ่มกรอบตรึง ซึ่งจะเป็นการเปิดแนวตั้ง แถบเมนูด้านขวา
ขั้นตอนที่ 3: เลือก “ Retime Controls ” จากเมนู ลูกศรแถวหนึ่งจะปรากฏขึ้นบนคลิปบนไทม์ไลน์
ขั้นตอนที่ 4: เลื่อนหัวผู้เล่นของคุณบนไทม์ไลน์ไปยังช่วงเวลาที่แน่นอนที่คุณต้องการหยุดเฟรม คลิกลูกศรสีดำที่ด้านล่างสุดของคลิปเพื่อดูเมนู “Retime Controls” เลือก “ หยุดเฟรม ”
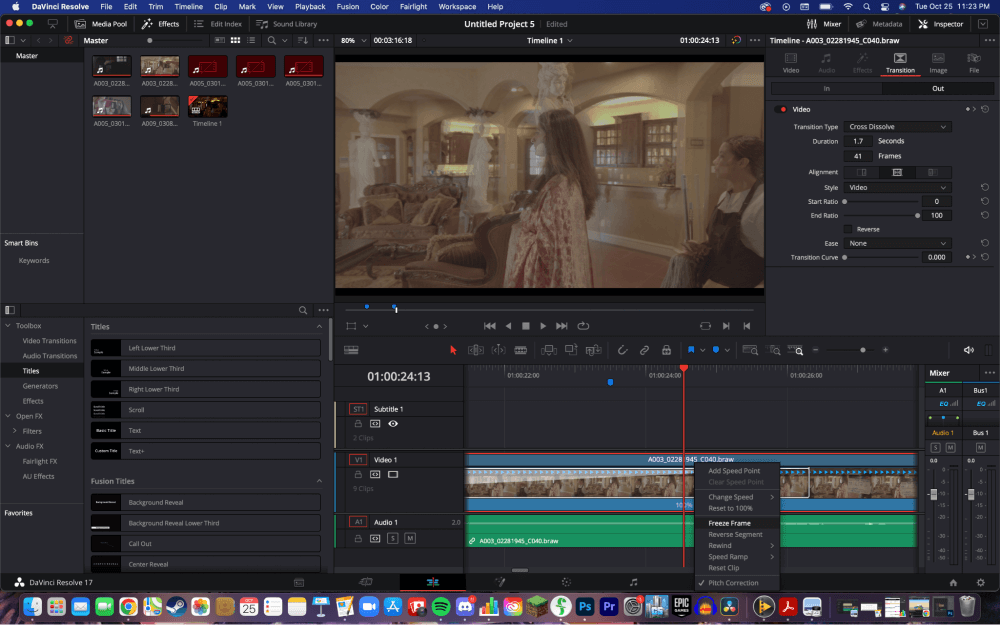
ขั้นตอนที่ 5: “ จุดความเร็ว ” สองรายการจะปรากฏบนคลิป หากต้องการให้เฟรมหยุดภาพคงอยู่ อีกต่อไป เลือกจุดความเร็วแล้วลากไปทางขวา หากต้องการทำให้สั้นลง ให้ลากชี้ไปทางซ้าย
วิธีที่ 2
จากหน้า “ แก้ไข ” เลื่อนหัวโปรแกรมเล่นไปยังช่วงเวลาในวิดีโอที่คุณต้องการเพิ่มเฟรมตรึง . คลิกที่ไอคอนพื้นที่ทำงาน “ สี ” เพื่อเปิดพื้นที่ทำงานสี จากนั้นเลือก “ แกลเลอรี ”
ซึ่งจะเปิดเมนูป๊อปอัป คลิกขวา หรือ Ctrl+คลิก บน หน้าต่างแสดงตัวอย่าง นี่จะเป็นการเปิดป๊อปอัปเมนูแนวตั้ง เลือก “ หยิบภาพนิ่ง ” จากตัวเลือก ภาพนิ่งจะแสดงในแกลเลอรีทางด้านซ้ายของพื้นที่ทำงาน
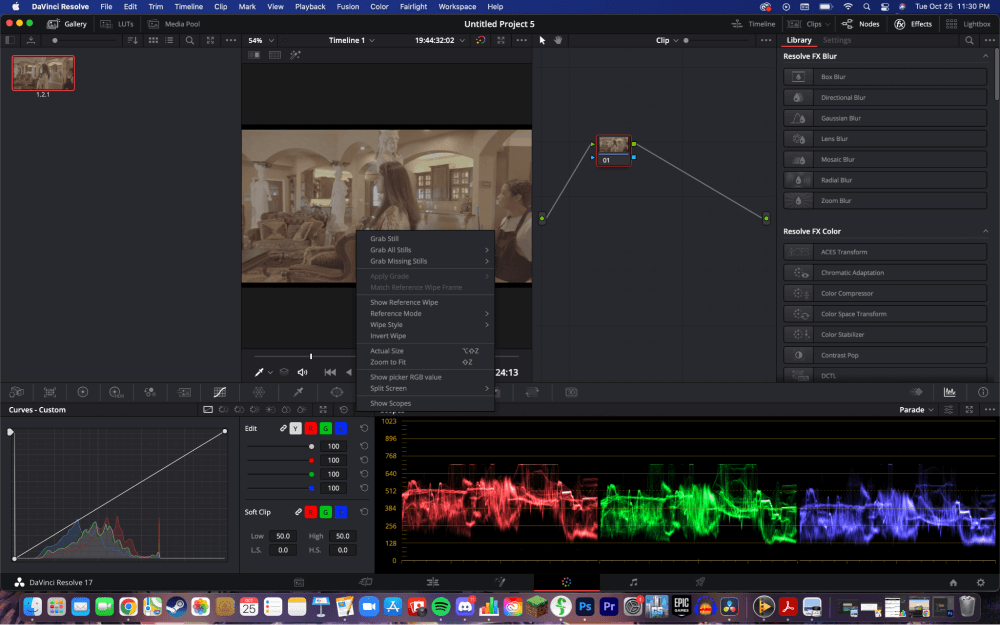
ใช้เครื่องมือ มีดโกนเพื่อตัดวิดีโอในส่วนที่คุณได้ภาพนิ่ง จากแกลเลอรี ลากภาพนิ่งของคุณไปยังไทม์ไลน์ ตรวจสอบให้แน่ใจว่าคุณทำการตัดต่อช่วงครึ่งหลังของคลิป
วิธีที่ 3
สำหรับตัวเลือกนี้ เราจะเริ่มที่หน้า “ แก้ไข ” วางตำแหน่งของผู้เล่นบนไทม์ไลน์ของคุณในตำแหน่งที่คุณต้องการให้เฟรมตรึงเพื่อเริ่มต้น
เลือกเครื่องมือ “ มีดโกน ” จากตัวเลือกเหนือไทม์ไลน์ ทำการตัด บนส่วนหัวของผู้เล่น ตำแหน่งที่เฟรมตรึงจะเริ่มขึ้น เลื่อนส่วนหัวของโปรแกรมเล่น ไปยังตำแหน่งที่คุณต้องการ หยุดเฟรมเพื่อสิ้นสุด ตัดอีก ด้วยเครื่องมือมีดโกน
เลือกเครื่องมือ “ การเลือก ” จากตัวเลือกเหนือไทม์ไลน์ คลิกขวาที่คลิป หรือ Ctrl+คลิก สำหรับผู้ใช้ Mac จะเป็นการเปิดแถบเมนูแนวตั้ง เลือก “ เปลี่ยนความเร็วคลิป ”
ทำเครื่องหมายที่ช่อง “ หยุดเฟรม ” แล้ว,คลิก” เปลี่ยน ”
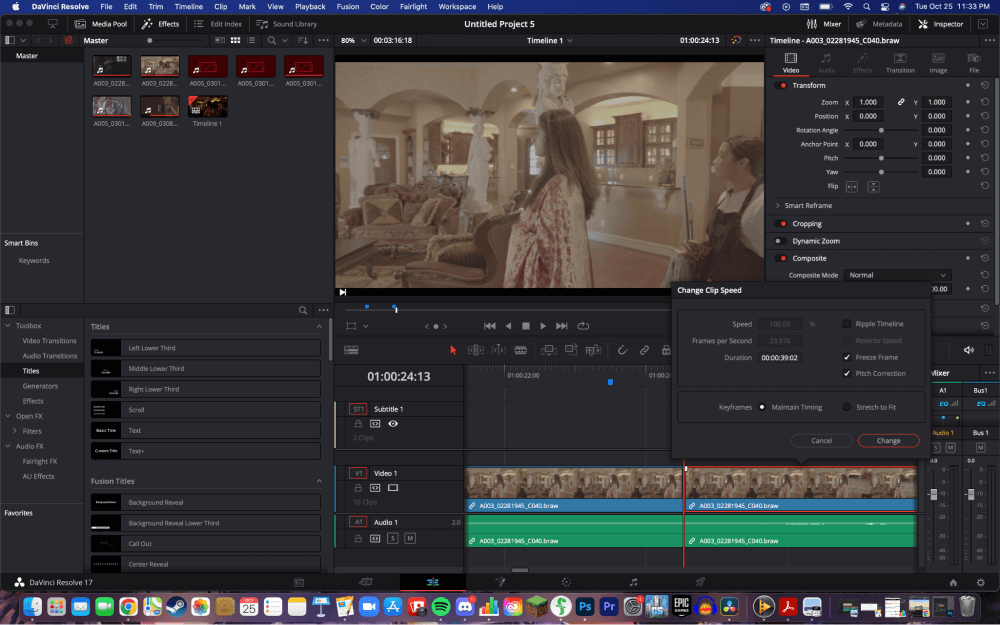
บทสรุป
การใช้หนึ่งในสามวิธีนี้เป็นวิธีที่มีประสิทธิภาพในการตรึงเฟรม ลองใช้และพิจารณาว่าแบบใดดีที่สุดสำหรับเวิร์กโฟลว์ของคุณ
หากบทความนี้ได้เพิ่มคุณค่าบางอย่างให้กับคุณในฐานะนักตัดต่อ หรือหากบทความนี้ได้เพิ่มทักษะใหม่ให้กับละครของคุณในฐานะนักตัดต่อวิดีโอ โปรดแจ้งให้เราทราบโดยแสดงความคิดเห็น และในขณะที่คุณ อยู่ที่นั่น แจ้งให้เราทราบว่าคุณต้องการอ่านเรื่องอะไรต่อไป

