สารบัญ
หากต้องการ AirDrop รูปภาพจาก iPhone ไปยัง Mac ให้เปิดใช้งาน Airdrop บนอุปกรณ์ทั้งสอง เลือกแชร์บน iPhone แล้วกด Airdrop จากนั้นเลือก Mac ของคุณจากรายการและยอมรับ Airdrop บน Mac ของคุณ
ผมชื่อจอน ผู้เชี่ยวชาญของ Apple ฉันเป็นเจ้าของ iPhone และ Mac บางเครื่อง; ฉัน AirDrop รูปภาพระหว่างอุปกรณ์ทุกสัปดาห์ ฉันทำคู่มือนี้เพื่อช่วยให้คุณทำเช่นกัน
คำแนะนำต่อไปนี้สรุปวิธีเปิดใช้งาน AirDrop บน iPhone และ Mac เพื่อการถ่ายโอนที่รวดเร็วและง่ายดาย โปรดอ่านต่อเพื่อเรียนรู้เพิ่มเติม!
เปิดใช้งาน AirDrop บนอุปกรณ์แต่ละเครื่อง
ก่อน คุณเริ่มต้น เปิดใช้งาน AirDrop บน iPhone และ Mac ของคุณ ทำได้ง่ายและรวดเร็ว แต่ถ้าการตั้งค่าไม่ถูกต้อง การถ่ายโอนจะไม่ทำงาน
ทำตามขั้นตอนเหล่านี้เพื่อเปิดใช้งาน AirDrop บน iPhone ของคุณ:
ขั้นตอนที่ 1 : ปลดล็อก iPhone ของคุณและเปิดแอปการตั้งค่า เลื่อนลงมาจนเห็น “ทั่วไป”

ขั้นตอนที่ 2 : คลิกเพื่อเปิดโฟลเดอร์ จากนั้นแตะ “AirDrop” จากนั้นคุณสามารถปรับการตั้งค่าได้ตามต้องการ หากต้องการอนุญาตให้รายชื่อผู้ติดต่อของคุณถ่ายโอนไฟล์ถึงคุณ ให้เลือก “ผู้ติดต่อเท่านั้น” หรือหากต้องการให้ใครก็ตามที่อยู่ภายในระยะสามารถโอนไฟล์ให้คุณได้ ให้เลือก “ทุกคน” สำหรับกระบวนการนี้ ให้เปิดใช้งาน “ทุกคน”

ขั้นตอนที่ 3 : ถัดไป ตรวจสอบว่าบลูทูธของ iPhone เปิดอยู่ – ไปที่การตั้งค่า > บลูทูธเพื่อตรวจสอบ
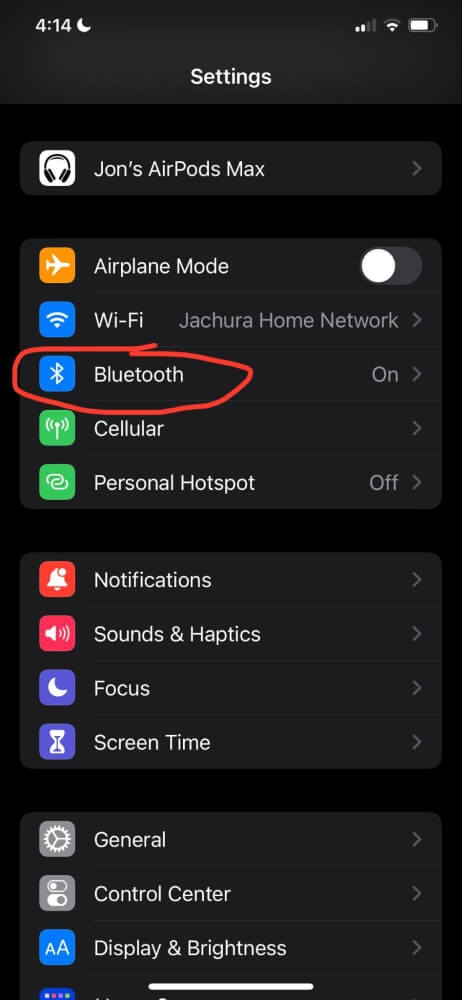
ถัดไป ตรวจสอบว่าคุณเปิดใช้งาน AirDrop บน Mac ของคุณ ทำตามขั้นตอนเหล่านี้:
- เปิด Mac ของคุณและลงชื่อเข้าใช้
- เปิดค้นหา
- ในแถบเมนู เปิดศูนย์ควบคุมและเปิด “AirDrop” โดยคลิก คุณสามารถเลือกรับ AirDrops จาก "ผู้ติดต่อเท่านั้น" หรือ "ทุกคน" ได้
- สุดท้าย ตรวจสอบให้แน่ใจว่า Mac ของคุณเปิดบลูทูธอยู่ คุณสามารถเปิดและปิดได้ในเมนูศูนย์ควบคุมเดียวกัน

ถ่ายโอนรูปภาพ
เมื่อคุณปรับการตั้งค่าบนอุปกรณ์แต่ละเครื่องเพื่อเปิดใช้งาน AirDrop คุณจะสามารถถ่ายโอนรูปภาพจาก iPhone ไปยัง Mac ของคุณได้
ทำตามขั้นตอนเหล่านี้:
ขั้นตอนที่ 1 : เปิดแอปรูปภาพบน iPhone และค้นหารูปภาพที่คุณต้องการส่ง AirDrop
ขั้นตอนที่ 2 : เลือกรูปภาพที่คุณต้องการถ่ายโอน หากต้องการถ่ายโอนรูปภาพและวิดีโอหลายรายการ ให้แตะ "เลือก" เพื่อเลือกแต่ละภาพที่คุณต้องการ AirDrop
ขั้นตอนที่ 3 : เมื่อคุณเลือกรูปภาพที่ต้องการโอนแล้ว ให้แตะไอคอนแชร์ที่มุมซ้ายล่างของหน้าจอ
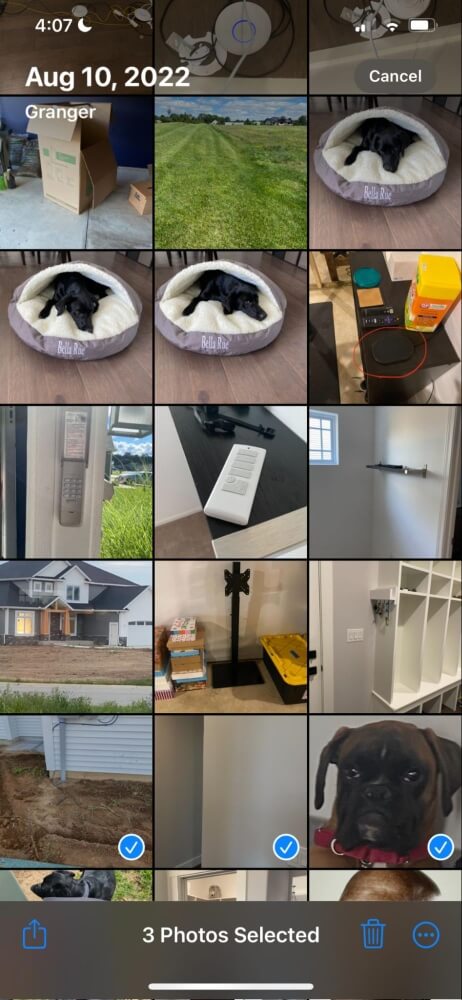
ขั้นตอนที่ 4 : เลือก “AirDrop” จากตัวเลือกที่มีอยู่

ขั้นตอนที่ 5 : ค้นหาและเลือก Mac ของคุณจากเมนู เมื่อคุณแตะไอคอน Mac ของคุณ วงกลมสีน้ำเงินจะปรากฏขึ้นรอบๆ โดยมีคำว่า “กำลังรอ” อยู่ข้างใต้ ตามด้วย “กำลังส่ง” และสุดท้ายคือ “ส่งแล้ว”

ขั้นตอนที่ 6 : หลังจากส่งรูปภาพและวิดีโอแล้ว ให้แตะเสร็จสิ้น ตอนนี้คุณสามารถเข้าถึงไฟล์ที่ถ่ายโอนในโฟลเดอร์ดาวน์โหลดของ Mac

คำถามที่พบบ่อย
ต่อไปนี้เป็นคำถามทั่วไปบางส่วนเกี่ยวกับ AirDropping รูปภาพจาก iPhone ไปยัง Mac
ฉันสามารถ AirDrop มากกว่า A ได้ไหมรูปถ่ายน้อย?
แม้ว่าในทางเทคนิคจะไม่จำกัดจำนวนภาพที่คุณสามารถ AirDrop ได้ แต่การรอกระบวนการอัปโหลดอาจไม่สะดวก
ขนาดไฟล์ จำนวนภาพที่คุณกำลังถ่ายโอน และประสิทธิภาพของอุปกรณ์แต่ละเครื่องจะเป็นตัวกำหนดว่ากระบวนการถ่ายโอนจะใช้เวลานานแค่ไหน
บางครั้งอาจใช้เวลานานกว่า 20 นาทีจึงจะเสร็จสมบูรณ์ และคุณไม่สามารถใช้อุปกรณ์ใดอุปกรณ์หนึ่งในขณะที่ประมวลผลได้ ฉันแนะนำให้ใช้ iCloud แทน หากคุณต้องการถ่ายโอนรูปภาพจำนวนมากจาก iPhone ของคุณไปยัง Mac
ทำไม AirDrop ถึงไม่ทำงาน
แม้ว่า AirDrop จะเป็นฟีเจอร์ที่สะดวกและใช้งานง่าย แต่คุณต้องแน่ใจว่าตั้งค่าทุกอย่างถูกต้อง มิฉะนั้นจะไม่สามารถใช้งานได้
ดังนั้น หากคุณลักษณะนี้ใช้งานไม่ได้ระหว่างอุปกรณ์ของคุณ คุณควรตรวจสอบดังนี้:
- ตรวจสอบว่า Mac ของคุณตั้งค่าเป็น "ทุกคน" ค้นพบได้ คุณไม่จำเป็นต้องปล่อยให้อุปกรณ์อยู่ในการตั้งค่านี้เมื่อเสร็จสิ้นกระบวนการ แต่คุณจะต้องตั้งค่าเป็น "ทุกคน" ในขณะที่คุณดำเนินการเสร็จสิ้น
- ตรวจสอบอีกครั้งว่าคุณเปิดใช้งานบลูทูธและเชื่อมต่อกับอุปกรณ์ทั้งสองเครื่องแล้ว หากปิดอยู่ อุปกรณ์ของคุณจะไม่สามารถเชื่อมต่อและถ่ายโอนรูปภาพและวิดีโอได้
- ตรวจสอบว่าอุปกรณ์ทั้งสองเปิดอยู่ หากจอภาพ Mac ของคุณหลับ หน้าจอจะไม่ปรากฏใน AirDrop เปิดอุปกรณ์ทั้งสองไว้และเปิดใช้งานจนกว่ารูปภาพจะส่ง
บทสรุป
AirDrop เป็นคุณสมบัติที่มีประโยชน์เพื่อความสะดวกส่งภาพถ่ายหนึ่งหรือสองภาพไปยังอุปกรณ์ Apple อื่น ๆ โดยไม่ต้องปวดหัวกับการใช้บริการของบุคคลที่สาม อย่างไรก็ตาม แม้จะใช้งานได้ดีกับภาพถ่ายสองสามภาพ แต่ก็อาจเป็นตัวเลือกที่ไม่สะดวกสำหรับไฟล์ขนาดใหญ่หรือภาพถ่ายมากกว่าสองสามภาพ ดังนั้นตัวเลือกอื่น (iCloud, บริการถ่ายโอนข้อมูลของบุคคลที่สาม ฯลฯ) อาจมีประโยชน์
คุณใช้ AirDrop เพื่อย้ายรูปภาพระหว่าง iPhone และ Mac บ่อยแค่ไหน

