สารบัญ
เมื่อคุณสร้างเค้าโครงที่เชี่ยวชาญใน InDesign แล้ว ขั้นตอนต่อไปคือการแชร์ผลงานของคุณกับคนทั้งโลก ไม่ว่าคุณต้องการแชร์สำเนาดิจิทัลทางออนไลน์หรือส่งเอกสารของคุณไปยังโรงพิมพ์มืออาชีพ คุณจะต้องเตรียมไฟล์ InDesign เวอร์ชัน PDF เพื่อให้แน่ใจว่าจะแสดงอย่างถูกต้องทุกครั้ง
โชคดีที่มันเป็นกระบวนการที่ค่อนข้างง่าย และขั้นตอนก็เหมือนกันไม่ว่าคุณจะใช้ InDesign บน Mac หรือบนพีซีที่ใช้ Windows! นี่คือวิธีการทำงาน
การเตรียมไฟล์ InDesign ของคุณสำหรับการส่งออกเป็น PDF
InDesign สามารถใช้เพื่อสร้างอะไรก็ได้ตั้งแต่โบรชัวร์สองหน้าไปจนถึงหนังสือที่มีหลายพันหน้า และมันง่ายเกินไปที่จะพลาดประเด็นสำคัญเกี่ยวกับเลย์เอาต์ จนกว่าจะสายเกินไป เพื่อช่วยให้แน่ใจว่าโครงการของคุณดูดีอย่างที่ควรจะเป็น Adobe ได้รวมระบบตรวจสอบข้อผิดพลาดที่เรียกว่า Preflight ระบบนี้จะแจ้งเตือนคุณเกี่ยวกับปัญหาเลย์เอาต์ที่อาจเกิดขึ้น เช่น ฟอนต์ รูปภาพ และข้อความเกินขนาดหายไป
โดยค่าเริ่มต้นจะมองเห็นได้ที่มุมล่างซ้ายในอินเทอร์เฟซ InDesign แต่คุณสามารถดูได้ในขนาดที่เป็นประโยชน์มากขึ้นโดยการเปิดเมนู หน้าต่าง เลือก เอาต์พุต เมนูย่อย และคลิก Preflight

สิ่งนี้จะแสดงแต่ละข้อผิดพลาดที่อาจเกิดขึ้นในเลย์เอาต์ของคุณ รวมถึงหมายเลขหน้าที่ตรงกันซึ่งสามารถพบได้ ไม่จำเป็นต้องแก้ไขข้อผิดพลาดแต่ละข้อก่อนที่จะบันทึกไฟล์ InDesign ของคุณเป็น PDF แต่ทำได้กระบวนการตรวจสอบที่เป็นประโยชน์
เมื่อคุณพอใจกับเลย์เอาต์การออกแบบและตรวจสอบ Preflight เพื่อหาข้อผิดพลาดที่อาจเกิดขึ้นแล้ว ก็ถึงเวลาบันทึกไฟล์ InDesign เป็น PDF
การบันทึกไฟล์ InDesign เป็น PDF พร้อมพิมพ์
หากต้องการเริ่มกระบวนการบันทึกไฟล์ InDesign ของคุณเป็น PDF ที่ร้านพิมพ์เชิงพาณิชย์สามารถพิมพ์ได้ ให้เปิด ไฟล์ เมนูและคลิก ส่งออก InDesign จะเปิดหน้าต่างโต้ตอบการส่งออกเริ่มต้นเพื่อให้คุณตั้งชื่อไฟล์และเลือกรูปแบบการส่งออก
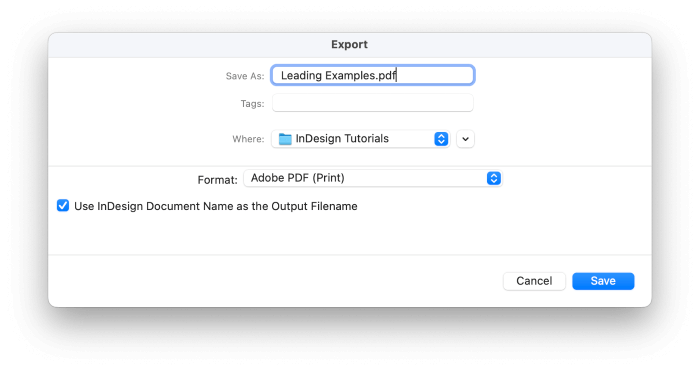
ในเมนูแบบเลื่อนลงรูปแบบ เลือก Adobe PDF (พิมพ์) ตั้งชื่อไฟล์ของคุณแล้วคลิก บันทึก
ถัดไป InDesign จะเปิดหน้าต่างโต้ตอบ Adobe PDF Export ซึ่งคุณสามารถปรับแต่งการตั้งค่า PDF และตัวเลือกการแสดงผลทั้งหมดของคุณได้ ในตอนแรกอาจดูรกมาก แต่อย่าเพิ่งตกใจไป!
เคล็ดลับด่วน: การใช้การตั้งค่าล่วงหน้าการส่งออก PDF ของ InDesign
เพื่อให้คุณผ่านขั้นตอนการกำหนดค่าไฟล์ PDF ได้ง่ายขึ้น Adobe จึงรวมเอาบางส่วน PDF Presets ที่เป็นประโยชน์ และนี่มักจะเป็นจุดเริ่มต้นที่ดีที่สุด
ค่าที่ตั้งไว้ล่วงหน้าสำหรับการส่งออก InDesign PDF ที่ได้รับความนิยมสูงสุดสองค่าคือ การพิมพ์คุณภาพสูง และ คุณภาพการพิมพ์ โดยทั่วไปแล้วทั้งสองจะค่อนข้างคล้ายกัน แม้ว่า ค่าที่ตั้งไว้ล่วงหน้าของคุณภาพการกดจะให้ผลลัพธ์ที่มีคุณภาพสูงสุด และมีตัวเลือกการแปลงสี

อย่างที่กล่าวไปแล้ว เครื่องพิมพ์ระดับมืออาชีพจำนวนมากมีข้อกำหนดเฉพาะสำหรับการส่งออก PDF ดังนั้นโปรดแน่ใจเพื่อตรวจสอบกับพวกเขาก่อนที่จะส่งออกไฟล์ของคุณ
หากคุณกำลังเตรียมไฟล์ PDF ที่จะพิมพ์บนเครื่องพิมพ์ที่บ้านหรือที่ทำงาน เช่น เลเซอร์หรืออิงค์เจ็ต ให้ใช้ค่าพรีเซ็ตการพิมพ์คุณภาพสูง

ส่วน ทั่วไป จะแสดงตามค่าเริ่มต้น และมีตัวเลือกพื้นฐานที่สุดบางส่วนสำหรับการแสดงผลและการตั้งค่า คุณสามารถเลือกช่วงหน้า ระบุว่าคุณต้องการให้ PDF ของคุณแสดงเค้าโครงแบบกระจายหรือแต่ละหน้า และควบคุมลักษณะที่ PDF จะแสดงเมื่อเปิด
เนื่องจากคุณกำลังสร้างเอกสาร PDF สำหรับการพิมพ์ ปล่อยให้การตั้งค่าอื่นๆ ในหน้านี้เป็นค่าเริ่มต้น
จากนั้น เปลี่ยนไปใช้ส่วน ทำเครื่องหมายและตัดตก หากคุณพิมพ์ที่บ้าน คุณอาจต้องการเพิ่มเครื่องหมายครอบตัดหรือเครื่องหมายของเครื่องพิมพ์อื่นๆ ลงในเอกสารของคุณ แต่โรงพิมพ์มืออาชีพส่วนใหญ่ชอบที่จะจัดการด้านเหล่านี้ด้วยตัวเอง
ส่วนใหญ่แล้ว สิ่งเหล่านี้จะเป็นการตั้งค่าเดียวที่คุณต้องปรับแต่งเมื่อบันทึกไฟล์ InDesign เป็น PDF (สมมติว่าคุณได้กำหนดค่าการจัดการสีอย่างถูกต้อง ซึ่งเป็นกระบวนการที่ซับซ้อนซึ่งอยู่ภายนอก ขอบเขตของบทความนี้)
คลิกปุ่ม ส่งออก เท่านี้ก็เสร็จแล้ว!
การบันทึกไฟล์ InDesign เป็น Interactive PDF สำหรับหน้าจอ
หากต้องการเริ่มบันทึก PDF แบบโต้ตอบที่สามารถแสดงรูปแบบโต้ตอบและเนื้อหาสื่อได้ทุกประเภท ให้เปิดเมนู ไฟล์ แล้วคลิก ส่งออก ในการส่งออกกล่องโต้ตอบ เลือก Adobe PDF (Interactive) จากเมนูแบบเลื่อนลง รูปแบบ ตั้งชื่อไฟล์ของคุณและคลิกปุ่ม บันทึก

InDesign จะเปิดกล่องโต้ตอบส่งออกเป็น PDF แบบโต้ตอบ ซึ่งคุณสามารถปรับแต่งการตั้งค่าการแสดงผลและคุณภาพของภาพทั้งหมดสำหรับ PDF ของคุณได้

ตัวเลือกส่วนใหญ่ที่นี่ค่อนข้างอธิบายได้ด้วยตนเอง แม้ว่าฉันขอแนะนำให้คุณคิดอย่างรอบคอบเกี่ยวกับตัวเลือกการดู การควบคุมวิธีการแสดง PDF ของคุณโดยอัตโนมัติเมื่อเปิดเป็นครั้งแรกอาจมีผลกระทบอย่างมากต่อผู้ดู ไม่ว่าจะเป็นการแสดงแบบเต็มหน้าจอ เช่น ชุดสไลด์นำเสนอ หรือแบบเต็มความกว้างเพื่อให้อ่านได้สูงสุด การตั้งค่าที่เหมาะสมจะขึ้นอยู่กับการออกแบบของคุณ!
หากคุณต้องการแน่ใจว่า PDF ของคุณดูดีที่สุดในทุกสถานการณ์ ให้เปลี่ยนไปที่ส่วนการบีบอัด การตั้งค่าการบีบอัดเริ่มต้นได้รับการปรับแต่งเพื่อจัดลำดับความสำคัญของขนาดไฟล์ขนาดเล็กแทนคุณภาพของภาพ แต่สิ่งนี้ให้ความรู้สึกเหมือนเป็นของเหลือจากวันที่มีการเชื่อมต่ออินเทอร์เน็ตที่ช้า
(หากคุณต้องการให้ไฟล์มีขนาดเล็กที่สุดเท่าที่จะเป็นไปได้ คุณสามารถข้ามขั้นตอนนี้ได้)
เปลี่ยนการตั้งค่า การบีบอัด เป็น JPEG 2000 (Lossless) และตั้งค่า ความละเอียด เป็น 300 PPI ซึ่งเป็นความละเอียดสูงสุดที่ InDesign จะอนุญาต InDesign จะไม่เพิ่มสเกลรูปภาพใดๆ ของคุณ แต่จะรักษาคุณภาพของรูปภาพให้ได้มากที่สุด
รหัสผ่านป้องกันของคุณInDesign PDFs
แทบจะเป็นไปไม่ได้เลยที่จะควบคุมว่าไฟล์ดิจิทัลจะไปสิ้นสุดที่ใดเมื่อแชร์ออนไลน์แล้ว แต่มีขั้นตอนสำคัญอย่างหนึ่งที่คุณสามารถทำได้เพื่อควบคุมว่าใครสามารถดู PDF ของคุณได้ ในระหว่างกระบวนการส่งออก Adobe PDF ให้เปลี่ยนไปที่ส่วนความปลอดภัยในบานหน้าต่างด้านซ้ายของหน้าต่าง คุณสามารถเพิ่มรหัสผ่านเพื่อดูเอกสาร แต่คุณสามารถเพิ่มรหัสผ่านแยกต่างหากสำหรับควบคุมการดำเนินการเพิ่มเติม เช่น การพิมพ์และการแก้ไข
เพียงทำเครื่องหมายในช่อง กำหนดให้ใช้รหัสผ่านเพื่อเปิดเอกสาร และป้อนรหัสผ่าน ตรวจสอบให้แน่ใจว่าคุณจำมันได้ เพราะไม่มีใครสามารถเปิด PDF ของคุณได้หากไม่มีมัน!
คำถามที่พบบ่อย
สำหรับผู้ที่ต้องการเรียนรู้เพิ่มเติมเกี่ยวกับการส่งออก PDF จาก InDesign ต่อไปนี้คือคำถามบางส่วนที่ผู้เยี่ยมชมของเราถามบ่อยที่สุด
คุณมีคำถามเกี่ยวกับการส่งออก InDesign PDF ที่ฉันไม่ได้ตอบหรือไม่ ถามในความคิดเห็น!
ฉันสามารถส่งออก PDF ของฉันโดยไม่มีเลือดออกได้หรือไม่
หากคุณตั้งค่าเอกสารของคุณให้มีพื้นที่ตกหล่นที่จำเป็นสำหรับแท่นพิมพ์มืออาชีพ คุณไม่ต้องการสร้างสำเนาดิจิทัลสำหรับการแบ่งปันทางออนไลน์โดยมองเห็นองค์ประกอบเฉพาะการพิมพ์ทั้งหมด แทนที่จะออกแบบเอกสารใหม่ คุณเพียงแค่ปิดใช้การตั้งค่าการตัดตกในระหว่างขั้นตอนการส่งออก PDF แล้ว InDesign จะครอบตัดพื้นที่เหล่านั้นออกโดยอัตโนมัติ
ขณะปรับแต่ง PDF ของคุณการตั้งค่าในกล่องโต้ตอบ ส่งออก Adobe PDF เลือกส่วน เครื่องหมายและรอยเลือดออก ในบานหน้าต่างด้านซ้ายของหน้าต่าง

ยกเลิกการเลือกช่อง ใช้การตั้งค่า Document Bleed และป้อน 0 ในการตั้งค่า Top: ค่า ด้านล่าง , ภายใน และ ภายนอก ควรอัปเดตให้ตรงกัน การดำเนินการนี้จะลบพื้นที่ตัดตกของคุณในไฟล์ PDF ที่บันทึกไว้ออก แต่เก็บไว้ในเอกสาร InDesign ต้นทาง
ฉันจะบันทึก InDesign PDF ด้วยหน้าคู่กันได้อย่างไร
หากต้องการบันทึก InDesign PDF ของคุณโดยมองเห็นหน้าสองหน้า ให้ไปที่ส่วนทั่วไปของหน้าต่างส่งออก Adobe PDF

ค้นหาส่วนที่ชื่อหน้า และ สลับการตั้งค่าส่งออกเป็นเพื่อใช้ตัวเลือกสเปรด แทนหน้า แค่นั้นแหละ!
ทำไม PDF ของฉันถึงพร่ามัวเมื่อฉันส่งออกจาก InDesign
หาก PDF ของคุณดูไม่ชัดเจนหลังจากที่คุณส่งออกจาก InDesign โดยทั่วไปแล้วมีสาเหตุมาจากการใช้การตั้งค่าการส่งออกที่ไม่ถูกต้อง ตรวจสอบให้แน่ใจว่าการตั้งค่าการบีบอัดของคุณถูกต้อง!
เมื่อส่งออกไฟล์ PDF เพื่อพิมพ์ ส่วนการบีบอัดของกล่องโต้ตอบการส่งออกจะกำหนดวิธีที่ InDesign จะบันทึกข้อมูลภาพแบบแรสเตอร์ในการออกแบบของคุณ เช่นรูปถ่ายและรูปภาพอื่นๆ

การตั้งค่า การพิมพ์คุณภาพสูง จะไม่ลดขนาดรูปภาพใดๆ ที่ต่ำกว่า 300 PPI และรูปภาพขาวดำจะถูกจำกัดน้อยลง สิ่งนี้ควรสร้างภาพที่ดูคมชัดแม้แต่หน้าจอ Retina ที่มีความหนาแน่นสูงสุด
จากการเปรียบเทียบ ค่าที่ตั้งไว้ล่วงหน้า ขนาดไฟล์เล็กที่สุด จะลดความละเอียดของภาพลงเหลือ 100 PPI ซึ่งมักจะปรากฏไม่ชัดเจนบนหน้าจอ PPI สูง และจะดูเบลอยิ่งขึ้นเมื่อพิมพ์
เช่นเดียวกันเมื่อส่งออก PDF แบบโต้ตอบสำหรับหน้าจอ แม้ว่าตัวเลือกการบีบอัดจะง่ายกว่ามาก เพื่อให้มั่นใจถึงคุณภาพของภาพสูงสุด ให้ตั้งค่าตัวเลือกการบีบอัดเป็น JPEG 2000 (Lossless) และตั้งค่าความละเอียดเป็นสูงสุด 300 PPI
หากไม่มีข้อผิดพลาดใดๆ ให้ตรวจสอบให้แน่ใจว่า การตั้งค่าการซูมในโปรแกรมดู PDF ของคุณไม่ได้ตั้งค่าเป็น 33% หรือ 66% เนื่องจากพิกเซลมีรูปร่างเป็นสี่เหลี่ยมจัตุรัส ระดับการซูมแปลก ๆ จึงสามารถสร้างเอฟเฟ็กต์ภาพเบลอได้เมื่อโปรแกรมดู PDF จำลองเอาต์พุตใหม่เพื่อให้ตรงกับการตั้งค่าของคุณ ดู PDF ของคุณโดยใช้ระดับการซูม 100% และคุณควรเห็นภาพที่มีความคมชัดที่เหมาะสม
คำพูดสุดท้าย
ขอแสดงความยินดี ตอนนี้คุณรู้วิธีต่างๆ ในการบันทึกไฟล์ InDesign เป็น PDF แล้ว! PDF เป็นหนึ่งในรูปแบบที่มีประโยชน์ที่สุดสำหรับการแบ่งปันงานออกแบบที่สวยงามของคุณกับคนทั่วโลก ดังนั้นกลับไปที่ InDesign และทดสอบความรู้ของคุณ
ขอให้มีความสุขในการส่งออก!

