สารบัญ
เพิ่มรูปภาพหรือรูปร่างที่คุณกำลังติดตามไปที่เลเยอร์ ลดความทึบของภาพโดยแตะสองครั้งที่ชื่อเลเยอร์แล้วเลื่อนเพื่อปรับเปอร์เซ็นต์ จากนั้นสร้างเลเยอร์ใหม่ที่ด้านบนของภาพและเริ่มติดตาม
ฉันชื่อแคโรลินและทำธุรกิจภาพประกอบดิจิทัลกับ Procreate มานานกว่าสามปีแล้ว ฉันเริ่มต้นอาชีพการวาดภาพดิจิทัลด้วยการวาดภาพบุคคลและสัตว์เลี้ยง ดังนั้นการติดตามภาพถ่ายบน Procreate จึงเป็นหนึ่งในทักษะแรกๆ ที่ฉันเรียนรู้บนแอป
การเรียนรู้วิธีติดตามบน Procreate เป็นวิธีที่ยอดเยี่ยมในการได้รับ คุ้นเคยกับการวาดภาพบนหน้าจอหากคุณยังใหม่กับโลกของศิลปะดิจิทัล สามารถช่วยฝึกมือของคุณให้วาดได้อย่างมั่นคง และดูว่าแปรงและความหนาแบบใดทำงานได้ดีที่สุดสำหรับรายละเอียดประเภทต่างๆ ในการวาดภาพ
หมายเหตุ: ภาพหน้าจอนำมาจาก Procreate บน iPadOS 15.5
ประเด็นสำคัญ
- แทรกรูปภาพของคุณลงในผืนผ้าใบและติดตามทับโดยใช้เลเยอร์ใหม่
- สิ่งนี้มีประโยชน์ โดยเฉพาะอย่างยิ่งสำหรับการถ่ายภาพบุคคลและการจำลองลายมือ
- การติดตามเป็นวิธีที่ยอดเยี่ยมในการทำความคุ้นเคยกับการวาดภาพบน iPad เป็นครั้งแรก
วิธีติดตามบน Procreate (6 ขั้นตอน)
สิ่งแรกที่คุณ ต้องทำเพื่อเรียนรู้วิธีติดตามบน Procreate คือการตั้งค่าผ้าใบของคุณ นี่เป็นส่วนที่ง่าย ส่วนที่ยากคือการติดตามวัตถุของคุณให้สำเร็จอย่างสุดความสามารถ
มีวิธีการดังนี้:
ขั้นตอนที่ 1: แทรกรูปภาพที่คุณต้องการติดตาม ที่มุมซ้ายบนของผืนผ้าใบ เลือกเครื่องมือ การกระทำ (ไอคอนรูปประแจ) แตะที่ตัวเลือก เพิ่ม และเลือก แทรกรูปภาพ เลือกรูปภาพของคุณจากแอป Apple Photos แล้วรูปภาพนั้นจะถูกเพิ่มเป็นเลเยอร์ใหม่โดยอัตโนมัติ
ขั้นตอนที่ 2: ปรับขนาดและตำแหน่งของรูปภาพภายในผืนผ้าใบของคุณ โปรดทราบว่าหากคุณวาดเส้นรูปภาพขนาดเล็กและขยายขนาดในภายหลัง ภาพนั้นอาจออกมาเป็นพิกเซลและพร่ามัว ดังนั้นให้ลองวาดตามขนาดที่คุณต้องการจริงๆ
ขั้นตอนที่ 3 : ลดความทึบของภาพที่แทรก คุณสามารถทำได้โดยใช้สองนิ้วแตะที่ชื่อเลเยอร์ของคุณ หรือแตะที่ N ทางขวาของชื่อเลเยอร์ของคุณ เหตุผลในการลดความทึบก็เพื่อให้เส้นพู่กันของคุณมองเห็นได้ชัดเจนที่ด้านบนของภาพ
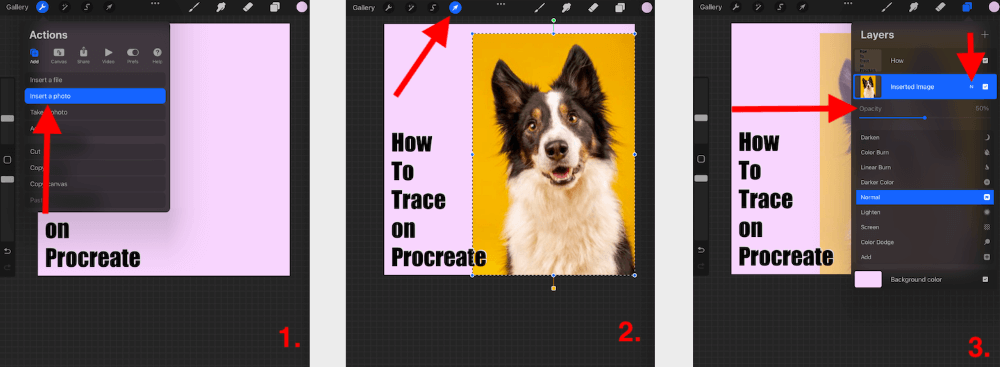
ขั้นตอนที่ 4: เมื่อคุณพอใจกับเลเยอร์ภาพของคุณแล้ว ขณะนี้สามารถเพิ่มเลเยอร์ใหม่ ที่ด้านบน ของเลเยอร์ภาพโดยแตะที่สัญลักษณ์ + ในแท็บ เลเยอร์ ของคุณ
ขั้นตอน 5: คุณพร้อมที่จะติดตามแล้ว เริ่มติดตามภาพโดยใช้แปรงที่คุณเลือก ฉันชอบใช้ Studio Pen หรือ Technical Pen สำหรับภาพพอร์ตเทรต เพราะฉันชอบให้เส้นมีความหนาต่างกัน
ขั้นตอนที่ 6: เมื่อคุณติดตามรูปภาพของคุณเสร็จแล้ว คุณสามารถซ่อนหรือลบเลเยอร์รูปภาพของคุณได้โดยยกเลิกการเลือกกล่องกาเครื่องหมายหรือปัดไปทางซ้ายแล้วแตะที่ตัวเลือก ลบ สีแดง

4 คำแนะนำ & เคล็ดลับสำหรับการติดตามบน Procreate สำเร็จ
ตอนนี้คุณรู้วิธีเริ่มต้นแล้ว มีบางสิ่งที่คุณควรทราบซึ่งอาจช่วยคุณได้เมื่อติดตามบน Procreate ฉันได้สรุปคำแนะนำและเคล็ดลับไว้ด้านล่างเพื่อช่วยฉันเมื่อฉันติดตามในแอป:
ติดตามขนาดที่คุณต้องการ
ลองติดตามวัตถุของคุณตามขนาดที่คุณต้องการ ในภาพวาดสุดท้ายของคุณ บางครั้งเมื่อคุณลดหรือเพิ่มขนาดของเลเยอร์ที่วาด เลเยอร์นั้นจะกลายเป็นพิกเซลและเบลอ และคุณจะสูญเสียคุณภาพบางส่วนไป
แก้ไขข้อผิดพลาด
เมื่อฉันวาดตาหรือคิ้ว ใน โดยเฉพาะอย่างยิ่งความผิดพลาดเพียงเล็กน้อยในบรรทัดสามารถเปลี่ยนรูปลักษณ์ของบุคคลและทำลายภาพบุคคลได้ แต่อาจต้องใช้ความพยายามหลายครั้งในการแก้ไข นี่คือเหตุผลที่ฉันแนะนำให้เพิ่มเลเยอร์ใหม่ที่ด้านบนของรูปภาพที่ติดตามเพื่อเพิ่มการแก้ไข
เมื่อคุณพอใจกับการแก้ไขของคุณ ให้รวมเข้ากับรูปภาพที่ติดตามต้นฉบับ วิธีนี้สามารถกำจัดการลบเส้นหรือรูปร่างที่คุณอาจต้องการเก็บไว้จริง ๆ และช่วยให้คุณควบคุมการเปรียบเทียบระหว่างทั้งสองได้
ตรวจทานภาพวาดที่ติดตามเป็นประจำ
การหลงทางในภาพวาดเป็นเรื่องง่าย และพลังผ่านมัน แต่แล้วคุณก็สามารถถึงจุดจบและตระหนักว่าคุณไม่พอใจกับผลลัพธ์ที่ได้ คุณจะแปลกใจว่าอาจทำให้เข้าใจผิดได้อย่างไรเมื่อดูภาพต้นฉบับของคุณรวมกับการติดตามของคุณการวาดภาพ
นี่คือเหตุผลที่ฉันแนะนำให้ซ่อนเลเยอร์รูปภาพของคุณบ่อยๆ และตรวจทานภาพวาดของคุณเพื่อให้แน่ใจว่าคุณพอใจกับลักษณะที่ปรากฏจนถึงตอนนี้ สิ่งนี้จะช่วยให้คุณติดตามและประหยัดเวลาในการแก้ไขข้อผิดพลาดระหว่างทาง
อย่าลืมให้เครดิตภาพของคุณ
หากคุณติดตามภาพที่คุณได้รับจากอินเทอร์เน็ตหรือจากช่างภาพ อย่าลืมให้เครดิตแหล่งที่มาของภาพเพื่อหลีกเลี่ยงการละเมิดลิขสิทธิ์ และให้เครดิตเมื่อเครดิตถึงกำหนด
3 เหตุผลในการติดตามใน Procreate
คุณอาจเป็นคนหนึ่งที่คิดว่าการติดตามเป็นการโกง อย่างไรก็ตาม นี่ไม่ใช่ ไม่ใช่ ในกรณีนี้ มีเหตุผลหลายประการที่ศิลปินจะติดตามจากภาพต้นฉบับ ต่อไปนี้เป็นเหตุผลบางประการ:
ความเหมือน
โดยเฉพาะอย่างยิ่งในการถ่ายภาพบุคคล การติดตามอาจเป็นประโยชน์ในการรับประกันความเหมือน สิ่งเล็ก ๆ น้อย ๆ ที่เราอาจไม่สังเกตเห็น เช่น คิ้วบาง ๆ หรือรูปร่างของฟันหน้าหรือเส้นขนสามารถสร้างความแตกต่างอย่างมากสำหรับลูกค้าเมื่อพวกเขาคุ้นเคยกับรายละเอียดดีที่สุดของคนหรือสัตว์ที่คุณกำลังวาด
ความเร็ว
การติดตามบางครั้งอาจทำให้กระบวนการของการวาดภาพเร็วขึ้น ตัวอย่างเช่น หากคุณต้องการสร้างลวดลายด้วยดอกลีลาวดี 5,000 ดอก คุณสามารถประหยัดเวลาได้โดยการติดตามภาพถ่ายของดอกไม้ แทนที่จะวาดจากความทรงจำหรือการสังเกต
ฝึกฝน
ลากเส้น/วาด เหนือภาพจะมีประโยชน์มากในตอนเริ่มต้นเมื่อคุณเรียนรู้วิธีวาดบน iPad หรือสไตลัสเป็นครั้งแรก มันสามารถช่วยให้คุณคุ้นเคยกับความรู้สึกของมัน แรงกดที่คุณต้องใช้ และแม้กระทั่งว่าแปรง Procreate ต่างๆ ตอบสนองต่อสไตล์การวาดของคุณอย่างไร
คำถามที่พบบ่อย
นี่เป็นหัวข้อยอดนิยมเมื่อพูดถึงผู้ใช้ Procreate ดังนั้นจึงมีคำถามที่พบบ่อยมากมายเกี่ยวกับเรื่องนี้ ฉันได้ตอบสั้น ๆ สองสามข้อด้านล่าง:
จะแปลงภาพถ่ายเป็นภาพวาดลายเส้นใน Procreate ได้อย่างไร
ไม่มีคุณลักษณะใดที่ทำโดยอัตโนมัติ คุณต้องทำด้วยตนเองโดยทำตามวิธีที่ฉันได้อธิบายไว้ข้างต้น
จะติดตาม Procreate Pocket ได้อย่างไร?
คุณสามารถใช้วิธีการเดียวกันกับที่ระบุไว้ด้านบนเพื่อติดตามทั้ง Procreate และ Procreate Pocket อย่างไรก็ตาม มันจะท้าทายมากขึ้นโดยไม่ต้องใช้ Apple Pencil หรือสไตลัสในการลากเส้นอย่างแม่นยำ
จะลากเส้นตัวอักษรบน Procreate ได้อย่างไร?
คุณสามารถใช้กระบวนการเดียวกับที่ร่างไว้ด้านบน แต่แทนที่จะใส่รูปภาพเพื่อติดตาม คุณสามารถแทรกข้อความหรือรูปภาพของข้อความที่คุณต้องการติดตามได้
แปรง Procreate ที่ดีที่สุดคืออะไร เพื่อการติดตาม?
ทั้งหมดนี้ขึ้นอยู่กับว่าคุณกำลังติดตามรูปภาพเพื่ออะไร สำหรับลายเส้น โดยส่วนตัวแล้วฉันชอบใช้ Studio Pen หรือ Technical Pen แต่ก็ขึ้นอยู่กับสิ่งที่คุณต้องการ
สรุป
มีจุดประสงค์มากมายสำหรับการติดตามกำเนิดดังนั้นไม่มีอันตรายใด ๆ ในการทดลองใช้ตอนนี้ โดยเฉพาะอย่างยิ่งหากคุณยังใหม่กับ Procreate และต้องการฝึกฝนการวาดภาพบนหน้าจอหรือใช้สไตลัสเป็นครั้งแรก
ฉันใช้วิธีนี้ค่อนข้างบ่อยเนื่องจากโปรเจ็กต์ของฉันส่วนใหญ่เป็นภาพบุคคล ดังนั้นจึงเป็นวิธีที่ยอดเยี่ยมในการวาดลักษณะใบหน้าเฉพาะของใครบางคนอย่างรวดเร็ว ฉันขอแนะนำให้ลองใช้วิธีนี้หากคุณยังไม่เคยทำมาก่อน
คุณมีคำแนะนำอื่นๆ สำหรับคนที่เรียนรู้วิธีติดตาม Procreate หรือไม่ ฝากคำแนะนำของคุณไว้ในความคิดเห็นด้านล่าง

