สารบัญ
SHAREit เป็นแอปมือถือที่ใช้เทคโนโลยีปฏิวัติวงการสำหรับการแชร์ไฟล์ และเป็นคู่แข่งโดยตรงกับวิธีการแชร์ไฟล์แบบเดิม เช่น Bluetooth, USB หรือ NFC
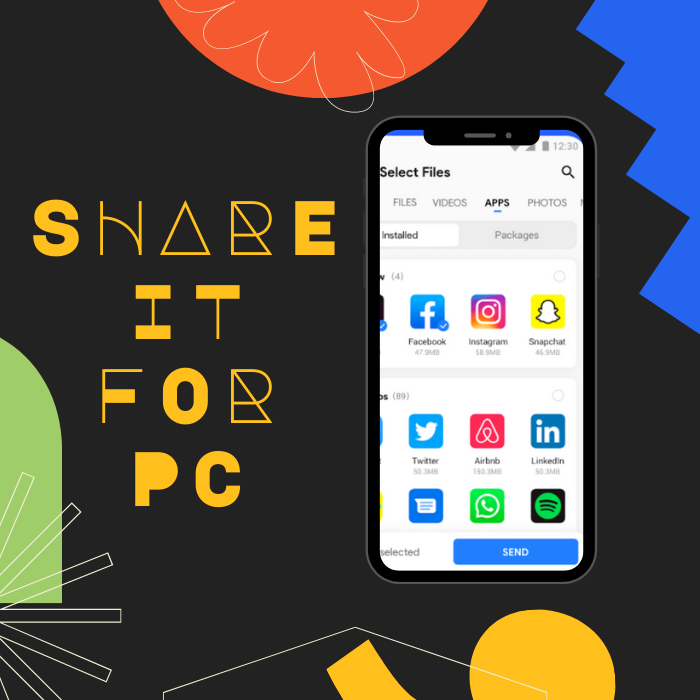
สิ่งที่ทำให้ยอดเยี่ยมมากคือเหนือกว่ารุ่นก่อน โดยให้ความเร็วที่เร็วกว่า Bluetooth และโปรโตคอลความปลอดภัยที่ดีกว่า USB ด้วยเทคโนโลยี SHAREit SHAREit โฮสต์ผู้ใช้มากกว่า 1.5 พันล้านคนทั่วโลก และอยู่ใน 10 แอปที่มีการดาวน์โหลดมากที่สุดบน Google Play
SHAREit เป็นซอฟต์แวร์แชร์ไฟล์ที่รองรับการใช้งานหลายแพลตฟอร์ม ผู้ใช้โทรศัพท์มือถือสามารถเพลิดเพลินกับเทคโนโลยีการถ่ายโอนไฟล์ SHAREit และใช้ระบบปฏิบัติการอื่นได้ แอปแชร์ไฟล์ SHAREit เข้ากันได้กับ macOS, Android, iOS, Windows Phone และ Windows PC
Windows Automatic Repair Tool ข้อมูลระบบ
ข้อมูลระบบ- เครื่องของคุณกำลังทำงานอยู่ Windows 8.1
- Fortect เข้ากันได้กับระบบปฏิบัติการของคุณ
แนะนำ: หากต้องการซ่อมแซมข้อผิดพลาดของ Windows ให้ใช้ชุดซอฟต์แวร์นี้ การซ่อมแซมระบบ Fortect เครื่องมือซ่อมแซมนี้ได้รับการพิสูจน์แล้วว่าสามารถระบุและแก้ไขข้อผิดพลาดเหล่านี้และปัญหาอื่นๆ ของ Windows ได้อย่างมีประสิทธิภาพ
ดาวน์โหลดเลย Fortect System Repair
- ปลอดภัย 100% ยืนยันโดย Norton
- ระบบและฮาร์ดแวร์ของคุณเท่านั้นที่จะได้รับการประเมิน
ข้อกำหนดขั้นต่ำสำหรับ SHAREit สำหรับพีซีมีดังนี้
- การทำงานระบบ: Windows XP, 7, 8, 8.1, 10
- พื้นที่ดิสก์: 6.15MB
- ดาวน์โหลดลิงก์และเว็บไซต์ทางการ: //www.ushareit.com/
ด้วย SHAREit สำหรับพีซี คุณไม่จำเป็นต้องเชื่อมต่ออินเทอร์เน็ตเพื่อแชร์ไฟล์จากอุปกรณ์หนึ่งไปยังอีกอุปกรณ์หนึ่งอีกต่อไป ครั้งเดียวที่คุณจะต้องเชื่อมต่ออินเทอร์เน็ตคือเมื่อคุณเริ่มดาวน์โหลด SHAREit
ด้วยคุณสมบัติ Direct wifi คุณสามารถโอนไฟล์ขนาดใหญ่และเพลิดเพลินกับกระบวนการถ่ายโอนข้อมูลที่ไม่ยุ่งยากด้วยการแตะเพียงครั้งเดียว ซึ่งหมายความว่า SHAREit สำหรับพีซีจะขจัดข้อกำหนดของสายเคเบิลทุกประเภท การเชื่อมต่อบลูทูธ และแม้กระทั่งการเชื่อมต่ออินเทอร์เน็ตเพื่อถ่ายโอนไฟล์ขนาดใหญ่
นอกจากนี้ SHAREit ยังมีคุณลักษณะตัวจัดการไฟล์ ทำให้ขั้นตอนการถ่ายโอนไฟล์มีความเหนื่อยน้อยลง จากเครื่องหนึ่งไปยังอีกเครื่องหนึ่ง ลองจินตนาการถึงความง่ายในการถ่ายโอนไฟล์ .exe หรือไฟล์เสียงจากอุปกรณ์ iPad ไปยังอุปกรณ์เคลื่อนที่อื่นๆ ที่ใช้ระบบปฏิบัติการอื่นโดยไม่สูญเสียคุณภาพไฟล์ต้นฉบับและไม่จำกัดขนาด
อัตราการถ่ายโอนไฟล์ของ SHAREit สามารถ ไปได้เร็วถึง 20MB/วินาที ทำให้การถ่ายโอนไฟล์ของคุณไม่ว่าจะจากโทรศัพท์มือถือหรือ SHAREit สำหรับพีซี เป็นกระบวนการที่รวดเร็วและปลอดภัย คุณยังสามารถถ่ายโอนข้อมูลไปยังอุปกรณ์สูงสุดห้าเครื่องในคราวเดียว
ข้อมูลที่จัดเก็บในแอปพลิเคชัน SHAREit นั้นปลอดภัยด้วยเครื่องมือเข้ารหัสในตัวสำหรับรูปภาพและวิดีโอ ช่วยปกป้องความเป็นส่วนตัวของคุณและป้องกันการรวมกลุ่มที่ไม่ต้องการซอฟต์แวร์ที่อาจมีไวรัส
แม้ว่า SHAREit จะเป็นโปรแกรมฟรี แอปพลิเคชันมีคุณสมบัติเพิ่มเติมเมื่อสมัครรับเวอร์ชันโปร
วันนี้ คุณจะได้เรียนรู้วิธีดาวน์โหลด SHAREit ฟรีและติดตั้งและ ใช้ SHAREit เพื่อถ่ายโอนไฟล์กับพีซีของคุณ
วิธีดาวน์โหลด SHAREit
คุณสามารถดาวน์โหลดไฟล์ .exe ของ SHAREit สำหรับพีซีได้อย่างปลอดภัยจากเว็บไซต์ทางการที่ ushareit.com
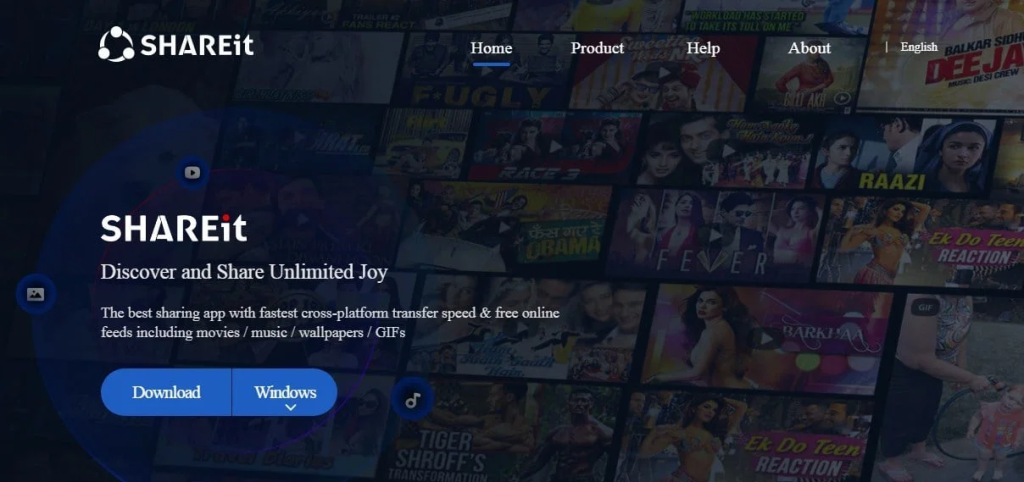
เลือกระบบปฏิบัติการที่คุณต้องการ ( ในกรณีนี้คือ Windows) และคลิกดาวน์โหลดเพื่อดาวน์โหลด SHAREit เมื่อดาวน์โหลดไฟล์แล้ว ให้คลิกที่ไฟล์เพื่อเริ่มการติดตั้ง
การติดตั้ง SHAREit
จากเมนูแบบเลื่อนลง เลือกระบบปฏิบัติการของคุณ คลิก และการดาวน์โหลดจะเริ่มขึ้น
เมื่อคุณคลิก หน้าต่างอื่นจะเปิดขึ้นเพื่อเลือกตำแหน่งที่คุณต้องการบันทึกไฟล์การติดตั้งลงในคอมพิวเตอร์ของคุณ ในกรณีนี้ เรากำลังใช้โฟลเดอร์ Marko บนดิสก์ (C:)
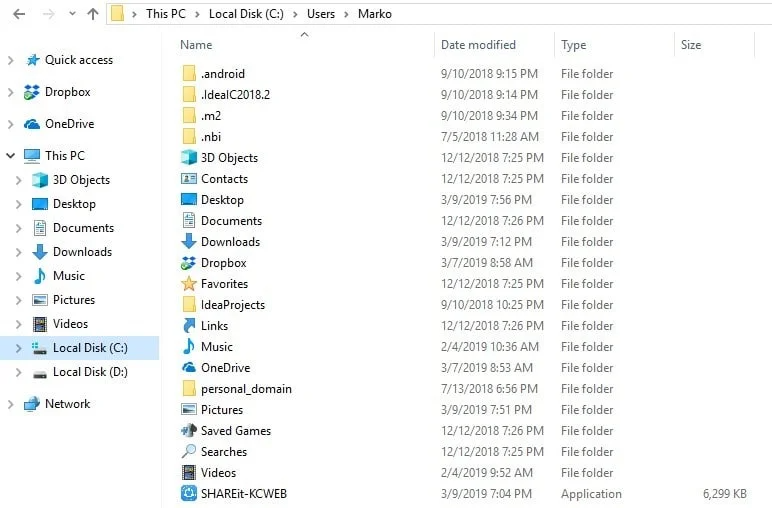
เมื่อการดาวน์โหลดเสร็จสิ้น ให้คลิกที่ลูกศรเล็กๆ ในภาพแล้วเลือกตัวเลือก “แสดงในโฟลเดอร์” ซึ่ง จะนำคุณไปยังไฟล์ติดตั้ง
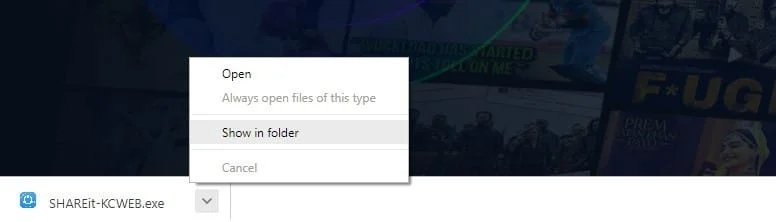
คลิกที่ไฟล์ SHAREit ที่นี่ และการติดตั้งของคุณจะเริ่มต้นขึ้น
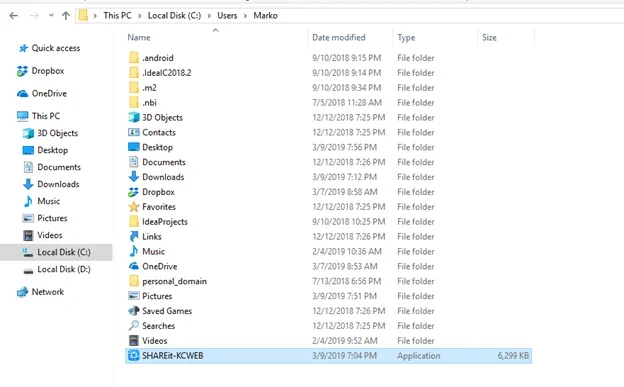
คำเตือนด้านความปลอดภัยจะปรากฏขึ้น ขอให้คุณยืนยัน การตัดสินใจของคุณในการเรียกใช้ไฟล์ นี่เป็นขั้นตอนมาตรฐานสำหรับ Windows ดังนั้นอย่ากังวลไป แล้วคลิก “เรียกใช้”
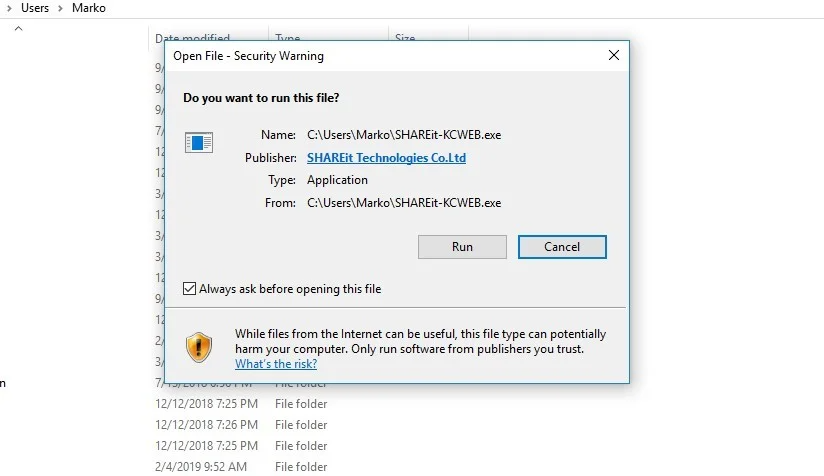
มีป๊อปอัปอีกอันที่ขอให้คุณอนุญาตให้แอปทำการเปลี่ยนแปลงบนอุปกรณ์ของคุณและที่นี่ คุณควรคลิก “ใช่” เพื่อดำเนินการต่อ
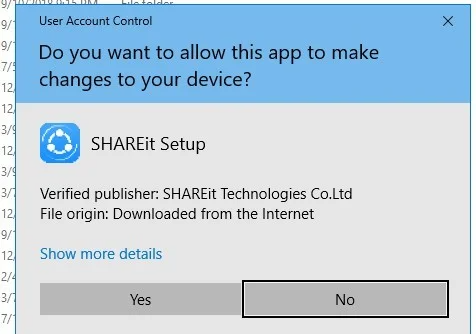
หลังจากที่คุณคลิก “ใช่” หน้าต่างอื่นจะปรากฏขึ้น และคุณจะถูกขอให้อ่านและยอมรับหรือปฏิเสธข้อตกลงใบอนุญาต ขั้นตอนมาตรฐานอื่น และเรากำลังคลิก "ยอมรับ" ที่นี่
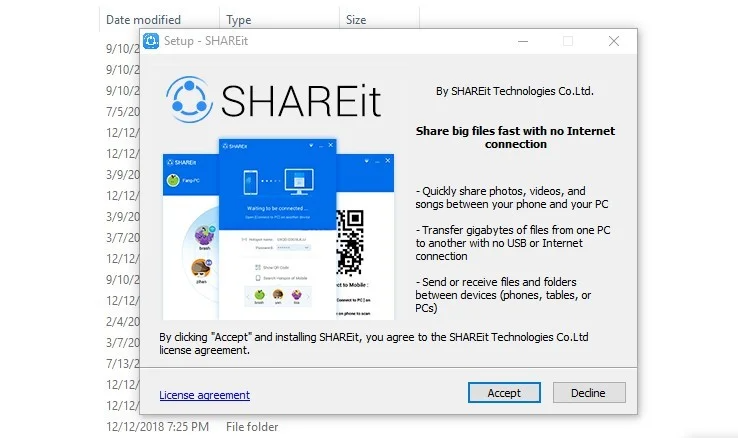
หลังจากที่คุณยอมรับข้อตกลงใบอนุญาต คุณจะถูกขอให้เลือกตำแหน่งที่คุณต้องการบันทึกโปรแกรมที่ติดตั้งใหม่ ระบบของคุณจะเลือกโฟลเดอร์ Program Files ในดิสก์ C ตามค่าเริ่มต้นโดยอัตโนมัติ แต่คุณสามารถเปลี่ยนได้หากต้องการดิสก์หรือโฟลเดอร์อื่น
หลังจากนั้น คุณควรคลิก “ถัดไป” และทำเครื่องหมายที่ “บันทึกทางลัดบนเดสก์ท็อป เครื่องหมาย ”
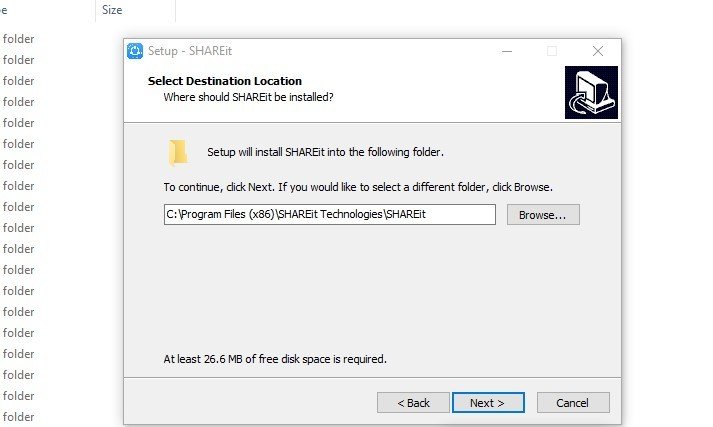
การติดตั้งจะเสร็จสมบูรณ์ในเวลาไม่นาน และควรมีทางลัดไปยัง SHAREit บนเดสก์ท็อปของคุณหากคุณเลือกตัวเลือกนั้น
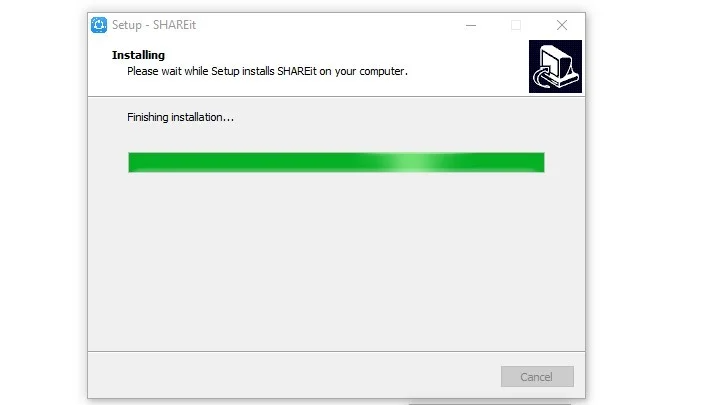
คลิก “เสร็จสิ้น ” ในป๊อปอัปวิซาร์ดการตั้งค่าล่าสุด และโปรแกรมจะเปิดขึ้น
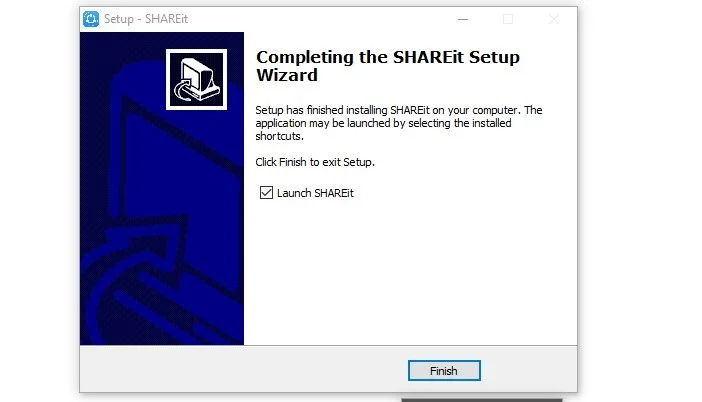
สุดท้าย ระบบจะขอให้คุณอ่าน & ยอมรับนโยบายความเป็นส่วนตัวของ SHAREit ซึ่งเป็นขั้นตอนมาตรฐานอื่น ดำเนินการต่อและคลิก “ยอมรับ” ที่นี่ เพียงเท่านี้!
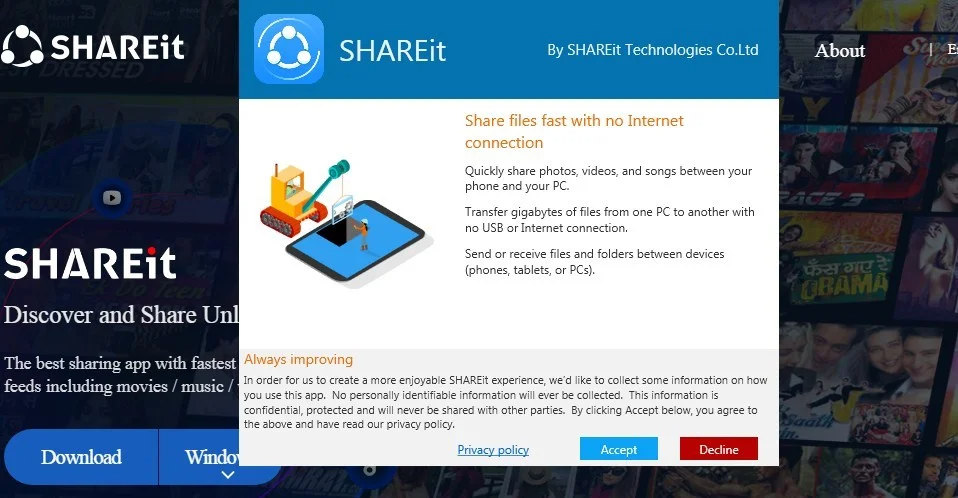
ขอแสดงความยินดี — คุณติดตั้ง SHAREit อย่างเป็นทางการบนคอมพิวเตอร์ของคุณ ได้เวลาใช้งานแล้ว!
ตั้งค่า SHAREit
เมื่อคุณติดตั้งโปรแกรมแล้ว ในที่สุดคุณก็สามารถใช้คุณสมบัติที่ยอดเยี่ยมทั้งหมดของมันได้ เริ่มต้น อินเทอร์เฟซของโปรแกรมแจ้งว่าคอมพิวเตอร์ของคุณกำลังรอการเชื่อมต่อกับอุปกรณ์อื่น
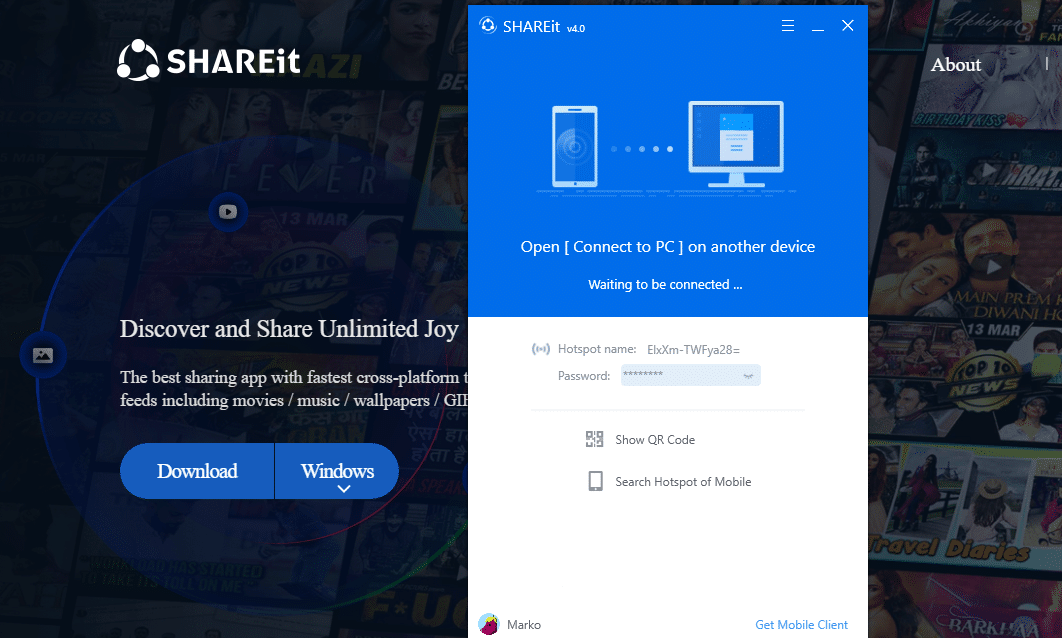
ที่มุมขวาบน เรามีไอคอนเมนู ( ไอคอน "แฮมเบอร์เกอร์" ที่มีชื่อเสียงซึ่งมีสาม บรรทัด) ซึ่งคุณสามารถใช้เพื่อตั้งค่าต่างๆ เช่น ชื่อของคุณ รหัสผ่านฮอตสปอต อวาตาร์ และโฟลเดอร์ที่คุณต้องการรับไฟล์
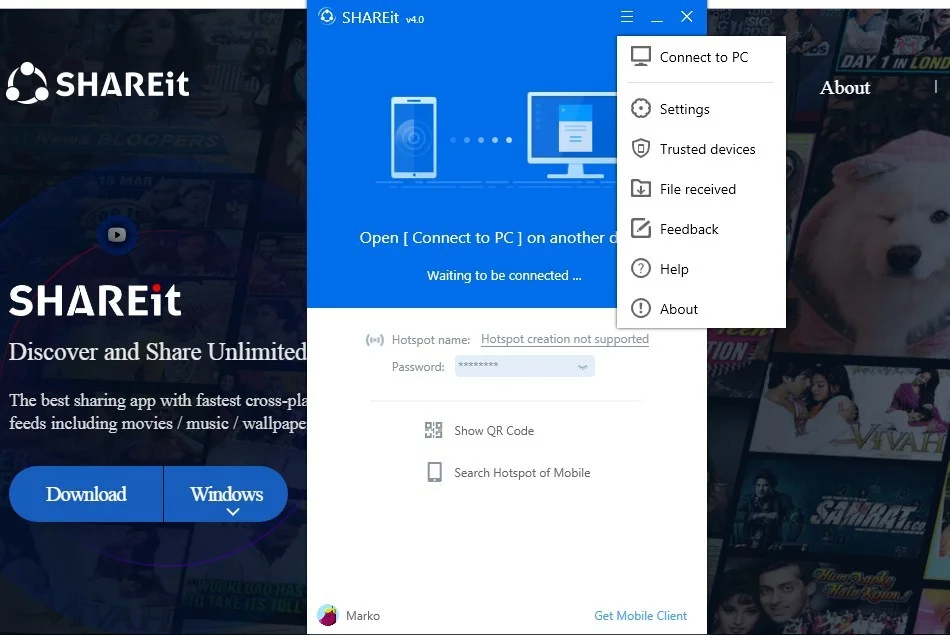
เพียงคลิกที่เมนูและไปที่ การตั้งค่า เพื่อตั้งค่าเหล่านี้
นอกจากนี้ คุณยังสามารถเข้าถึงตัวเลือก "ความช่วยเหลือ" "เกี่ยวกับ" และ "ข้อเสนอแนะ" ที่สามารถช่วยคุณนำทาง โปรแกรม และมีตัวเลือก “เชื่อมต่อกับพีซี” ที่คุณสามารถใช้เพื่อเชื่อมต่อพีซีสองเครื่องแยกกัน
ในกรณีส่วนใหญ่ Hotspot ของคุณควรทำงานได้ดี และคุณพร้อมที่จะเชื่อมต่ออุปกรณ์แล้ว
“ไม่รองรับการสร้างฮอตสปอต”
ในกรณีที่การสร้างฮอตสปอตของคุณถูกบล็อกด้วยเหตุผลบางอย่าง คุณสามารถแก้ไขปัญหาได้โดยดำเนินการดังต่อไปนี้:
- ตรวจสอบให้แน่ใจว่า อแด็ปเตอร์ wifi เปิดอยู่หาก คุณกำลังใช้แล็ปท็อป
- ถัดไป ไปที่ แผงควบคุม , ตัวจัดการอุปกรณ์ เปิดเมนูแบบเลื่อนลง อะแดปเตอร์เครือข่าย ด้านขวา -คลิกที่อแด็ปเตอร์ wifi ของคุณ แล้วคลิก “ เปิดใช้งาน ”
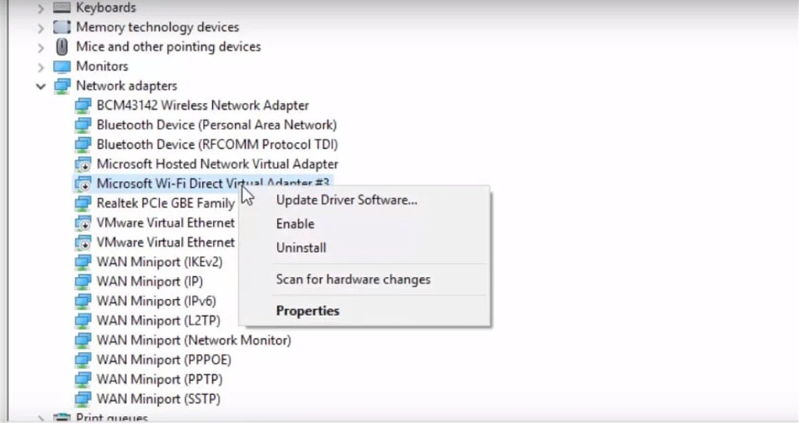
ฮอตสปอตของคุณควรใช้งานได้แล้ว และหากไม่ทำงาน ก็มีโอกาสดีที่คุณจะ 'ใช้พีซีรุ่นเก่าที่ไม่มีไดรเวอร์ wifi และนั่นเป็นสาเหตุที่คุณไม่สามารถสร้างฮอตสปอตได้
เมื่อคุณตั้งค่าทั้งหมดแล้ว คุณสามารถเริ่มถ่ายโอนไฟล์ระหว่างอุปกรณ์ของคุณได้โดยตรง! ขั้นตอนนี้ค่อนข้างเรียบง่าย และเราจะแนะนำคุณตลอดขั้นตอนโดยใช้โทรศัพท์ Android เพื่อเชื่อมต่อกับพีซีของเราและถ่ายโอนรูปภาพ
การแชร์ไฟล์และการถ่ายโอนข้อมูลด้วย SHAREit
หลังจากทำตามขั้นตอนข้างต้นแล้ว SHAREit สำหรับพีซีของคุณน่าจะพร้อมใช้งาน ดังนั้นตอนนี้คุณควรไปที่อุปกรณ์อื่นของคุณ (โทรศัพท์มือถือ แท็บเล็ต และพีซีเครื่องอื่น) และดาวน์โหลด/ ติดตั้ง SHAREit ในกรณีของเรา เราใช้โทรศัพท์ Android ดังนั้นเราจะดาวน์โหลดแอป SHAREit โดยตรงจาก Google Play:
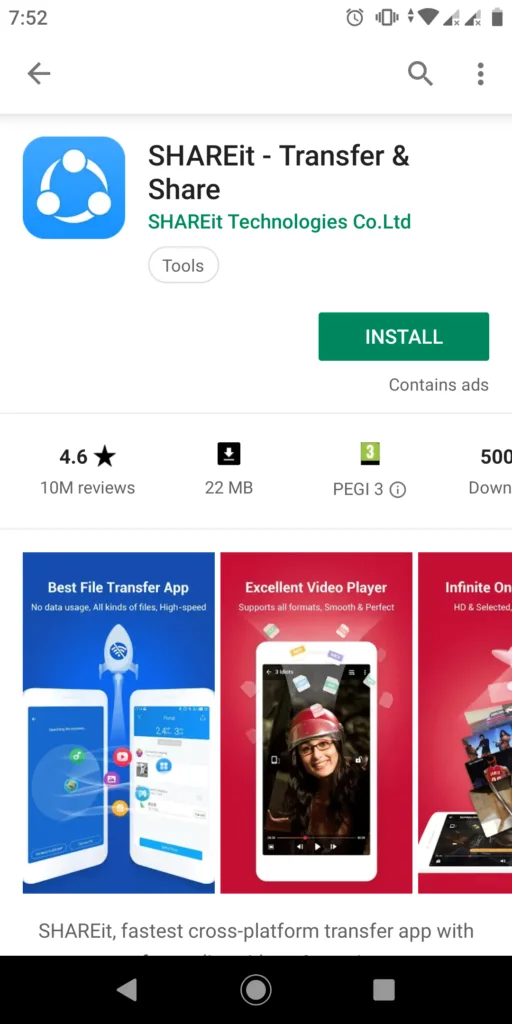
เมื่อติดตั้ง SHAREit สำเร็จแล้ว ให้ค้นหาไอคอนแอปบนโทรศัพท์ของคุณและเปิดใช้งาน หน้าต่างแอปจะปรากฏขึ้น ให้แตะ "เริ่ม" เพื่อเริ่มต้นใช้งาน
หลังจากที่คุณแตะปุ่ม "เริ่ม" ให้ตั้งชื่อผู้ใช้และอวาตาร์ตามที่แสดงด้านล่าง:
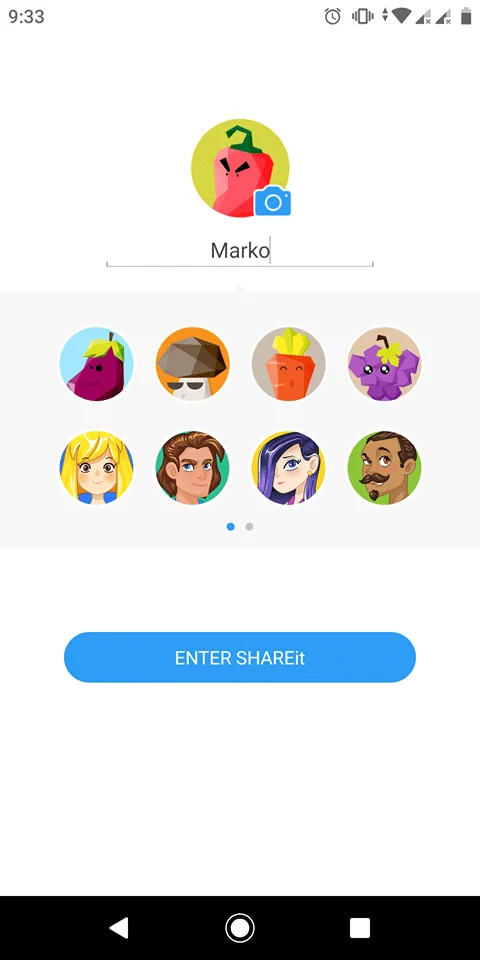
เมื่อเปิดแอปแล้ว ให้แตะไอคอนสี่เหลี่ยมที่มุมขวาบนของหน้าแรก แล้วคุณจะพบตัวเลือก "เชื่อมต่อพีซี" เราสามารถใช้ตัวเลือกนี้เพื่อเชื่อมต่อโทรศัพท์ของเรากับพีซีของเรา
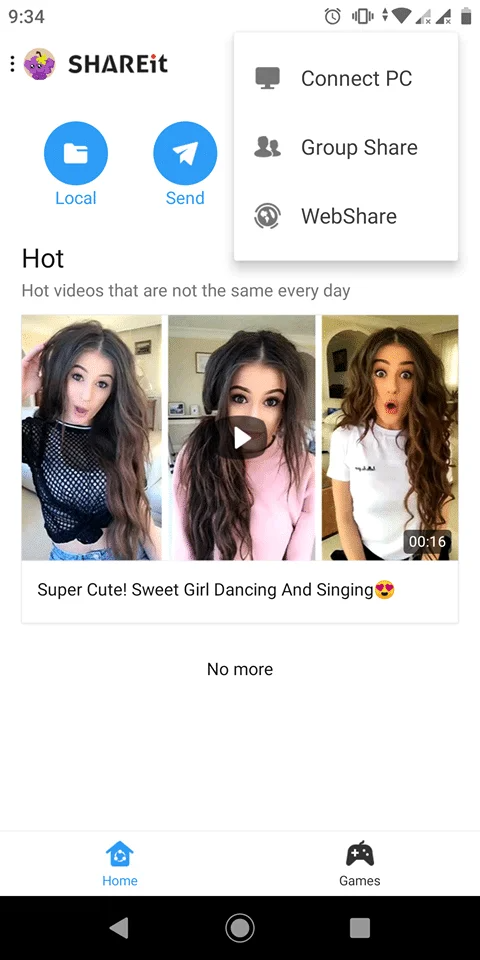
หลังจากคลิก "เชื่อมต่อกับพีซี" เราจะนำเสนอสองตัวเลือก: คุณสามารถเลือกได้ว่าคุณต้องการค้นหา ฮอตสปอตมือถือหรือสแกนรหัสจากคอมพิวเตอร์ของคุณ สิ่งนี้สำคัญมาก คุณควรเปิดโปรแกรม SHAREit บนคอมพิวเตอร์และโทรศัพท์ของคุณ
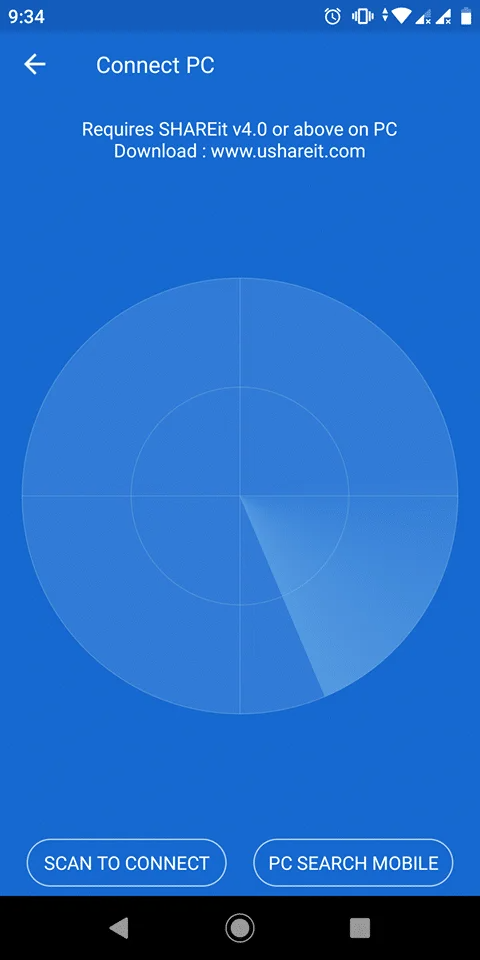
ดังนั้น หากคุณเลือกตัวเลือก “PC SEARCH MOBILE” คุณจะสแกนพื้นที่ ค้นหาฮอตสปอตของพีซี และ ในขณะเดียวกัน เลือกตัวเลือกเพื่อค้นหาอุปกรณ์เคลื่อนที่บน SHAREit สำหรับพีซี
โทรศัพท์:
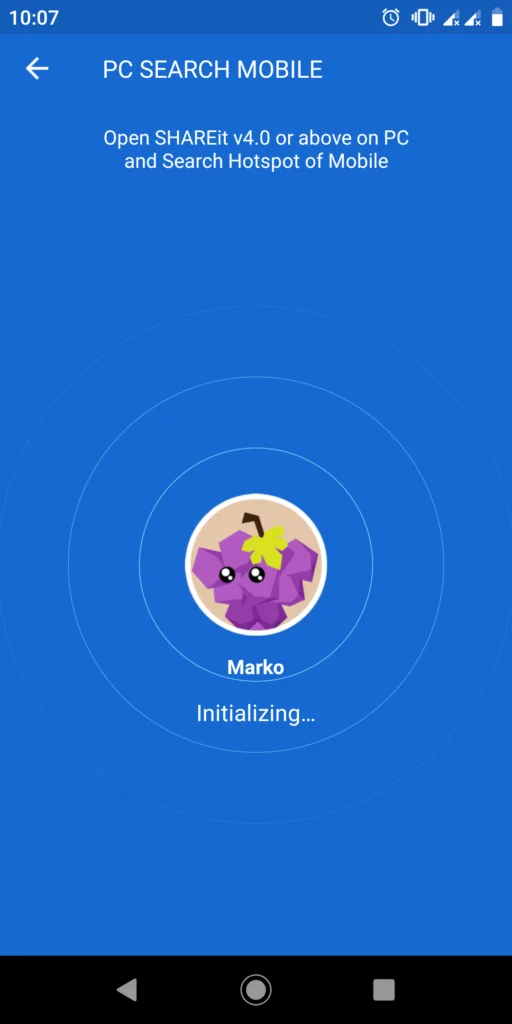
คอมพิวเตอร์:
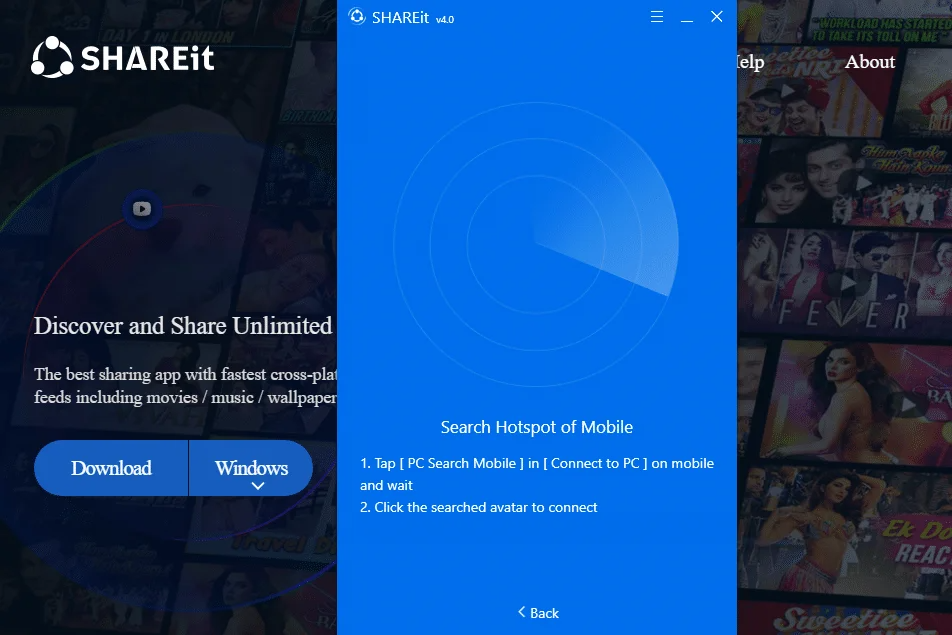
อย่างไรก็ตาม หากคุณเลือกตัวเลือกนี้“สแกนเพื่อเชื่อมต่อ” บนโทรศัพท์ของคุณและ “สแกนรหัส QR เพื่อเชื่อมต่อ” บน SHAREit สำหรับพีซี จากนั้นหน้าจอของคุณจะมีลักษณะดังนี้ และคุณจะต้องสแกนรหัสเพื่อเชื่อมต่ออุปกรณ์ทั้งสอง:
โทรศัพท์:
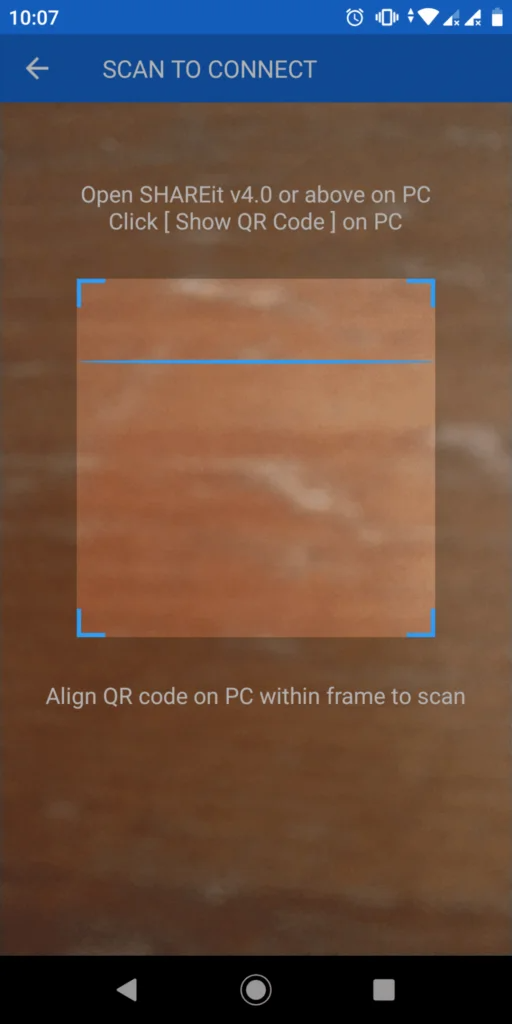
SHAREit สำหรับพีซี:
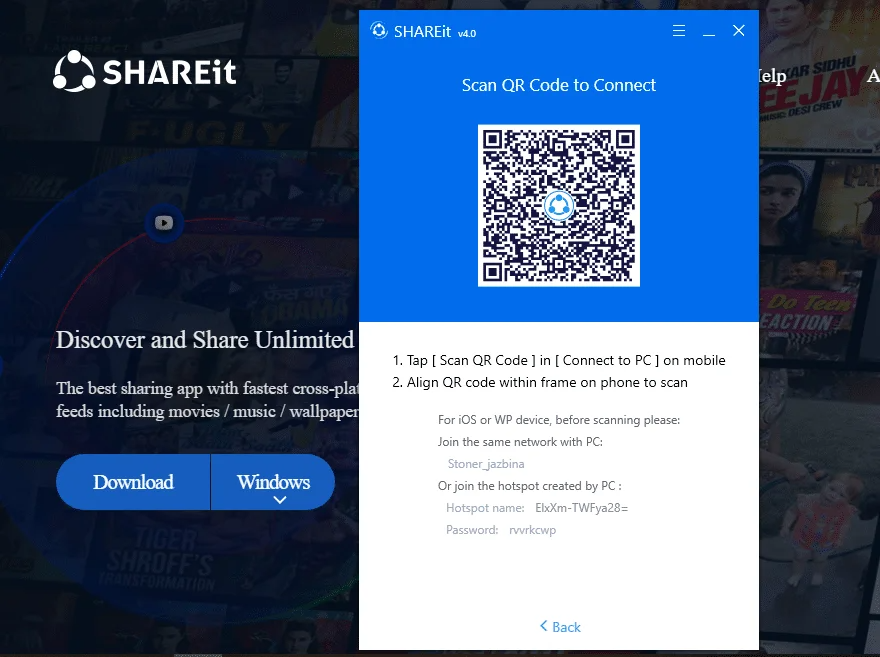
หลังจากเชื่อมต่ออุปกรณ์ของคุณแล้ว คุณจะสามารถแชร์ไฟล์ระหว่างกันได้อย่างเป็นทางการ
ขั้นตอนที่นี่ค่อนข้างเป็นมาตรฐาน เลือกไฟล์ที่คุณต้องการถ่ายโอน แล้วคลิก! อินเทอร์เฟซเกือบจะเหมือนกันในอุปกรณ์ทั้งสอง และคุณจะไม่มีปัญหาในการค้นหาสิ่งที่คุณต้องการ:
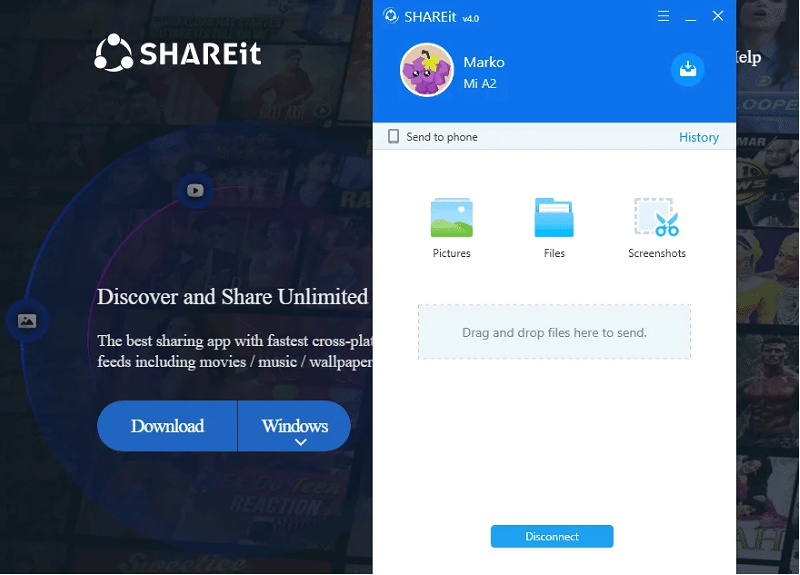
...และในโทรศัพท์ของคุณ มันจะมีลักษณะดังนี้:
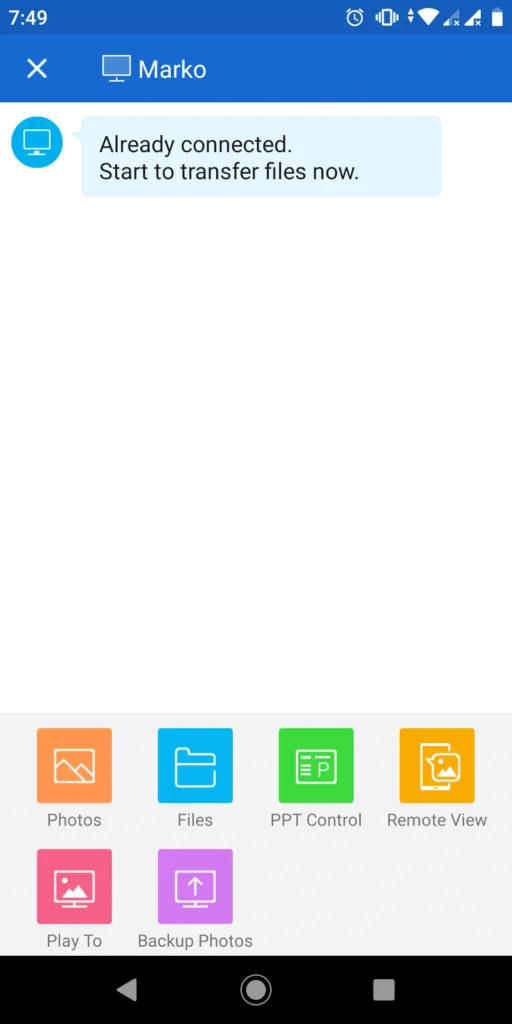
และนั่นก็เพียงพอแล้ว!
คุณได้เชื่อมต่อโทรศัพท์และพีซีอย่างเป็นทางการโดยไม่ใช้อินเทอร์เน็ต และตอนนี้คุณสามารถถ่ายโอนข้อมูลของไฟล์ใดๆ ที่คุณต้องการจากโทรศัพท์ไปยังพีซีของคุณได้ ไปข้างหน้าและเลือกไฟล์ที่คุณต้องการถ่ายโอน ลากและวางไฟล์
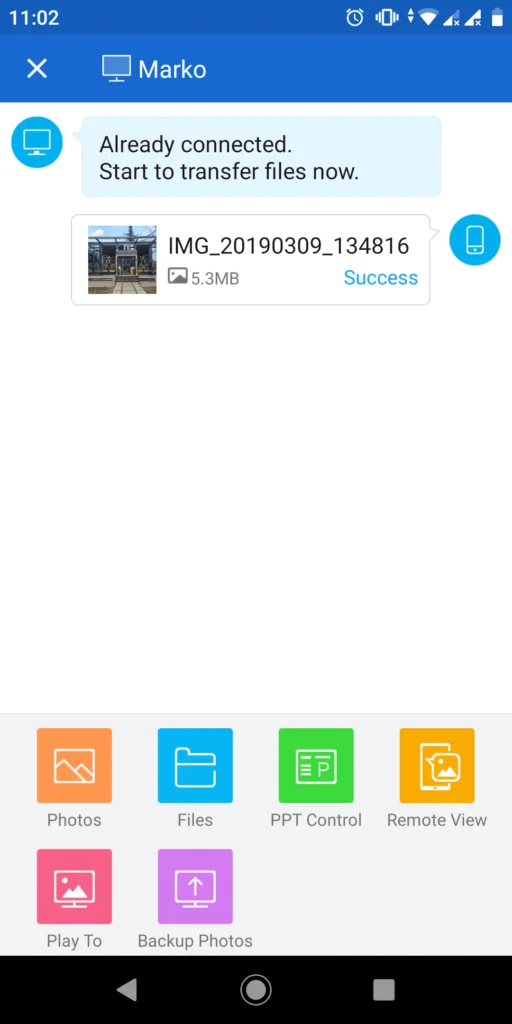
เมื่อคุณส่งรูปภาพจากโทรศัพท์ของคุณ รูปภาพนั้นจะปรากฏบนหน้าจอคอมพิวเตอร์ของคุณ ซึ่งจัดเก็บไว้ในโฟลเดอร์ที่คุณเลือกในเมนู "การตั้งค่า" ระหว่างการตั้งค่า
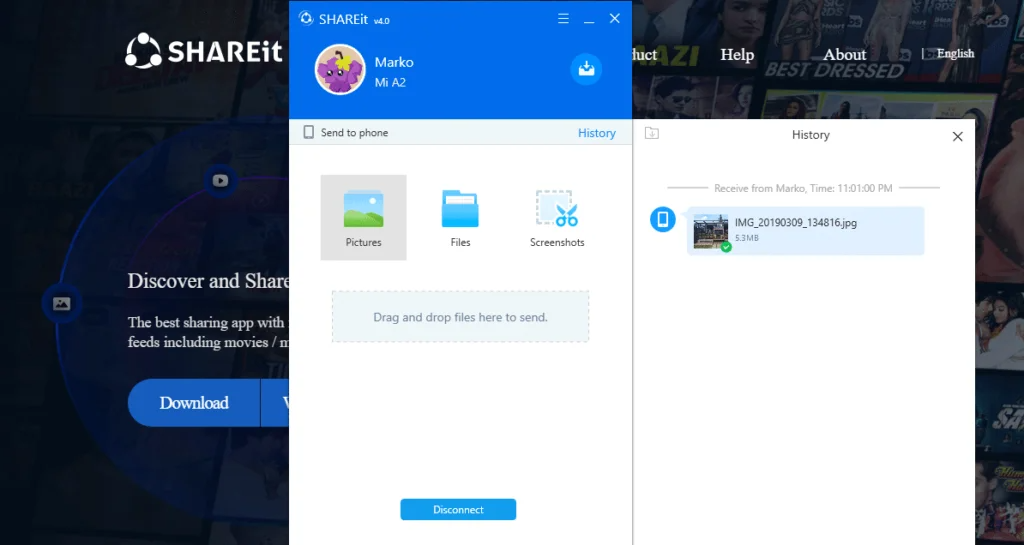
แค่นั้นแหละ
ตอนนี้คุณพร้อมที่จะใช้ SHAREit และคุณลักษณะต่างๆ ของ SHAREit บนพีซีของคุณแล้ว อย่าลังเลที่จะใช้เครื่องมือนี้ให้มากที่สุดเท่าที่จะเป็นไปได้ เนื่องจากเป็นบริการฟรี โชคดี!

