สารบัญ
บางครั้งเมื่อคุณท่องอินเทอร์เน็ต คุณอาจพบกับข้อจำกัดต่างๆ ข้อผิดพลาดการปฏิเสธการเข้าถึงเป็นตัวอย่างที่พบได้บ่อย และการรีสตาร์ทเบราว์เซอร์ส่วนใหญ่จะแก้ไขปัญหาได้
อย่างไรก็ตาม จะมีข้อผิดพลาดที่ต้องดำเนินการตามขั้นตอนเพิ่มเติมเพื่อแก้ไขให้สมบูรณ์ วันนี้เราจะมาดูวิธีการแก้ไขข้อผิดพลาด “คุณไม่มีสิทธิ์ในการเข้าถึง”
ทำไมคุณจึงประสบปัญหาคุณไม่มีสิทธิ์ในการเข้าถึงเซิร์ฟเวอร์นี้
สิ่งนี้ ข้อผิดพลาดสามารถเกิดขึ้นได้จากสามสาเหตุ
- ข้อมูลคุกกี้ – เบราว์เซอร์ของคุณเต็มไปด้วยข้อมูลคุกกี้จำนวนมาก ดังนั้น เซิร์ฟเวอร์จะปฏิเสธสิ่งที่คุณพยายามป้อน
- การใช้ VPN – เมื่อคุณเปลี่ยนหรือปิดบัง IP ของคุณ เว็บไซต์อาจปฏิเสธ IP ที่คุณกำลังใช้
- การตั้งค่าพร็อกซี – อีกสาเหตุหนึ่งที่ทำให้เกิดปัญหาได้คือเมื่อการตั้งค่าพร็อกซีของคุณผิดพลาดเนื่องจากไวรัสหรือมัลแวร์
วิธีแก้ไข ไม่มีสิทธิ์ในการเข้าถึงบนเซิร์ฟเวอร์นี้
วิธีที่ 1 – ขอสิทธิ์ในการเข้าถึงโฟลเดอร์
คุณสามารถลองรับสิทธิ์โดยใช้คอมพิวเตอร์ของคุณเพื่อเข้าถึงไฟล์
- คลิกขวาที่โฟลเดอร์ที่มีปัญหา เลือกคุณสมบัติ

- ย้ายไปที่แท็บความปลอดภัยแล้วเลือกแก้ไข
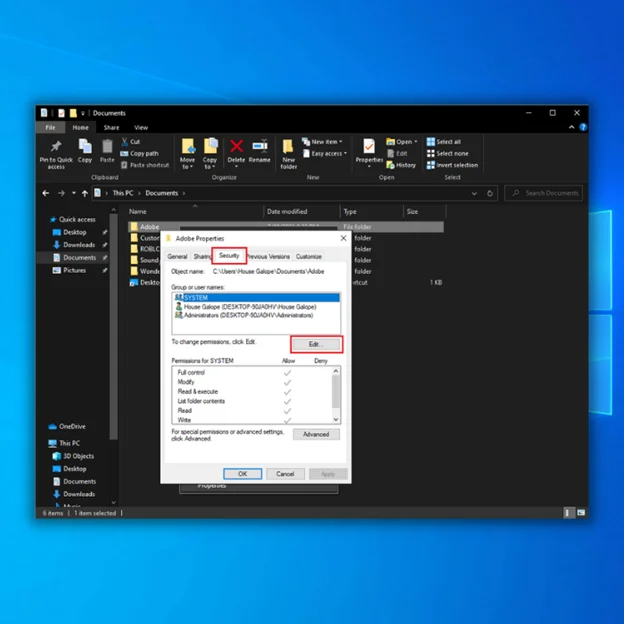
- คลิกปุ่มเพิ่ม
- ภายใต้ป้อนชื่อวัตถุ เลือกประเภท “ทุกคน” จากนั้นคลิกตกลง

- คลิกทุกคน
- ทำเครื่องหมายในช่องอนุญาตถัดจากการควบคุมทั้งหมด ต่อไป,คลิกตกลง

- ลองเปิดโฟลเดอร์อีกครั้ง
วิธีที่ 2 – ล้างข้อมูลเบราว์เซอร์
จะมีบางครั้งที่คุณ จะพบข้อผิดพลาดนี้เนื่องจากคุกกี้ที่จัดเก็บไว้ในเบราว์เซอร์ของคุณ ด้วยเหตุนี้ เว็บไซต์อาจบล็อกไม่ให้คุณเข้าโดยใช้ข้อผิดพลาดนี้
Chrome:
- คลิกเมนูเครื่องมือ ซึ่งปรากฏเป็นเส้นประสามเส้น ที่มุมขวาบน
- เลือกประวัติ

- เลือกล้างข้อมูลการท่องเว็บ ซึ่งอยู่ทางด้านซ้ายมือ
- ถัดไป ตั้งค่าช่วงเวลาเป็น ตลอดเวลา
- ทำเครื่องหมายที่คุกกี้และข้อมูลไซต์อื่นๆ ภาพและไฟล์ที่แคชไว้
- คลิกล้างข้อมูล

- รีสตาร์ท Chrome ของคุณ
Mozilla Firefox
- คลิกที่แถบเครื่องมือ
- เลือกตัวเลือก (หมายเหตุ: บน Mac จะระบุว่าการตั้งค่า)
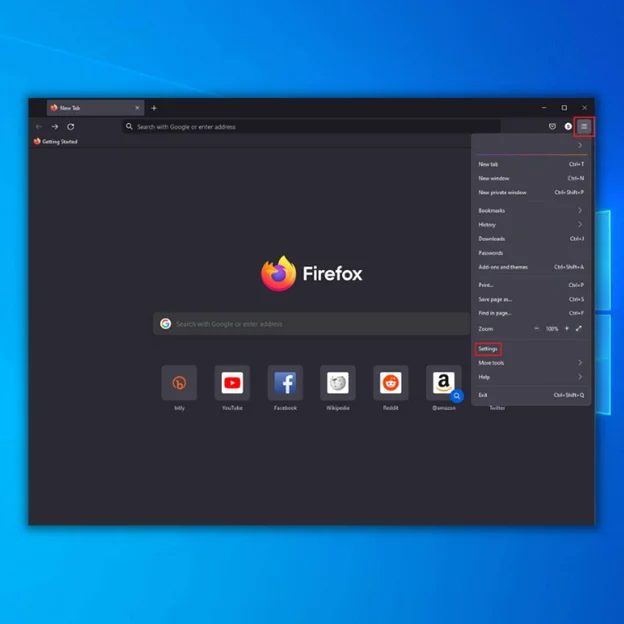
- เลือกความเป็นส่วนตัว & การรักษาความปลอดภัยในเมนูด้านซ้าย
- คลิกปุ่ม “ล้างข้อมูล…” ใต้ตัวเลือกคุกกี้และข้อมูลไซต์
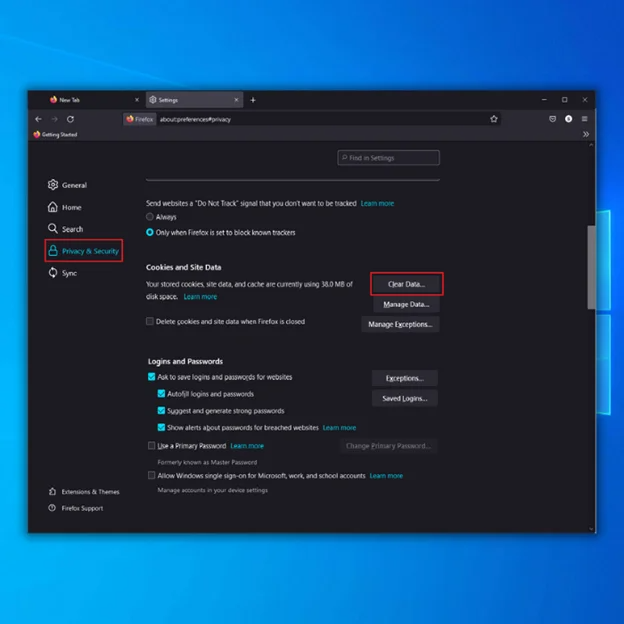
- เลือกเฉพาะสองตัวเลือก และกดล้างทันที
- รีสตาร์ท Firefox ของคุณ
- อย่าพลาด : About:Config – วิธีใช้ Config Editor สำหรับ Firefox
Microsoft Edge สำหรับ Windows 10
- คลิกเมนูเครื่องมือ (เส้นประสามเส้นที่มุมขวาบน)
- เปิดเมนูการตั้งค่า
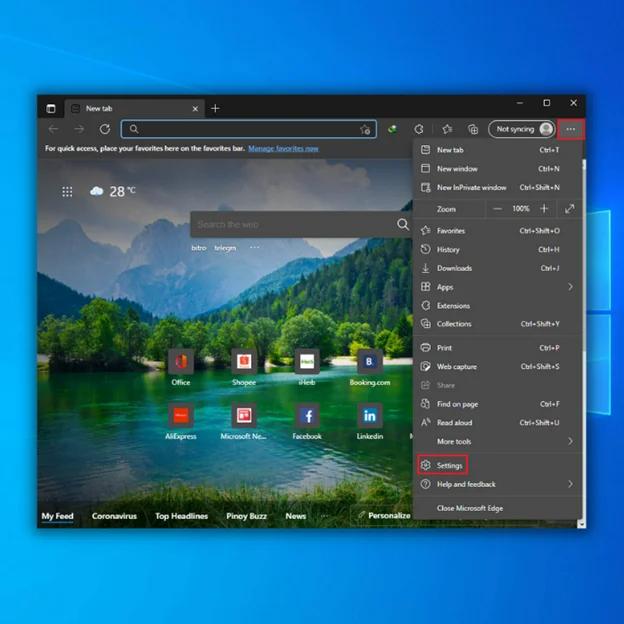
- คลิกความเป็นส่วนตัว การค้นหา และบริการบนเมนูด้านซ้าย
- ใต้ส่วน ล้างข้อมูลการท่องเว็บ ให้คลิก เลือกสิ่งที่ต้องล้าง
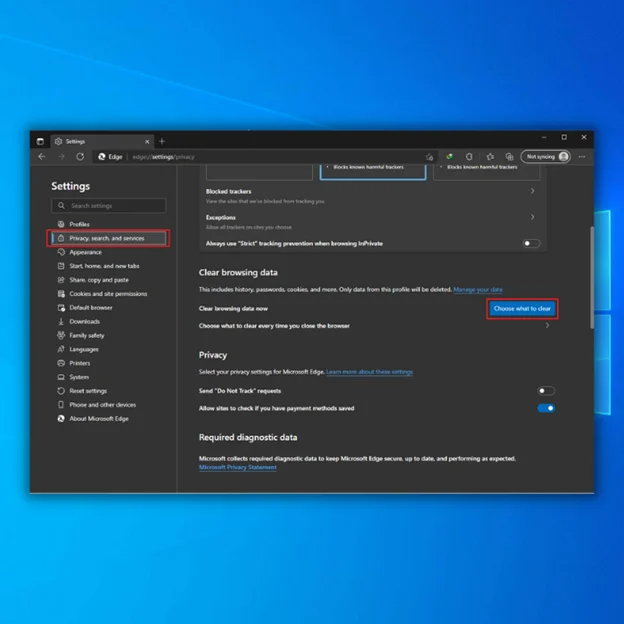
- เลือกคุกกี้และข้อมูลไซต์อื่นๆ และรูปภาพและไฟล์ที่แคชไว้
- ถัดไป คลิกล้างทันที
วิธีที่ 3 – ปิดบริการ VPN ของคุณจากซอฟต์แวร์ VPN
คุณอาจได้รับข้อผิดพลาดนี้หากคุณใช้บริการ VPN ส่วนใหญ่แล้ว VPN ที่คุณใช้จะเชื่อมต่อคุณกับอินเทอร์เน็ตผ่านประเทศอื่น ลองยกเลิกการเชื่อมต่อ VPN จากคอมพิวเตอร์เพื่อดูว่าแก้ปัญหาได้หรือไม่
- คลิกขวาที่ปุ่มเริ่มแล้วคลิกเรียกใช้
- ถัดไป พิมพ์ ncpa.cpl ในกล่องโต้ตอบเรียกใช้ กล่องและคลิกตกลง

- คุณจะเห็นกล่องแผงควบคุมถัดไป
- คลิกขวาที่ VPN เพื่อเลือกตัวเลือกปิดใช้งาน
- รีสตาร์ทเครื่องคอมพิวเตอร์แล้วลองเปิดเว็บไซต์อีกครั้ง
วิธีที่ 4 – ปิดส่วนขยาย VPN ใดๆ (Google Chrome)
ส่วนขยาย VPN ยังสามารถกลายเป็นปัญหาและทำให้ ข้อผิดพลาดในการที่คุณไม่มีสิทธิ์ในการเข้าถึง ส่วนขยายเบราว์เซอร์ Chrome เหล่านี้สามารถทำหน้าที่เหมือนกับแอปพลิเคชัน VPN เฉพาะอื่นๆ
Google Chrome:
- คลิกที่ปุ่มปรับแต่ง Google Chrome ที่ด้านขวาบนของเบราว์เซอร์
- เลือกเมนูย่อยเครื่องมือเพิ่มเติม
- คลิกส่วนขยาย
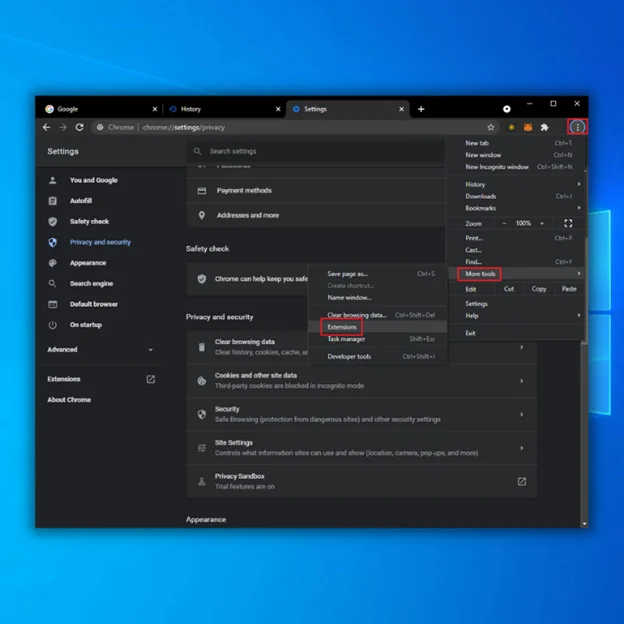
- ถัดไป คลิกปุ่มสลับสำหรับส่วนขยาย VPN เพื่อปิด
วิธีที่ 5 – ปิดใช้งานบริการพร็อกซีของผู้ให้บริการ VPN ของคุณ
เมื่อคุณดาวน์โหลดซอฟต์แวร์บางอย่างจากเว็บไซต์ที่น่าสงสัย พวกเขาอาจเปลี่ยนการตั้งค่าพร็อกซีของคุณ แก้ไขปัญหานี้โดยทำตามขั้นตอน:
- ค้นหาแถบงานของคุณที่ด้านล่างขวาของหน้าต่าง
- คลิกซ้ายที่ไอคอนเครือข่ายของคุณ
- ถัดไป เลือก “เปิดเครือข่าย & การตั้งค่าอินเทอร์เน็ต”

- ในบานหน้าต่างด้านซ้าย คลิกที่ปุ่ม "พร็อกซี"
- โฟลเดอร์ใหม่จะเปิดขึ้น สลับปุ่มที่ระบุว่า “ตรวจหาการตั้งค่าโดยอัตโนมัติ”

- รีสตาร์ทพีซีของคุณ
- ตรวจสอบว่าคุณยังคงพบข้อความ “คุณไม่ได้รับอนุญาตให้ ข้อผิดพลาดการเข้าถึง”
วิธีที่ 6 – ปิดใช้งานบริการพร็อกซีของ LAN ของคุณ
วิธีแก้ไขอื่นที่คุณสามารถลองได้คือปิดใช้งานบริการพร็อกซีของ LAN ของคุณ โดยทั่วไปกระบวนการนี้จะแก้ไขข้อผิดพลาดการอนุญาต
- กดปุ่ม Win + R พร้อมกันเพื่อเปิดคำสั่งเรียกใช้
- พิมพ์ “inetcpl.cpl” แล้วคลิก Enter

- ค้นหา “Connections” ที่เมนูด้านบน จากนั้นคลิกที่มัน
- คลิก “LAN Settings” ที่ด้านล่าง

- ในแท็บการตั้งค่าเครือข่ายท้องถิ่น (LAN) ใหม่ ค้นหา “ใช้พร็อกซีเซิร์ฟเวอร์สำหรับ LAN ของคุณ” ตรวจสอบให้แน่ใจว่าไม่ได้เลือกตัวเลือกนี้หากเลือกไว้
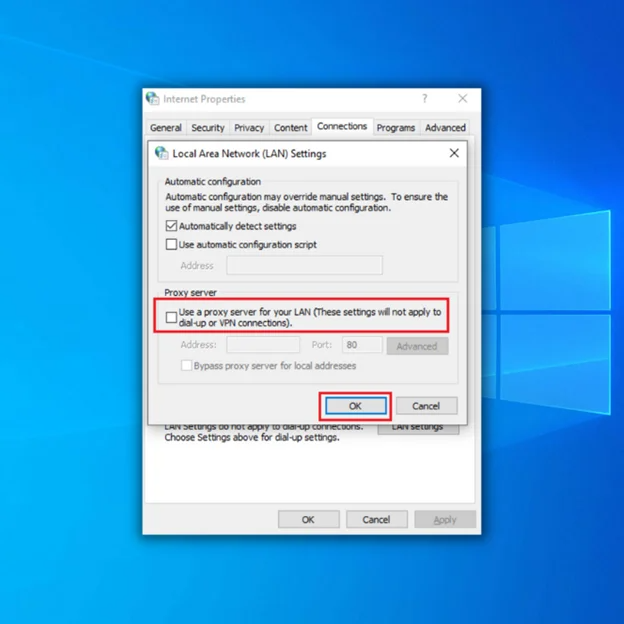
- จากนั้นเลือก Apply และตกลง
- รีสตาร์ทพีซีของคุณ
ความคิดสุดท้าย
ข้อผิดพลาด You Don't Have Permission To Access จะกลายเป็นปัญหาหากคุณใช้บางเว็บไซต์ ทุกวันนี้ เมื่ออินเทอร์เน็ตมีบทบาทสำคัญในการทำงานประจำวันให้เสร็จสิ้น ข้อผิดพลาดนี้อาจทำให้เกิดความล่าช้าได้ง่าย วิธีการดังกล่าวข้างต้นจะช่วยแก้ไขปัญหา
เครื่องมือซ่อมแซมอัตโนมัติของ Windows ข้อมูลระบบ
ข้อมูลระบบ- เครื่องของคุณกำลังใช้งาน Windows 8.1
- Fortect เข้ากันได้กับระบบปฏิบัติการของคุณ
แนะนำ: หากต้องการซ่อมแซมข้อผิดพลาดของ Windows ให้ใช้ชุดซอฟต์แวร์นี้ การซ่อมแซมระบบ Fortect เครื่องมือซ่อมแซมนี้ได้รับการพิสูจน์แล้วว่าสามารถระบุและแก้ไขข้อผิดพลาดเหล่านี้และปัญหาอื่นๆ ของ Windows ด้วยประสิทธิภาพที่สูงมาก
ดาวน์โหลดเลย Fortect System Repair
- ปลอดภัย 100% ยืนยันโดย Norton
- ระบบและฮาร์ดแวร์ของคุณเท่านั้นที่จะได้รับการประเมิน

