สารบัญ
เมื่อเร็วๆ นี้ผู้คนจำนวนมากรายงานว่าพบข้อผิดพลาดในการอัปเดต Windows 10 0x800706ba ขณะดาวน์โหลดและติดตั้งการอัปเดตใหม่บนอุปกรณ์ Windows 10 ของตน ปัญหาบริการอัปเดต Windows ที่สำคัญนี้จะทำให้การอัปเดตไม่สำเร็จ ด้วยเหตุนี้ ผู้ใช้จึงไม่สามารถอัปเดตระบบปฏิบัติการของตนได้
อาจมีสาเหตุหลายประการที่ทำให้ประสบปัญหาบริการอัปเดต Windows ที่สำคัญนี้ อาจหายไปหรือเสียหาย ไฟล์ระบบและรายการรีจิสตรี แอปพลิเคชันที่ซับซ้อนที่ติดตั้งในระบบ การติดมัลแวร์ และ/หรือไดรเวอร์เสียหายหรือเสียหาย
นอกจากนี้ ต่อไปนี้คือบางสถานการณ์ที่ข้อผิดพลาด Windows 0x800706ba อาจ ปรากฏขึ้น:
- เมื่อพยายามดาวน์โหลดและติดตั้งการอัปเดต Windows ใหม่
- พยายามพิมพ์ไฟล์หรือตั้งค่าการแชร์เครื่องพิมพ์ที่กำหนดค่าไม่ถูกต้อง
- ขั้นตอนระยะไกล เซิร์ฟเวอร์การโทร (RPC) ไม่พร้อมใช้งาน
หากคุณประสบปัญหาที่คล้ายกันกับพีซีของคุณ ไม่ต้องกลัว ในบทความนี้ เราได้รวมรายการวิธีการที่จะช่วยคุณในการแก้ไขปัญหานี้ กระบวนการซ่อมแซมของแต่ละวิธีอาจขึ้นอยู่กับว่าคุณมีความชำนาญในการใช้คอมพิวเตอร์มากน้อยเพียงใด
วิธีแก้ปัญหาเบื้องต้นสำหรับข้อผิดพลาด 0x800706ba
รีบูตเครื่องคอมพิวเตอร์ของคุณ วิธีที่ง่ายที่สุดวิธีหนึ่งในการแก้ไขข้อผิดพลาด 0x800706ba คือการรีสตาร์ทระบบของคุณ หวังว่าขั้นตอนง่าย ๆ นี้จะรีเซ็ตปัญหาที่เป็นปัญหาหลังจากรีบูตเครื่องพีซีของคุณ และตรวจสอบว่าคุณยังได้รับตามคำขอซึ่งสามารถป้องกันโปรแกรมจากการสื่อสารระหว่างกันและอาจทำให้เกิดข้อผิดพลาดและปัญหาต่างๆ ปัจจัยหลายอย่าง เช่น ปัญหาการเชื่อมต่อเครือข่าย การหยุดทำงานของเซิร์ฟเวอร์ หรือปัญหาเกี่ยวกับบริการ RPC เอง อาจทำให้เกิดปัญหานี้ได้ เพื่อแก้ไขปัญหานี้ ผู้เชี่ยวชาญด้านไอทีสามารถลองเริ่มบริการ RPC ใหม่ แก้ไขปัญหาการเชื่อมต่อเครือข่าย หรือตรวจสอบการหยุดทำงานของเซิร์ฟเวอร์
อะไรเป็นสาเหตุของข้อผิดพลาดในการอัปเดต Windows 0x800706ba
ปัจจัยหลายประการ เช่น การเชื่อมต่อเครือข่าย ปัญหา ปัญหาเกี่ยวกับบริการ RPC หรือการหยุดทำงานของเซิร์ฟเวอร์อาจทำให้เกิดข้อผิดพลาด 0x800706ba
ฉันจะแก้ไขข้อผิดพลาดในการอัปเดต Windows 0x800706ba ได้อย่างไร
ข้อผิดพลาดในการอัปเดต Windows 0x800706ba มักเกิดขึ้นเมื่อมีปัญหา ด้วยบริการ Windows Update บนคอมพิวเตอร์ของคุณ
ในการแก้ไขข้อผิดพลาด สิ่งแรกที่คุณควรลองคือรีสตาร์ทคอมพิวเตอร์ จากนั้นลองเรียกใช้ Windows Update อีกครั้ง ซึ่งมักจะสามารถแก้ไขปัญหาชั่วคราวและทำให้การอัปเดตเสร็จสมบูรณ์
หากข้อผิดพลาดยังคงอยู่ ขั้นตอนต่อไปคือการตรวจสอบและแก้ไขปัญหาเกี่ยวกับบริการ Windows Update บนคอมพิวเตอร์ของคุณ ในการทำเช่นนี้ คุณสามารถใช้เครื่องมือ “ตัวแก้ไขปัญหา Windows Update” ซึ่งเป็นยูทิลิตี้ในตัวของ Windows ที่สามารถตรวจหาและแก้ไขปัญหาทั่วไปโดยอัตโนมัติด้วยบริการ Windows Update
ข้อผิดพลาด 0x800706ba.กำหนดค่าบริการไฟร์วอลล์ Windows และปิดใช้งานซอฟต์แวร์ป้องกันไวรัส จากนั้นตรวจสอบว่าคุณสามารถดำเนินการอัปเดต Windows ได้หรือไม่ บางครั้ง ซอฟต์แวร์ป้องกันไวรัสหรือตัวเลือกไฟร์วอลล์ Windows ของคุณอาจรบกวนความพยายามในการอัปเดตของคุณ
หากข้อผิดพลาด 0x800706ba ยังคงอยู่ ให้ไปที่การแก้ไขที่กล่าวถึงด้านล่าง ขั้นตอนด้านล่างนี้ง่ายต่อการปฏิบัติตามเป็นหลัก
การแก้ไขข้อผิดพลาด Windows Update 0x800706ba
วิธีแรก – เรียกใช้เครื่องมือแก้ไขปัญหา Windows Update
เครื่องมือแก้ไขปัญหา Windows Update สร้างขึ้น - ในแอปพลิเคชันใน Windows 10 ที่สามารถช่วยคุณแก้ไขข้อผิดพลาดของ Windows 0x800706ba และปัญหาการอัปเดต Windows ที่ล้มเหลวอื่นๆ โปรแกรมนี้ถูกสร้างขึ้นเพื่อวินิจฉัยและแก้ไขปัญหาต่างๆ ของคอมพิวเตอร์อย่างรวดเร็ว ดังนั้น จึงควรลองใช้ก่อนเพื่อแก้ไขปัญหา Windows Update
1. กดปุ่ม "Windows" บนแป้นพิมพ์แล้วกด "R" ซึ่งจะเปิดหน้าต่างเล็กๆ ที่คุณสามารถพิมพ์ “control update” ในหน้าต่างคำสั่ง run

- เมื่อหน้าต่างใหม่เปิดขึ้น ให้คลิก “Troubleshoot” และ “Additional Troubleshooters”<4

- ถัดไป ให้คลิก “Windows Update” จากนั้นคลิก “เรียกใช้ตัวแก้ไขปัญหา”

- ณ จุดนี้ ตัวแก้ไขปัญหาจะ สแกนและแก้ไขข้อผิดพลาดในพีซีของคุณโดยอัตโนมัติ เมื่อเสร็จแล้ว คุณจะเห็นหน้าต่างป๊อปอัปแจ้งว่ามีรายการใดบ้างที่แก้ไขแล้ว

- หลังจากปัญหาที่ตรวจพบได้รับการแก้ไขแล้ว ให้รีสตาร์ทคอมพิวเตอร์เพื่อดูหากข้อผิดพลาดการอัปเดต Windows ที่ล้มเหลว 0x800706ba ได้รับการแก้ไขแล้ว
วิธีที่สอง – ใช้ซอฟต์แวร์ของบุคคลที่สาม
อีกวิธีที่ดีในการแก้ไขรหัสข้อผิดพลาด 0x800706ba คือการใช้ซอฟต์แวร์ของบุคคลที่สาม เครื่องมือเช่น Restoro ทำงานได้ดีเป็นพิเศษในการค้นหาข้อผิดพลาดในการอัปเดต Windows นอกจากนี้ เครื่องมือนี้ยังสามารถค้นหาไฟล์ระบบที่เสียหาย ไฟล์ที่เป็นอันตราย และอื่นๆ คุณสามารถทำตามคำแนะนำบนหน้าจอเพื่อเริ่มแก้ไขข้อผิดพลาด 0x800706ba ได้อย่างง่ายดาย
วิธีที่สาม – เรียกใช้การสแกน Windows System File Checker (SFC) และเครื่องมือ DISM
คุณสามารถใช้ Windows SFC สแกนและ DISM เพื่อตรวจสอบและแก้ไขไฟล์ที่เสียหายและข้อผิดพลาด 0x800706ba เครื่องมือเหล่านี้มาพร้อมกับระบบปฏิบัติการเครือข่าย Microsoft ทุกรุ่น และเป็นหนึ่งในวิธีที่เชื่อถือได้มากที่สุดในการแก้ไขปัญหาการอัปเดตใดๆ
1. กดปุ่ม "Windows" และตัวอักษร "R" เพื่อเปิดกล่องโต้ตอบเรียกใช้ จากนั้นพิมพ์ "cmd" กดปุ่ม "ctrl และ shift" ค้างไว้พร้อมกันแล้วกด "enter" คลิก “ตกลง” บนพรอมต์เพื่อให้สิทธิ์ผู้ดูแลระบบและเปิดพรอมต์คำสั่ง

- พิมพ์ “sfc /scannow” แล้วกด “Enter” ในหน้าต่างพรอมต์คำสั่ง และรอให้ สแกนให้เสร็จสิ้นเมื่อการสแกนเสร็จสิ้น ให้รีสตาร์ทคอมพิวเตอร์และยืนยันว่าปัญหาได้รับการแก้ไขแล้วหรือไม่

ตัวตรวจสอบไฟล์ระบบจะเริ่มการสแกนและซ่อมแซมพีซีของคุณ คุณจะต้องรีสตาร์ทคอมพิวเตอร์เมื่อเสร็จสิ้น ถัดไป เรียกใช้เครื่องมือ Windows Updateเพื่อตรวจสอบว่าข้อผิดพลาดการอัปเดต Windows 0x800706ba ได้รับการแก้ไขแล้วหรือไม่
วิธีที่สี่ – ทำการสแกน DISM
เครื่องมืออื่นที่คุณสามารถใช้เพื่อแก้ปัญหาและแก้ไขปัญหาการอัปเดต Windows เช่น รหัสข้อผิดพลาด เป็น Windows DISM คุณสามารถใช้เครื่องมือ Deployment Image Servicing and Management (DISM) เพื่อระบุว่าไดรเวอร์หรือแพ็คเกจใดที่ทำให้เกิดปัญหา
1. กดปุ่ม "Windows" และตัวอักษร "R" เพื่อเปิดหน้าต่างคำสั่ง Run จากนั้นพิมพ์ "cmd" กดปุ่ม "ctrl และ shift" ค้างไว้พร้อมกันแล้วกด "enter" คลิกที่ “ตกลง” บนข้อความแจ้งเพื่อให้สิทธิ์ผู้ดูแลระบบ

- พิมพ์ “DISM.exe /Online /Cleanup-image /Restorehealth” แล้วกด “enter”

- รอจนกว่าการสแกนจะเสร็จสิ้น และรีสตาร์ทคอมพิวเตอร์ของคุณ เปิดเครื่องมือ Windows Update เริ่มกระบวนการอัปเดต และดูว่าข้อผิดพลาด 0x800706ba ได้รับการแก้ไขหรือไม่
วิธีที่ห้า – รีสตาร์ท Windows Update Services ด้วยตนเองผ่าน CMD
แม้ว่าจะเป็น หนึ่งในระบบปฏิบัติการที่ใช้กันอย่างแพร่หลาย Windows 10 ยังห่างไกลจากความสมบูรณ์แบบ อาจมีบางครั้งที่ฟังก์ชันการทำงานของระบบปฏิบัติการทำงานไม่ถูกต้อง การรีเซ็ตส่วนประกอบ Windows Update เป็นการแก้ไขปัญหานี้ขั้นพื้นฐานที่สุด บริการ Windows Update รับผิดชอบในการติดตั้งการอัปเดต และหากล้มเหลวระหว่าง Windows Update ควรเริ่มต้นใหม่
- กดปุ่ม “Windows” ค้างไว้แล้วกดปุ่มตัวอักษร "R" และพิมพ์ "cmd" ในบรรทัดคำสั่ง กดทั้งปุ่ม "ctrl และ shift" พร้อมกันแล้วกด "enter" เลือก “ตกลง” เพื่อให้สิทธิ์ผู้ดูแลระบบในพรอมต์ถัดไป

- ในหน้าต่างพรอมต์คำสั่ง ให้พิมพ์รายการต่อไปนี้ทีละรายการแล้วกด Enter หลังจากป้อนแต่ละคำสั่ง<4
• net stop wuauserv
• net stop cryptSvc
• net stop bits
• net stop msiserver
• ren C :\\Windows\\SoftwareDistribution SoftwareDistribution.old
• ren C:\\Windows\\System32\\catroot2 Catroot2.old

หมายเหตุ: ทั้งสองอย่างสุดท้าย สองคำสั่งใช้เพื่อเปลี่ยนชื่อโฟลเดอร์ Catroot2 และ SoftwareDistribution เท่านั้น
- ถัดไป คุณต้องลบไฟล์ใดไฟล์หนึ่งโดยทำตามขั้นตอนต่อไปนี้ ในหน้าต่าง CMD เดียวกัน ให้พิมพ์คำสั่งต่อไปนี้และกด Enter หลังจากแต่ละคำสั่ง:
• Del “%ALLUSERSPROFILE%ApplicationDataMicrosoftNetworkDownloaderqmgr*.dat”
• cd /d %windir %system32
- หลังจากป้อนคำสั่งด้านบนแล้ว เราจะต้องรีสตาร์ท Background Intelligent Transfer Service (BITS) ทั้งหมดผ่านหน้าต่าง CMD เดียวกัน อย่าลืมกด Enter หลังจากพิมพ์ในแต่ละคำสั่ง
• regsvr32.exe oleaut32.dll
• regsvr32.exe ole32.dll
• regsvr32.exe shell32 .dll
• regsvr32.exe initpki.dll
• regsvr32.exe wuapi.dll
• regsvr32.exe wuaueng.dll
• regsvr32. exewuaueng1.dll
• regsvr32.exe wucltui.dll
• regsvr32.exe wups.dll
• regsvr32.exe wups2.dll
• regsvr32 .exe wuweb.dll
• regsvr32.exe qmgr.dll
• regsvr32.exe qmgrprxy.dll
• regsvr32.exe wucltux.dll
• regsvr32.exe muweb.dll
• regsvr32.exe wuwebv.dll
• regsvr32.exe atl.dll
• regsvr32.exe urlmon.dll
• regsvr32.exe mshtml.dll
• regsvr32.exe shdocvw.dll
• regsvr32.exe browserui.dll
• regsvr32.exe jscript.dll<1
• regsvr32.exe vbscript.dll
• regsvr32.exe scrrun.dll
• regsvr32.exe msxml.dll
• regsvr32.exe msxml3.dll
• regsvr32.exe msxml6.dll
• regsvr32.exe actxprxy.dll
• regsvr32.exe softpub.dll
• regsvr32.exe wintrust .dll
• regsvr32.exe dssenh.dll
• regsvr32.exe rsaenh.dll
• regsvr32.exe gpkcsp.dll
• regsvr32 exe sccbase.dll
• regsvr32.exe slbcsp.dll
• regsvr32.exe cryptdlg.dll
- เมื่อป้อนคำสั่งทั้งหมดแล้ว เราต้อง รีเซ็ต Windows Socket โดยพิมพ์คำสั่งต่อไปนี้ ตรวจสอบให้แน่ใจว่าได้กด Enter หลังจากป้อนคำสั่งอีกครั้ง
• netsh winsock รีเซ็ต
- เมื่อคุณหยุดบริการ Windows Update ให้เปิดอีกครั้งเพื่อรีเฟรช มัน. พิมพ์คำสั่งต่อไปนี้ในหน้าต่างพรอมต์คำสั่ง
• net start wuauserv
• net start cryptSvc
• net start bits
• เริ่มต้นสุทธิmsiserver

- ปิดหน้าต่าง Command Prompt และรีสตาร์ทเครื่องคอมพิวเตอร์ของคุณ เมื่อคอมพิวเตอร์ของคุณกลับมาทำงานอีกครั้ง ให้เรียกใช้การอัปเดต Windows เพื่อดูว่าข้อผิดพลาดได้รับการแก้ไขแล้วหรือไม่
วิธีที่หก – เปิดใช้งาน/รีสตาร์ทบริการถ่ายโอนข้อมูลอัจฉริยะในเบื้องหลัง (BITS)
พื้นหลัง Intelligent Transfer Service (BITS) เป็นคุณลักษณะสำคัญของ Windows 10 ที่ต้องเปิดใช้งานเพื่อให้ Windows Update ทำงานได้ เมื่อ Windows Update Service ล้มเหลว BITS จะอนุญาตให้ระบบของคุณแสดงการแจ้งเตือนข้อผิดพลาดแต่จะไม่ดำเนินการใดๆ เพิ่มเติม บางครั้งปัญหาทำให้เกิดข้อผิดพลาดในการอัปเดต Windows 0x800706ba ด้วย BITS และคุณควรรีเซ็ต BITS ของคุณเพื่อแก้ไขปัญหาอย่างถูกต้อง
- กดปุ่ม Windows + R บนแป้นพิมพ์เพื่อเปิดกล่องโต้ตอบ
- ในกล่องโต้ตอบ พิมพ์ “services.msc” แล้วกด Enter

- ค้นหา Background Intelligent Transfer Service แล้วดับเบิลคลิกเพื่อเปิดขึ้นมา คุณสมบัติ
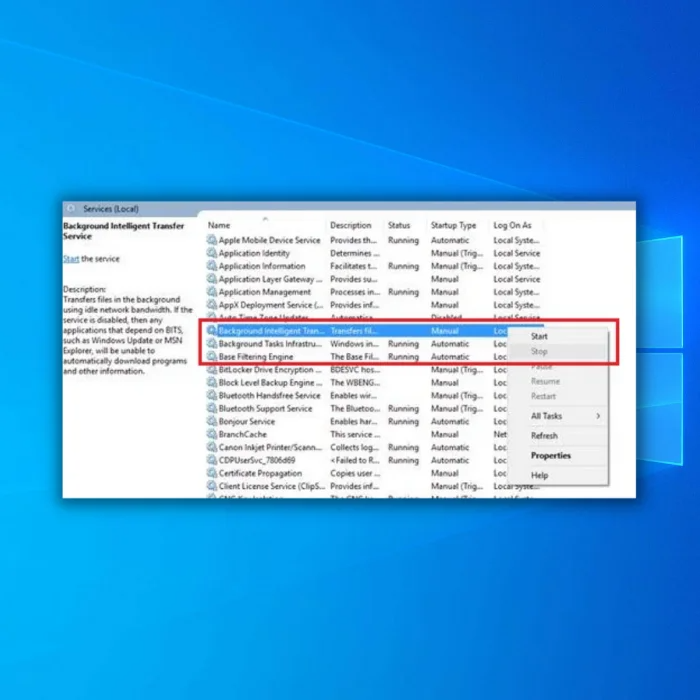
- ถัดไป ตรวจสอบว่า Background Intelligent Transfer Service (BITS) ทำงานอย่างถูกต้อง หากคุณพบว่าการทำงานไม่ถูกต้อง ให้คลิกปุ่มเริ่ม

- ดำเนินการต่อที่แท็บการกู้คืน และตรวจสอบให้แน่ใจว่าความล้มเหลวครั้งแรกและครั้งที่สองถูกตั้งค่าเป็นบริการรีสตาร์ท
- สุดท้าย ยืนยันการเลือกและตรวจสอบว่าการอัปเดตทำงานได้ดีหรือไม่ และรหัสข้อผิดพลาด 0x800706ba หรือไม่
วิธีที่เจ็ด – อัปเดตด้วยตนเอง
หากคุณประสบปัญหาในการให้โปรแกรม Windows Update ดาวน์โหลดการอัปเดตใหม่โดยอัตโนมัติ คุณอาจอัปเดตด้วยตนเองและติดตั้งการอัปเดต ต่อไปนี้คือขั้นตอนในการดำเนินการนี้
- ตรวจสอบประเภทระบบที่คอมพิวเตอร์ของคุณเรียกใช้โดยกด “Windows Key + Pause Break” ค้างไว้ การดำเนินการนี้จะแสดงประเภทระบบปฏิบัติการของคุณ
- ค้นหารหัส Windows Update ที่คุณต้องดาวน์โหลด คลิกที่ปุ่มดาวน์โหลดและติดตั้ง เปิดเครื่องมือ Windows Update ของเราแล้วคัดลอกรหัสอัปเดตที่แสดงข้อความแสดงข้อผิดพลาด โปรดดูตัวอย่างด้านล่าง:

- เมื่อคุณได้รหัสสำหรับ Windows Update ที่ค้างอยู่ ให้ไปที่แค็ตตาล็อก Microsoft Update ที่นี่ เมื่อคุณอยู่ในเว็บไซต์ ให้พิมพ์รหัสในแถบค้นหา จากนั้นดาวน์โหลดและติดตั้งไฟล์ติดตั้งการอัปเดต Windows ด้วยตนเองจากผลการค้นหา

- ค้นหาไฟล์ที่ เหมาะสมกับระบบของคุณ โปรดทราบว่าระบบที่ใช้ x64 นั้นหมายถึงระบบปฏิบัติการ 64 บิต และระบบที่ใช้ x86 นั้นใช้สำหรับระบบปฏิบัติการ 32 บิต
วิธีที่แปด - เปิด Critical Windows Update Services
ในคอมพิวเตอร์ไคลเอ็นต์ บริการต่างๆ มีบทบาทสำคัญในการรับประกันการอัปเดตที่ราบรื่น และลดโอกาสที่จะมีรหัสข้อผิดพลาด การเปิดบริการที่สำคัญเหล่านี้จะช่วยแก้ไขปัญหาได้
- กดปุ่มทางลัด Windows+R บนแป้นพิมพ์เพื่อเปิดกล่องโต้ตอบเรียกใช้
- ในกล่องข้อความ ให้พิมพ์ services .msc และกดเข้าไป
- เมื่ออยู่ในหน้าต่าง Services ให้เลื่อนลงและค้นหา Windows Update
- ค้นหาบริการและดับเบิลคลิก
- ถัดไป ใน Properties ให้ตั้งค่าประเภทการเริ่มต้นเป็นอัตโนมัติ
- ไปที่ส่วนสถานะบริการ และกดปุ่มเริ่มหากไม่ได้ทำงาน
- คลิกตกลงเพื่อบันทึกการเปลี่ยนแปลง
คุณต้องค้นหาบริการ Background Intelligent Transfer และ Workstation ตรวจสอบให้แน่ใจว่าประเภทการเริ่มต้นของบริการเหล่านี้ตั้งค่าเป็นอัตโนมัติ นอกจากนี้ คลิกที่ปุ่มเริ่ม (ใต้สถานะบริการ) หากบริการเหล่านี้หยุดทำงาน
รีสตาร์ทพีซีของคุณแล้วลองอัปเดต Windows ของคุณอีกครั้ง
วิธีที่เก้า – รีเซ็ตส่วนประกอบ Windows Update
หากคำแนะนำด้านบนไม่ได้ผล คุณสามารถลองรีเซ็ตคอมโพเนนต์ Windows Update เป็นสถานะเริ่มต้น
สรุปผล
สิ่งที่ดีที่สุดที่ควรทำหากคุณได้รับ Windows Update error 0x800706ba ขณะใช้งาน Windows Update Tool หรือติดตั้งโปรแกรมใหม่ เพื่อความสบายใจไม่ต้องตื่นตระหนก นี่เป็นปัญหาเล็กน้อยที่สามารถแก้ไขได้โดยใช้วิธีแก้ปัญหาที่เรานำเสนอ
คำถามที่พบบ่อย
เซิร์ฟเวอร์ RPC ไม่พร้อมใช้งานคืออะไร
ขั้นตอนระยะไกล เซิร์ฟเวอร์การโทร (RPC) เป็นบริการเครือข่ายที่ช่วยให้โปรแกรมที่ทำงานบนอุปกรณ์ต่างๆ บนเครือข่ายสื่อสารกันได้ เมื่อเซิร์ฟเวอร์ RPC ไม่พร้อมใช้งาน หมายความว่าบริการนี้ไม่ทำงานหรือตอบสนอง

