สารบัญ
เหตุใดผู้คนจึงปิดใช้งาน Onedrive
เหตุผลหลายประการที่ผู้ใช้อาจเลือกปิดใช้งาน OneDrive บนคอมพิวเตอร์ Windows ของตน สาเหตุหลักประการหนึ่งคือความกังวลเรื่องความเป็นส่วนตัว เนื่องจากผู้ใช้อาจไม่ต้องการให้ไฟล์ของตนจัดเก็บไว้ในระบบคลาวด์และเข้าถึงได้โดย Microsoft นอกจากนี้ยังมีรายงานเกี่ยวกับปัญหาเกี่ยวกับ OneDrive เช่น ประสิทธิภาพของระบบลดลงหรือปัญหาการซิงค์ที่อาจทำให้ผู้ใช้เลือกที่จะปิดการใช้งานต่อไป
ผู้ใช้บางรายไม่ต้องการคุณลักษณะที่ OneDrive มีให้และจะทำให้ฟรี เพิ่มพื้นที่ดิสก์โดยปิดการใช้งานทั้งหมด การตัดสินใจปิดหรือเปิดใช้งาน OneDrive ขึ้นอยู่กับความต้องการและความชอบของผู้ใช้แต่ละคน ผู้ใช้ที่เลือกปิดใช้งาน OneDrive จำเป็นต้องทราบว่าการดำเนินการนี้ส่งผลต่อบริการอื่นๆ ที่ต้องใช้การผสานรวมกับ Windows เช่น Skype และ Office อย่างไร ดังนั้น ผู้ใช้ควรชั่งน้ำหนักข้อดีและข้อเสียของการปิดใช้งาน OneDrive ก่อนตัดสินใจ
สิ่งสำคัญคือต้องจำไว้ว่าการเปิดหรือปิดใช้งาน OneDrive จะไม่ส่งผลกระทบต่อไฟล์ใดๆ ที่มีอยู่ซึ่งจัดเก็บไว้ในระบบคลาวด์ จะยังคงสามารถเข้าถึงได้หากคุณเลือกที่จะเปิดใช้งานอีกครั้งในภายหลัง บทความด้านล่างจะนำเสนอวิธีที่ดีที่สุดในการถอนการติดตั้ง OneDrive
ปิดใช้งาน Onedrive จาก Registry Editor
Microsoft OneDrive เป็นคุณลักษณะที่ยอดเยี่ยมสำหรับผู้ใช้ในการจัดเก็บข้อมูลอันมีค่าของตน ในฐานะที่เป็นผลิตภัณฑ์จัดเก็บข้อมูลบนคลาวด์ออนไลน์ ตอนนี้คุณสามารถเข้าถึงข้อมูลของคุณได้จากทุกที่ แต่บางครั้ง OneDrive ใน Windows10 อาจทำให้เกิดข้อผิดพลาดในการทำงานบางอย่าง ในกรณีนี้ คุณต้องออกจาก OneDrive เราสามารถหลีกเลี่ยงข้อผิดพลาดได้โดยทำตามคำสั่งเดียว เช่น ปิดใช้งาน Microsoft OneDrive สามารถใช้ตัวแก้ไขรีจิสทรีของ Windows ในการถอนการติดตั้ง/ปิดใช้งาน OneDrive บนอุปกรณ์ ต่อไปนี้เป็นขั้นตอนที่ต้องปฏิบัติตาม:
ขั้นตอนที่ 1: เรียกใช้ กล่องคำสั่ง Run จาก แป้น Windows+ R บนแป้นพิมพ์ ในกล่องคำสั่ง พิมพ์ regedit และคลิก ตกลง เพื่อดำเนินการต่อ และโปรแกรมจะเปิดตัวแก้ไขรีจิสทรี

ขั้นตอนที่ 2: ในหน้าต่างของ ตัวแก้ไขรีจิสทรี ค้นหาคีย์ต่อไปนี้:
HKEY_LOCAL_MACHINE\SOFTWARE\Policies\Microsoft\Windows

ขั้นตอนที่ 3: คลิกขวาที่คีย์และเลือกตัวเลือก ใหม่ ตามด้วยการเลือก คีย์ จากเมนูบริบท

ขั้นตอนที่ 4: ตั้งชื่อคีย์ใหม่เป็น OneDrive คลิกไอคอน OneDrive และคลิกขวาในพื้นที่เพื่อเลือกตัวเลือก ใหม่ ตามด้วยเลือก DWORD(32-bit) Value .

ขั้นตอนที่ 5: คลิกปุ่มและเปลี่ยนค่าเป็น 1 สุดท้าย คลิก ตกลง เพื่อดำเนินการให้เสร็จสิ้น รีบูตอุปกรณ์เพื่อตรวจสอบว่ามีการเปลี่ยนแปลงหรือไม่

ปิดใช้งาน Onedrive ผ่านการตั้งค่า
หากคุณต้องการปิดใช้งานแอป OneDrive บนอุปกรณ์หรือดำเนินการถอนการติดตั้ง OneDrive ใน Windows 10 คุณสามารถใช้การตั้งค่า Windows เพื่อแก้ไขปัญหาด่วนได้ ที่นี่มีขั้นตอนต่อไปนี้:
ขั้นตอนที่ 1: เรียกใช้ OneDrive จากเมนูหลักของ Windows คลิกขวาที่ไอคอนไดรฟ์ในเมนูและเลือกตัวเลือก เพิ่มเติม จากเมนูแบบเลื่อนลง

ขั้นตอนที่ 2: ในขั้นตอนถัดไป คลิกที่แท็บ การตั้งค่า และนำทางไปยังตัวเลือก เริ่ม OneDrive โดยอัตโนมัติเมื่อฉันลงชื่อเข้าใช้ Windows ยกเลิกการเลือกตัวเลือกเพื่อดำเนินการต่อ คลิก ตกลง เพื่อดำเนินการต่อ

ขั้นตอนที่ 3: ย้ายไปยังตัวเลือกถัดไปของ แท็บบัญชี และคลิกตัวเลือกของ ยกเลิกการเชื่อมโยงพีซีเครื่องนี้ ในหน้าต่างป๊อปอัป ให้คลิกตัวเลือกเพื่อ ยกเลิกการเชื่อมโยงบัญชี เลือก ตกลง เพื่อดำเนินการให้เสร็จสิ้น

ลบ OneDrive
ใน Windows 10 ผู้ใช้สามารถดำเนินการเพื่อหยุดการซิงค์ OneDrive ชั่วคราว และลบ/ยกเลิกการเชื่อมโยง OneDrive จาก อุปกรณ์. ในบริบทนี้ แผงควบคุม Windows เป็นยูทิลิตี้ที่ดีที่สุด นี่คือวิธีที่คุณสามารถทำได้
ขั้นตอนที่ 1: เรียกใช้ แผงควบคุม จากเมนูหลักของ Windows พิมพ์ แผงควบคุม ในช่องค้นหาของแถบงาน และดับเบิลคลิกตัวเลือกในรายการ

ขั้นตอนที่ 2: ในหน้าต่างแผงควบคุม คลิก ตัวเลือกของ โปรแกรม ตามด้วยการเลือก โปรแกรมและคุณสมบัติ .
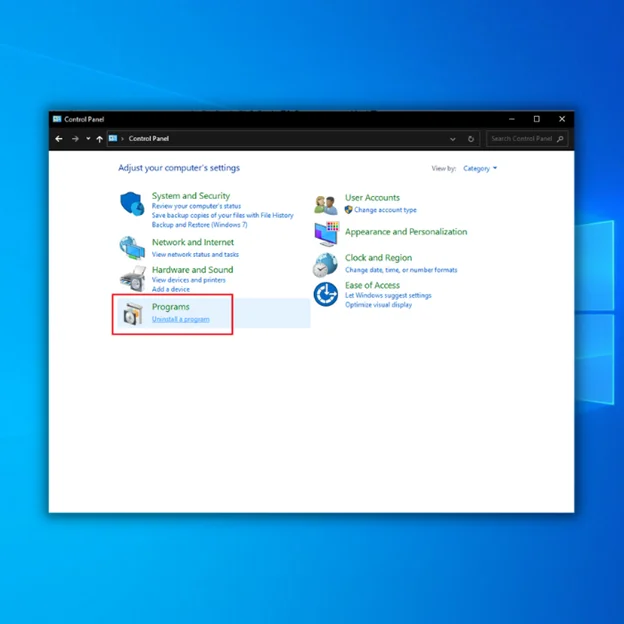
ขั้นตอนที่ 3: จากรายการโปรแกรมและคุณสมบัติที่ใช้งานอยู่ อุปกรณ์ ค้นหาตัวเลือกของ OneDrive
ขั้นตอนที่ 4: เลือก OneDrive แล้วคลิก ถอนการติดตั้ง เพื่อเสร็จสิ้นการดำเนินการ

ปิดใช้งาน Onedrive ด้วยนโยบายกลุ่ม
ตัวแก้ไขนโยบายกลุ่มใน Windows 10 ช่วยแก้ไขการตั้งค่าของแอปและซอฟต์แวร์ต่างๆ เช่นเดียวกับการตั้งค่า OneDrive สามารถปิดใช้งาน/ลบออกจากอุปกรณ์ได้ผ่านคุณสมบัติตัวแก้ไขนโยบายกลุ่ม ต่อไปนี้เป็นขั้นตอนที่ต้องปฏิบัติตาม:
ขั้นตอนที่ 1: เรียกใช้ เรียกใช้ยูทิลิตี้ ด้วยปุ่ม Windows + R และพิมพ์ gpedit.msc ในกล่องคำสั่ง คลิก ตกลง เพื่อดำเนินการต่อ จะเปิดตัวแก้ไขนโยบายกลุ่มภายในเครื่อง

ขั้นตอนที่ 2: ในหน้าต่างถัดไป ให้ไปที่ตัวเลือก การกำหนดค่าคอมพิวเตอร์ ตามด้วยการเลือก ตัวเลือกของ เทมเพลตการดูแลระบบ
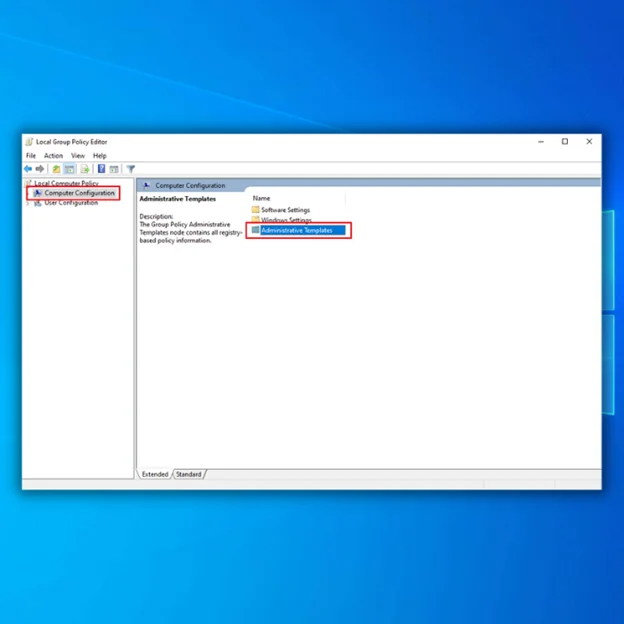
ขั้นตอนที่ 3: ในขั้นตอนถัดไป คลิกตัวเลือกของ ส่วนประกอบของ Windows ตามด้วยการเลือก OneDrive .

ขั้นตอนที่ 4: เลือก Microsoft OneDrive ค้นหาตัวเลือก ป้องกันการใช้งาน OneDrive สำหรับไฟล์ ที่เก็บข้อมูล และดับเบิลคลิกเพื่อเปิดใช้

ขั้นตอนที่ 5: ถัดไป เลือกตัวเลือกที่เปิดใช้งานจากบานหน้าต่างด้านซ้ายในหน้าต่างป๊อปอัปเพื่อป้องกันไม่ให้ การใช้ OneDrive เพื่อจัดเก็บไฟล์ เลือก นำไปใช้ จากนั้นคลิก ตกลง เพื่อดำเนินการให้เสร็จสิ้นและบันทึกการเปลี่ยนแปลง
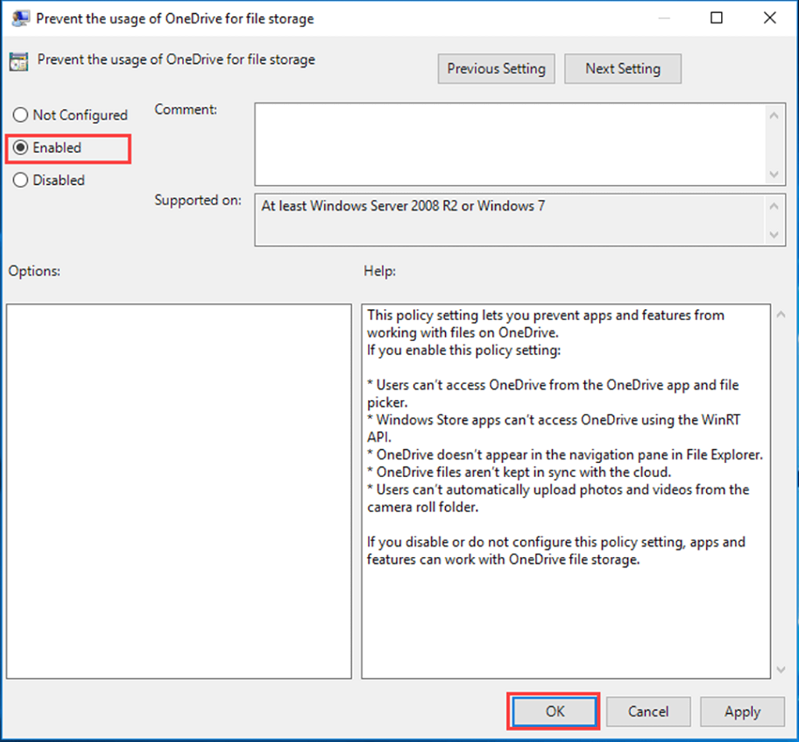
ถอนการติดตั้ง Onedrive ด้วย Command Prompt
พร้อมท์คำสั่ง กล่าวคือ โซลูชันที่ใช้บรรทัดคำสั่งเป็นตัวเลือกที่ใช้งานได้เสมอเพื่อจัดการกับข้อผิดพลาดต่างๆ บนอุปกรณ์ ในกรณีของการถอนการติดตั้ง OneDrive นั้นสามารถใช้บรรทัดคำสั่งได้ ต่อไปนี้เป็นขั้นตอนที่ต้องปฏิบัติตาม:
ขั้นตอนที่ 1: เรียกใช้ พรอมต์คำสั่ง จากช่องค้นหาของแถบงานใน Windows ซึ่งเป็นเมนูหลัก พิมพ์ cmd.exe แล้วคลิกตัวเลือกในรายการ เลือก เรียกใช้ในฐานะผู้ดูแลระบบ

ขั้นตอนที่ 2: ในพรอมต์คำสั่ง พิมพ์คำสั่งต่อไปนี้แล้วคลิก Enter เพื่อเสร็จสิ้น การกระทำ. มันจะปิดการใช้งาน/ถอนการติดตั้ง OneDrive
taskkill /f /im OneDrive.exe %SystemRoot%\SysWOW64\OneDriveSetup.exe /uninstall
สรุป: ลดความซับซ้อนของประสบการณ์พีซีของคุณ โดยการปิดใช้งาน Onedrive อย่างง่ายดาย
โดยสรุป แม้ว่า OneDrive จะเป็นโซลูชันที่เก็บข้อมูลบนระบบคลาวด์ที่ยอดเยี่ยมสำหรับผู้ใช้ Windows หลายคน แต่บางคนอาจต้องการปิดใช้งานด้วยเหตุผลหลายประการ วิธีการที่แสดงไว้ข้างต้น เช่น การปิดใช้งาน OneDrive ผ่านตัวแก้ไขรีจิสทรี การตั้งค่า หรือนโยบายกลุ่ม และการถอนการติดตั้ง OneDrive ด้วยพรอมต์คำสั่ง เป็นวิธีที่ง่ายและมีประสิทธิภาพในการปิดใช้งาน OneDrive บนพีซี Windows ของคุณ
การทำตามขั้นตอนเหล่านี้จะทำให้ประสบการณ์การใช้พีซีของคุณง่ายขึ้น และช่วยให้มั่นใจได้ว่า OneDrive จะไม่รบกวนเวิร์กโฟลว์ของคุณอีกต่อไป อย่างไรก็ตาม หากคุณจำเป็นต้องเปิดใช้งาน OneDrive อีกครั้งในอนาคต คุณสามารถทำได้โดยทำตามขั้นตอนที่เหมาะสม
คำถามที่พบบ่อยเกี่ยวกับวิธีปิดใช้งาน OneDrive
ปลอดภัยหรือไม่ที่จะ ลบโฟลเดอร์ Onedrive ของฉันหรือไม่
เมื่อคุณลบโฟลเดอร์ OneDrive ไฟล์และโฟลเดอร์ใดๆ ที่เก็บไว้จะไม่สามารถเข้าถึงได้อีกต่อไป หากคุณมั่นใจว่าไม่มีเอกสารหรือรูปภาพที่สำคัญในโฟลเดอร์ OneDrive ของคุณ การลบเอกสารหรือรูปภาพนั้นไม่ควรทำให้เกิดปัญหาใดๆ นอกจากนี้ยังสามารถเพิ่มพื้นที่ว่างในคอมพิวเตอร์ของคุณ ซึ่งจะเป็นประโยชน์หากพื้นที่จัดเก็บมีจำกัด
ฉันจะอัปโหลดวิดีโอจาก Onedrive โดยอัตโนมัติได้อย่างไร
หากต้องการอัปโหลดวิดีโอจาก Onedrive โดยอัตโนมัติ คุณต้อง ใช้แอปเฉพาะ เช่น OneDrive for Business ซึ่งช่วยให้คุณสามารถซิงค์ไฟล์และโฟลเดอร์ของคุณบนอุปกรณ์หลายเครื่อง หลังจากตั้งค่าแอปและซิงค์ไฟล์ของคุณ คุณต้องเลือกไฟล์วิดีโอที่คุณต้องการอัปโหลด จากนั้น เลือกแพลตฟอร์มปลายทาง (เช่น YouTube) แล้วคลิก “อัปโหลด”
การปิดใช้งาน Onedrive ใช้เวลานานเท่าใด
การปิดใช้งาน OneDrive เป็นขั้นตอนที่ค่อนข้างง่าย โดยปกติจะใช้เวลาไม่นาน กว่าสองสามนาที หากกระบวนการลบอื่นๆ เกิดขึ้นในอุปกรณ์ปฏิบัติการของคุณหรือคุณกำลังดาวน์โหลดข้อมูลพร้อมกัน การลบ OneDrive อาจใช้เวลานานขึ้น
Onedrive คืออะไร
OneDrive เป็นบริการจัดเก็บข้อมูลบนคลาวด์ นำเสนอโดย Microsoft ช่วยให้ผู้ใช้จัดเก็บ เข้าถึง และแชร์ไฟล์ผ่านอุปกรณ์ต่างๆ ได้อย่างมีประสิทธิภาพและปลอดภัย ด้วย OneDrive คุณสามารถสำรองรูปภาพและวิดีโอ ทำงานร่วมกับเพื่อนร่วมงานในโครงการ บันทึกเอกสารไปยังระบบคลาวด์ และทำให้มั่นใจว่าข้อมูลของคุณยังคงปลอดภัยและเป็นส่วนตัว
ฉันสามารถใช้ Onedrive เพื่ออัปโหลดรูปภาพได้หรือไม่
ใช่OneDrive เป็นวิธีที่ยอดเยี่ยมในการอัปโหลดรูปภาพ คุณสามารถเข้าถึงได้ง่ายจากคอมพิวเตอร์หรืออุปกรณ์เคลื่อนที่ และอัปโหลดรูปภาพของคุณอย่างรวดเร็วและปลอดภัย มีประโยชน์หลายประการเมื่อคุณตัดสินใจใช้ OneDrive สำหรับการจัดเก็บรูปภาพ ภาพถ่ายของคุณจะถูกสำรองโดยอัตโนมัติ ดังนั้นคุณจะไม่สูญเสียหากมีอะไรเกิดขึ้นกับอุปกรณ์ของคุณ
File Explorer คืออะไร
File Explorer เป็นคุณสมบัติในตัวของ Windows ระบบปฏิบัติการที่อนุญาตให้ผู้ใช้เข้าถึง จัดการ และจัดระเบียบไฟล์ที่จัดเก็บไว้ในคอมพิวเตอร์ มีอินเทอร์เฟซแบบกราฟิกที่ใช้งานง่ายสำหรับการนำทางและจัดการโครงสร้างไฟล์ของคอมพิวเตอร์ของคุณ ด้วย File Explorer คุณสามารถคัดลอก ย้าย ลบ และเปลี่ยนชื่อไฟล์และโฟลเดอร์

