สารบัญ
คุณจัดองค์ประกอบภาพได้ 100% ในกล้องหรือไม่ รูปภาพของคุณตรงอยู่เสมอและตัวแบบของคุณอยู่ในตำแหน่งที่ถูกต้องตามกฎสามส่วน (หรือกฎการจัดองค์ประกอบภาพที่คุณใช้อยู่) หรือไม่
สวัสดี! ฉันชื่อคาร่า และแม้ว่าอาจมีช่างภาพที่มีมนต์ขลังบางคนที่ถ่ายภาพที่สมบูรณ์แบบเหล่านี้ แต่ฉันไม่ใช่หนึ่งในนั้น ฉันจึงใช้เครื่องมือครอบตัดเพื่อเพิ่มองค์ประกอบภาพหรือเปลี่ยนสัดส่วนภาพ
คุณสงสัยเกี่ยวกับวิธีใช้เครื่องมือครอบตัดใน Lightroom หรือไม่? ให้ฉันแสดงความลับทั้งหมดให้คุณเห็น!
หมายเหตุ: ภาพหน้าจอด้านล่าง นำมา จากเวอร์ชัน Windows ของ Lightroom Classic หากคุณ กำลังใช้ รุ่น Mac รุ่น จะดู แตกต่างเล็กน้อย
เครื่องมือครอบตัดใน Lightroom อยู่ที่ไหน
เครื่องมือครอบตัดอยู่ในโมดูล พัฒนา ในแถบเครื่องมือเล็กๆ ระหว่าง Histogram และแผงพื้นฐาน
คุณสามารถเข้าถึงเครื่องมือได้อย่างรวดเร็วโดยใช้แป้นพิมพ์ลัดเครื่องมือครอบตัด R ทางลัดนี้ใช้งานได้กับโมดูลใดๆ
วิธีครอบตัดและยืดรูปภาพใน Lightroom
คุณสามารถครอบตัดหรือใช้ตัวเลือกครอบตัดเพื่อครอบตัดหรือยืดรูปภาพ ทำตามขั้นตอนด่วนด้านล่าง
ขั้นตอนที่ 1: ขณะที่เครื่องมือทำงานอยู่ ให้คลิกและลากที่จับเพื่อปรับขนาดหรือครอบตัดรูปภาพ ตามค่าเริ่มต้น อัตราส่วนกว้างยาวคงที่ ซึ่งหมายความว่ายาวและสั้นด้านจะเปลี่ยนไปตามสัดส่วนกัน

ขั้นตอนที่ 2: คลิกและลากภายในสี่เหลี่ยมครอบตัดเพื่อเปลี่ยนตำแหน่งครอบตัดภายในรูปภาพ กด Enter เมื่อคุณพอใจกับการวางตำแหน่ง
ขั้นตอนที่ 3: กด Esc เพื่อปิดเครื่องมือหากคุณเปลี่ยนใจและไม่ต้องการเปลี่ยนแปลง การดำเนินการนี้จะรีเซ็ตการครอบตัดเป็นอะไรก็ตามเมื่อคุณเปิดเครื่องมือ รวมถึงหากมีการครอบตัดไปแล้ว
หากคุณต้องการรีเซ็ตการครอบตัดกลับเป็นแบบเดิม ให้กด Ctrl + Alt + R หรือ Command + ตัวเลือก + R .
การเปลี่ยนอัตราส่วนภาพ
จะทำอย่างไรถ้าคุณต้องการเปลี่ยนอัตราส่วนภาพของคุณ ตามค่าเริ่มต้น เครื่องมือจะล็อกอัตราส่วนกว้างยาวดั้งเดิมของรูปภาพ
คลิกไอคอนที่ดูเหมือนแม่กุญแจทางด้านขวาของแผงครอบตัดเพื่อเปิด เมื่อล็อคเปิดอยู่ คุณสามารถเปลี่ยนอัตราส่วนภาพได้ตามต้องการ หากคุณต้องการล็อกอัตราส่วนภาพใหม่ ให้กดล็อกอีกครั้งเพื่อปิด
หรืออีกวิธีหนึ่ง คุณสามารถกด A บนแป้นพิมพ์เพื่อเปิดหรือปิดการล็อกอัตราส่วนภาพ

จะทำอย่างไรถ้าคุณต้องการครอบตัดสี่เหลี่ยมจัตุรัสสำหรับ Instagram (1 x 1) หรืออัตราส่วนกว้างยาวทั่วไปอื่นๆ เช่น 5 x 7 หรือ 8 x 10 ที่ด้านซ้ายของล็อก คุณจะเห็นชุดลูกศรขึ้นและลงถัดจากคำว่า ต้นฉบับ หรือ กำหนดเอง ขึ้นอยู่กับว่าคุณได้ทำการเปลี่ยนแปลงแล้ว
คลิกที่คำว่า ถึงเปิดเมนูอัตราส่วนกว้างยาวที่คุณสามารถเลือกสัดส่วนที่ต้องการจากรายการได้

คุณยังสามารถเลือกอัตราส่วนกว้างยาวที่กำหนดเองได้โดยใช้คำสั่ง Enter Custom ที่ด้านล่างของเมนู ป้อนค่าที่คุณต้องการใช้ในช่องที่ปรากฏขึ้น
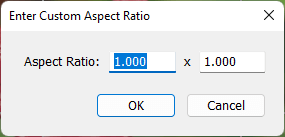
หากคุณต้องการใช้อัตราส่วนกว้างยาวแบบอื่น ให้กด G เพื่อไปที่มุมมองตารางในไลบรารี โมดูล. เลือกภาพที่คุณต้องการเปลี่ยนเป็นอัตราส่วนกว้างยาว
เปิดแผง พัฒนาด่วน แล้วคลิกสามเหลี่ยมทางด้านขวาของ ค่าที่ตั้งไว้ล่วงหน้าที่บันทึกไว้ คลิกลูกศรทางด้านขวาของช่อง อัตราส่วนการครอบตัด เลือกอัตราส่วนกว้างยาวที่คุณต้องการใช้จากเมนู

เปลี่ยนการวางแนว
จะทำอย่างไรถ้าคุณตัดสินใจว่าชอบแนวอื่นมากกว่า กด X เพื่อสลับระหว่างแนวนอนและแนวตั้ง

การครอบตัดภาพซ้อน
มีการครอบตัดภาพซ้อนทับหลายแบบที่ช่วยคุณจัดองค์ประกอบภาพ ค่าเริ่มต้นคือกฎสามส่วน แต่เห็นได้ชัดว่าเราไม่ต้องการใช้กฎเดียวกันเสมอไป วนผ่านตัวเลือกการครอบตัดโดยกด O มีหลายตัวเลือก รวมทั้งภาพซ้อนทับที่แสดงอัตราส่วนภาพต่างๆ

สามารถดูรายการโอเวอร์เลย์ทั้งหมดได้ในเมนู เครื่องมือ ในแถบเครื่องมือ ไปที่ การซ้อนทับคำแนะนำการครอบตัด แล้วคุณจะเห็นรายการปรากฏขึ้น

หากคุณต้องการปรับแต่งว่าจะให้ภาพซ้อนทับใดเมื่อกด O คลิก เลือกภาพซ้อนทับเพื่อหมุนเวียน จากนั้นเลือกภาพซ้อนทับที่คุณต้องการรวม

หากมองไม่เห็นภาพซ้อนทับ ให้ตรวจสอบคุณสมบัติ ภาพซ้อนทับเครื่องมือ ที่ด้านล่างซ้ายของภาพ ตรวจสอบให้แน่ใจว่าตั้งค่าเป็น เสมอ หากคุณต้องการให้ภาพซ้อนทับแสดงเมื่อคุณคลิกเมาส์บนภาพค้างไว้ ให้ตั้งค่าเป็น อัตโนมัติ คลิก ไม่เลย ถ้าคุณต้องการให้มันหมดไปตลอดกาล

ปรับภาพให้ตรง
จะเกิดอะไรขึ้นหากเส้นขอบฟ้าของคุณไม่ถูกต้อง การยืดผมค่อนข้างตรงไปตรงมาในเครื่องมือครอบตัด เลื่อนเมาส์ไปนอกภาพ แล้วคุณจะเห็นลูกศรสองด้านงอเป็นมุม 90 องศา คลิกและลากเพื่อหมุนรูปภาพ

คุณยังสามารถข้ามไปยังเส้นขอบฟ้าที่เป็นเส้นตรงได้ด้วยเครื่องมือ อัตโนมัติ แม้ว่าวิธีนี้จะได้ผลดีที่สุดหากมีขอบฟ้าที่กำหนดไว้ในรูปภาพ

วิธีที่สามคือการใช้เครื่องมือวัดมุม คลิกไม้บรรทัดทางซ้ายของคำว่า มุม จากนั้นคลิกที่จุดสองจุดตามแนวนอน (หรือเส้นแนวนอนใดก็ตามที่คุณกำลังติดตาม) เมื่อคุณปล่อยจุดที่สอง ภาพจะพุ่งตรง

ครอบตัดอย่างมืออาชีพ!
คุณได้เรียนรู้สิ่งใหม่กี่อย่างเกี่ยวกับเครื่องมือครอบตัด แม้ว่าคุณจะรู้พื้นฐานอยู่แล้ว แต่ก็ยังมีเครื่องมือสุดเจ๋งนี้อีกมากมายที่คุณอาจไม่เคยรู้มาก่อน
สงสัยเกี่ยวกับคุณสมบัติอื่นๆ ใน Lightroom ไหม ตรวจสอบเครื่องมือ Dehaze อันลึกลับและวิธีใช้งานที่นี่!

