สารบัญ
เราทุกคนใช้ Microsoft Word แอปพลิเคชันเดสก์ท็อปใช้งานง่ายมากจนเราไม่เคยคิดซ้ำสองเกี่ยวกับการใช้สิ่งอื่น มีคุณลักษณะที่มีประโยชน์มากมาย — และเนื่องจากทุกคนใช้คุณลักษณะนี้ การแชร์ไฟล์จึงเป็นเรื่องง่ายอย่างเหลือเชื่อ
แต่มีปัญหาหลักที่เราทุกคนเผชิญเมื่อใช้ Microsoft Word หากคุณใช้โปรแกรมมาเป็นเวลานาน อย่างที่ฉันเคยพูดมา คุณได้ปิดแอปพลิเคชันอย่างน้อยหนึ่งครั้งโดยไม่บันทึกงานของคุณ หากคุณกำลังอ่านบทความนี้ คุณอาจเพิ่งอ่านจบไปแล้ว

ความหงุดหงิด... ความตื่นตระหนก... คุณแค่อยากจะขว้างแล็ปท็อปของคุณไปทั่วห้อง ตกลง อาจจะไม่ — แต่คุณผิดหวัง ภาคนิพนธ์ โครงงาน เรียงความ หรืออะไรก็ตามที่บันทึกไว้ในนั้นหายไปแล้ว และคุณต้องเริ่มต้นใหม่
คุณอาจไม่ต้องทำใหม่หากคุณใช้พีซีที่ใช้ Windows จริงๆ แล้วคุณอาจทำได้ เพื่อดึงงานของคุณโดยใช้หนึ่งในสามวิธีการกู้คืนข้อมูลที่ฉันแสดงด้านล่าง
วิธีที่ 1: กู้คืนจากไฟล์กู้คืนอัตโนมัติ (.ASD)
ขั้นตอนที่ 1: เปิด Microsoft Word อีกครั้ง

ขั้นตอนที่ 2: คลิก ไฟล์ จากนั้นคลิก ข้อมูล .

ขั้นตอนที่ 3: ไปที่ จัดการเอกสาร คลิก จากนั้นเลือก กู้คืนเอกสารที่ไม่ได้บันทึก .

ขั้นตอนที่ 4: หน้าต่างต่อไปนี้ควรปรากฏขึ้น ค้นหาไฟล์ที่คุณต้องการในรายการไฟล์ที่ไม่ได้บันทึก จากนั้นคลิก เปิด
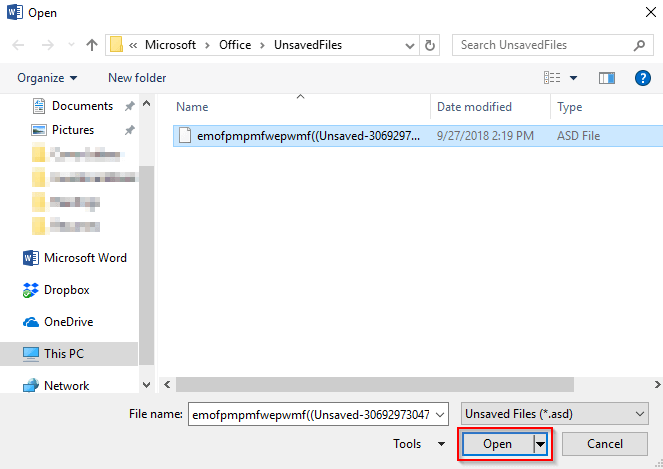
ขั้นตอนที่ 5: ไฟล์ ASD ของคุณจะเปิดขึ้น อย่าลืมบันทึกสิ่งนี้เวลา

วิธีที่ 2: กู้คืนโดยการค้นหาตำแหน่งไฟล์การกู้คืนอัตโนมัติ
มีวิธีอื่นในการกู้คืนเอกสารของคุณโดยใช้แอปพลิเคชันเดสก์ท็อป Microsoft Word ฉันใช้ Office 2016 บนแล็ปท็อป HP ของฉัน ตามค่าเริ่มต้น Word 2016 จะบันทึกอัตโนมัติทุกๆ 10 นาที วิธีนี้คล้ายกับวิธีแรกมาก การผ่านตัวเลือกต่างๆ และการค้นหาไฟล์ในคอมพิวเตอร์ของคุณจะใช้เวลานานขึ้น ฉันขอแนะนำให้ใช้วิธีแรก
ขั้นตอนที่ 1: เปิด Microsoft Word เหมือนเดิม
ขั้นตอนที่ 2: คลิก ไฟล์ คุณสามารถเลือกได้สองตัวเลือก คลิก กู้คืนเอกสารที่ไม่ได้บันทึก หรือ ตัวเลือก อย่างใดอย่างหนึ่ง
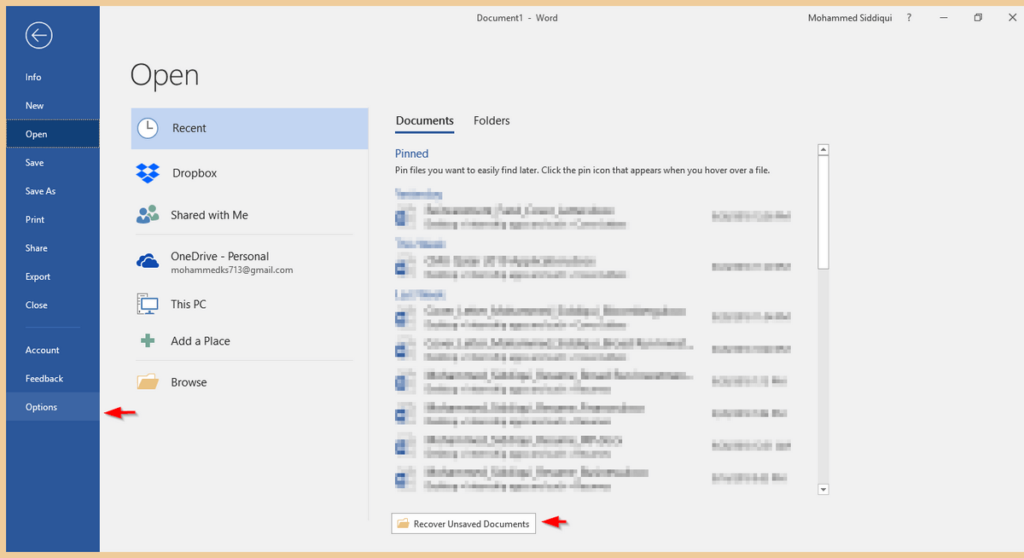
ขั้นตอนที่ 3: หากคุณคลิก กู้คืนเอกสารที่ไม่ได้ใช้ แสดงว่าคุณทำเสร็จแล้ว หน้าต่างด้านล่างจะปรากฏขึ้นและเมื่อคุณคลิกเปิด เอกสาร Word จะเปิดขึ้น

ขั้นตอนที่ 4: หากคุณคลิก ตัวเลือก หน้าต่างจะ ป๊อปอัพ. คลิก บันทึก จากนั้น คัดลอกเส้นทางไฟล์ถัดจาก ตำแหน่งไฟล์กู้คืนอัตโนมัติ

ขั้นตอนที่ 5: วาง เส้นทางไฟล์ ในการค้นหาของ Windows เปิด โฟลเดอร์ File Explorer ซึ่งจะแสดงผลเป็นผลลัพธ์

ขั้นตอนที่ 6: เปิดไฟล์ที่คุณต้องการ

หากคุณไม่สามารถ ค้นหาไฟล์ของคุณ หมายความว่าไฟล์นั้นถูกลบอย่างถาวร คุณสามารถลองใช้โปรแกรมของบริษัทอื่นได้ แม้ว่าการกู้คืนจะ ไม่ รับประกัน
วิธีที่ 3: กู้คืนโดยใช้ซอฟต์แวร์กู้คืนข้อมูล
ใช้การกู้คืนข้อมูล Windows ของบริษัทอื่น โปรแกรมเป็นอีกวิธีในการค้นหาไฟล์ที่ไม่ได้บันทึกของคุณ
สำหรับบทช่วยสอนนี้ ฉันจะใช้ Stellar Data Recovery สำหรับ Windows โปรดทราบว่านี่เป็นแอปเชิงพาณิชย์ที่มีรุ่นทดลองใช้ฟรีให้ดาวน์โหลดและใช้สำหรับการกู้คืนไฟล์ Windows คุณสามารถใช้โปรแกรมเพื่อสแกนดิสก์ของคุณและดูว่าสามารถค้นหาเอกสาร Word ของคุณได้หรือไม่ จากนั้นตัดสินใจว่าคุ้มค่าที่จะจ่ายสำหรับรุ่น Pro หรือไม่
ขั้นตอนที่ 1: ดาวน์โหลด Stellar Data Recovery และติดตั้งโปรแกรมบน พีซีของคุณ ไฟล์จะเปิดขึ้นโดยอัตโนมัติ นี่คือภาพหน้าจอของกระบวนการดาวน์โหลดทั้งหมดเพื่อช่วยคุณ

ขั้นตอนที่ 2: เมื่อติดตั้ง โปรแกรม แล้ว โปรแกรมจะเปิดขึ้นโดยอัตโนมัติ เลือก เอกสาร Office อีกทางหนึ่ง หากคุณต้องการกู้คืนข้อมูลทั้งหมดของคุณ คุณอาจเลือก ข้อมูลทั้งหมด

ขั้นตอนที่ 3: เลือกตำแหน่งที่คุณต้องการกู้คืนข้อมูล คุณสามารถเลือกได้เพียงอย่างใดอย่างหนึ่งเท่านั้น เดสก์ท็อป และ เอกสารของฉัน เป็นจุดเริ่มต้นที่ดี คลิก สแกน .

ขั้นตอนที่ 4: โปรแกรมจะเริ่มสแกน อาจใช้เวลาสักครู่

ขั้นตอนที่ 5: เมื่อเสร็จสิ้น คุณสามารถเลือกไฟล์ที่คุณต้องการกู้คืน จากนั้นคลิก กู้คืน

เมื่อคุณกด กู้คืน คุณควรกู้คืนไฟล์ในตำแหน่งที่คุณเลือก ไม่รับประกันว่าจะใช้งานได้ โดยเฉพาะอย่างยิ่งหากไฟล์ของคุณถูกลบอย่างถาวร
เคล็ดลับเพิ่มเติม
ไม่ใช่เรื่องสนุกที่จะสูญเสียเอกสารที่คุณพยายามอย่างหนัก นี่คือเหตุผลที่ดีที่สุดที่จะบันทึกงานของคุณมักจะ. หากคุณขี้ลืมเหมือนฉัน คุณสามารถเปลี่ยนความถี่การบันทึกอัตโนมัติของ Microsoft Word ผ่าน ตัวเลือก → บันทึก
ขั้นตอนที่ 1: เปิด Microsoft Word .

ขั้นตอนที่ 2: คลิก ไฟล์ จากนั้นคลิก ตัวเลือก .

ขั้นตอนที่ 3: หน้าต่างจะปรากฏขึ้น คลิก บันทึก จากนั้น ภายใต้ บันทึก เอกสาร คุณสามารถแก้ไขความถี่ในการบันทึกอัตโนมัติของ Word ได้

อย่างไรก็ตาม ควรใช้ Office 365 ในการบันทึกอัตโนมัติ — และคุณจะไม่ต้องผ่านขั้นตอนที่ยาวนานในการกู้คืนอัตโนมัติในแต่ละครั้ง
หากต้องการใช้คุณลักษณะนี้ คุณต้องบันทึกไฟล์ของคุณไปยัง OneDrive สิ่งนี้มีประโยชน์เพราะจะช่วยประหยัดพื้นที่ในคอมพิวเตอร์ของคุณ สำหรับคำตอบของคำถามที่พบบ่อยเกี่ยวกับ Office 365 และ Onedrive โปรดดูที่ลิงก์นี้
ข้อคิดสุดท้าย
ฉันหวังว่าคุณจะสามารถกู้คืนเอกสารของคุณโดยใช้หนึ่งใน วิธีการข้างต้น ฉันขอแนะนำให้ใช้ Office 365 ร่วมกับ OneDrive เพื่อหลีกเลี่ยงการสูญเสียไฟล์ของคุณ หรือคุณสามารถเปิดใช้ Google ไดรฟ์ เนื่องจากระบบจะบันทึกอัตโนมัติเช่นกัน Google ไดรฟ์มีข้อเสียในตัวเอง เช่น คุณลักษณะที่จำกัดเมื่อเทียบกับ Microsoft Office Suite
นอกจากนี้ คุณต้องเชื่อมต่อกับอินเทอร์เน็ตเพื่อเข้าถึงเอกสาร หากคุณไม่ได้เปิดใช้งานโหมดแก้ไขออฟไลน์ ด้วยวิธีนี้ Office 365 & OneDrive เป็นการผสมผสานที่เหนือกว่า โปรดทราบว่าฟังก์ชันบันทึกอัตโนมัติบน OneDrive จำเป็นต้องเข้าถึงอินเทอร์เน็ต

