สารบัญ
คีย์เฟรมเป็นเพียงเฟรมที่ผู้ใช้กำหนด/กำหนด คำจำกัดความนั้นค่อนข้างง่ายเนื่องจากความหมายนั้นอยู่ในมุมมองธรรมดาในชื่อของมัน อย่างไรก็ตาม แม้จะมีคำจำกัดความง่ายๆ แต่การใช้คีย์เฟรมอาจซับซ้อนอย่างมากและแตกต่างกันไปในแต่ละซอฟต์แวร์
ในขณะที่อาจมีหนังสือทั้งเล่มที่เขียนเกี่ยวกับคีย์เฟรมและการเปลี่ยนรูปแบบการใช้งานทั้งหมดในซอฟต์แวร์สร้างสรรค์ พร้อมใช้งานแล้ว วันนี้เราจะมุ่งเน้นไปที่การแสดงตัวอย่างการใช้งานที่เฉพาะเจาะจงและพื้นฐานที่สำคัญภายใน Adobe Premiere Pro
เมื่อจบบทความนี้ คุณจะเข้าใจว่าคีย์เฟรมคืออะไรในการตัดต่อวิดีโอ และวิธีใช้งานใน Premiere Pro เพื่อสร้างการซูมแบบไดนามิกสำหรับช็อต/คลิป
คีย์เฟรมคืออะไร?
ตามที่ระบุไว้ข้างต้น คีย์เฟรม คือเฟรมวิดีโอ/ภาพยนตร์ที่ได้รับเลือกหรือกำหนดสำหรับการจัดการหรือการเปลี่ยนแปลงเฉพาะ โดยตัวของมันเองนั้นค่อนข้างไม่ซับซ้อนและเรียบง่าย แต่การใช้คีย์เฟรมหลายตัวบนเอฟเฟกต์/แอตทริบิวต์หรือตัวแปรเดียวอาจมีประสิทธิภาพและผลกระทบอย่างมาก
เหตุใดจึงต้องใช้หลายคีย์เฟรม
เมื่อเชื่อมโยงหลายคีย์เฟรม ความเป็นไปได้ในการสร้างสรรค์ของคุณภายในคลิปหรือชุดของคลิปที่กำหนด (เช่น หากคุณกำลังซ้อนกัน) แทบไม่มีขีดจำกัด โดยจินตนาการของคุณเป็นหนึ่งในปัจจัยจำกัดเดียวที่เกี่ยวข้องกับการนำไปใช้และ ใช้คีย์เฟรมอย่างมีประสิทธิภาพ
ตัวอย่างเช่น สมมติว่าคุณมีคลิปที่คุณต้องการขยาย แต่ทำในช่วงเวลาสั้นๆ หรือเร็วมาก โดยใช้สองคีย์เฟรม คุณจะได้เอฟเฟ็กต์นี้อย่างง่ายดาย หากคุณต้องทำสิ่งนี้ด้วยคีย์เฟรมเดียว สิ่งนี้เรียกว่า คีย์เฟรมคงที่ เนื่องจากไม่มี การแก้ไขเฟรม ระหว่างเวลาวิดีโอสองจุดที่แตกต่างกันนี้
โดยพื้นฐานแล้ว การแก้ไขเฟรม หมายความว่าซอฟต์แวร์ตัดต่อวิดีโอของคุณจะปรับ/สร้างภาพเคลื่อนไหวให้กับเอฟเฟกต์โดยอัตโนมัติระหว่างคีย์เฟรมสองตัว (หรือมากกว่า) ของคุณ ในที่นี้ เรากำลังพูดถึงแอตทริบิวต์ของการเคลื่อนไหว/สเกลของเฟรมโดยเฉพาะ แต่อีกครั้ง คุณสามารถใช้คีย์เฟรมกับทุกสิ่งใน Premiere Pro แม้แต่เสียง
แม้ว่าเราจะยังคงรักษาพื้นฐานและความจำเป็นไว้ได้ แต่วันนี้เราจะมุ่งเน้นไปที่คีย์เฟรมของวิดีโอโดยเฉพาะ
ฉันจะตั้งค่าและจัดการคีย์เฟรมได้ที่ไหน
มีพื้นที่มากมายที่คุณสามารถตั้งค่าและจัดการคีย์เฟรมได้ แต่ส่วนที่ใช้บ่อยที่สุดและบ่อยที่สุดใน Premiere Pro คือแท็บ การควบคุมเอฟเฟกต์ ทางด้านซ้ายของหน้าต่างหลักของคุณ อาจไม่แสดงตามค่าเริ่มต้น ดังนั้นอย่าลืมคลิกที่คลิปในไทม์ไลน์ของคุณโดยตรงเพื่อเรียกการเปลี่ยนแปลงในหน้าต่างมอนิเตอร์ด้านซ้ายให้แสดง
เมื่อคุณดำเนินการแล้ว คุณควรจะเห็นสิ่งที่คล้ายกันที่นี่:
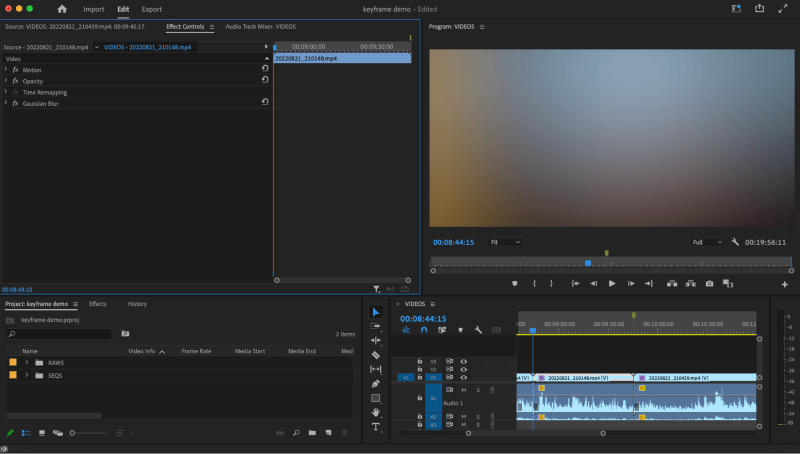
สำหรับจุดประสงค์ของภาพประกอบนี้ ฉันได้เบลอเนื้อหาของงานที่ฉันกำลังทำอยู่ และคุณ จะสังเกตว่า “Gaussian Blur”มีการใช้เอฟเฟ็กต์อย่างกว้างๆ กับคลิปที่ฉันเลือก และไม่ได้ใช้คีย์เฟรม
คลิกลูกศรแบบเลื่อนลงและขยายแท็บ การเคลื่อนไหว แล้วดูว่าได้อะไรมาบ้าง
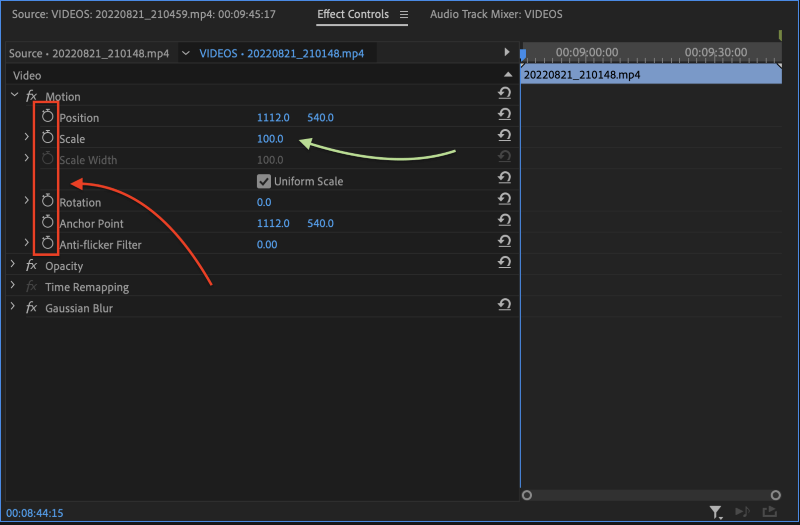
อย่างที่คุณเห็น ตอนนี้มีคอลัมน์ของ ไอคอน "นาฬิกาจับเวลา" ที่ปรากฏทางด้านซ้ายของแอตทริบิวต์การเคลื่อนไหวที่ปรับเปลี่ยนได้ทั้งหมดสำหรับคลิปนี้ และคุณจะทราบด้วยว่ามาตราส่วนเริ่มต้นยังคงอยู่ที่ "100.0"
โปรดทราบว่ามีหน้าต่างเวลาทางด้านซ้ายของตัวแปรและการตั้งค่าเหล่านี้ กรอบเวลานี้สอดคล้องกับความยาวของคลิปที่คุณเลือกโดยเฉพาะ ไม่ใช่ความยาวเส้นเวลาโดยรวม และนี่คือที่ที่คุณจะสามารถดูและแม้แต่จัดการคีย์เฟรมของคุณได้
ตอนนี้เราจะย้ายตัวชี้ตำแหน่งในหน้าต่างคีย์เฟรมไปยังจุดกึ่งกลางของคลิป เนื่องจากเป็นจุดที่เราต้องการให้ซูมเสร็จสมบูรณ์ เมื่อทำเสร็จแล้ว เรามาคลิกที่ไอคอนนาฬิกาจับเวลาทางด้านซ้ายของแอตทริบิวต์ “มาตราส่วน”
หากคุณทำถูกต้องแล้ว ตอนนี้คุณควรเห็นสิ่งนี้:
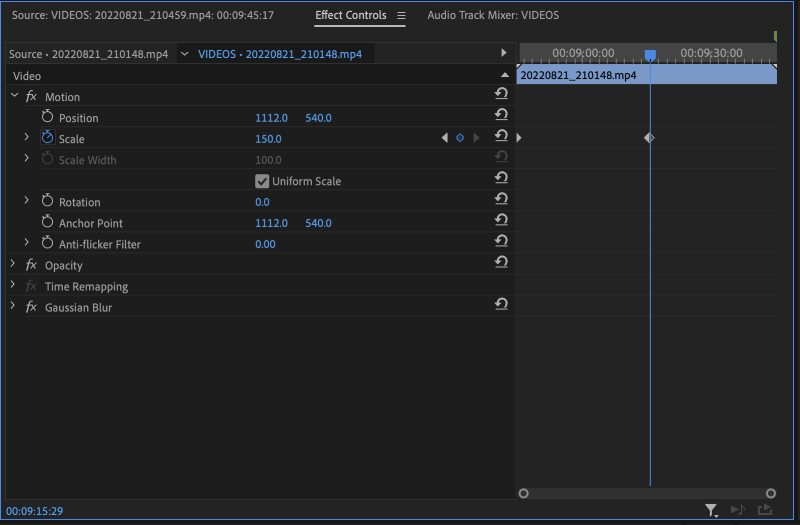
หากหน้าจอของคุณดูเหมือนข้างต้น ยินดีด้วย คุณเพิ่งสร้างวิดีโอแรกของคุณ คีย์เฟรมใน Premiere Pro! แต่เดี๋ยวก่อนไม่มีการเปลี่ยนแปลงขนาดเลยเหรอ? ไม่ต้องกังวล นี่เป็นเรื่องปกติ เราเพิ่งสร้างคีย์เฟรม "คงที่" แบบเอกพจน์ และเรายังไม่ได้แก้ไขค่าของเรา ดังนั้นจึงไม่มีอะไรเปลี่ยนแปลง
ตอนนี้ก่อนที่เราจะทำเช่นนั้น ไปข้างหน้าและส่งตัวชี้ตำแหน่งในหน้าต่างเวลาคีย์เฟรมที่เหลือจนถึงจุดเริ่มต้นของคลิปของเรา เมื่อเสร็จแล้ว ให้คลิกไอคอนนาฬิกาจับเวลาสีน้ำเงิน (ใช้งานอยู่) ถัดจากแอตทริบิวต์มาตราส่วน
ตอนนี้คุณจะเห็นคีย์เฟรม 2 รายการดังนี้:
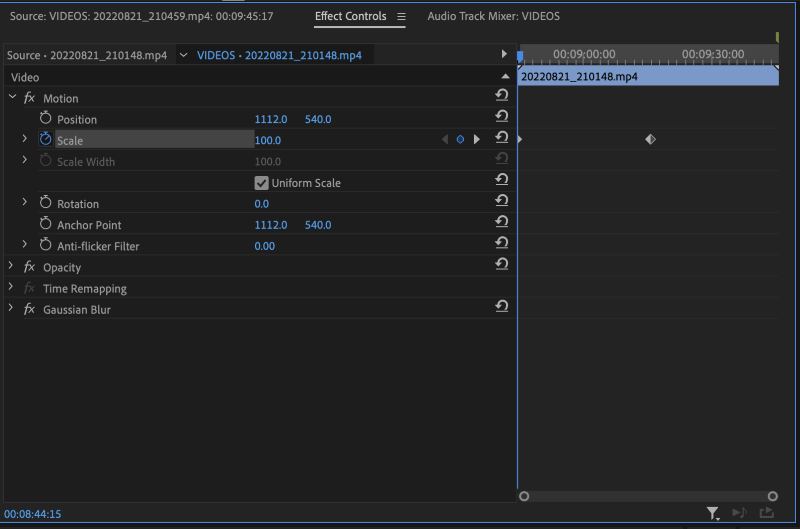
แต่เดี๋ยวก่อน คุณบอกว่ายังไม่มีการเปลี่ยนแปลงใดๆ กับสเกล/ซูม และตอนนี้ฉันก็ไม่ได้อยู่ใกล้คีย์เฟรมตรงกลางแล้ว อีกครั้ง การข้ามปุ่มนี้อย่างง่ายและรวดเร็วซึ่งเห็นด้านล่างควรช่วยให้เรากลับไปที่คีย์เฟรมตรงกลางทันที เพื่อให้เราปรับการซูมได้
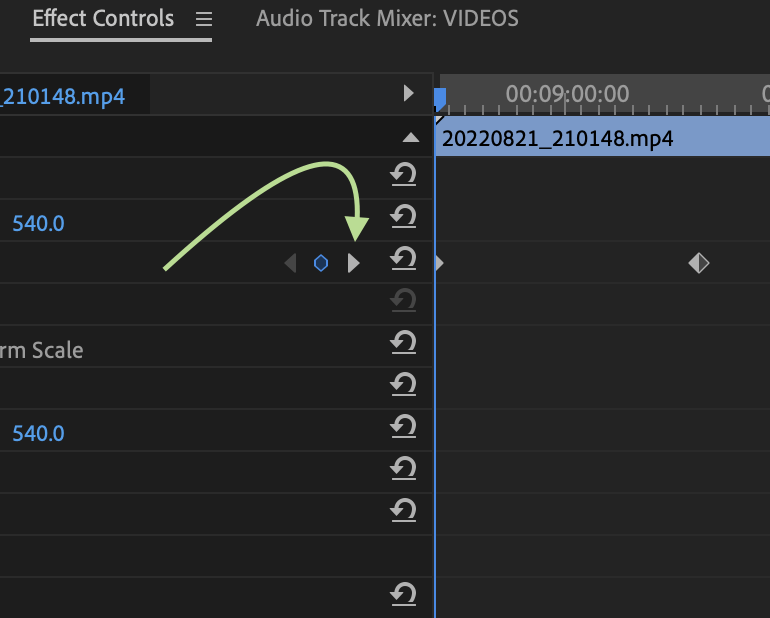
เมื่อทำเช่นนั้น คุณจะเห็นตัวชี้ตำแหน่ง ข้ามไปที่คีย์เฟรมตรงกลาง และตอนนี้คุณจะสามารถปรับค่าสำหรับแอตทริบิวต์สเกลเพื่อให้ได้เอฟเฟ็กต์การซูม/สเกลที่ต้องการบนคลิปของคุณ เช่น:
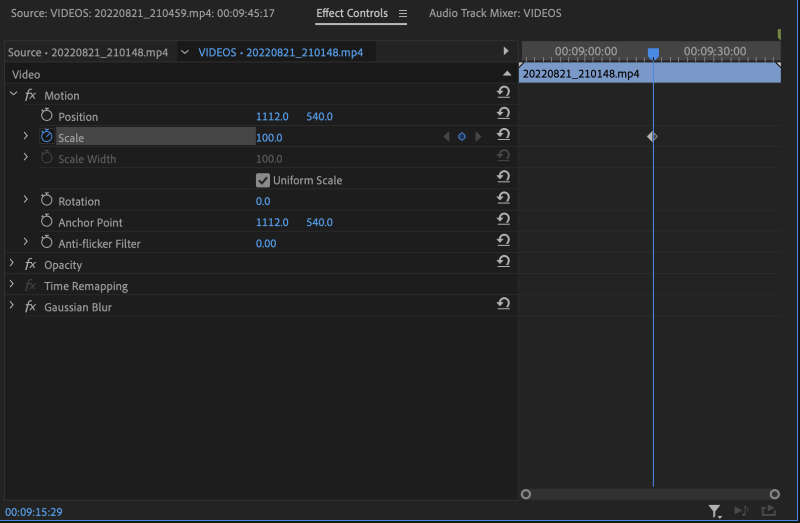
ขอแสดงความยินดี ตอนนี้คุณทำสำเร็จแล้ว เพิ่มไดนามิกซูมดิจิตอลครั้งแรกของคุณบนคลิปของคุณโดยใช้ไดนามิกคีย์เฟรม! ฉันรู้ว่าคุณสามารถทำได้ คุณพูดอะไร คุณต้องการที่จะจบคลิปที่ความยาวซูมเริ่มต้น? ไม่มีปัญหา ตอนนี้เรามีชุดคีย์เฟรมอื่นแล้ว
เพียงลากตัวชี้ตำแหน่งในหน้าต่างคีย์เฟรมไปทางขวาจนสุด เมื่อเสร็จแล้ว มาลองวิธีอื่นในการสร้างคีย์เฟรมไดนามิกขั้นสุดท้ายนี้
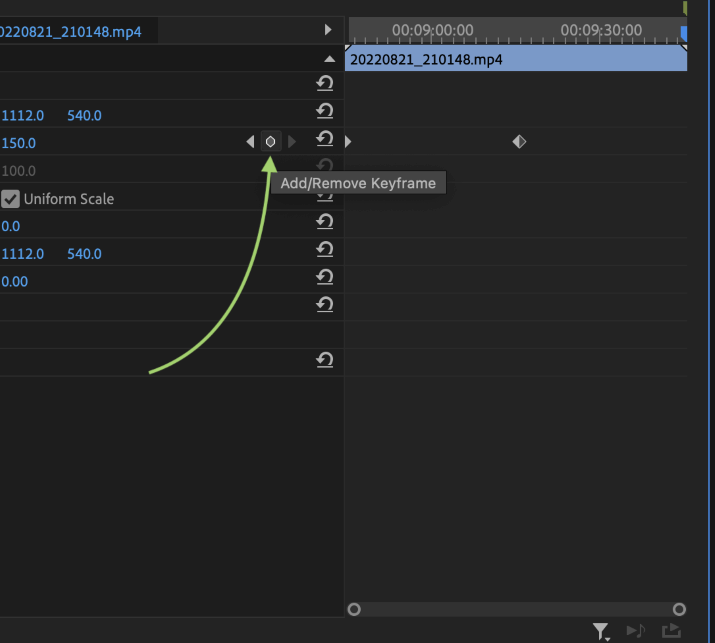
แม้ว่าคุณจะใช้ไอคอนนาฬิกาจับเวลามาตรฐานทางด้านซ้ายของแอตทริบิวต์ที่ระบุได้เสมอ และคุณยังสามารถ (เมื่อสร้างคีย์เฟรมหลักแล้ว คีย์เฟรม) สร้างไดนามิกที่สองคีย์เฟรมโดยการแก้ไขค่าแอตทริบิวต์ที่กำหนด จะมีปุ่ม "เพิ่ม/ลบคีย์เฟรม" อยู่ที่นี่ระหว่างลูกศรนำทางของคีย์เฟรม
เนื่องจากเรามีตัวชี้ตำแหน่งที่ส่วนท้ายของคลิปที่เราต้องการ ให้คลิกปุ่ม "เพิ่ม/ลบคีย์เฟรม" ทันทีเพื่อสร้างคีย์เฟรมสุดท้าย เมื่อดำเนินการแล้ว ให้ปรับค่าคีย์เฟรมสุดท้ายกลับไปเป็น “100.0”
เมื่อได้แล้ว การซูมแบบไดนามิกสุดท้ายสำหรับคลิปนี้ควรมีลักษณะดังนี้:
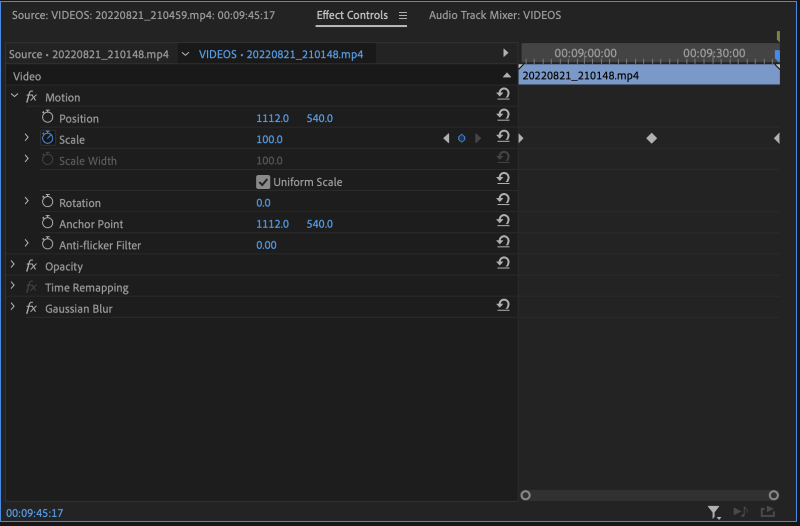
ขอแสดงความยินดี shot เสร็จสมบูรณ์แล้ว และคุณได้เรียนรู้มากมายเกี่ยวกับวิธีตั้งค่าและใช้ไดนามิกคีย์เฟรม! คุณจะสังเกตเห็นเช่นกันว่ากราฟิกสำหรับคีย์เฟรมกลางมีการเปลี่ยนแปลงและกลายเป็นสีเทาทั้งหมด/ถูกเติมเต็มในตอนนี้ นี่แสดงว่ามีคีย์เฟรมอยู่ทั้งสองด้าน ทั้งด้านหลังและด้านหน้าในเวลา
หากเราต้องกำจัดคีย์เฟรมแรก มันจะมีลักษณะดังนี้:
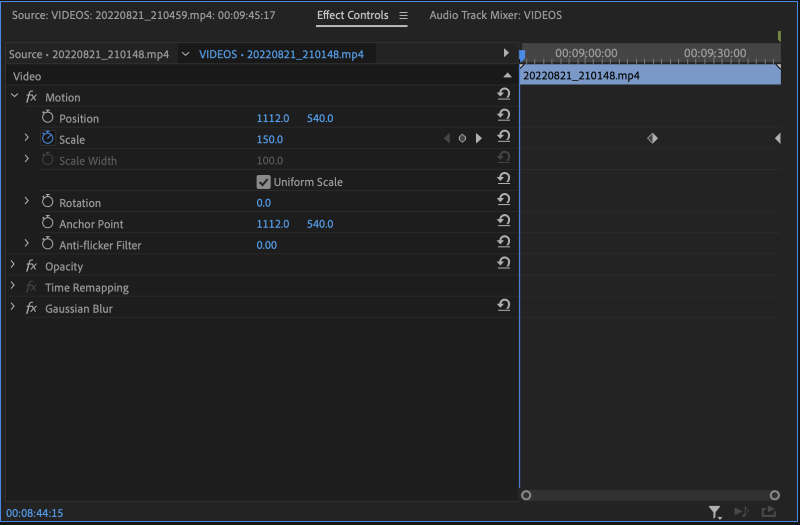
คุณเห็นความแตกต่างหรือไม่ หากไม่มี ให้เปรียบเทียบหน้าจอสองสามหน้าจอล่าสุดเพื่อดูว่าด้านข้างของเพชรซึ่งเป็นสัญลักษณ์ของคีย์เฟรมมีการเปลี่ยนแปลงอย่างไรตลอดสองสามขั้นตอนล่าสุด
การแรเงานี้มีประโยชน์ โดยเฉพาะอย่างยิ่งเมื่อคุณจัดการกับคีย์เฟรมจำนวนมาก และเมื่อคุณนำทางหรือทำงานกับคีย์เฟรมที่ไม่สามารถดูได้ง่าย (โดยเฉพาะเมื่อคุณซูมเข้าไปไกลมากบน หน้าต่างไทม์ไลน์คีย์เฟรม)
มีบางกรณีที่คุณต้องทำคีย์เฟรมแบบเฟรมต่อเฟรม แต่ก็เป็นเช่นนั้นค่อนข้างก้าวหน้าและมีความเชี่ยวชาญสูง ดังนั้นคุณจึงไม่ต้องกังวลในตอนนี้ อย่างไรก็ตาม ตอนนี้คุณรู้วิธีนำทางผ่านหน้าต่างคีย์เฟรมและสร้างหน้าต่างได้อย่างง่ายดายแล้ว พื้นฐานเหล่านี้สามารถนำไปใช้กับเอฟเฟ็กต์ใดๆ ที่คุณต้องการจัดการตลอดรันไทม์ของวิดีโอคลิปใดๆ ก็ได้
ฉันจะย้ายคีย์เฟรมที่สร้างไว้แล้วได้อย่างไร
สิ่งนี้ง่ายกว่าที่คุณคิดและเป็นฟังก์ชันที่คุณจะต้องคุ้นเคยหากคุณต้องการปรับแต่งและปรับแต่งเอฟเฟกต์ไดนามิกของคุณในคลิปที่กำหนด
เพียงแค่เลื่อนตัวชี้ตำแหน่งไปยังจุดที่คุณต้องการย้ายคีย์เฟรมไป ในกรณีของเราที่นี่ เราต้องการให้ช็อตไปถึงสเกล "150" ภายในช่วงไตรมาสแรกของการเรียกใช้คลิป ดังนั้นเราจะย้ายหัวเรื่องของเราที่นี่ โปรดทราบว่าค่ามาตราส่วนจะปรับโดยอัตโนมัติตามที่คุณเห็นด้านล่าง ซึ่งเป็นเรื่องปกติ
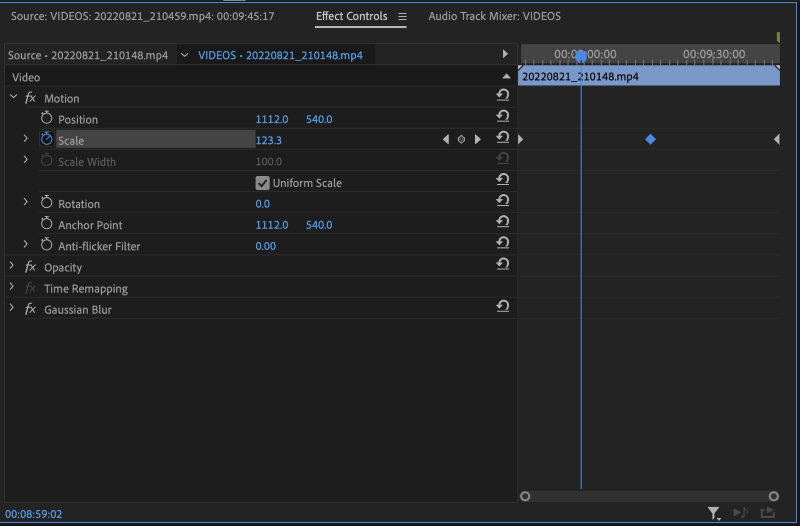
แม้ว่าการสร้างคีย์เฟรมใหม่ที่นี่อาจเป็นเรื่องดึงดูดและเพียงแค่ลบคีย์เฟรมตรงกลางออก การทำเช่นนั้นจะล็อคค่าการแก้ไขในภาพด้านบนเป็น "123.3" และเราไม่ต้องการให้เป็นอย่างนั้น เรา? เราต้องการเข้าถึง "150" เร็วกว่านี้ และการซูมออกเป็น "100" ใช้เวลานานกว่านั้นมากและน่าทึ่งกว่าในช่วงสามไตรมาสสุดท้ายของการฉายคลิปนี้
ดังนั้น แทนที่จะสร้างคีย์เฟรมใหม่ เราจะคลิกที่คีย์เฟรมตรงกลาง (ที่นี่ คุณจะเห็นว่าคีย์เฟรมถูกเลือกและไฮไลต์ด้วยสีน้ำเงิน) จากนั้นเพียงลากคีย์เฟรมไปทางซ้ายและเข้าใกล้เส้นสีน้ำเงินแนวตั้งที่ยื่นออกมาจากตัวชี้ตำแหน่ง
คีย์เฟรมควร "สแนป" เมื่อคุณเข้าไปใกล้ (สมมติว่าคุณเปิดใช้การสแนป) และสิ่งนี้จะให้การเคลื่อนไหวที่ถูกต้องของเฟรมที่ดีที่สุด โดยไม่ต้องขยาย/ปรับขนาดขอบเขตของหน้าต่างไทม์ไลน์ของคีย์เฟรมเอง
เมื่อดำเนินการเสร็จแล้ว การซูมแบบไดนามิกที่สมบูรณ์ของคุณควรมีลักษณะดังนี้:
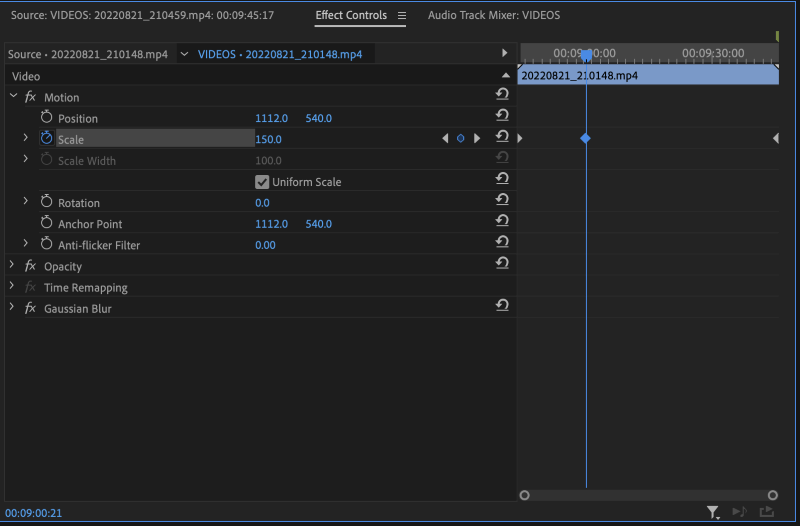
เป็นแนวปฏิบัติที่ดีที่จะย้ายผ่านการย้ายคีย์เฟรมทั้งหมดเพื่อให้แน่ใจว่าแอตทริบิวต์มาตราส่วนสอดคล้องกับ การตั้งค่าที่คุณต้องการ เมื่อคุณดำเนินการดังกล่าวและยืนยันว่าคีย์เฟรมไดนามิกของคุณเป็นเอซแล้ว ข่าวดีก็คือ คุณรู้วิธีตั้งค่าและจัดการไดนามิกคีย์เฟรมอย่างเป็นทางการแล้ว!
เดี๋ยวก่อน อะไรนะ คุณเผลอทำเพิ่มอีกเป็นสิบๆ อันโดยไม่ได้ตั้งใจ และมันก็ทำให้ช็อตทั้งหมดของคุณเลอะเทอะไปหมด และดูเหมือนว่าคุณจะกำจัดมันทิ้งไปไม่ได้ ไม่มีเหงื่อ.
จำปุ่ม “เพิ่ม/ลบคีย์เฟรม” ที่ซ้อนอย่างปลอดภัยระหว่างลูกศรนำทางที่เราพบด้านบนได้หรือไม่ เพียงอ่านทีละรายการและลบคีย์เฟรมแบบไดนามิกที่ทำผิดพลาดโดยใช้ลูกศรนำทาง ในขณะที่ระวังอย่าลบคีย์เฟรมที่คุณต้องการเก็บไว้
หากมีจำนวนมากซึ่งคุณอยากจะระเบิดด้วยการกดแป้นลบเพียงครั้งเดียว ก็สามารถทำได้เช่นกัน เพียงคลิกในพื้นที่ว่างด้านบนหรือด้านล่างของอาร์เรย์ที่คุณต้องการลบ แล้วลากเคอร์เซอร์ของคุณไปที่ lasso ชุดที่ไม่ดีดังนี้:
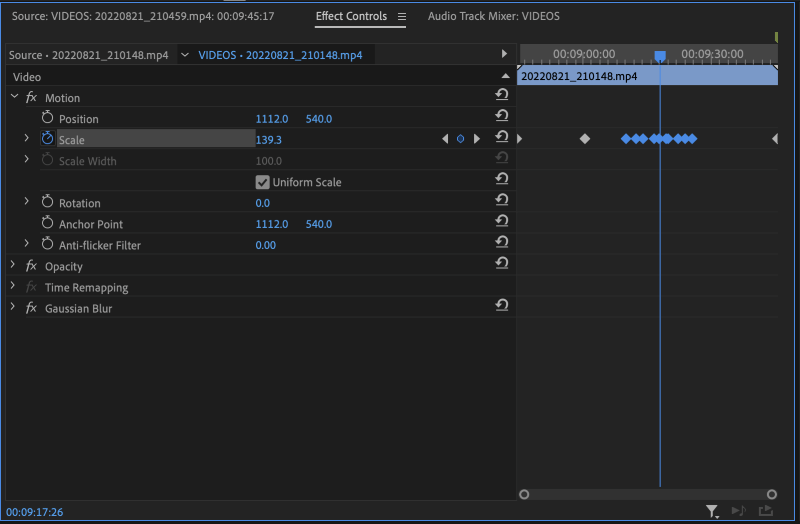
เมื่อคุณเลือกได้แล้ว ให้กดปุ่มลบและนำสิ่งที่เสียหายออก หลักการเดียวกันนี้ใช้ได้กับคีย์เฟรมจำนวนเท่าใดก็ได้ เพียงเลือกและลบออก ไม่ว่าจะด้วยปุ่ม "เพิ่ม/นำออก" หรือเพียงแค่กดปุ่มลบ
หากคุณต้องการลบทุกอย่างและเริ่ม เริ่มต้นที่ง่ายเกินไป เพียงกดไอคอน "นาฬิกาจับเวลา" ที่เราคลิกเพื่อเปิดใช้งานคีย์เฟรมแรก และคุณควรจะเห็นหน้าต่างแบบนี้:
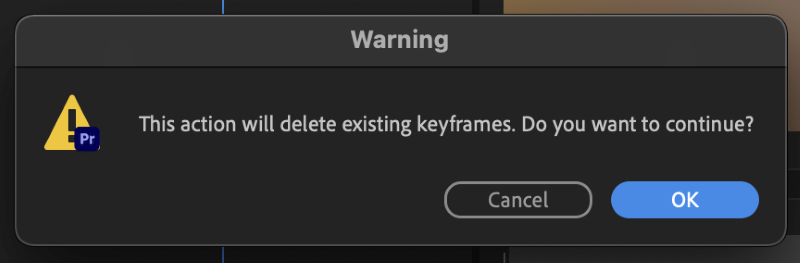
เพียงกด "ตกลง" แล้วคุณ สามารถเริ่มต้นใหม่ได้หากต้องการ หรือหากคุณกดไอคอนนาฬิกาจับเวลานี้โดยบังเอิญ ไม่ต้องกังวล เพียงกด “ยกเลิก” แล้วคีย์เฟรมของคุณจะยังคงอยู่ตรงจุดที่คุณทิ้งไว้
ถือว่าคุ้มค่า โปรดทราบว่าคุณสามารถย้ายกลุ่มของคีย์เฟรมได้ด้วยวิธีการเดียวกับด้านบน เพียงแค่คล้องคีย์เฟรมและจัดกลุ่มตามเดิม สิ่งนี้มีประโยชน์อย่างมาก โดยเฉพาะอย่างยิ่งหากคุณมีเอฟเฟ็กต์คีย์เฟรมที่ดูดี แต่อยู่ในช่วงเวลาที่ไม่ถูกต้องในคลิป
เพียงหยิบชุดแล้วเลื่อนขึ้นหรือลงในเวลาจนกว่าคลิปจะดูเป็นอย่างที่คุณต้องการ และ voila!
ความคิดสุดท้าย
ตอนนี้ คุณมีพื้นฐานและการทำงานหลักและการใช้ไดนามิกคีย์เฟรมอย่างมั่นคงแล้ว คุณก็พร้อมที่จะดำดิ่งสู่โลกแห่งความเป็นไปได้ที่สร้างสรรค์ที่รอคุณอยู่
คีย์เฟรมในตัวเองนั้นเรียบง่ายอย่างเหลือเชื่อ อย่างน้อยก็ในแง่ของสิ่งที่พวกมันมี แต่อย่างที่คุณเห็นอย่างชัดเจน การใช้งานและการจัดการพวกมันอาจค่อนข้างซับซ้อน และการดำเนินการนี้ที่เราได้เลือกเพื่อแสดงให้เห็นที่นี่เป็นการดำเนินการที่ค่อนข้างง่าย เส้นโค้งการเรียนรู้จากที่นี่สามารถขยายแบบทวีคูณหรือไม่ก็ได้ ทั้งหมดขึ้นอยู่กับเอฟเฟกต์หรือคุณลักษณะหรือฟังก์ชันที่คีย์เฟรมถูกเรียกเก็บในการดำเนินการ
อย่างไรก็ตาม ข้อเท็จจริงยังคงอยู่ที่ตอนนี้คุณคุ้นเคยและหวังว่าจะสบายใจที่จะทดลองกับสิ่งเหล่านี้อย่างอิสระ จากที่นี่ คุณสามารถทำเอฟเฟ็กต์จำนวนเท่าใดก็ได้ตามที่คุณต้องการ และยังใช้หลักการและพื้นฐานเดียวกันหลายรายการกับซอฟต์แวร์และแอปพลิเคชันสร้างสรรค์ที่หลากหลาย
คีย์เฟรมเป็นส่วนสำคัญของชุดเครื่องมือระดับมืออาชีพด้านภาพ/เสียง และแม้ว่าการโต้ตอบและแอปพลิเคชันจะแตกต่างกันไป พื้นฐานที่ได้เรียนรู้ในที่นี้จะช่วยคุณอย่างมากในความพยายามสร้างสรรค์ใดๆ โดยไม่คำนึงถึงโปรเจ็กต์หรือซอฟต์แวร์
เช่นเคย โปรดแจ้งให้เราทราบความคิดเห็นและคำติชมของคุณในส่วนความคิดเห็นด้านล่าง คุณเห็นด้วยหรือไม่ว่าคีย์เฟรมเป็นส่วนสำคัญของชุดเครื่องมือของมืออาชีพ

