สารบัญ
ภาพยนตร์ต้องมีดนตรีประกอบ อาจอยู่ในพื้นหลัง ช่วยกำหนดอารมณ์ หรือบางทีอาจอยู่เบื้องหน้า เพื่อขับเคลื่อนการดำเนินเรื่องไปข้างหน้า
แต่หากปราศจากเสียงที่ไพเราะและเป็นจังหวะเหล่านี้ ภาพยนตร์ของคุณก็น่าจะรู้สึกเรียบๆ เหมือนกับที่เคทและลีโอยืนอยู่บนหัวเรือไททานิคอย่างเงียบๆ หาว

ข่าวดีก็คือคนดีๆ ที่ Apple รู้เรื่องนี้ดีและทำให้การเพิ่มและแก้ไขเพลงที่คุณต้องการในโครงการ iMovie ของคุณเป็นเรื่องง่าย อันที่จริง ส่วนที่ยากที่สุดในการเพิ่มเพลงลงใน iMovie คือการค้นหาเพลง ที่ถูกต้อง เพลง
แต่หลังจากทศวรรษแห่งการสร้าง ภาพยนตร์ ฉันสามารถบอกคุณได้ว่าฉันยังคงรักการฟังเพลงหลายชั่วโมงไม่รู้จบ ลองเล่นใน ไทม์ไลน์ ของฉัน และดูว่าเพลงบางเพลงสามารถเปลี่ยนแนวทางทั้งหมดในการแก้ไขฉากได้อย่างไร และ บางครั้งแม้แต่หนังทั้งเรื่อง
ด้านล่าง เราจะพูดถึงวิธีการนำเข้าไฟล์เพลง เพิ่มลงในไทม์ไลน์ของคุณใน iMovie Mac และฉันจะให้คำแนะนำเล็กๆ น้อยๆ เกี่ยวกับวิธีแก้ไขเพลงของคุณเมื่อติดตั้งคลิปแล้ว
การเพิ่มเพลงใน iMovie สำหรับ Mac: ทีละขั้นตอน
หากคุณทำตามสามขั้นตอนแรกด้านล่าง คุณจะเพิ่มเพลงลงใน iMovie ได้สำเร็จ (และถ้าคุณทำจนจบ จากขั้นตอนที่ 3 คุณจะได้เรียนรู้วิธีทำในขั้นตอนเดียว)
ขั้นตอนที่ 1: เลือกเพลง
ก่อนที่คุณจะนำเข้าคลิปเพลงไปยัง iMovie คุณต้องมี ไฟล์เพลง. ขณะนี้อาจเห็นได้ชัดว่า iMovie ค่อนข้างล้าสมัยตรงที่ยังคงถือว่าคุณต้องการเพิ่มเพลงที่คุณซื้อผ่าน Apple Music – อาจย้อนกลับไปในตอนที่ยังเรียกว่า iTunes
ฉันไม่รู้เกี่ยวกับคุณ แต่ฉันไม่ได้ ซื้อ เพลงใน Apple Music / iTunes เป็นเวลานานมากแล้ว เช่นเดียวกับคนส่วนใหญ่ ฉันจ่ายค่าธรรมเนียมรายเดือนเพื่อฟังเพลงผ่าน Apple Music หรือคู่แข่งรายใดรายหนึ่งในการสตรีม
ดังนั้น ในการนำเข้าไฟล์เพลงไปยัง iMovie คุณต้องมีไฟล์ บางทีคุณอาจดาวน์โหลดจากอินเทอร์เน็ต ริปเพลงจากซีดี (โดยคำนึงถึงกฎหมายลิขสิทธิ์ แน่นอน ) หรือเขียนบางสิ่งด้วยตัวคุณเองใน GarageBand หรือบันทึกลงใน Mac ของคุณ .
ประกาศบริการสาธารณะ: อย่าลืมว่าเสียงใดๆ ที่คุณใช้ซึ่งไม่มีค่าลิขสิทธิ์หรือเป็นสาธารณสมบัติ มีแนวโน้มที่จะรบกวนเซ็นเซอร์ลิขสิทธิ์ที่ฝังอยู่ในแพลตฟอร์มการเผยแพร่ เช่น ยูทูป .
วิธีง่ายๆ ในการค้นหาเพลงที่หลีกเลี่ยงปัญหาลิขสิทธิ์และสนับสนุนศิลปินคือการรับเพลงของคุณจากผู้ให้บริการเพลงปลอดค่าลิขสิทธิ์ที่เป็นที่ยอมรับ
ขั้นตอนที่ 2: นำเข้า เพลง
เมื่อคุณมีไฟล์เพลงที่คุณต้องการใช้แล้ว การนำเข้าไฟล์เหล่านั้นไปยัง iMovie ก็เป็นเรื่องง่าย
เพียงคลิกไอคอน นำเข้าสื่อ ซึ่งเป็นลูกศรชี้ลงแบบผอมที่มุมซ้ายบนของ iMovie (ตามที่แสดงเป็นสีแดงลูกศรในภาพหน้าจอด้านล่าง)

สิ่งนี้จะเปิดหน้าต่างขนาดใหญ่ซึ่งจะมีลักษณะคล้ายกับภาพหน้าจอด้านล่าง แต่เห็นได้ชัดว่าโฟลเดอร์ของคุณจะแตกต่างจากของฉัน
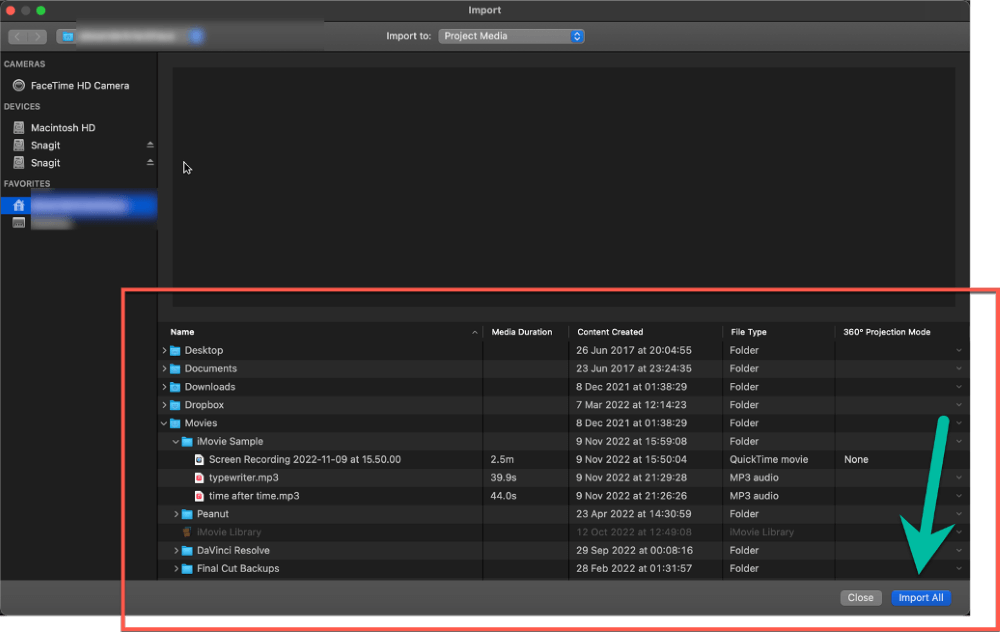
ใช้โครงสร้างโฟลเดอร์ที่ไฮไลต์โดยกล่องสีแดงของฉันที่ด้านล่างของภาพหน้าจอด้านบน นำทางไปยังตำแหน่งที่บันทึกไฟล์เพลงของคุณ
เมื่อคุณคลิกที่เพลงหรือเพลงที่คุณต้องการ ปุ่ม นำเข้าทั้งหมด ที่ด้านล่างขวา (เน้นด้วยลูกศรสีเขียวในภาพหน้าจอด้านบน) จะเปลี่ยนเป็น นำเข้าที่เลือก คลิกที่นั้นและตอนนี้เพลงของคุณอยู่ในโปรเจ็กต์ iMovie แล้ว!
อีกอย่างหนึ่ง…
หากคุณซื้อเพลงผ่าน Apple Music / iTunes คุณสามารถนำเข้าเพลงเหล่านี้ผ่าน เสียง & แท็บวิดีโอ ที่มุมซ้ายบนของ เบราว์เซอร์สื่อ ของ iMovie (ส่วนขวาบนของเค้าโครงของ iMovie) ซึ่งคำบรรยายสีแดง #1 ชี้อยู่ในภาพหน้าจอด้านล่าง
จากนั้นเลือก เพลง (ซึ่งเป็นคลัง Apple Music จริงของคุณ) โดยที่คำบรรยายสีแดง #2 ชี้อยู่ในภาพหน้าจอด้านล่าง

โปรดทราบว่าภาพหน้าจอของฉันแสดงเพลงหลายเพลง แต่เพลงของคุณจะดูแตกต่างออกไป เว้นแต่คุณจะซื้อเพลงใน Apple Music หรือนำเข้าเพลงใน Apple Music แอป คุณจะไม่เห็นอะไรเลย
ขั้นตอนที่ 3: เพิ่มเพลงไปยังไทม์ไลน์ของคุณ
เมื่อคุณเพิ่มไฟล์เพลงแล้ว คุณสามารถค้นหาได้ในแท็บสื่อของฉันMedia Browser พร้อมกับวิดีโอคลิปของคุณดังที่แสดงในภาพหน้าจอด้านล่าง
โปรดทราบว่าใน iMovie คลิปวิดีโอจะเป็นสีน้ำเงิน และคลิปเพลงซึ่งแสดงโดยลูกศรสีเขียวในภาพหน้าจอด้านล่างจะเป็นสีเขียวสดใส
และโปรดทราบว่า iMovie ไม่มีชื่อเรื่องของแทร็กเสียงในเบราว์เซอร์มีเดีย แต่คุณสามารถเลื่อนตัวชี้ไปไว้เหนือคลิปใดก็ได้แล้วกด สเปซบาร์ เพื่อเริ่มเล่นเพลงหากคุณลืมว่าเพลงไหนเป็นเพลงอะไร

หากต้องการเพิ่มคลิปเพลงลงในไทม์ไลน์ของคุณ เพียงคลิกที่คลิปแล้วลากไปยังตำแหน่งที่คุณต้องการในไทม์ไลน์
ในภาพหน้าจอด้านล่าง ฉันได้คลิกที่เพลง “Time After Time” (แสดงโดยกล่องคำบรรยายสีแดง #1) และลากสำเนาของเพลงไปที่ไทม์ไลน์ของฉัน โดยวางไว้ใต้วิดีโอคลิป เพียงแค่ ในจุดที่ นักแสดงที่มีชื่อเสียง มองนาฬิกาของเขา (แสดงโดยช่องคำบรรยายสีแดง #2)

เคล็ดลับสำหรับมือโปร: วิธีข้ามขั้นตอนที่ 2 และ 3
คุณสามารถข้ามขั้นตอนที่ 2 และ 3 ข้างต้นได้โดยการลากไฟล์เพลงจาก Finder หน้าต่างใน ไทม์ไลน์ .
รอสักครู่ อะไร
ใช่ คุณสามารถลากและวางไฟล์เพลงลงใน iMovie ไทม์ไลน์ ของคุณ และมันจะวางสำเนาของเพลงนั้นโดยอัตโนมัติใน เบราว์เซอร์สื่อ ของคุณ
ขออภัยที่ต้องบอกคุณตอนนี้ แต่สิ่งหนึ่งที่คุณจะได้เรียนรู้เมื่อคุณมีประสบการณ์ในการสร้างภาพยนตร์มากขึ้นก็คือ มี เสมอ ที่มีประสิทธิภาพอย่างไม่น่าเชื่อทางลัดสำหรับสิ่งที่คุณกำลังทำอยู่
ในระหว่างนี้ การเรียนรู้วิธีดำเนินการด้วยตนเอง (แม้ว่าจะช้ากว่า) จะช่วยให้คุณเข้าใจวิธีการทำงานทั้งหมดได้ดีขึ้น ฉันหวังว่าคุณจะเชื่อใจฉันได้ในเรื่องนี้
ขั้นตอนที่ 4: แก้ไขคลิปเพลงของคุณ
คุณสามารถย้ายเพลงไปมาใน ไทม์ไลน์ ได้ง่ายๆ โดยคลิกและลากเพลง คลิป.
คุณยังสามารถย่อหรือขยายคลิปได้เช่นเดียวกับวิดีโอคลิป โดยคลิกที่ขอบ (ซึ่งลูกศรสีเขียวชี้ในภาพหน้าจอด้านล่าง) แล้วลากขอบไปทางขวาหรือซ้าย
และคุณสามารถ "เฟดอิน" เพลงได้โดยการลาก Fade Handle (ที่ลูกศรสีแดงชี้) ไปทางซ้ายหรือขวา สำหรับข้อมูลเพิ่มเติม โปรดดูบทความของเราเกี่ยวกับวิธีลดเสียงเพลงหรือเสียงใน iMovie Mac

ข้อคิดสุดท้าย
เนื่องจากการเพิ่มเพลงลงใน iMovie ไทม์ไลน์ ของคุณนั้นเหมือนกับ ง่ายเหมือนการลากไฟล์จาก Finder ของ Mac แล้ววางลงในไทม์ไลน์ของคุณ และการแก้ไขเพลงนั้นก็ง่ายไม่แพ้กัน iMovie ไม่เพียงทำให้การลองเล่นเพลงต่างๆ ได้อย่างรวดเร็วขณะที่คุณค้นหาไฟล์นั้น พอดี
และพยายามต่อไป เพลงที่เหมาะสมอยู่ที่นั่น
ในระหว่างนี้ โปรดแจ้งให้เราทราบในความคิดเห็นด้านล่าง หากคุณพบว่าบทความนี้มีประโยชน์หรือคิดว่าฉันควรจะบอกวิธีลากและวางไฟล์ลงในไทม์ไลน์ของคุณและหยุดไว้แค่นั้น ขอให้มีความสุขในการแก้ไขและ ขอบคุณ

