สารบัญ
คุณมองไม่เห็นว่าคุณกำลังไปที่ไหน จนกว่าคุณจะดูว่าเคยไปที่ไหนมาก่อน ใช่ไหม ดูเหมือนว่านั่นเป็นสุภาษิตที่ฉลาดที่ฉันเคยได้ยินที่ไหนสักแห่ง
สวัสดี ฉันชื่อคาร่า! แม้ว่านี่จะเป็นคำคมชีวิตที่ยอดเยี่ยม แต่ก็ใช้ได้กับการแก้ไขรูปภาพด้วย ฉันไม่สามารถบอกคุณได้ว่ากี่ครั้งแล้วที่ฉันออกนอกลู่นอกทางด้วยสีหรือบางอย่างในขณะตัดต่อ การมองย้อนกลับไปที่ภาพต้นฉบับอย่างรวดเร็วทำให้ฉันเห็นข้อผิดพลาดหรือเพิ่มความมั่นใจให้กับรูปลักษณ์ที่ยอดเยี่ยม!
สำหรับฟีเจอร์ที่สำคัญเช่นนี้ ดูเหมือนว่าการเรียนรู้วิธีการดูก่อนและหลังใน Lightroom นั้นค่อนข้างง่าย หึหึหึหึ ผมขอแสดงให้คุณเห็น
หมายเหตุ: ภาพหน้าจอ ด้านล่าง นำมาจาก รุ่น Windows ของ Lightroom Classic หาก คุณ กำลังใช้ รุ่น Mac รุ่น พวกเขา จะดู แตกต่างออกไปเล็กน้อย
ก่อนและหลังแป้นพิมพ์ลัดใน Lightroom
วิธีที่เร็วที่สุดในการดูก่อนคือกด แป้นเครื่องหมายแบ็กสแลช \ บนแป้นพิมพ์ คุณต้องอยู่ในโมดูล พัฒนา เพื่อให้ทำงานได้ การแก้ไขของคุณจะหายไปทันทีและธง "ก่อนหน้า" จะปรากฏขึ้นที่มุมขวาบนของพื้นที่ทำงานของคุณ
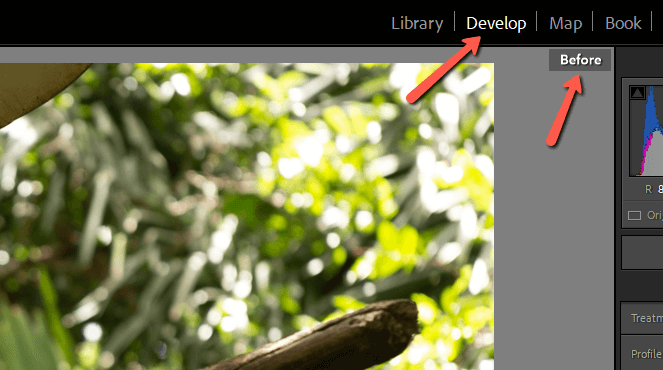
หากคุณกดปุ่มแบ็กสแลชขณะดูภาพถ่ายเดียวในโมดูล Library โปรแกรมจะ ข้ามไปที่มุมมองกริด หากคุณกดอีกครั้ง มันจะสลับเปิดและปิดแถบตัวกรองที่ด้านบนของหน้าจอ
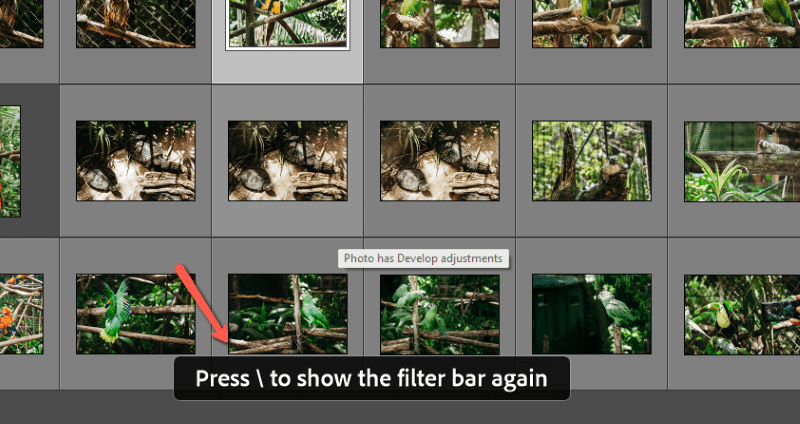
ในแต่ละโมดูล จะทำงานคล้ายกันการทำงาน. สรุป ทางลัดนี้มีไว้สำหรับโมดูลพัฒนาเท่านั้น
การปรับแต่งมุมมองก่อนและหลังใน Lightroom
ปุ่มแบ็กสแลชจะสลับมุมมองก่อนและหลังของภาพแยกกัน แต่ถ้าคุณต้องการเห็นทั้งสองมุมมองพร้อมกันล่ะ
คุณสามารถทำได้โดยการกด Y บนแป้นพิมพ์ในขณะที่อยู่ในโมดูล พัฒนา หรืออีกทางหนึ่ง กดปุ่มที่ดูเหมือน Y สองตัวติดกันที่ด้านล่างของพื้นที่ทำงาน
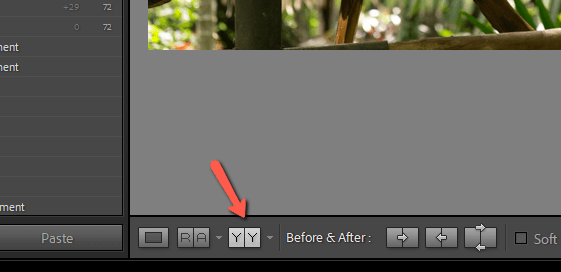
หน้าจอจะแบ่งเป็นมุมมองเริ่มต้นก่อนและหลังการเปรียบเทียบ โดยมีภาพก่อนอยู่ทางซ้ายและหลังอยู่ทางขวา
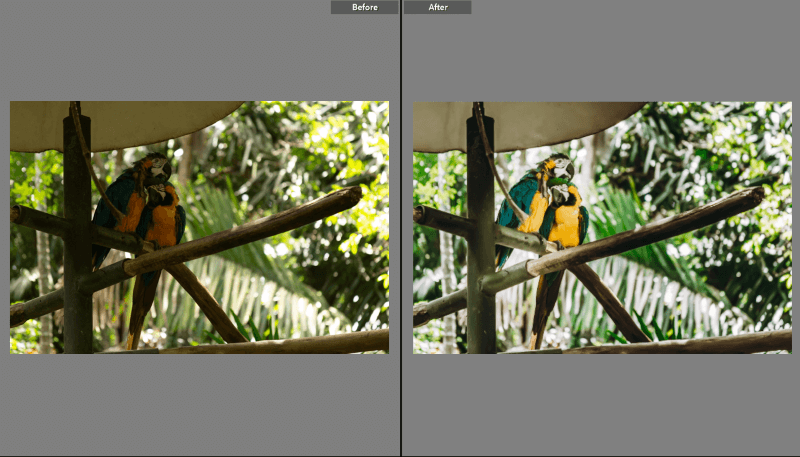
อย่างไรก็ตาม นี่ไม่ใช่ ดูเฉพาะที่คุณสามารถใช้ได้ กดปุ่ม Y สองครั้งค้างไว้เพื่อวนดูมุมมองที่มีอยู่ ซึ่งมีดังนี้:
ก่อน/หลังในแนวตั้งบนภาพเดียวกัน
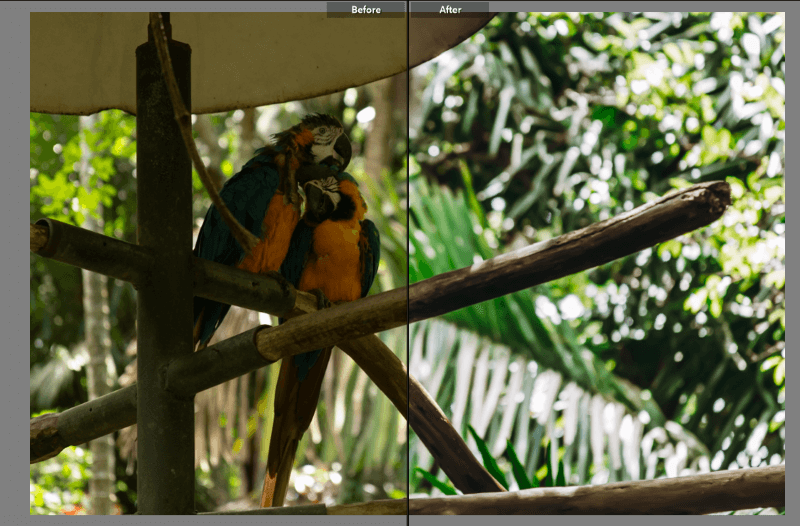
ก่อน/หลังบนและล่าง
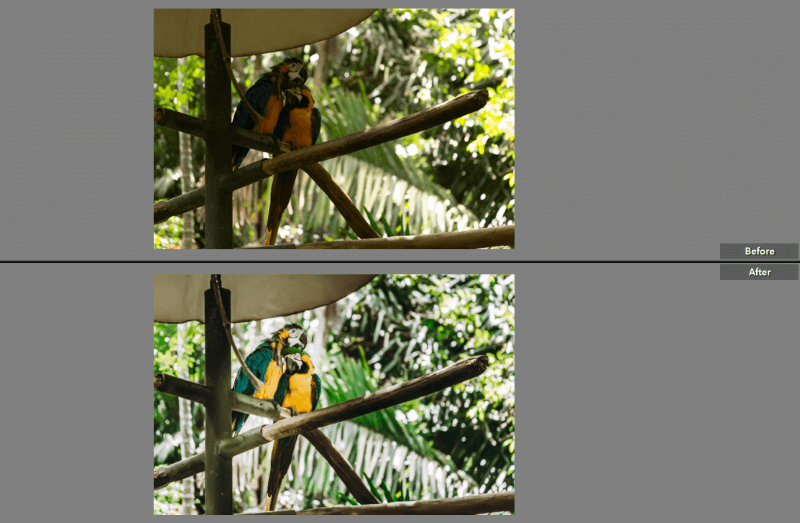
ก่อน/หลังภาพเดียวกันในแนวนอน
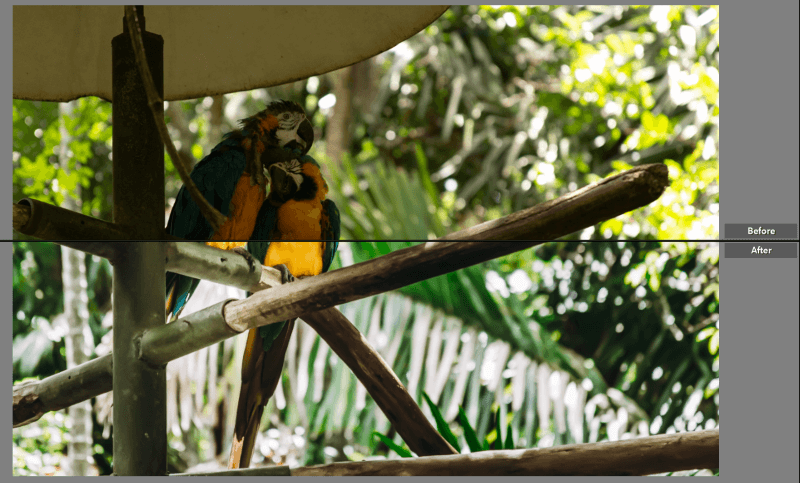
หากต้องการข้ามไปยังทิศทางที่คุณต้องการ ให้กดลูกศรเล็กๆ ทางด้านขวาของปุ่ม Y สองครั้ง เลือกทิศทางที่คุณต้องการจากเมนู คุณยังสามารถใช้แป้นพิมพ์ลัด Alt + Y หรือ ตัวเลือก + Y เพื่อข้ามไปยังเวอร์ชันบน/ล่าง
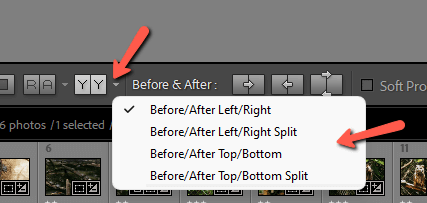
เปรียบเทียบกับเวอร์ชันที่แก้ไขก่อนหน้านี้
จะทำอย่างไรถ้าคุณต้องการเปรียบเทียบภาพสุดท้ายของคุณกับภาพที่ใดที่หนึ่งตลอดการเดินทาง นั่นคือคุณไม่ต้องการย้อนกลับไปที่จุดเริ่มต้น แต่ต้องการเปรียบเทียบกับภาพที่มีการแก้ไขบางส่วนแล้ว
คุณสามารถเปรียบเทียบภาพสองภาพเคียงข้างกันได้ใน Lightroom
เมื่อเปิดมุมมองก่อนและหลัง ให้ดูที่แผงประวัติทางด้านซ้าย คลิกและลากการแก้ไขใดๆ ในรายการไปที่รูปภาพ "ก่อน" การดำเนินการนี้จะใช้การแก้ไขทั้งหมดจนถึงการแก้ไขที่เลือกก่อนหน้านี้
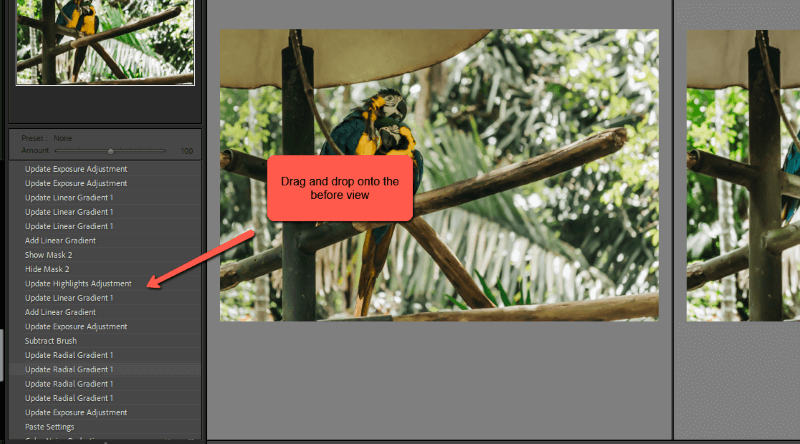
วิธีบันทึกก่อนและหลังใน Lightroom
คุณยังสามารถบันทึกเวอร์ชันก่อนและหลังของรูปภาพของคุณได้อีกด้วย สิ่งนี้มีประโยชน์เมื่อคุณต้องการแสดงผลงานของคุณ
สิ่งที่คุณต้องมีคือภาพที่แก้ไขแล้วและสำเนาเสมือนของภาพที่ยังไม่ได้แก้ไข หากต้องการทำสำเนาเสมือน ให้กดปุ่ม แบ็กสแลช เพื่อเปิดใช้งานเวอร์ชันก่อนหน้า จากนั้น คลิกขวา ที่ภาพเพื่อเปิดเมนูนี้ และเลือก สร้างสำเนาเสมือน
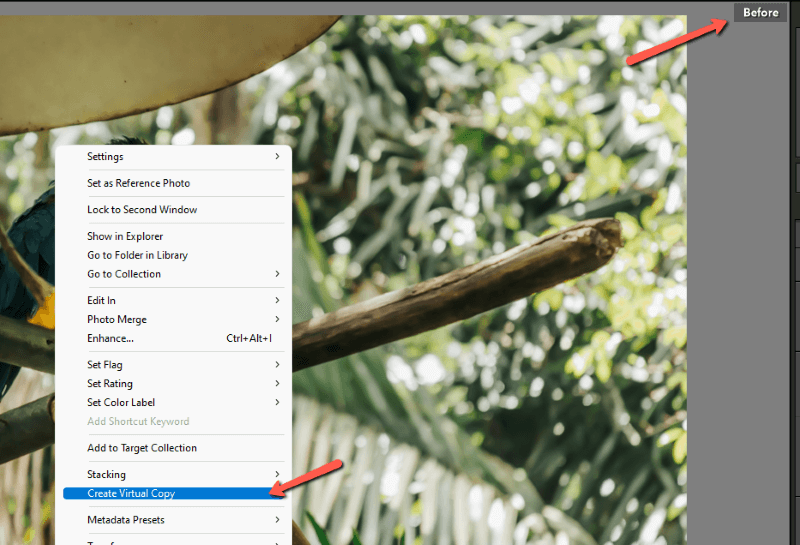
สำเนาภาพที่ยังไม่ได้แก้ไขของคุณจะปรากฏในแถบฟิล์ม ที่ส่วนลึกสุด. ตอนนี้คุณสามารถส่งออกทั้งเวอร์ชันที่แก้ไขแล้วและยังไม่ได้แก้ไขได้ตามปกติ
หมายเหตุ: หากคุณให้คะแนนภาพของคุณด้วยสี ธง หรือดาว สำเนาเสมือนจริงจะไม่ได้รับคะแนนเดียวกันนี้โดยอัตโนมัติ หากคุณจำกัดการดูเฉพาะภาพถ่ายที่ได้รับการจัดอันดับ ภาพจะไม่ปรากฏจนกว่าคุณจะลบตัวกรองออก
ง่ายเหมือนพาย! Lightroom ช่วยให้การสร้างภาพที่ยอดเยี่ยมเป็นเรื่องง่าย เมื่อคุณรู้วิธีใช้โปรแกรม ความสุดยอดไม่เคยหยุด!
สงสัยว่าจะใช้เครื่องมือกำบังใหม่ที่น่าทึ่งเพื่อทำให้การแก้ไขของคุณยอดเยี่ยมยิ่งขึ้นได้อย่างไร ตรวจสอบบทช่วยสอนของเราที่นี่.

