สารบัญ
สิ่งแรกที่ต้องทราบคือ Open Broadcaster Software หรือ OBS เป็นซอฟต์แวร์ผลิตวิดีโอสดแบบโอเพ่นซอร์สฟรีที่สามารถสตรีมสดและบันทึกวิดีโอและเสียงได้ OBS ได้รับการสนับสนุนโดยชุมชนนักพัฒนาขนาดใหญ่ทั่วโลก
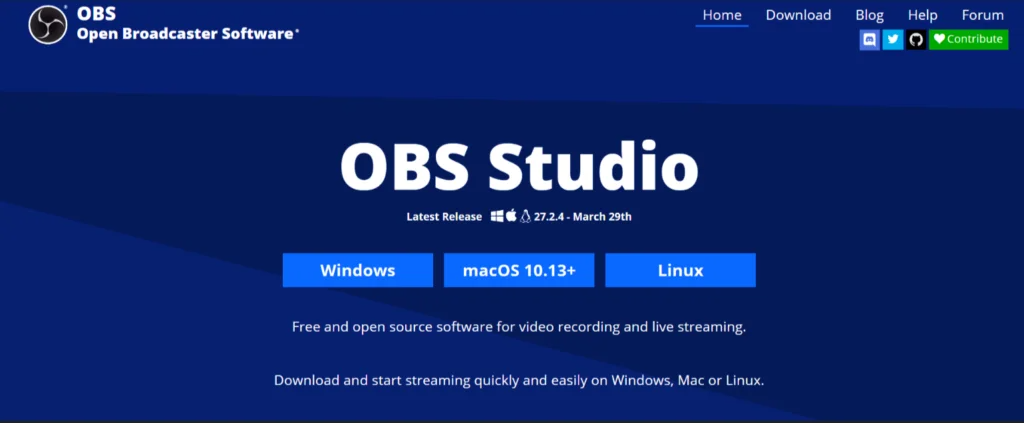
OBS ใช้ทำอะไร
OBS Studio เป็นโอเพ่นซอร์สฟรีที่สามารถใช้สำหรับการบันทึกวิดีโอสด การผลิต สตรีมมิงแบบสด และการแก้ไขวิดีโอไม่จำกัดจำนวน
เครื่องมือและตัวเลือกการกำหนดค่าเพื่อปรับรายละเอียดต่างๆ เช่น รูปภาพ การจับภาพแบบเรียลไทม์ และความสามารถในการทำซ้ำการดาวน์โหลดที่มีอยู่ในการ์ดจับภาพใดๆ ทำให้คุณควบคุมได้อย่างสมบูรณ์ โครงการ OBS ของคุณ
- คุณอาจชอบ: DU Recorder สำหรับ Windows
สิ่งที่ควรรู้ก่อนติดตั้ง OBS
เมื่อใด คุณต้องดาวน์โหลดและติดตั้ง OBS ก่อน ตัวช่วยสร้างการกำหนดค่าอัตโนมัติ (ACW) จะถามคุณว่าคุณต้องการเพิ่มประสิทธิภาพซอฟต์แวร์สำหรับการบันทึกหรือการสตรีมแบบสดหรือไม่ เนื่องจากซอฟต์แวร์นี้มีความสามารถในการปรับช่วงการเปลี่ยนภาพที่แตกต่างกันและปรับแต่งได้มากมาย (เช่น การปรับเสียงและการบันทึกวิดีโอ ) ในสภาพแวดล้อมการผลิตวิดีโอสด
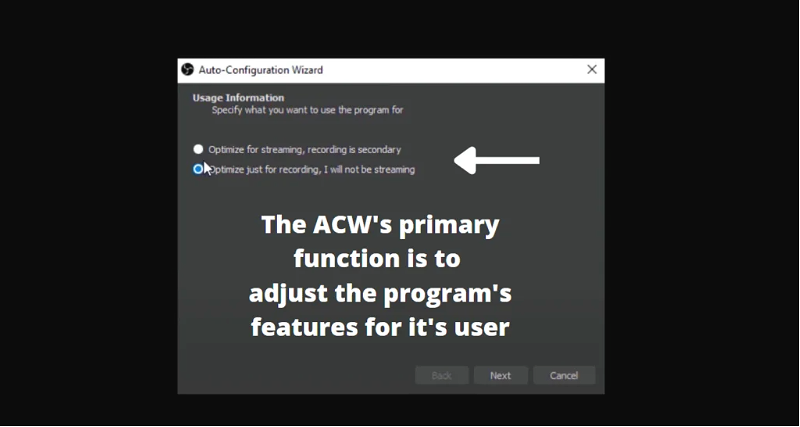
OBS ยังรองรับปลั๊กอินจำนวนมาก ซึ่งสามารถขยายการทำงานให้ครอบคลุมคุณลักษณะต่างๆ เช่น การรองรับปลั๊กอิน VST และการควบคุมสตรีมเด็ค
ดาวน์โหลดคำแนะนำ
สำหรับผู้เริ่มต้น คุณสามารถดาวน์โหลด OBS Studio ได้ฟรีที่ obsproject.com ซอฟต์แวร์นี้มีให้ดาวน์โหลดบน Windows (8.1, 10 & 11), Mac(10.13 และใหม่กว่า) และระบบคอมพิวเตอร์ Linux
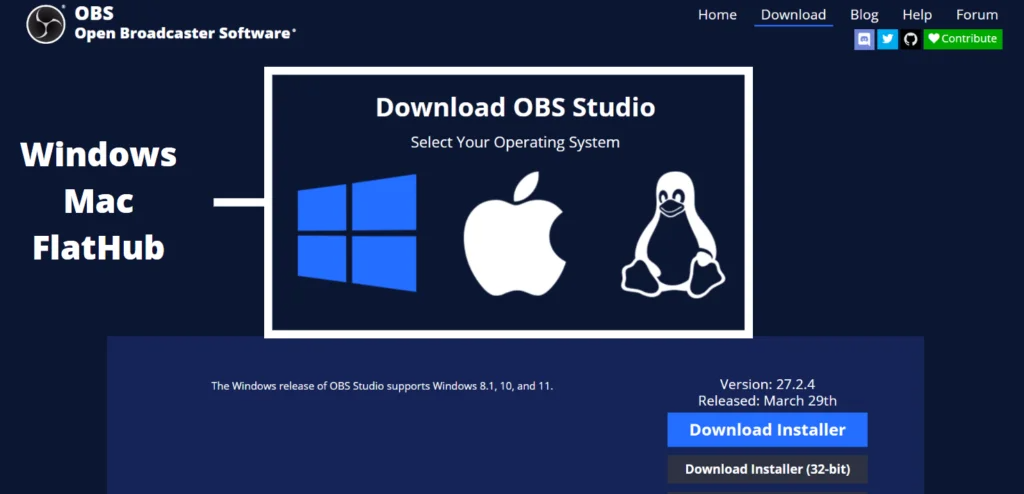
จากหน้า Landing Page คุณจะเห็นตัวเลือกที่ด้านบนขวา "ดาวน์โหลด" จากนั้นภาพด้านบนจะแสดงให้คุณเห็นระบบปฏิบัติการสามระบบ ค้นหาว่าอุปกรณ์ใดอยู่ในอุปกรณ์ของคุณ แล้วคลิก “ดาวน์โหลดโปรแกรมติดตั้ง”
OBS Studio ปลอดภัยต่อการใช้งานหรือไม่
เนื่องจากเป็นซอฟต์แวร์โอเพนซอร์ส โค้ดโปรแกรมจึงเปิดไว้สำหรับใครก็ตามที่ ต้องการดูหรือเพิ่มประสิทธิภาพ; ด้วยวิธีนี้ ทุกคนสามารถดูได้ว่าทุกอย่างทำงานอย่างไรและถูกติดตามอย่างไร
ผู้ร่วมให้ข้อมูล OBS อื่นๆ ตรวจสอบการเปลี่ยนแปลงที่สำคัญหรือเล็กน้อยที่เกิดขึ้นทันที ด้วยวิธีนี้จะไม่มีการเพิ่มการกระทำที่เป็นอันตรายอย่างแน่นอน อย่างที่กล่าวไปแล้ว วิธีที่ปลอดภัยที่สุดในการดาวน์โหลดสตูดิโอ OBS คือโดยตรงจากเว็บไซต์ ซึ่งจะอัปโหลดผู้ใช้ด้วยเวอร์ชันล่าสุดที่เป็นไปได้ซึ่งปราศจากมัลแวร์
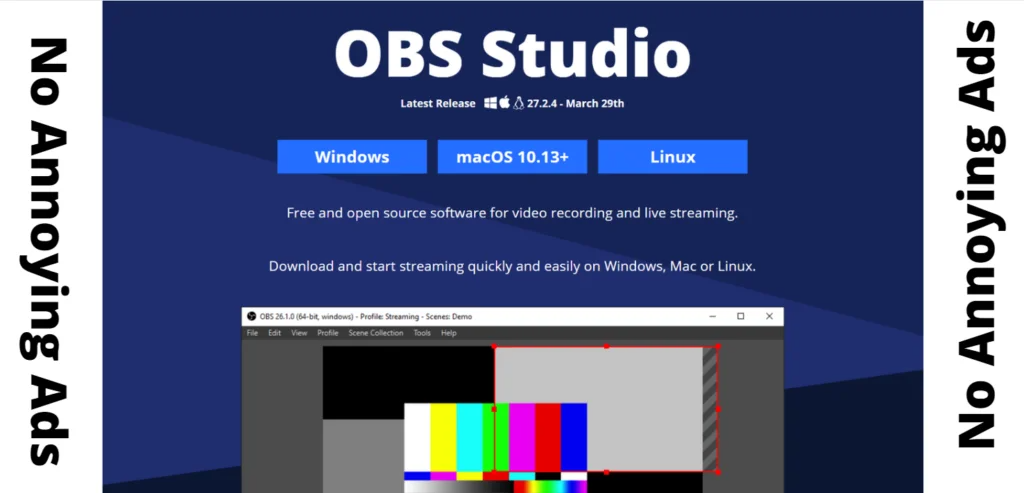
หมายเหตุสำคัญอีกประการหนึ่งคือ OBS ไม่มีโฆษณา หรือแอดแวร์ที่ไม่พึงประสงค์ ดังนั้น หากคุณถูกขอให้ชำระเงินสำหรับซอฟต์แวร์นี้ ซอฟต์แวร์ดังกล่าวถือเป็นการหลอกลวง 100% และควรได้รับเงินคืนทันที
ปลั๊กอิน OBS คืออะไร
ปลั๊กอิน OBS เพิ่มประสิทธิภาพการทำงานและคุณภาพของ OBS Studio โดยเพิ่มการเข้ารหัสแบบกำหนดเองที่เขียนขึ้นเพื่อทำงานเฉพาะ
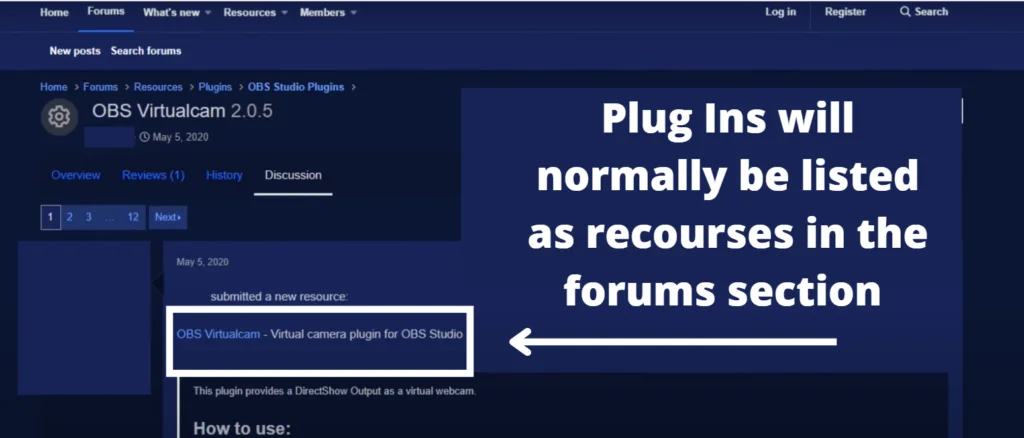
หนึ่งในปลั๊กอินที่เป็นที่รู้จักมากที่สุดรองรับ NDI ซึ่งเป็นโปรโตคอลการผลิตวิดีโอ IP สำหรับการเปลี่ยนภาพแบบกำหนดเอง . รหัสยอดนิยมอีกรหัสหนึ่งคือ Virtual Cam ซึ่งอนุญาตให้ผู้ใช้ควบคุมวิดีโอใดก็ได้ภายใน OBS และทำให้สามารถป้อนกล้องอีกตัวผ่านแหล่งที่มาของเว็บแคมเสมือนเมื่อทำการสตรีม
ตัวอย่างที่ดีของการใช้ Virtual Cam คือเมื่อผู้ใช้นำไปใช้กับการบันทึกวิดีโอและสตรีมสดบนแพลตฟอร์มต่างๆ เช่น Zoom, Facebook , Twitch, Skype และ YouTube
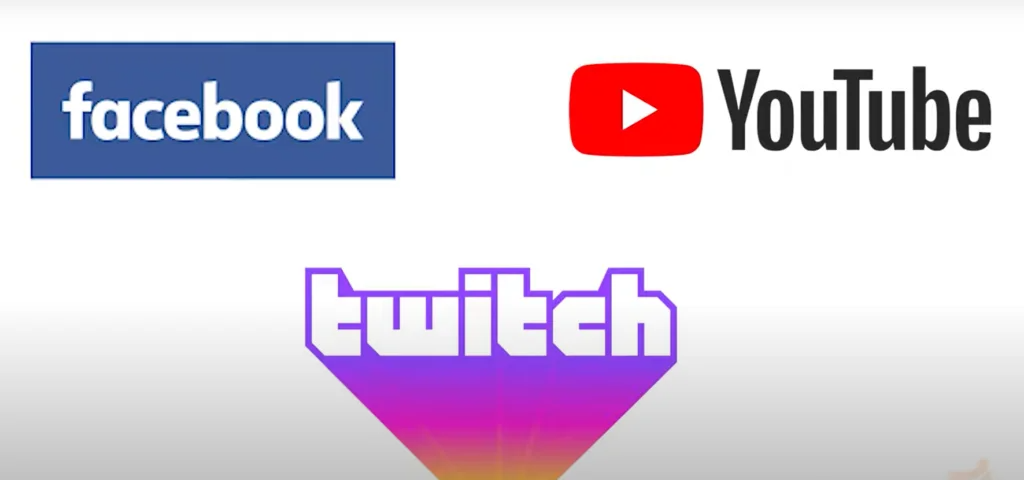
ฉันจะเพิ่มกล้องและเครื่องผสมเสียงไปยัง OBS ได้อย่างไร
ทุกคนที่มีประสบการณ์เกี่ยวกับแผงการตั้งค่าที่มีประสิทธิภาพ (หรือโหมดสตูดิโอ) สำหรับวิดีโอ แหล่งข่าวทราบว่าส่วนนี้เกี่ยวข้องกับรายละเอียดที่สำคัญ โชคดีที่ข้อมูลนี้สรุปเป็นพื้นฐานที่สำคัญ
OBS studio บีบอัดสตรีมภาพและการบันทึกเสียงทั้งหมดไว้ใน "เครื่องมือฉาก" ด้วยเครื่องมือนี้ คุณสามารถสร้างฉากด้วยการตั้งค่าต่างๆ โดยให้คุณมีแหล่งข้อมูลใหม่สำหรับหน้าจอ
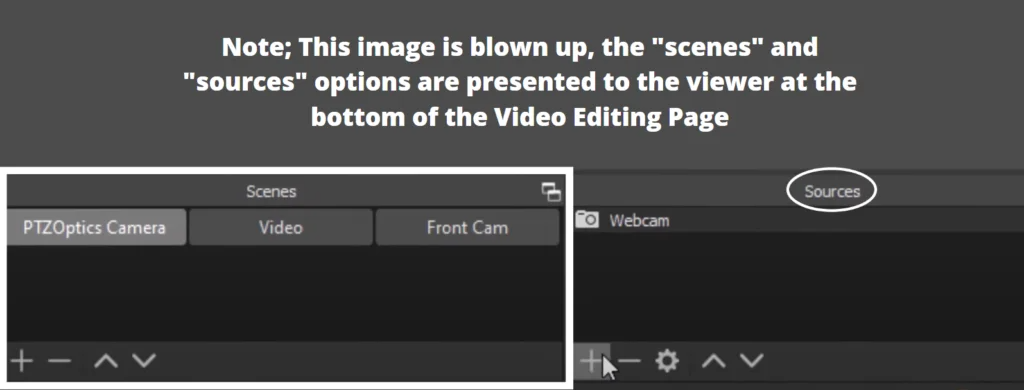
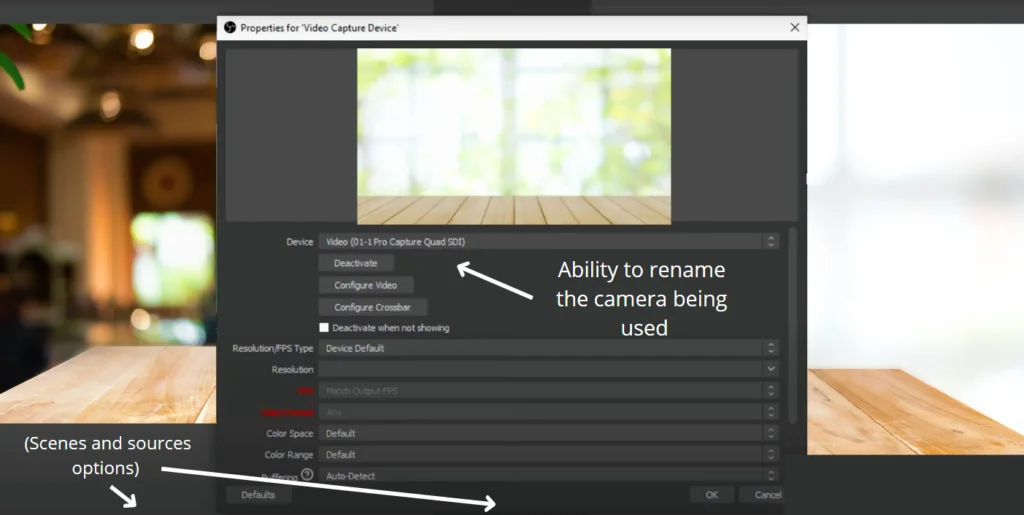
ภาพด้านบนแสดงตัวเลือกเริ่มต้นสำหรับผู้ใช้และการ์ดจับภาพวิดีโอของผู้ใช้ การแก้ไขพื้นฐานเหล่านี้ทำให้คุณสามารถเปลี่ยนชื่ออุปกรณ์ที่ใช้และปรับความละเอียดของไฟล์ได้ ในบางครั้ง ระบบจะขอให้คุณทำการปรับเปลี่ยนคุณสมบัติเล็กน้อยก่อนที่จะเพิ่มแหล่งที่มาเฉพาะในการผลิตขั้นสุดท้าย
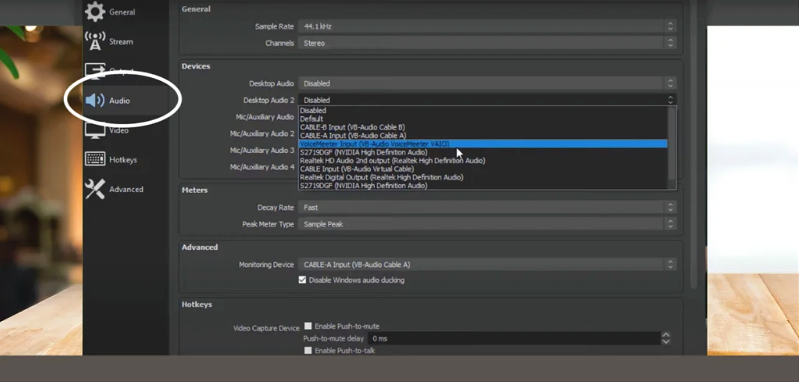
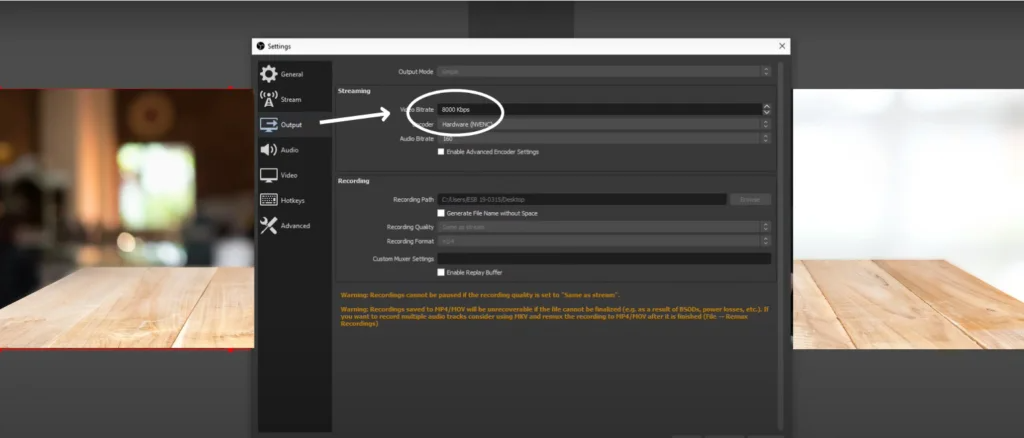
การปรับแต่งเสียงในภาพด้านบนสามารถพบได้ในแท็บเมนูการตั้งค่า ที่ด้านซ้ายบนของหน้าจอ ตัวเลือกการกำหนดค่าเสียงมีแหล่งที่มาหลายแหล่ง ซึ่งจะช่วยให้คุณสามารถตั้งค่าคุณสมบัติล่วงหน้าสำหรับวิดีโอในอนาคตหรือแม้แต่วิดีโอที่มีอยู่
คุณควรเห็นแท็บสำหรับบิตเรตในส่วนสำหรับเอาต์พุตซึ่งอยู่เหนือตัวเลือกสุดท้าย สิ่งนี้ทำให้คุณสามารถตั้งค่าคุณภาพการบันทึกของคุณได้ ก่อนที่จะทำการปรับเปลี่ยน โดยทั่วไปบิตเรตจะอยู่ที่ 2500 KBPS (กิโลบิตต่อวินาที)
ขอบคุณสำหรับฟอรัมที่ดูฟรี นักพัฒนาซอฟต์แวร์และผู้ใช้จำนวนมากสนับสนุนแนวคิดที่ว่าคุณควรเพิ่ม KBPS เป็น 10,000 เพื่อให้ได้คุณภาพที่เหนือกว่าสำหรับการสตรีมสื่อ
เมื่อคุณมีของคุณเองแล้ว ตั้งค่าโปรเจ็กต์ OBS แล้ว คุณสามารถเริ่มบันทึกและสตรีมมิงแบบสดด้วยตัวเลือก “เริ่มการสตรีม” “หยุดการบันทึก” และ “โหมดสตูดิโอ” ตัวเลือกทั้งหมดนี้อยู่ที่มุมขวาล่างของหน้าจอ
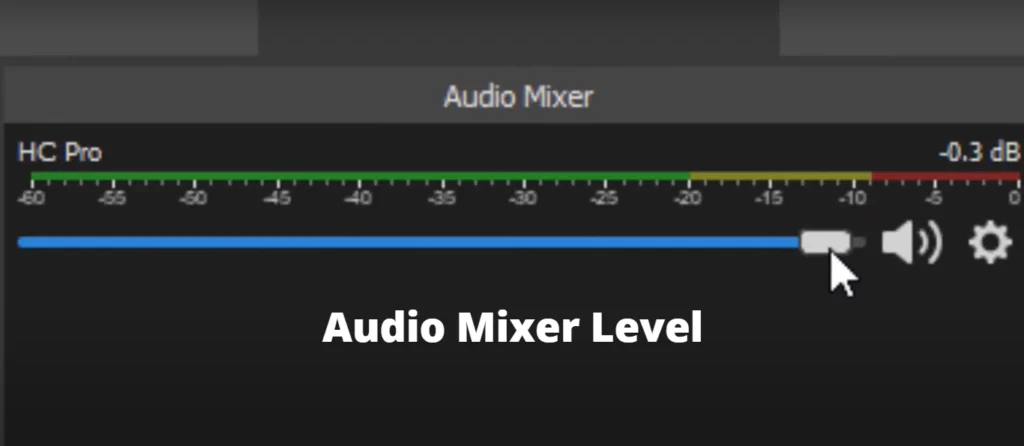
ไม่ว่าคุณจะรับชมการเล่นของโปรเจ็กต์ OBS ของคุณหรือเพียงแค่ดูข้อมูลสด ตัวปรับแต่งเสียงตรงกลางด้านล่างของหน้าจอ สิ่งนี้ทำให้ผู้ใช้สามารถสนับสนุนการปรับการลดเสียงรบกวน ประตูกั้นเสียง และคุณสมบัติเสียงอื่นๆ ได้อย่างง่ายดาย
ตัวอย่างสำคัญของมิกเซอร์ที่ใช้คือ เมื่อคุณอัดเสียงตัวเองสำหรับสตรีม YouTube ตัวปรับแต่งเสียงจะผันผวน ให้คุณเห็นความยาวคลื่นเสียง ผู้ใช้จำนวนมากจะมีหน้าต่างเบราว์เซอร์หลายหน้าต่างทำงานหรือตั้งค่าเดสก์ท็อป Streamlabs เพื่อเก็บข้อมูลของเครื่องมือที่ใช้งานจริงทั้งหมดเมื่อใช้งาน
ฉันจะเรียนรู้เพิ่มเติมเกี่ยวกับ OBS Studio ได้อย่างไร
ระหว่าง ตัวเลือกบล็อกและฟอรัมที่ด้านขวาบนของหน้าแรก มีตัวเลือกความช่วยเหลือให้คุณ อีกครั้งบนนอกเหนือจากการเป็นซอฟต์แวร์โอเพ่นซอร์สแล้ว ยังอนุญาตให้คุณดูแชท Discord, ข้อเสนอแนะ, ปลั๊กอิน และเอกสารสำหรับนักพัฒนา ซึ่งจะนำเสนอเอกสารประกอบสำหรับนักพัฒนาซอฟต์แวร์ในสตูดิโอ OBS และข้อมูลเกี่ยวกับ API อันทรงพลัง
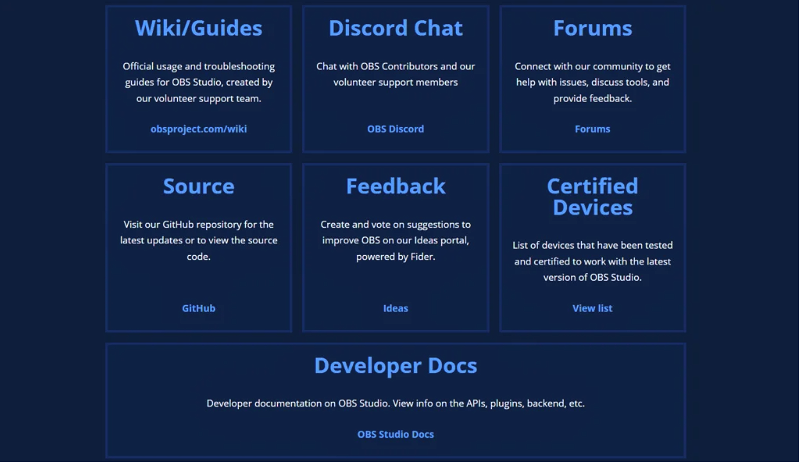
ส่วนคำถามที่พบบ่อยจะให้คำตอบแก่ผู้ใช้อย่างครบถ้วนสำหรับปัญหาที่พบบ่อยที่สุดที่ผู้ใช้มีกับซอฟต์แวร์
ระบบปฏิบัติการของฉันมีผลกระทบใดๆ ต่อ OBS หรือไม่
ระบบปฏิบัติการของคุณหรือแม้แต่แหล่งที่มาของเบราว์เซอร์ ไม่มีผลกระทบอย่างมีนัยสำคัญต่อคุณภาพของโปรเจ็กต์การสตรีมโดยรวมของคุณ เมื่อใช้ OBS studio ไม่เคยมีรายงานระบบ Mac, Windows หรือ Linux ที่ประมวลผลในทางลบต่อเนื้อหาหรือการจับภาพเกมของใครเลย
นอกจากเครื่องมือที่มีอยู่ในมือจากซอฟต์แวร์โอเพนซอร์สฟรีแล้ว ตัวแปรสำคัญอื่นๆ เพียงอย่างเดียวคือฮาร์ดแวร์ของคุณ เช่น กล้องและไมโครโฟน
- ดูสิ่งนี้ด้วย: วิธีใช้ KineMaster บนพีซีของคุณ
บล็อกและฟอรัม OBS Studio
บล็อกและฟอรัมย้อนกลับไปในปี 2017 ทั้งสองเสนอข้อเสนอแนะและเคล็ดลับมากมายสำหรับผู้ใช้ใหม่ใน OBS โดยปกติแล้ว เมื่อผู้คนพบคำถามแปลก ๆ ที่พวกเขาไม่พบในคู่มือช่วยเหลือ พวกเขามีความเป็นไปได้สูงที่ผู้ใช้รายอื่นจะพบคำถามนั้นมาก่อนและกล่าวถึงคำถามนี้ในฟอรัม

