สารบัญ
ไม่ว่าคุณจะเลือก Windows หรือ macOS เรารักคอมพิวเตอร์ของเราเป็นส่วนใหญ่ และพวกมันทำทุกอย่างที่เราต้องการ แต่ในบางครั้งหญ้าอาจดูเขียวกว่าในอีกด้านหนึ่ง ผู้ใช้ Mac อาจสนใจแอพที่ทำงานบน Windows เท่านั้น หรือผู้ใช้ Windows อาจเริ่มสงสัยว่าเหตุใดจึงมีความสนใจใน macOS มาก คุณจะทำอะไรได้บ้างโดยไม่ต้องซื้อคอมพิวเตอร์เครื่องที่สอง
ซอฟต์แวร์เวอร์ชวลไลเซชันเป็นโซลูชันที่รวดเร็วและสะดวกสบายที่จะช่วยให้คุณมีเค้กและรับประทานด้วย ช่วยให้คุณสามารถเรียกใช้ระบบปฏิบัติการและซอฟต์แวร์อื่น ๆ ได้โดยไม่จำเป็นต้องรีบูต ซึ่งให้ประโยชน์มากมายแก่คุณในการซื้อคอมพิวเตอร์เครื่องใหม่โดยไม่ต้องเสียเงินก้อนโต

มีคู่แข่งหลักสามรายในพื้นที่นี้: Parallels Desktop , VMware Fusion และ VirtualBox เราได้ทดสอบทั้งหมดและสรุปว่า Parallels Desktop เป็นตัวเลือกที่ดีที่สุดสำหรับผู้ใช้ Mac ส่วนใหญ่ เป็นวิธีที่ง่ายที่สุดในการเข้าถึงแอพ Windows บน Mac ของคุณ มีราคาที่สามารถแข่งขันได้ และประสิทธิภาพก็ยอดเยี่ยม ติดตั้งง่ายและใช้งานง่าย
อีกสองแอปทำงานบน Windows เช่นกัน VMware อาจรู้สึกเหมือนอยู่บ้านมากขึ้นในบริษัทของคุณหากมีทีมไอทีโดยเฉพาะ อันที่จริง พวกเขาอาจใช้มันเพื่อวัตถุประสงค์ทางเทคนิคมากกว่าอยู่แล้ว และ VirtualBox นั้นไม่มีค่าใช้จ่ายใดๆ ทั้งสิ้น ซึ่งทำให้คุ้มค่าหากคุณให้ความสำคัญกับราคามากกว่าประสิทธิภาพ หรือคุณพร้อมที่จะเอาเท้าเปียกน้ำ
จากหนึ่งในหน้าต่างหรือพื้นที่ของตัวเอง

Parallels Desktop คุ้มค่ากับเงินที่เสียไป
เวอร์ชัน Home มีราคา 79.99 ดอลลาร์ ซึ่งเป็นการชำระเงินครั้งเดียว สิ่งนี้สามารถแข่งขันกับ VMware Fusion เวอร์ชันมาตรฐานซึ่งมีราคา 79.99 ดอลลาร์
อย่างไรก็ตาม เวอร์ชัน Pro และ Business เป็นการสมัครรับข้อมูล และมีค่าใช้จ่าย 99.95 ดอลลาร์ต่อปี ไม่มีแอปเวอร์ชวลไลเซชันอื่นใดที่ใช้รูปแบบการสมัครรับข้อมูล และหากคุณไม่ใช่แฟน ก็เป็นเหตุผลหนึ่งที่ควรพิจารณา VMware แทน Parallels Fusion Pro มุ่งเป้าไปที่นักพัฒนาและผู้ใช้ขั้นสูงที่ต้องการประสิทธิภาพที่ดีที่สุด และรุ่น Business รวมถึงการดูแลระบบแบบรวมศูนย์และ Volume Licensing
มีตัวเลือกอื่นที่คุณจะไม่อ่านบนเว็บไซต์ของบริษัท: Parallels Desktop Lite สามารถดาวน์โหลดได้ฟรีจาก Mac App Store ช่วยให้คุณเรียกใช้ macOS และ Linux ได้ฟรี และ Windows ด้วยการสมัครสมาชิกรายปี $59.99 เป็นการซื้อในแอป นี่เป็นวิธีที่ถูกที่สุดในการรับ Parallels แต่ด้วยคุณสมบัติบางอย่าง มีให้ทดลองใช้งาน 14 วัน และไม่มีใบอนุญาต Windows
Parallels เสนอการสนับสนุนที่ยอดเยี่ยม
ซึ่งแตกต่างจาก VMware ตรง Parallels ให้การสนับสนุนฟรีสำหรับผลิตภัณฑ์ของพวกเขา ซึ่งแตกต่างจาก VMware ใช้งานได้ผ่าน Twitter, แชท, Skype, โทรศัพท์ (Click-to-Call) และอีเมลใน 30 วันแรกหลังจากลงทะเบียน หลังจากนั้น คุณสามารถรับการสนับสนุนทางอีเมลได้นานถึงสองปีนับจากวันที่วางจำหน่ายผลิตภัณฑ์ ถ้าคุณหากต้องการพูดคุยกับใครสักคน คุณสามารถซื้อการสนับสนุนทางโทรศัพท์ได้ในราคา $19.95 ตามความต้องการ
บริษัทยังช่วยให้คุณค้นหาคำตอบสำหรับคำถามของคุณได้อย่างง่ายดายในเอกสารอ้างอิงออนไลน์ของพวกเขา มีฐานความรู้ที่ครอบคลุม คำถามที่พบบ่อย คู่มือเริ่มต้นใช้งาน และคู่มือผู้ใช้
รับ Parallels Desktop สำหรับ Macซอฟต์แวร์ Virtual Machine ที่ดีที่สุดสำหรับผู้ใช้ Windows
Parallels Desktop อาจ เหมาะสำหรับผู้ใช้ Mac แต่ไม่ทำงานบน Windows VMware Fusion และ VirtualBox ทำได้ และแต่ละอย่างก็มีข้อดีเฉพาะตัว พวกเขาเป็นผู้ชนะสองคนของเราสำหรับผู้ใช้ Windows และเป็นตัวเลือกที่ดีสำหรับผู้ใช้ Mac ด้วย
ฉันพบการเปรียบเทียบที่ดีของทั้งสามแอปในฟอรัม:
- Parallels = ระดับผู้บริโภค
- VMware = ระดับองค์กร
- VirtualBox = Linux ระดับเนิร์ด
ทั้ง VMware และ VirtualBox เข้ากันได้ดีกับธุรกิจหรือองค์กรที่มีไอที ทีม แต่อาจยากขึ้นเล็กน้อยสำหรับผู้ใช้ทั่วไป โดยเฉพาะอย่างยิ่งในระหว่างขั้นตอนการติดตั้ง ไม่ยากนักที่จะเป็นตัวหยุดการแสดง VirtualBox เป็นตัวเลือกฟรีเพียงตัวเลือกเดียว และจะดึงดูดผู้ใช้บางส่วนสำหรับสิ่งนั้นโดยเฉพาะ
มาดูรายละเอียดแอปต่างๆ กัน โปรดทราบว่าฉันประเมินแอปเหล่านี้บน Mac ของฉัน และภาพหน้าจอและบทวิจารณ์ของฉันสะท้อนถึงสิ่งนั้น
ตัวเลือกยอดนิยม: VMware Fusion

หากคุณกำลังมองหาโซลูชันระบบเสมือนจริงที่มีคุณภาพ ทำงานบน Mac มากกว่า VMwareFusion เป็นตัวเลือกที่ดีที่สุดของคุณ — มันทำงานบน Mac, Windows และ Linux พวกเขามีชุดผลิตภัณฑ์ทางเทคนิคเพิ่มเติมที่มุ่งเป้าไปที่ตลาดเซิร์ฟเวอร์และองค์กร บวกกับวิธีการทำงานของฝ่ายสนับสนุน ทำให้เป็นทางเลือกที่ดีหากธุรกิจของคุณมีแผนกไอที
ฉันพบว่างานติดตั้ง Windows บน VMware Fusion ยากและใช้เวลานานกว่า Parallels Desktop เล็กน้อย พวก Parallels ดูเหมือนจะให้ความสำคัญกับการใช้งานง่าย ให้ตัวเลือกในการติดตั้งมากขึ้น และทำให้กระบวนการทั้งหมดง่ายขึ้น ไม่ใช่ทุกคนที่จะประสบปัญหาแบบที่ฉันพบ แต่ให้ฉันระบุปัญหาเหล่านี้ให้คุณ:
- ฉันไม่สามารถทำให้ซอฟต์แวร์ทำงานบน iMac ของฉันได้เนื่องจากมันเก่าเกินไป VMware ไม่สามารถทำงานได้สำเร็จบน Mac ที่ผลิตก่อนปี 2011 นั่นเป็นความผิดของฉันที่ไม่อ่านความต้องการของระบบให้ละเอียดกว่านี้ แต่ Parallels Desktop เวอร์ชันล่าสุดทำงานบนคอมพิวเตอร์เครื่องนั้นได้ตามปกติ
- ฉันพบข้อความแสดงข้อผิดพลาดในขณะที่ ติดตั้ง VMware Fusion เอง การรีสตาร์ทคอมพิวเตอร์ช่วยได้
- ฉันไม่สามารถติดตั้ง Windows โดยใช้ไดรฟ์ติดตั้ง USB ที่ซื้อมา ตัวเลือกคือดีวีดีหรือดิสก์อิมเมจ ดังนั้นฉันจึงดาวน์โหลด Windows จากเว็บไซต์ของ Microsoft และสามารถใช้หมายเลขซีเรียลจากแฟลชไดรฟ์เพื่อติดตั้งได้
แม้จะต้องใช้ความพยายามเป็นพิเศษ ฉันก็สามารถติดตั้ง Windows ได้สำเร็จ สำหรับหลายๆ คน การติดตั้งจะเป็นไม่ยากไปกว่าการใช้ Parallels
การสลับระหว่างระบบปฏิบัติการของโฮสต์และแขกนั้นง่ายพอๆ กับ Parallels สำหรับผู้ใช้ Mac ที่ใช้ Windows ใน VM จะมี Unity View ที่คล้ายกับโหมดการเชื่อมโยงของ Parallel ช่วยให้คุณสามารถเรียกใช้แอปได้โดยตรงจากส่วนต่อประสานผู้ใช้ Mac โดยใช้ด็อค การค้นหาโดย Spotlight หรือเมนูตามบริบทคลิกขวา และเรียกใช้ในหน้าต่างของตัวเอง โดยไม่เห็นส่วนต่อประสานผู้ใช้ของ Windows

แอป Windows ทำงานได้อย่างราบรื่นภายใต้ VMware เช่นเดียวกับ Parallels เห็นได้ชัดว่าทีมทำงานอย่างหนักเพื่อเพิ่มประสิทธิภาพสูงสุดภายใต้ Windows
ฉันลองติดตั้ง macOS และ Linux ภายใต้ VMware น่าเสียดายที่คอมพิวเตอร์ของฉันไม่มีพาร์ติชันการกู้คืนสำหรับติดตั้ง macOS ดังนั้นฉันจึงไม่สามารถแสดงความคิดเห็นเกี่ยวกับการทำงานของพาร์ติชันนี้ภายใต้ VMware ได้
แต่ฉันสามารถติดตั้ง Linux Mint ได้โดยไม่มีความยุ่งยากใดๆ แม้ว่าไดรเวอร์ของ VMware จะติดตั้งไม่สำเร็จในความพยายามครั้งแรกของฉัน อย่างไรก็ตาม ประสิทธิภาพก็ยังเป็นที่ยอมรับ โดยเฉพาะอย่างยิ่งเมื่อใช้แอปที่ไม่เน้นกราฟิกมากนัก
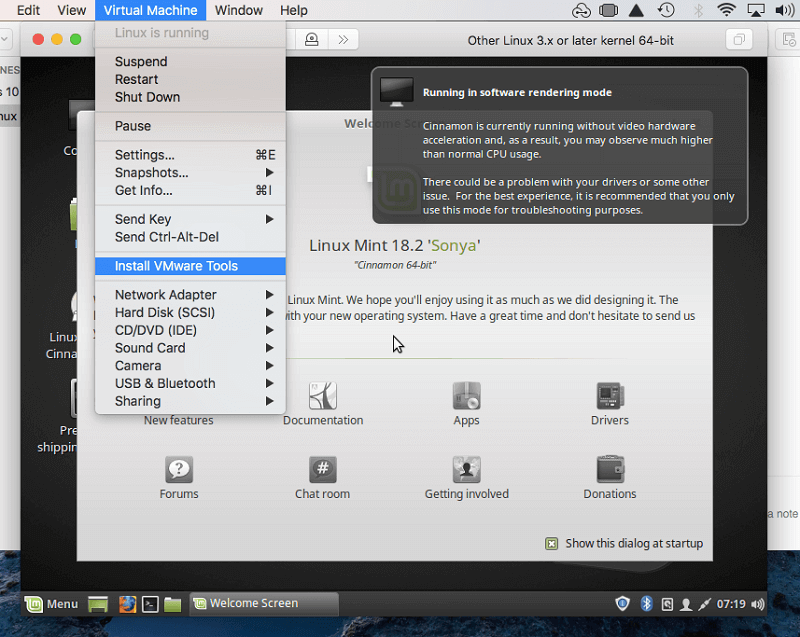
VMware มีราคาที่สามารถแข่งขันได้ VMware Fusion รุ่นมาตรฐาน ($79.99) เกือบจะเหมือนกับ Parallels Desktop Home ($79.95) แต่สิ่งที่แตกต่างออกไปเมื่อคุณใช้แอปเวอร์ชัน Pro
VMware Fusion Pro มีค่าใช้จ่ายเพียงครั้งเดียว $159.99 ในขณะที่ Parallels Desktop Pro สมัครสมาชิกรายปี $99.95 ถ้าคุณคือไม่ใช่แฟนของโมเดลการสมัครรับข้อมูล ซึ่งอาจทำให้ VMware ได้เปรียบ อย่างน้อยก็ใช้กับแอประดับ Pro
แต่สิ่งต่างๆ นั้นไม่ง่ายเลย การสมัครสมาชิก Parallels Desktop Pro รวมถึงการสนับสนุน ในขณะที่ VMware ไม่ได้ให้การสนับสนุนฟรีสำหรับผลิตภัณฑ์ใด ๆ ของตน คุณสามารถชำระเงินสำหรับการสนับสนุนตามเหตุการณ์ต่อเหตุการณ์หรือลงชื่อสมัครใช้สัญญา ทั้งคู่มีศักยภาพในการเพิ่มราคาอย่างมากโดยปรับระดับสนามเด็กเล่นเล็กน้อย อ่านเพิ่มเติมจากรีวิว VMware Fusion ของฉันที่นี่
รับ VMware Fusionรองชนะเลิศ: VirtualBox

คุณสมบัติที่ชนะเลิศของ VirtualBox คือราคาและความสามารถในการทำงาน หลายแพลตฟอร์ม หากคุณกำลังมองหาแอปฟรี VirtualBox เป็นตัวเลือกเดียวของคุณในปัจจุบัน แต่ต้องแลกกับประสิทธิภาพบางอย่าง ซอฟต์แวร์มุ่งเป้าไปที่ผู้ชมด้านเทคนิคมากขึ้น ดังนั้นอินเทอร์เฟซจึงซับซ้อนกว่าเล็กน้อย และแม้แต่ไอคอนแอปก็ดูเกินบรรยาย
การติดตั้ง Windows นั้นเกี่ยวข้องมากกว่า Parallels Desktop และ VMware Fusion เล็กน้อย . ไม่ใช่ว่ามันยากเป็นพิเศษ แต่เป็นกระบวนการที่ต้องใช้มือมาก VirtualBox ไม่มีตัวเลือกการติดตั้งง่ายเหมือนแอปอื่นๆ
เช่นเดียวกับ VMware ฉันไม่สามารถติดตั้งจากไดรฟ์ USB และต้องดาวน์โหลดดิสก์อิมเมจจากเว็บไซต์ของ Microsoft จากตรงนั้น ฉันต้องเลือกทุกตัวเลือกและคลิกทุกปุ่ม

ไดรเวอร์ไม่ได้ติดตั้งโดยอัตโนมัติ ปล่อยให้ฉันด้วยตัวเลือกความละเอียดหน้าจอที่จำกัด แต่การติดตั้งนั้นไม่ใช่เรื่องยาก
จากเมนู อุปกรณ์ ฉันเลือกแทรก อิมเมจ CD ของ Guest Additions และจากนั้นฉันก็เปิดแอป VBoxAdditions เพื่อติดตั้ง ไดรเวอร์ทั้งหมด เมื่อฉันรีสตาร์ทคอมพิวเตอร์เสมือนแล้ว ฉันมีตัวเลือกหน้าจอมากมาย รวมถึงเมื่อเรียกใช้ Windows แบบเต็มหน้าจอ

แม้ว่า VirtualBox จะมี โหมดไร้รอยต่อ แต่ฉันก็ไม่ได้ พบว่ามีประโยชน์พอๆ กับโหมด Coherence ของ Parallel หรือโหมด Unity ของ VMware ฉันต้องการเปิดแอปโดยใช้ระบบปฏิบัติการเกสต์ก่อน แล้วจึงเปิดแอปจากที่นั่น ตัวอย่างเช่น เมื่อเรียกใช้ Windows ฉันจะเรียกใช้เครื่องเสมือนก่อน จากนั้นคลิกที่เมนูเริ่มต้น

ประสิทธิภาพการทำงานเมื่อเรียกใช้ Windows ค่อนข้างเป็นที่ยอมรับ แต่ไม่อยู่ในลีกเดียวกับ Parallels หรือ วีเอ็มแวร์ ส่วนหนึ่งอาจเป็นเพราะจำนวนหน่วยความจำเริ่มต้นที่มอบให้กับ VM คือ 2GB เท่านั้น การเปลี่ยนให้เป็น 4GB ช่วยได้บ้าง
ฉันยังติดตั้ง Linux Mint ภายใต้ VirtualBox และมันก็ราบรื่นพอๆ กับการติดตั้ง Windows ฉันสามารถติดตั้งไดรเวอร์ VirtualBox เพิ่มเติมได้ แต่ไม่สามารถเร่งความเร็วด้วยฮาร์ดแวร์วิดีโอได้ ซึ่งจำกัดประสิทธิภาพที่ฉันทำได้ด้วยแอปที่ต้องใช้กราฟิกมาก เมื่อใช้แอปธุรกิจปกติและแอปเพิ่มประสิทธิภาพ ฉันไม่ได้สังเกตเห็นสิ่งนี้เลย

VirtualBox เป็นโครงการโอเพ่นซอร์สและเป็นโครงการเดียวตัวเลือกการจำลองเสมือนที่ให้บริการฟรีทั้งหมด สิ่งนี้จะทำให้หลาย ๆ คนสนใจ แม้ว่าพวกเขาจะต้องประนีประนอมกับประสิทธิภาพก็ตาม
พวกเขายังต้องประนีประนอมกับการสนับสนุนซึ่งอิงตามชุมชนแทนที่จะมาจาก Oracle โดยตรงซึ่งเป็นผู้จัดการโครงการ . มีฟอรัมที่ยอดเยี่ยมให้บริการ และขอแนะนำให้คุณสร้างช่องทางแรกสำหรับปัญหาการสนับสนุน เพื่อให้นักพัฒนาสามารถใช้เวลาในการปรับปรุงผลิตภัณฑ์แทนที่จะตอบคำถามไม่รู้จบ อย่างไรก็ตาม หากคุณพบจุดบกพร่องใน VirtualBox คุณสามารถติดต่อผู้พัฒนาผ่านทางรายชื่ออีเมลหรือตัวติดตามจุดบกพร่อง
ทางเลือกแทนซอฟต์แวร์ Virtualization
ซอฟต์แวร์ Virtualization ไม่ใช่วิธีเดียวในการเรียกใช้ Windows ซอฟต์แวร์บน Mac ของคุณ ต่อไปนี้คือสามวิธีที่คุณสามารถทำได้ และส่วนใหญ่ฟรี
1. ติดตั้ง Windows โดยตรงบนแอป Mac ของคุณ:
- แอป: Apple Boot Camp
- ข้อดี: ประสิทธิภาพและราคา (ฟรี)
- จุดด้อย: คุณจะต้องรีสตาร์ทคอมพิวเตอร์เพื่อเข้าถึง Windows
คุณไม่จำเป็นต้องมีเครื่องเสมือนเพื่อใช้งาน Windows — คุณสามารถติดตั้งได้โดยตรงบน Mac ของคุณ และด้วยการใช้เครื่องมือต่างๆ เช่น Boot Camp ของ Apple คุณสามารถติดตั้งทั้ง Windows และ macOS ได้พร้อมกัน และเลือกว่าจะเรียกใช้โปรแกรมใดทุกครั้งที่เปิดคอมพิวเตอร์
ข้อดีของการทำเช่นนี้คือประสิทธิภาพ Windows สามารถเข้าถึงฮาร์ดแวร์ของคุณได้โดยตรง รวมถึงกราฟิกของคุณด้วยบัตรซึ่งให้ประสบการณ์ที่เร็วที่สุดเท่าที่จะเป็นไปได้ ไม่มีการประนีประนอมกับประสิทธิภาพ เช่นเดียวกับที่มีเมื่อเรียกใช้เครื่องเสมือน
สิ่งนี้สร้างความแตกต่างอย่างมากเมื่อประสิทธิภาพทุกบิตมีความสำคัญ หากคุณต้องการเล่นเกม Windows บน Mac Boot Camp คือตัวเลือกที่ดีที่สุดของคุณ ติดตั้งมาพร้อมกับ macOS และไม่มีค่าใช้จ่าย
2. เข้าถึงคอมพิวเตอร์ Windows บนเครือข่ายของคุณ
- แอป: Microsoft Remote Desktop
- ข้อดี: Space และทรัพยากร—คุณไม่จำเป็นต้องติดตั้ง Windows บน Mac ของคุณ
- ข้อเสีย: ความเร็ว (คุณกำลังเข้าถึง Windows ผ่านเครือข่าย) และค่าใช้จ่าย (คุณต้องมีคอมพิวเตอร์ Windows เฉพาะ)
หากคุณมีคอมพิวเตอร์ที่ใช้งานบนเครือข่ายที่บ้านหรือที่ทำงานอยู่แล้ว (หรือแม้แต่ในที่ห่างไกล) คุณสามารถเข้าถึงได้จาก Mac ของคุณโดยใช้ Microsoft Remote Desktop ซึ่งให้บริการฟรีใน Mac App Store Windows และแอพที่คุณต้องการจะทำงานบนเครื่อง Windows แต่จะแสดงบนหน้าจอ Mac ของคุณ พวกเขารู้สึกเหมือนกำลังทำงานอยู่ในเครื่อง และสามารถเข้าถึงเอกสารในเครื่องของคุณได้

แอปของ Microsoft ไม่ใช่วิธีเดียวในการเข้าถึงคอมพิวเตอร์ Windows อีกทางเลือกหนึ่งคือ Chrome Remote Desktop ซึ่งคุณสามารถเข้าถึงคอมพิวเตอร์ Windows ในแท็บ Chrome คุณยังสามารถเข้าถึงคอมพิวเตอร์ที่ใช้ Windows ด้วยวิธีนี้ผ่านทาง VNC (Virtual Network Computing) และมีแอป VNC ทั้งแบบเสียเงินและแบบฟรีให้เลือกมากมาย
3. หลีกเลี่ยง Windows โดยสิ้นเชิง
- แอป: WINE และ CodeWeavers CrossOver Mac
- ข้อดี: คุณสามารถเรียกใช้แอป Windows ได้โดยไม่ต้องติดตั้ง Windows
- ข้อเสีย: การกำหนดค่าอาจทำได้ยาก และไม่ทำงานกับ แอปทั้งหมด
สุดท้าย คุณสามารถเรียกใช้แอป Windows จำนวนมากโดยไม่ต้องติดตั้ง Windows เลย WINE เป็นแอปฟรี (โอเพ่นซอร์ส) ที่ไม่ได้เลียนแบบ Windows แต่จะแทนที่ด้วยการแปลการเรียก Windows API เป็นสิ่งที่ Mac ของคุณสามารถเข้าใจได้โดยกำเนิด
นั่นฟังดูสมบูรณ์แบบ แล้วทำไมจะไม่ทั้งหมด โลกใช้มัน? มันเกินบรรยาย คุณอาจต้องปรับแต่งหลายอย่างเพื่อให้แอป Windows บางตัวทำงาน และนั่นอาจรวมถึงการติดตามไฟล์ DLL ที่คลุมเครือบนเน็ต
CodeWeavers เลิกงานนั้นไปหลายอย่างด้วย CrossOver เชิงพาณิชย์ แอพ Mac (จาก $39.99) พวกเขาใช้ WINE และปรับแต่งให้คุณเพื่อให้แอปยอดนิยมอย่าง Microsoft Office และ Quicken ทำงานได้โดยไม่ต้องกำหนดค่าเพิ่มเติมใดๆ (แม้ว่าคุณอาจมีประสบการณ์ที่ดีที่สุดกับซอฟต์แวร์เวอร์ชันเก่า) แม้แต่เกม Windows ยอดนิยมบางเกมก็เล่นได้ ไซต์ CodeWeavers มีหน้าความเข้ากันได้ ดังนั้นคุณจึงมั่นใจได้ว่าซอฟต์แวร์ที่คุณต้องการจะทำงานก่อนที่คุณจะซื้อโปรแกรม
ซอฟต์แวร์เครื่องเสมือนที่ดีที่สุด: วิธีที่เราทดสอบและเลือก
การเปรียบเทียบผลิตภัณฑ์ซอฟต์แวร์ 'ไม่ง่ายเสมอไป โชคดีที่แอปที่เราพูดถึงในบทสรุปนี้มีจุดแข็งที่แตกต่างกัน และแต่ละแอปก็น่าพิจารณา เราไม่เป็นอะไรมากพยายามจัดลำดับแอปเหล่านี้ให้แน่นอน แต่เพื่อช่วยให้คุณตัดสินใจได้ดีที่สุดว่าแอปใดเหมาะกับคุณที่สุดในบริบททางธุรกิจ
ดังนั้นเราจึงทดสอบผลิตภัณฑ์แต่ละรายการด้วยมือโดยมีเป้าหมายเพื่อทำความเข้าใจสิ่งที่พวกเขานำเสนอ ด้านล่างนี้คือเกณฑ์สำคัญที่เราพิจารณาเมื่อทำการประเมิน:
1. ระบบปฏิบัติการใดบ้างที่รองรับ
ซอฟต์แวร์นี้ทำงานบน Mac, Windows หรือทั้งสองอย่างหรือไม่ เราพิจารณาเป็นพิเศษสำหรับผู้ใช้ Mac ที่ต้องการใช้ Windows เนื่องจากอาจเป็นหนึ่งในกลุ่มที่ใหญ่ที่สุดที่สนใจใน virtualization นอกจากนี้ เรายังให้ความสำคัญกับการจำลองเสมือนบน Windows และการติดตั้งระบบปฏิบัติการแขกนอกเหนือจาก Windows
2. การติดตั้ง Windows และระบบปฏิบัติการอื่นๆ โดยใช้ซอฟต์แวร์นั้นง่ายเพียงใด
การติดตั้งระบบปฏิบัติการถือเป็นงานใหญ่ แต่หวังว่าจะไม่ใช่สิ่งที่คุณต้องทำเป็นประจำ ตามที่ฉันได้ระบุไว้ มีความแตกต่างในความง่ายของแต่ละแอป ซึ่งรวมถึงสื่อที่คุณสามารถติดตั้ง Windows ได้ กระบวนการดำเนินไปอย่างราบรื่นเพียงใด และไดรเวอร์ Windows ที่จำเป็นได้รับการติดตั้งโดยอัตโนมัติหรือไม่
3. การเรียกใช้แอปโดยใช้ซอฟต์แวร์นั้นง่ายเพียงใด
หากคุณใช้การจำลองเสมือนเพื่อเข้าถึงแอปที่คุณใช้งานเป็นประจำ คุณต้องการให้กระบวนการเปิดใช้แอปนั้นราบรื่นและ ง่ายที่สุด ตามหลักการแล้วมันไม่ควรยากไปกว่าการเปิดใช้แอปแบบเนทีฟ แอพ VM บางตัวช่วยให้คุณมีวิธีการมากขึ้นแน่นอนว่าผลิตภัณฑ์การจำลองเสมือนไม่ใช่วิธีเดียวในการเรียกใช้แอพ Windows บน Mac ของคุณ เราจะกล่าวถึงตัวเลือกเหล่านี้ในตอนท้ายของบทความนี้ ในระหว่างนี้ เรามาดูรายละเอียดเพิ่มเติมเล็กน้อยว่าซอฟต์แวร์ระบบเสมือนจริงสามารถทำอะไรให้คุณได้บ้าง
ทำไมต้องเชื่อถือฉันสำหรับคำแนะนำนี้
ฉันชื่อเอเดรียน และฉันเขียนเกี่ยวกับหัวข้อเทคโนโลยีเกี่ยวกับซอฟต์แวร์อย่างไรและ เว็บไซต์อื่น ๆ ฉันทำงานด้านไอทีมาตั้งแต่ทศวรรษที่ 80 โดยให้การฝึกอบรมและการสนับสนุนแก่บริษัทและบุคคลทั่วไป และฉันใช้เวลาส่วนใหญ่กับ DOS, Windows, Linux และ macOS โดยใช้แต่ละอย่างในระยะยาว สมมติว่าฉันรักเทคโนโลยี ปัจจุบันฉันเป็นเจ้าของ iMac และ MacBook Air
เมื่อฉันเปลี่ยนจาก Windows เป็น Linux ครั้งแรกในช่วงต้นปี 2003 ฉันยังมีแอป Windows สองสามแอปที่ฉันต้องใช้เป็นส่วนใหญ่ ฉันค้นพบโปรแกรม Linux มากมายที่ฉันชอบ แต่ไม่พบทางเลือกอื่นสำหรับโปรแกรมโปรดเก่าๆ บางโปรแกรม
ดังนั้นฉันจึงทดลองวิธีที่ดีที่สุดในการจัดการกับโปรแกรมนั้น ฉันตั้งค่าแล็ปท็อปของฉันเป็นแบบดูอัลบูตเพื่อให้ติดตั้งทั้ง Windows และ Linux และฉันสามารถเลือกได้ว่าจะใช้เครื่องใดทุกครั้งที่เปิดคอมพิวเตอร์ นั่นมีประโยชน์ แต่ต้องใช้เวลา รู้สึกเหมือนทำงานมากเกินไปหากฉันต้องการใช้แอปเดียวเป็นเวลาสองสามนาที
ดังนั้นฉันจึงทดลองใช้ซอฟต์แวร์เวอร์ชวลไลเซชัน โดยเริ่มจาก VMware Player ฟรี ฉันพบว่าแอปนั้นมีข้อจำกัดมากเกินไป แต่ยังไม่พร้อมที่จะจ่ายเงินสำหรับเวอร์ชันเต็ม ดังนั้นฉันจึงลองใช้ตัวเลือกฟรีทำแบบนี้มากกว่าคนอื่น
4. ประสิทธิภาพเป็นที่ยอมรับหรือไม่
ที่สำคัญพอๆ กัน เมื่อแอปทำงาน คุณต้องการให้แอปตอบสนอง ตามหลักการแล้ว ไม่ควรรู้สึกช้าไปกว่าการเรียกใช้แอปที่มาพร้อมเครื่อง
5. แอปมีราคาเท่าใด
ไม่ใช่ทุกคนที่จะยินดีจ่ายเงินเท่ากันกับซอฟต์แวร์เวอร์ชวลไลเซชัน หากธุรกิจของคุณขึ้นอยู่กับสิ่งนี้ คุณจะมองว่าเป็นการลงทุน แต่ถ้าคุณแค่วางแผนจะตะลุย ก็ยินดีต้อนรับตัวเลือกฟรี ต่อไปนี้คือสรุปค่าใช้จ่ายของแอป:
- Parallels Desktop Home $79.95
- VMware Fusion $79.99
- Parallels Desktop Pro and Business $99.95/ปี
- VMware Fusion Pro $159.99
- VirtualBox ฟรี
6. การสนับสนุนลูกค้าและด้านเทคนิคของพวกเขาดีเพียงใด
เมื่อมีคำถามหรือปัญหาเกิดขึ้น คุณจะต้องได้รับความช่วยเหลือ แน่นอน คุณจะต้องสามารถติดต่อนักพัฒนาซอฟต์แวร์หรือทีมสนับสนุนผ่านช่องทางต่างๆ เช่น อีเมล แชทสด และโทรศัพท์ ฐานความรู้ที่มีรายละเอียดชัดเจนพร้อมคำถามที่พบบ่อยอาจตอบคำถามทั้งหมดของคุณโดยไม่จำเป็นต้องรับการสนับสนุนเพิ่มเติม ในทำนองเดียวกัน การถามคำถามกับชุมชนของผู้ใช้ก็มีประโยชน์เช่นกัน เช่น ผ่านฟอรัมที่มีการตรวจสอบอย่างแข็งขัน
VirtualBox. มันทำได้ทุกอย่างที่ฉันต้องการ และฉันใช้มันมาสองสามปีจนกระทั่งเลิกใช้ Windows โดยสิ้นเชิง หลังจากนั้น ฉันใช้มันเพื่อทดลองใช้ Linux เวอร์ชันใหม่โดยไม่ต้องเสี่ยงกับเครื่องที่ใช้งานอยู่ระหว่างทาง บางครั้งฉันก็ทดลองกับ WINE ซึ่งเป็นโปรแกรมที่ให้คุณเรียกใช้แอป Windows โดยไม่ต้องติดตั้ง Windows เลย . ฉันจัดการกับแอพ Windows สองสามตัวที่ทำงานด้วยวิธีนั้น รวมถึง Ecco Pro และแอพโปรดตัวเก่า แต่บ่อยครั้งก็มีงานค่อนข้างเยอะ และบางแอปก็ใช้งานไม่ได้ แม้ว่าฉันจะชอบแนวคิดของ WINE แต่โดยปกติแล้วฉันพบว่าตัวเองใช้ VirtualBox แทน
ด้วยประสบการณ์ในการใช้งานซอฟต์แวร์เวอร์ชวลไลเซชันบน Linux เมื่อหลายปีก่อน ฉันจึงกระตือรือร้นที่จะลองใช้ตัวเลือกต่างๆ ในวันนี้ อ่านต่อเพื่อค้นพบว่าฉันชอบอะไรและไม่ชอบอะไร
สิ่งที่คุณต้องรู้ล่วงหน้าเกี่ยวกับเครื่องเสมือน
เครื่องเสมือน (VM) คือคอมพิวเตอร์จำลองในซอฟต์แวร์ โปรแกรม. ให้คิดว่าเป็นคอมพิวเตอร์ภายในเครื่องคอมพิวเตอร์ หรือซอฟต์แวร์ที่ปลอมเป็นฮาร์ดแวร์ เป็นการทดแทนการซื้อคอมพิวเตอร์จริงเครื่องใหม่ ราคาไม่แพงและสะดวกกว่า ฮาร์ดไดรฟ์เสมือนเป็นเพียงไฟล์ในไดรฟ์จริงของคุณ และส่วนหนึ่งของ RAM โปรเซสเซอร์ และอุปกรณ์ต่อพ่วงจริงของคุณจะถูกแชร์กับ VM
ในคำศัพท์เกี่ยวกับระบบเสมือนจริง คอมพิวเตอร์จริงของคุณเรียกว่าโฮสต์ และ เครื่องเสมือนเรียกว่าแขก ในกรณีของฉัน โฮสต์คือ MacBook Air ที่ใช้ macOSHigh Sierra และ Guest VM อาจใช้งาน Windows, Linux หรือแม้แต่ macOS เวอร์ชันอื่น คุณสามารถติดตั้งเครื่องแขกกี่เครื่องก็ได้
ด้วยคำอธิบายสั้น ๆ นั้น ความหมายในชีวิตจริงมีต่อคุณอย่างไร
1. เครื่องเสมือนจะทำงานช้าลง กว่าเครื่องที่โฮสต์อยู่
การจำลองซอฟต์แวร์ของคอมพิวเตอร์ไม่สามารถมีประสิทธิภาพเท่ากับคอมพิวเตอร์ที่ใช้งานอยู่ ท้ายที่สุดแล้ว โฮสต์กำลังแชร์ CPU, RAM และพื้นที่ดิสก์บางส่วนกับแขก
ในทางตรงกันข้าม หากคุณต้องติดตั้ง Windows โดยตรงบน Mac ของคุณโดยใช้ Boot Camp ก็จะมีสิทธิ์เข้าถึงได้ 100% ไปยังทรัพยากรทั้งหมดของคอมพิวเตอร์ของคุณ นั่นเป็นสิ่งสำคัญเมื่อให้ความสำคัญกับประสิทธิภาพ เช่น เมื่อเล่นเกม
บริษัท VM ใช้เวลามากมายในการปรับแต่งซอฟต์แวร์เพื่อให้ Windows ทำงานได้ใกล้เคียงกับความเร็วดั้งเดิมมากที่สุด และผลลัพธ์ที่ได้ก็น่าประทับใจ Windows ทำงานช้าลงเท่าใดเมื่อทำงานบนเครื่องเสมือน ขึ้นอยู่กับซอฟต์แวร์ที่คุณเลือก และเป็นข้อพิจารณาที่สำคัญที่เราจะพิจารณาต่อไป
2. การตั้งค่าเริ่มต้นอาจยุ่งยากสำหรับแอปการจำลองเสมือนบางแอป
แม้ว่าการติดตั้งซอฟต์แวร์เวอร์ชวลไลเซชันจะไม่ยากไปกว่าแอปอื่นๆ แต่การติดตั้งและใช้งาน Windows ในบางแพลตฟอร์มนั้นง่ายกว่าที่อื่น ต่อไปนี้เป็นปัญหา:
- บางแพลตฟอร์มไม่อนุญาตให้คุณติดตั้ง Windows จากการติดตั้งแฟลชไดรฟ์
- บางแพลตฟอร์มมีโหมดติดตั้งง่ายซึ่งทำงานส่วนใหญ่ให้คุณ แต่บางแพลตฟอร์มไม่มี
- บางแพลตฟอร์มจะติดตั้งไดรเวอร์โดยอัตโนมัติ แต่บางแพลตฟอร์มจะไม่ติดตั้ง
เราจะบอกคุณเกี่ยวกับประสบการณ์ของเราในการติดตั้ง Windows ในแต่ละแพลตฟอร์ม
3. คุณอาจต้องซื้อลิขสิทธิ์ Microsoft Windows ใหม่
หากคุณไม่มีสำเนาสำรองของ Windows คุณอาจต้องซื้อใบอนุญาตใหม่ ในกรณีของฉัน Windows 10 Home ฉบับใหม่มีราคา $176 AUD ตรวจสอบให้แน่ใจว่าคุณรวมค่าใช้จ่ายนั้นไว้ในการคำนวณงบประมาณของคุณ หากคุณวางแผนที่จะติดตั้ง macOS หรือ Linux คุณควรติดตั้งได้ฟรี
4. ป้องกันตัวเองจากมัลแวร์
ผู้ใช้ Mac มักจะกังวลเกี่ยวกับไวรัสน้อยกว่าผู้ใช้ Windows และมักไม่ได้ใช้ซอฟต์แวร์ป้องกันไวรัสด้วยซ้ำ แม้ว่าความเสี่ยงอาจลดลง แต่คุณไม่ควรมองข้ามความปลอดภัย—คุณไม่เคยปลอดภัย 100% นี่เป็นเหตุผลว่าทำไมหากคุณกำลังจะติดตั้ง Windows บน Mac ของคุณ ตรวจสอบให้แน่ใจว่าคุณติดตั้งโซลูชันป้องกันไวรัสที่เหมาะสมด้วย
ใครควร (และไม่ควร) รับสิ่งนี้
จากประสบการณ์ของฉัน คนส่วนใหญ่พอใจกับระบบปฏิบัติการที่ใช้อยู่ ท้ายที่สุด พวกเขาเลือกมันและคาดหวังว่ามันจะทำทุกอย่างที่พวกเขาต้องการ หากสิ่งนั้นอธิบายถึงตัวคุณ คุณอาจไม่พบประโยชน์ใดๆ ในการเรียกใช้ซอฟต์แวร์การจำลองเสมือน
ใครสามารถได้รับประโยชน์จากการใช้งานซอฟต์แวร์นี้ ตัวอย่างบางส่วนมีดังนี้
- คุณมีความสุขกับ Macแต่มีแอพ Windows บางตัวที่คุณต้องการหรือจำเป็นต้องเรียกใช้ คุณสามารถเรียกใช้ Windows บนเครื่องเสมือนได้
- คุณมีความสุขกับการใช้ Windows แต่คุณสงสัยเกี่ยวกับ Mac และต้องการดูว่าเอะอะเกี่ยวกับอะไร คุณสามารถติดตั้ง macOS บนเครื่องเสมือนได้
- ธุรกิจของคุณขึ้นอยู่กับแอปที่ทำงานบนระบบปฏิบัติการเวอร์ชันเก่าเท่านั้น และไม่สามารถอัปเดตแอปได้ มันน่าทึ่งมากที่สิ่งนี้เกิดขึ้นบ่อยครั้ง คุณสามารถติดตั้งระบบปฏิบัติการเวอร์ชันที่คุณต้องการบนเครื่องเสมือนได้
- คุณต้องการลองใช้แอปใหม่ แต่กังวลว่าการติดตั้งอาจส่งผลต่อความสมบูรณ์ของคอมพิวเตอร์ที่ทำงานปัจจุบันของคุณ การติดตั้งบนเครื่องเสมือนนั้นปลอดภัย แม้ว่ามันจะล่มหรือทำให้ VM ของคุณล้มเหลว คอมพิวเตอร์ที่ทำงานของคุณจะไม่ได้รับผลกระทบ
- คุณเป็นนักพัฒนาและต้องการให้แน่ใจว่าแอปของคุณทำงานบนระบบปฏิบัติการที่แตกต่างกัน หรือระบบปฏิบัติการปัจจุบันของคุณเป็นเวอร์ชันเก่ากว่า . การจำลองเสมือนทำให้สิ่งนี้สะดวก
- คุณเป็นนักพัฒนาเว็บและต้องการดูว่าเว็บไซต์ของคุณมีลักษณะอย่างไรในเบราว์เซอร์ที่ทำงานบนระบบปฏิบัติการที่แตกต่างกัน
- คุณเป็นผู้จัดการและต้องการ ดูด้วยตัวคุณเองว่าเว็บไซต์ธุรกิจของคุณดูดีในเบราว์เซอร์ที่ทำงานบนระบบปฏิบัติการอื่นหรือไม่
- คุณชอบที่จะสำรวจซอฟต์แวร์ใหม่ๆ และระบบปฏิบัติการใหม่ๆ และไม่รู้จักพอ เรียกใช้เครื่องเสมือนได้มากเท่าที่คุณต้องการ และสลับไปมาระหว่างเครื่องเหล่านั้นได้อย่างง่ายดาย
ทำคุณเหมาะกับหมวดหมู่ใดในนั้น จากนั้นอ่านต่อเพื่อค้นหาโซลูชันการจำลองเสมือนที่เหมาะสมที่สุด
ซอฟต์แวร์เครื่องเสมือนที่ดีที่สุดสำหรับผู้ใช้ Mac

Parallels Desktop สำหรับ Mac รวดเร็วและ แอปพลิเคชันการจำลองเสมือนที่ตอบสนองสำหรับ macOS ได้รับการออกแบบมาสำหรับผู้ใช้ทั่วไป ราคาสามารถแข่งขันได้ มาพร้อมกับการสนับสนุนที่ยอดเยี่ยม และทำให้การติดตั้ง Windows เป็นเรื่องง่าย
นั่นเป็นการผสมผสานคุณสมบัติที่ยอดเยี่ยม ซึ่งเป็นเหตุผลที่ฉันเลือกให้เป็นผู้ชนะสำหรับ Mac ผู้ใช้ มีหลายเวอร์ชันโดยเริ่มต้นที่ $79.95
ฉันได้ทดสอบคุณลักษณะส่วนใหญ่ของแอปนี้อย่างละเอียด ดังนั้นหากคุณต้องการรายละเอียดเพิ่มเติม โปรดดูบทวิจารณ์ Parallels Desktop ฉบับเต็มของเรา นอกจากนี้ ดูที่ผู้ชนะ Windows ของเรา ซึ่งเป็นคู่แข่งที่แข็งแกร่งสำหรับผู้ใช้ Mac เช่นกัน
สำหรับตอนนี้ ให้ฉันเน้นคุณลักษณะหลักบางประการของ Parallels Desktop เวอร์ชันเต็มที่ฉันชอบมาก และอธิบายว่าทำไม อาจมีความสำคัญต่อคุณ
Parallels Desktop ทำให้การติดตั้ง Windows ง่ายกว่าการแข่งขัน
หลังจากติดตั้งซอฟต์แวร์ virtualization แล้ว คุณจะต้องติดตั้ง Windows นี่อาจเป็นเรื่องยากและใช้เวลานาน แต่ไม่ใช่กับ Parallels พวกเขาทำให้กระบวนการนี้ง่ายที่สุดเท่าที่จะเป็นไปได้
ประการแรก พวกเขาอนุญาตให้ฉันติดตั้ง Windows จากสื่อการติดตั้งทุกชนิด รวมถึงแฟลชไดรฟ์ ไม่มีคู่แข่งรายใดรองรับการติดตั้งจากแฟลชไดรฟ์
หลังจากใส่ myUSB stick และเลือกตัวเลือกที่เหมาะสม Parallels กดปุ่มส่วนใหญ่ให้ฉัน มันขอให้ฉันป้อนรหัสใบอนุญาตของฉัน จากนั้นฉันก็ต้องรอให้กระบวนการเสร็จสิ้น ไดรเวอร์ทั้งหมดได้รับการตั้งค่าให้ฉันโดยเป็นส่วนหนึ่งของกระบวนการอัตโนมัติ

เสร็จแล้ว ตอนนี้ฉันแค่ต้องติดตั้งแอป Windows
Parallels Desktop ช่วยให้เปิดแอป Windows ได้ง่าย
Parallels มีวิธีต่างๆ มากมายในการเปิดใช้แอป Windows ของคุณ ขั้นแรกให้คลิกที่ไอคอน Parallels เพื่อเปิดใช้งาน Windows จากตรงนั้น คุณสามารถเปิดแอป Windows จากเมนูเริ่มต้น แถบงาน หรือเปิดแอปบน Windows ได้ตามปกติ

หากคุณต้องการข้ามอินเทอร์เฟซของ Windows ไปพร้อมกัน คุณสามารถเปิด Windows แอพในลักษณะเดียวกับที่คุณเปิดแอพ Mac คุณสามารถวางไว้บนแท่นหรือค้นหาใน Spotlight โดยเรียกใช้ในหน้าต่างของตัวเอง คุณจึงไม่ต้องเห็นเดสก์ท็อป Windows หรือเมนูเริ่ม

Parallels เรียกโหมดนี้ว่า “Coherence Mode” มันสามารถวางไอคอนเดสก์ท็อป Windows ของคุณบนเดสก์ท็อป Mac ของคุณได้ แต่เมื่อลองทำเช่นนี้แล้ว ฉันไม่ต้องการผสานรวมมากนักและเก็บ Windows ไว้แทน
สัมผัสที่ดีอย่างหนึ่งคือเมื่อคุณคลิกขวา ในเอกสารหรือรูปภาพ แอป Windows ที่สามารถเปิดได้จะแสดงรายการพร้อมกับแอป Mac ของคุณ

Parallels Desktop เรียกใช้แอป Windows ด้วยความเร็วเกือบปกติ
ฉันไม่ได้วิ่งเกณฑ์มาตรฐานใด ๆ แต่ฉันยินดีที่จะรายงานว่า Windows รู้สึกเร็วและตอบสนองเมื่อทำงานบน Parallels Desktop แม้กระทั่งบน iMac อายุ 8 ปีของฉัน ฉันไม่พบอาการแลคหรือดีเลย์เมื่อใช้งานซอฟต์แวร์ธุรกิจทั่วไป การสลับระหว่าง Mac และ Windows เป็นไปอย่างราบรื่นและรวดเร็ว
Parallels พยายามอย่างเต็มที่ที่จะไม่ทำให้ซอฟต์แวร์ Mac ของคุณทำงานช้าลงเช่นกัน เมื่อไม่ได้ใช้งาน จะหยุดเครื่องเสมือนชั่วคราวเพื่อลดภาระในคอมพิวเตอร์ของคุณ
Parallels Desktop ให้คุณเรียกใช้ระบบปฏิบัติการอื่นได้
หากคุณสนใจ ใช้ระบบปฏิบัติการอื่นที่ไม่ใช่ Microsoft Windows Parallels จะจัดการเช่นกัน
คุณอาจต้องการเรียกใช้ macOS บนเครื่องเสมือน สิ่งนี้มีประโยชน์หากคุณต้องการทดสอบแอปใหม่โดยไม่กระทบกับเครื่องหลักของคุณ หรือหากคุณมีแอปที่ทำงานบน OS X เวอร์ชันเก่าเท่านั้น ให้พูดว่าโปรแกรม 16 บิตที่ไม่รองรับอีกต่อไป
ฉันลองใช้ Linux ด้วย การติดตั้ง Ubuntu นั้นตรงไปตรงมา สามารถติดตั้งลีนุกซ์รุ่นต่างๆ ได้ในคลิกเดียว

อย่างไรก็ตาม การรันระบบปฏิบัติการเหล่านี้ภายใต้ Parallels นั้นไม่ตอบสนองเท่า Windows ฉันคิดว่า Parallels ได้ใช้ความพยายามในการปรับแต่งซอฟต์แวร์ของตนให้เป็น Windows ซึ่งเป็นระบบปฏิบัติการที่คนส่วนใหญ่ซื้อซอฟต์แวร์เพื่อใช้งาน
เมื่อคุณติดตั้งระบบปฏิบัติการหลายระบบแล้ว การเปิดใช้และสลับไปมาระหว่างระบบปฏิบัติการจะตรงไปตรงมามาก คุณสามารถเรียกใช้แต่ละ

