สารบัญ
ไม่ว่าคุณจะชอบเพลงแนวฮิปฮอปหรือเพลงแนวอื่น การสร้างบีตก็ง่ายขึ้นหากคุณมี GarageBand
GarageBand เป็นหนึ่งในเวิร์กสเตชันเสียงดิจิทัลฟรีที่ได้รับความนิยมสูงสุด (DAW) สำหรับสร้างเพลง วันนี้. ในฐานะผลิตภัณฑ์ของ Apple ใช้งานได้เฉพาะกับ Mac (และอุปกรณ์ iOS หากคุณใช้แอป GarageBand) และใช้กับคอมพิวเตอร์ Windows ไม่ได้
แม้ว่าจะฟรี แต่ GarageBand ก็ทรงพลัง หลากหลาย และยอดเยี่ยมสำหรับการสร้างจังหวะ ทั้งนักดนตรีมือสมัครเล่นและมืออาชีพใช้มัน มืออาชีพในอุตสาหกรรมดนตรีบางครั้ง 'ร่าง' แนวคิดทางดนตรีในยุคแรกเริ่มของพวกเขาโดยใช้ GarageBand
ในโพสต์นี้ เราจะแสดงวิธีเริ่มต้นการผลิตเพลงและวิธีสร้างบีตบน GarageBand — เมื่อคุณรู้ขั้นตอนแล้ว ข้อจำกัดเดียวของคุณก็คือจินตนาการของคุณ!
พื้นฐานการผลิตเพลง
คุณสร้างจังหวะบน GarageBand โดยทำตามขั้นตอนการผลิตเพลงขั้นพื้นฐาน:
- เลือกเครื่องดนตรีของคุณ (เช่น ใช้คลังเสียง เครื่องดนตรีซอฟต์แวร์ หรือเครื่องดนตรีจริง)
- บันทึกแทร็ก
- วางจังหวะกลอง
- วางเสียงร้อง (ไม่บังคับ)
- มิกซ์เพลงของคุณเพื่อสร้างแทร็กหลัก
- ทำให้ทุกอย่างออกมาดี!
กระบวนการนี้ใช้ได้กับเพลงทุกสไตล์ ไม่ใช่แค่สำหรับจังหวะฮิปฮอปที่ดี ซึ่งเป็นแนวเพลงที่มักเกี่ยวข้องกับการสร้างจังหวะ และไม่จำเป็นต้องเป็นไปตามลำดับข้างต้น—คุณสามารถวางจังหวะกลองของคุณลงก่อนจังหวะอื่นๆ ได้กลองที่ใช้ (เช่น กลองใหญ่ สแนร์ ไฮแฮท เป็นต้น)
ขั้นตอนที่ 1 : เลือกไอคอน + ที่ด้านบนสุดของพื้นที่ส่วนหัวของแทร็กเพื่อเพิ่มแทร็กใหม่ . ( ทางลัด : OPTION+COMMAND+N)
ขั้นตอนที่ 2 : เลือกเพื่อสร้าง Drummer
แทร็กมือกลองใหม่จะถูกสร้างขึ้นและ คุณจะได้รับการกำหนด Drummer และพารามิเตอร์กลองต่างๆ โดยอัตโนมัติ รวมถึงการตั้งค่าล่วงหน้าของจังหวะและการตั้งค่าเริ่มต้นสำหรับสไตล์ ความดัง และส่วนต่างๆ ของชุดกลองที่ใช้

ขั้นตอนที่ 3 : เลือกมือกลองของคุณ (ไม่บังคับ)
หากคุณพอใจกับมือกลองที่ได้รับมอบหมาย คุณสามารถข้ามขั้นตอนนี้ได้
ขั้นตอนที่ 4 : แก้ไขพารามิเตอร์กลองของคุณ (ไม่บังคับ)
อีกครั้ง หากคุณพอใจกับพารามิเตอร์กลองที่คุณตั้งค่าไว้ คุณสามารถข้ามขั้นตอนนี้ได้
ในกรณีของฉัน ฉันได้รับมอบหมายให้ไคล์เป็นมือกลอง—เขาใช้สไตล์ป๊อปร็อก ฉันโอเคกับสิ่งนี้ ดังนั้นฉันจะเก็บมันไว้
ฉันได้รับการติดตั้งกลองชุด SoCal ด้วย—ฉันก็ตกลงกับสิ่งนี้เช่นกันและจะเก็บไว้
สำหรับพารามิเตอร์กลอง:
- Beat Presets —ฉันจะเปลี่ยนเป็น Mixtape
- Style นั่นคือ Simple vs ซับซ้อนและดัง vs นุ่มนวล—ฉันจะปรับสิ่งนี้ให้ซับซ้อนน้อยกว่าการตั้งค่าเริ่มต้นเล็กน้อย (เพียงจับและลากวงกลมเพื่อวางตำแหน่งที่คุณต้องการบนเมทริกซ์)
- เติมและสวิง —ผมจะลดการเติมและเพิ่มความรู้สึกในการสวิง
- รายบุคคลกลอง —ฉันจะเพิ่มเครื่องเคาะและเปลี่ยน Kick & จังหวะสแนร์และฉาบที่ไคล์เล่น
อย่างที่คุณเห็น มีหลายวิธีที่คุณสามารถปรับจังหวะ สไตล์ ความรู้สึก กลองชุด กลองแต่ละใบที่ใช้ และจังหวะเวลาของคุณ แทร็กเสียงกลอง— ทั้งหมดนี้มาพร้อมการตั้งค่าคลิกและลากที่ง่ายต่อการปรับแต่ง!

อย่างที่คุณเห็น GarageBand มอบประสบการณ์ที่ยอดเยี่ยมให้กับคุณ ความยืดหยุ่นในการสร้างแทร็กกลอง ไม่ว่าจะเป็นเพลงฮิปฮอป เพลงสไตล์อื่นที่มีกลองเป็นศูนย์กลาง หรือสไตล์ดนตรีใดๆ
การเพิ่มแทร็กเสียง (ไม่บังคับ)
ตอนนี้เราพร้อมที่จะ เพิ่มแทร็กเสียง! แน่นอนว่าตัวเลือกนี้เป็นทางเลือก ขึ้นอยู่กับตัวเลือกทางศิลปะของคุณและคุณต้องการรวมเสียงร้องเมื่อคุณสร้างบีตหรือไม่
ขั้นตอนที่ 1 : เลือกไอคอน + ที่ด้านบนสุดของ พื้นที่ส่วนหัวของแทร็กเพื่อเพิ่มแทร็กใหม่ ( ทางลัด : OPTION+COMMAND+N)
ขั้นตอนที่ 2 : เลือกเพื่อสร้างแทร็กเสียง (ด้วยไอคอน ไมโครโฟน )

แทร็กเสียงใหม่จะถูกเพิ่มลงในพื้นที่แทร็ก
ด้วยแทร็กเสียงพูด คุณมีสองตัวเลือกในการเพิ่มเสียง:
- บันทึกเสียงร้องสด โดยใช้ไมโครโฟนที่เชื่อมต่ออยู่ (ผ่านอินเทอร์เฟซเสียง หากคุณใช้อยู่)—คุณสามารถใช้แพตช์ ตัวควบคุม และปลั๊กอินต่างๆ เพื่อปรับ เสียงที่คุณชอบ (เช่นเดียวกับกีตาร์จริงของเรา)
- ลากและวางไฟล์เสียง เช่น ไฟล์ภายนอกหรือ Appleลูปเสียง
เราจะใช้ลูปเสียงของ Apple
ขั้นตอนที่ 3 : เลือกหน้าต่างเลือกลูป (คลิกไอคอนที่บริเวณด้านบนขวา ของพื้นที่ทำงานของคุณ)
ขั้นตอนที่ 4 : เรียกดูลูปโดยใช้เมนู Loop Packs และเลือกลูป vocal จาก Instruments ย่อย เมนู

ชุดลูปบางชุดไม่มีเสียงร้อง เราจะเลือกชุดลูปฮิปฮอปซึ่งมีเสียงร้อง และเลือกเสียง "เนียน" ของคริสตี้ (เช่น ภูมิหลังของคริสตี้ 11) ซึ่งเป็นการเพิ่มองค์ประกอบเสียงที่ไพเราะและเต็มไปด้วยอารมณ์ในตอนท้ายของลูปของเรา
เคล็ดลับ: หากต้องการเข้าถึงไลบรารีเสียง Apple Loop แบบเต็ม ให้เลือก GarageBand > คลังเสียง > ดาวน์โหลดเสียงที่มีทั้งหมด
ขั้นตอนที่ 5 : ลากและวางลูปที่คุณเลือกไปยังตำแหน่งที่คุณต้องการให้อยู่ในพื้นที่แทร็ก
แทร็กเสียงใหม่จะถูก สร้างขึ้นด้วยลูปที่คุณเลือก
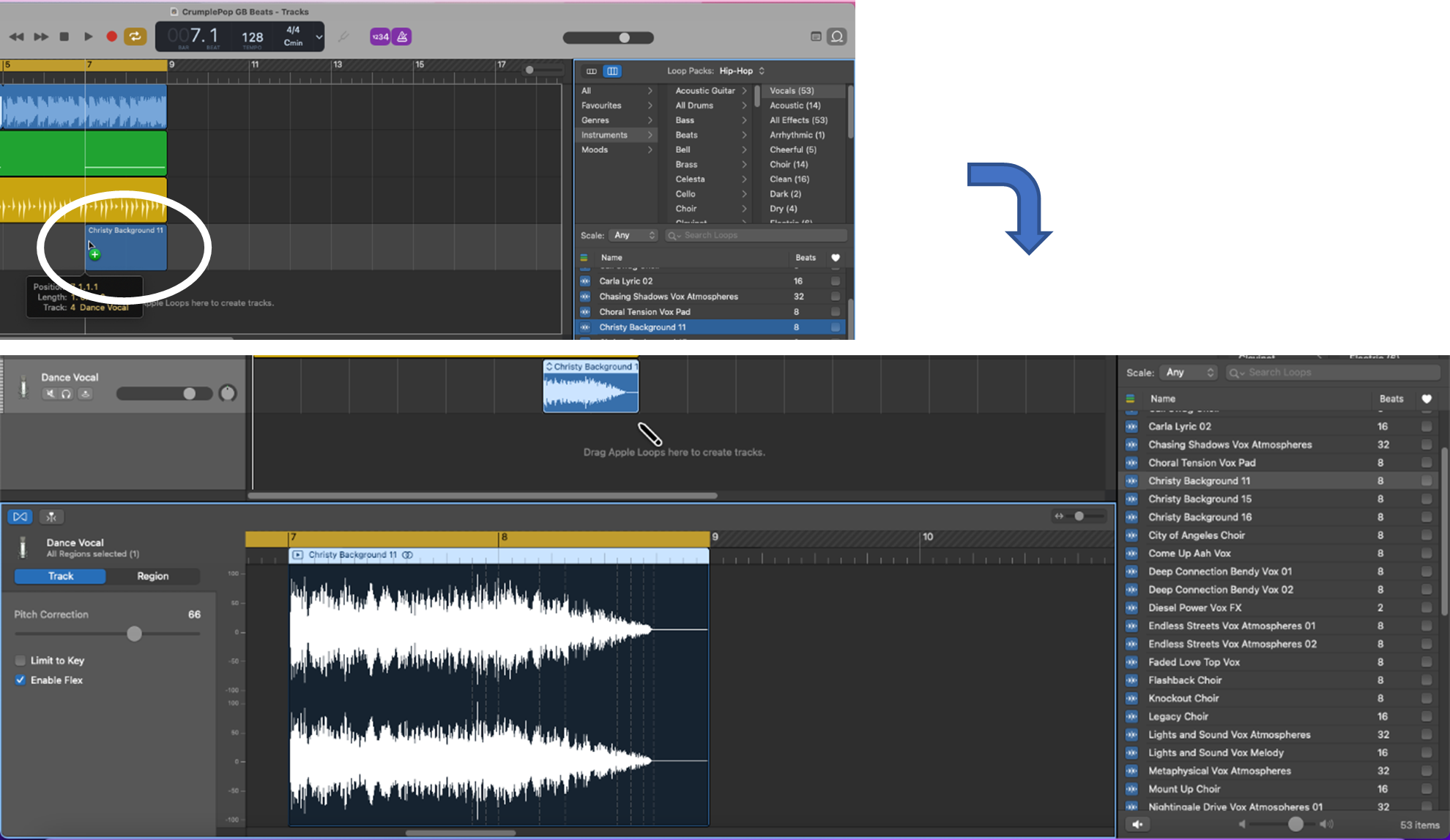
การมิกซ์และมาสเตอร์ริ่ง
เมื่อคุณบันทึกแทร็กทั้งหมดแล้ว คุณจะต้องปรับสมดุลใน ขั้นตอนการผสม . จากนั้น คุณจะนำมารวมกันใน ขั้นตอนหลัก
วัตถุประสงค์หลักของขั้นตอนเหล่านี้คือ:
- การผสม ของคุณ แทร็กจะปรับสมดุลระหว่าง ระดับเสียง และ การแพนกล้อง (เอฟเฟกต์ เช่น รีเวิร์บ หรือ ดีเลย์ อาจใช้กับแต่ละแทร็กได้ด้วย) การเปลี่ยนแปลงที่เกิดขึ้นในขั้นตอนนี้อาจสังเกตเห็นได้ค่อนข้างชัดเจน
- การเรียนรู้ แทร็กของคุณนำมาซึ่งเข้าด้วยกันและใช้ equalization (EQ) , compression และ limiting กับส่วนผสมโดยรวม (สามารถใช้เอฟเฟกต์ได้เช่นกัน) การเปลี่ยนแปลงที่เกิดขึ้นในขั้นตอนนี้ ควรเป็น ละเอียดอ่อน และสร้างเสียงโดยรวมในแบบที่เหมาะสม
การมิกซ์และมาสเตอร์มี ศิลปะ พอๆ กับ วิทยาศาสตร์ และไม่มีวิธีที่แน่นอนที่ถูกหรือผิดในการดำเนินการ ประสบการณ์และการตัดสินจะช่วยได้ แต่ที่สำคัญที่สุด คุณควรมุ่งเน้นที่การทำให้โครงการของคุณฟังดู ในแบบที่คุณต้องการ นอกจากนี้ คุณควรขจัดข้อบกพร่องที่เห็นได้ชัดเจนที่ทำให้โปรเจ็กต์ของคุณฟังดูแย่!
การสร้างมิกซ์ของคุณ: ระดับเสียงและการแพน
ขั้นตอนแรกของการมิกซ์ของคุณคือการตั้งค่าระดับเสียงและการแพนของแต่ละแทร็ก . ใน GarageBand คุณสามารถควบคุมระดับเสียงและการเลื่อนของแต่ละแทร็กได้โดยเปลี่ยนการตั้งค่าในส่วนส่วนหัวของแทร็ก ในการเริ่มต้น ค่าเหล่านี้จะถูกตั้งค่าเป็นค่าเริ่มต้น เช่น ระดับเสียง 0 dB และ 0 แพน

วิธีปรับระดับเสียงและการแพนของแทร็ก:
ขั้นตอนที่ 1 : เลือกขอบเขตส่วนหัวของแทร็ก
ขั้นตอนที่ 2 : เลื่อนแถบระดับเสียงไปทางซ้าย (ระดับเสียงต่ำลง) หรือไปทางขวา (ระดับเสียงสูงขึ้น ).
ขั้นตอนที่ 3 : ตั้งกระทะโดยหมุนปุ่มควบคุมทวนเข็มนาฬิกา (เลื่อนไปทางซ้าย) หรือตามเข็มนาฬิกา (เลื่อนไปทางขวา)
ปรับ ระดับเสียงและการแพนของแต่ละแทร็ก เพื่อที่ว่าเมื่อพวกเขาเล่นด้วยกัน คุณจะมีความสุขกับเสียงของมันโปรดจำไว้ว่านี่คือแบบฝึกหัดเกี่ยวกับความแตกต่างของระดับเสียงและการเลื่อน สัมพัทธ์ เพื่อให้การเรียบเรียงทั้งหมดฟังดูดีสำหรับคุณ
ในกรณีของเรา ฉันได้ปรับแทร็กกีตาร์ลงในระดับเสียงและไปที่ ทิ้งไว้ในกระทะ สตริงจะติดตามในระดับเสียงและไปทางขวาในกระทะ และลดระดับเสียงร้องลง อย่างอื่นก็โอเค และเมื่อเล่นเพลงทั้งหมดพร้อมกันก็ฟังดูดี
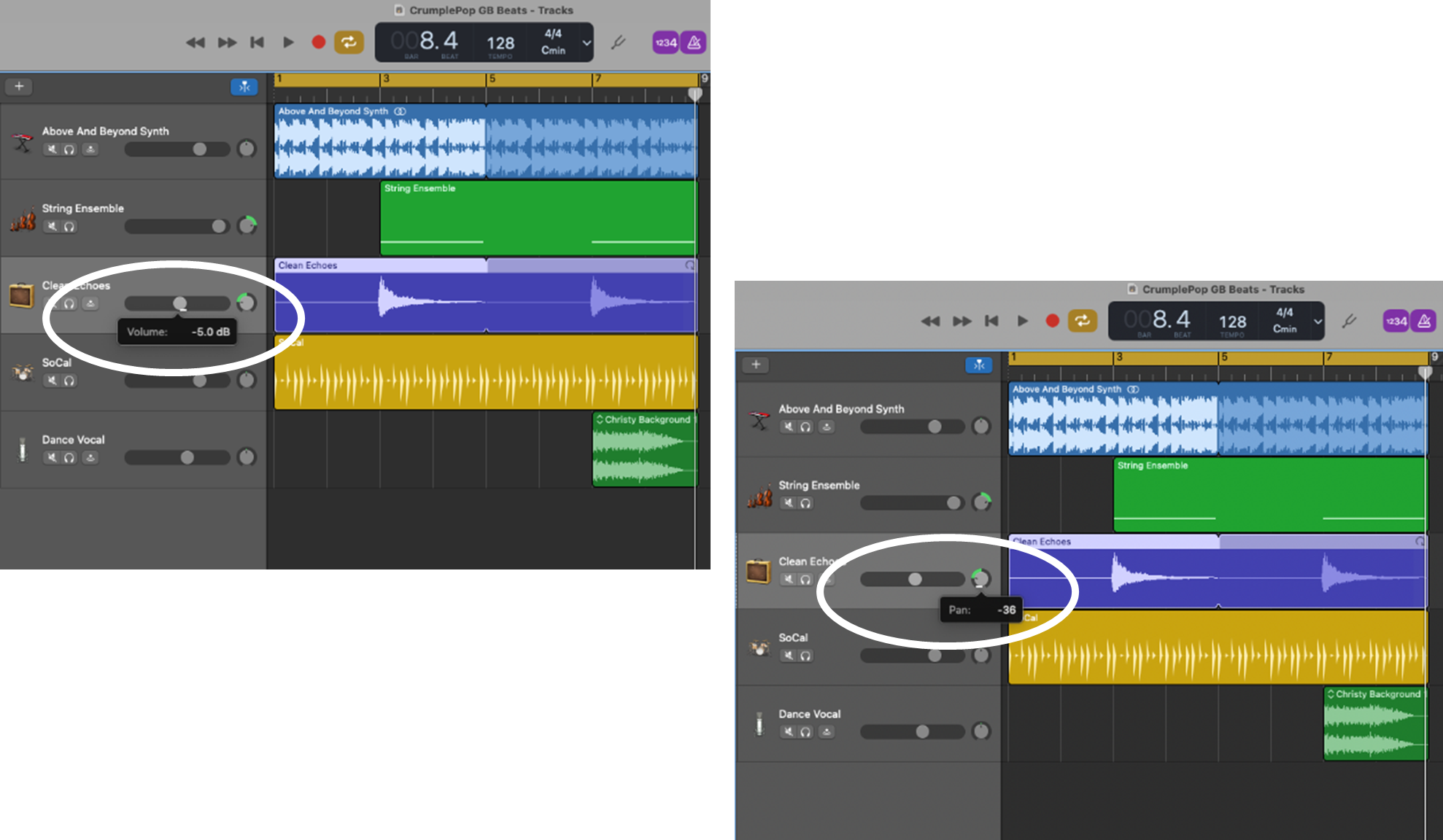
จำไว้ว่าไม่มีถูกหรือผิด ปรับการตั้งค่าเหล่านี้จนกว่าคุณจะพอใจ ตามเสียงทั้งหมด
การสร้างมิกซ์ของคุณ: เอฟเฟ็กต์
คุณยังสามารถเพิ่มเอฟเฟ็กต์ให้กับแทร็กของคุณ:
- แต่ละแทร็กมีแพตช์ที่ตั้งไว้ล่วงหน้า (เช่นเดียวกับ สำหรับแทร็กกีตาร์) หากคุณพอใจกับสิ่งเหล่านี้แล้ว ก็ไม่ต้องทำอะไรอีก
- หากคุณต้องการปรับเอฟเฟกต์ของแทร็ก คุณสามารถเปลี่ยนค่าที่ตั้งไว้ล่วงหน้าหรือปรับเอฟเฟกต์แต่ละรายการได้ และปลั๊กอิน

ในกรณีของเรา แพตช์เอฟเฟ็กต์ที่ตั้งไว้ล่วงหน้าฟังดูดี ดังนั้นเราจะไม่เปลี่ยนแปลงอะไร
จางลงและ ครอสเฟด
อีกสิ่งหนึ่งที่คุณสามารถทำได้ใน GarageBand คือ เฟดเข้าและออก แทร็กแต่ละแทร็กหรือ ครอสเฟด ระหว่างแทร็ก สิ่งนี้มีประโยชน์เมื่อ:
- คุณต้องการเปลี่ยนระหว่างแทร็กหรือรวมเข้าด้วยกัน และต้องการให้การเปลี่ยน ราบรื่น
- มีเสียงเล็ดลอดออกมาบ้าง เช่น 'คลิก' และ 'ป๊อป' ที่คุณต้องการย่อให้เล็กสุดในหนึ่งแทร็กหรือมากกว่า
- คุณต้องการลดขนาดทั้งหมดของคุณเพลง
เฟดและครอสเฟดทำได้ง่ายใน GarageBand สำหรับโปรเจ็กต์ของเรา ฉันต้องการให้คอร์ดกีตาร์ค่อยๆ จางลง เพื่อไม่ให้เกิด 'ป๊อป' เมื่อเล่นวนซ้ำ ขั้นตอนในการทำเช่นนี้คือ:
ขั้นตอนที่ 1 : แสดงการทำงานอัตโนมัติสำหรับแทร็กของคุณโดยเลือกมิกซ์ > แสดงการทำงานอัตโนมัติ (หรือกด A )
ขั้นตอนที่ 2 : เลือกระดับเสียงจากเมนูย่อยการทำงานอัตโนมัติ

ขั้นตอนที่ 3 : สร้างจุดความดังและปรับระดับการเฟดตามที่คุณต้องการ

การเฟดและครอสเฟดเป็นเครื่องมือที่ยอดเยี่ยมใน GarageBand เราได้ศึกษาวิธีเหล่านี้อย่างละเอียดแล้ว แต่คุณสามารถเรียนรู้วิธีใช้งานได้อย่างถูกต้องด้วยคำแนะนำทีละขั้นตอนโดยดูที่ วิธีเฟดเอาท์ใน GarageBand หรือ วิธีครอสเฟดใน GarageBand
สร้างต้นแบบของคุณ
เกือบเสร็จแล้ว! สิ่งที่เหลืออยู่คือการทำให้โครงการของคุณเชี่ยวชาญ
ขั้นตอนที่ 1 : แสดงแทร็กหลักโดยเลือกแทร็ก > แสดงแทร็กมาสเตอร์ ( ทางลัด : SHIFT+COMMAND+M)
ขั้นตอนที่ 2 : เลือกส่วนหัวของแทร็กหลัก

ขั้นตอนที่ 3 : เลือกหนึ่งในแพตช์หลักที่กำหนดไว้ล่วงหน้า ซึ่งรวมถึง EQ, การบีบอัด, การจำกัด และปลั๊กอิน
ขั้นตอนที่ 4 : ปรับการตั้งค่าส่วนบุคคลของ แพตช์ที่คุณชอบ (ไม่บังคับ)
ในกรณีของเรา ฉันจะเลือกแพตช์หลักที่กำหนดไว้ล่วงหน้า ฮิปฮอป ฉันพอใจกับเสียงของมัน ดังนั้นฉันจะไม่ปรับการตั้งค่าใดๆ

เมื่อคุณการควบคุมโปรเจกต์ให้เชี่ยวชาญ จำไว้ว่าคุณสามารถปรับการตั้งค่ามาสเตอร์แพตช์ได้หากต้องการ แต่โปรดจำไว้ว่าการมาสเตอร์นั้นเกี่ยวกับการเปลี่ยนแปลง เล็กน้อย ไม่ใช่การเปลี่ยนแปลงขนาดใหญ่ (อย่าปรับ EQ มากกว่า +/- 3 dB ในทุกย่านความถี่ เป็นต้น)
คุณควรเข้าใกล้เสียงที่คุณต้องการให้ได้มากที่สุดในระหว่างกระบวนการมิกซ์—การควบคุมให้เชี่ยวชาญเป็นเพียง การตกแต่งขั้นสุดท้าย
เมื่อมีข้อสงสัย ให้เลือกแพตช์มาสเตอร์ที่ตั้งค่าไว้ล่วงหน้าซึ่งฟังดูดีและทำตามนั้น!
บทสรุป
ในโพสต์นี้ เราได้สร้างลูป 8 บาร์แบบง่ายๆ เพื่อแสดงให้คุณเห็นวิธีการ สร้างจังหวะบน GarageBand
ไม่ว่าคุณจะสร้างจังหวะฮิปฮอปหรือเพลงประเภทอื่น การสร้างบีต ลูป และเพลงบน GarageBand นั้นเป็นเรื่องง่ายอย่างที่เราเพิ่งเคยเห็น<1
ดังนั้น หากคุณเป็นนักดนตรีหรือดีเจหน้าใหม่ที่ต้องการเริ่มต้นการผลิตเพลง GarageBand นั้นฟรี ทรงพลัง และใช้งานง่าย— เริ่มเลย!
คุณอาจชอบ:
- วิธีเปลี่ยนจังหวะใน GarageBand
อย่างน้อยที่สุด ในการสร้างจังหวะ คุณจะต้องใช้ Mac ที่ติดตั้ง GarageBand หากยังไม่ได้ติดตั้ง คุณสามารถดาวน์โหลด GarageBand จาก App Store (โดยใช้ Apple ID) ได้ง่ายๆ
GarageBand ยังใช้งานได้สำหรับ iOS (เช่น แอป GarageBand สำหรับ iPhone และ iPads) ในขณะนี้ โพสต์มุ่งเน้นไปที่ GarageBand สำหรับ Mac กระบวนการนี้คล้ายกับ GarageBand เวอร์ชัน iOS
หากคุณใช้เครื่องดนตรีจริงหรือเสียงร้องสด อินเทอร์เฟซเสียงจะช่วยได้มาก สิ่งนี้ไม่จำเป็น เนื่องจากคุณสามารถเชื่อมต่อกับ Mac ของคุณได้โดยตรง (ด้วยตัวเชื่อมต่อที่เหมาะสม) แต่การใช้อินเทอร์เฟซเสียงมักจะทำให้การบันทึกดีขึ้น ผู้ผลิตเพลงส่วนใหญ่ แม้แต่มือสมัครเล่น ก็ใช้อินเทอร์เฟซเสียง
วิธีสร้างจังหวะบน GarageBand
ในโพสต์ต่อไปนี้ เราจะอธิบายขั้นตอนการสร้างเพลง (เช่น บีต) บน การาจแบนด์. และจำไว้ว่า ไม่ว่าคุณกำลังสร้างบีตฮิปฮอปหรือเพลงอื่นๆ คุณสามารถทำตามขั้นตอนเดียวกันได้
โปรดทราบว่ามีหลายวิธีในการสร้างบีตบน GarageBand วันนี้เราจะมาดูแนวทางหนึ่งและสร้างโปรเจ็กต์ดนตรี 8 บาร์เพื่ออธิบายกระบวนการ เมื่อคุณรู้วิธีการทำเช่นนี้ เช่นเดียวกับศิลปินเพลงทั่วโลก คุณสามารถมีส่วนร่วมในการผลิตเพลงของคุณด้วยวิธีที่สร้างสรรค์ได้มากเท่าที่คุณต้องการ
การเริ่มต้นโปรเจ็กต์ใน GarageBand
อย่างแรก สิ่งที่ต้องทำคือการเริ่มต้นโปรเจ็กต์ใหม่ใน GarageBand:
ขั้นตอนที่ 1 : จากเมนู GarageBand เลือก ไฟล์ > ใหม่
เคล็ดลับ: คุณสามารถเปิดโปรเจ็กต์ใหม่ใน GarageBand ด้วยคำสั่ง + N
ขั้นตอนที่ 2 : เลือกเพื่อสร้าง โครงการว่าง
ขั้นตอนที่ 3 : เลือกเครื่องดนตรีประเภทเสียงเป็นประเภทแทร็กของคุณ (เช่น กีตาร์หรือเบส)

เราจะเริ่มต้นด้วยการสร้างแทร็กเสียง เช่น การใช้เครื่องดนตรี คุณยังสามารถเริ่มต้นด้วยเครื่องดนตรีซอฟต์แวร์หรือแทร็กกลอง
เมื่อคุณสร้างแทร็กเสียง คุณมีตัวเลือกสองสามอย่าง:
- บันทึก เครื่องดนตรีจริง (เช่น เสียบเข้ากับ Mac ของคุณโดยตรงหรือผ่านอินเทอร์เฟซเสียง)
- บันทึก เสียงร้องสด (โดยใช้ไมโครโฟน)
- ใช้ปุ่ม คลัง Apple Loops —นี่คือคลังเสียงของลูปเสียงที่ยอดเยี่ยมและไม่มีค่าลิขสิทธิ์ (เช่น ท่อนสั้นๆ ของเพลง) ที่คุณสามารถใช้ได้
เราจะใช้ Apple Loops สำหรับ แทร็กแรกของเรา
เลือกลูปของคุณ
มี Apple ลูป หลายพันรายการ ที่คุณสามารถเลือกได้ ซึ่งครอบคลุมเครื่องดนตรีและแนวเพลงที่หลากหลาย เราจะเลือก groovy synth loop เพื่อเริ่มต้นใช้งาน
ขั้นตอนที่ 1 : เลือก Loop Browser โดยคลิกไอคอนที่บริเวณด้านบนขวาของพื้นที่ทำงานของคุณ (ไอคอนมีลักษณะเหมือน 'ลูปของ a hose'.)
ขั้นตอนที่ 2 : เรียกดูลูปโดยใช้เมนู Loop Packs และเลือกลูปของคุณ
เคล็ดลับ:
- คุณสามารถเปิดและปิดหน้าต่างเลือกลูปด้วย O
- คุณสามารถฟังแต่ละลูปได้โดยเลือกด้วยเคอร์เซอร์ของคุณ

การสร้างแทร็กเสียง
สร้างแทร็กเสียงใหม่โดยการลากและวางลูปที่คุณเลือกในพื้นที่แทร็ก

คุณยังสามารถ ขยาย วนซ้ำโดยการจับที่ขอบแล้วลาก (เช่น ทำให้มีความยาว 8 แท่งแทนที่จะเป็น 4 แท่ง โดยทำซ้ำ 4 แท่ง) และคุณสามารถตั้งค่าลูปเพื่อเล่นบน เล่นซ้ำ

และเสร็จแล้ว เราได้สร้างแทร็กแรกของเราและมีลูป 8 บาร์ที่ยอดเยี่ยมให้ใช้งานด้วย!
การสร้างเครื่องดนตรีซอฟต์แวร์ แทร็ก
มาเพิ่มแทร็กกัน คราวนี้ใช้เครื่องมือซอฟต์แวร์
ขั้นตอนที่ 1 : เลือกไอคอน + ที่ด้านบนสุดของแถบส่วนหัวของแทร็กเพื่อเพิ่มแทร็กใหม่ แทร็ก
ทางลัด: OPTION+COMMAND+N
ขั้นตอนที่ 2 : เลือกเพื่อสร้างเครื่องมือซอฟต์แวร์
A แทร็กเครื่องดนตรีซอฟต์แวร์ใหม่จะถูกเพิ่มในพื้นที่แทร็ก
ขั้นตอนที่ 3 : เลือกเครื่องดนตรีซอฟต์แวร์จากคลังเสียง
เครื่องดนตรีซอฟต์แวร์ของคุณจะถูกกำหนดให้กับ แทร็กใหม่ เราจะเลือกวงเครื่องสายสำหรับโปรเจ็กต์ของเรา

การบันทึกเพลง MIDI
ตอนนี้เราจะบันทึกเพลงลงในแทร็กใหม่โดยใช้ MIDI
MIDI หรือ Musical Instrument Digital Interface คือมาตรฐานการสื่อสารสำหรับการส่งข้อมูลเพลงดิจิทัล ได้รับการพัฒนาขึ้นในทศวรรษที่ 1980โดยผู้ผลิตซินธ์รายใหญ่ ได้แก่ Korg, Roland และ Yamaha
MIDI ช่วยให้คุณสามารถบันทึก ข้อมูล เกี่ยวกับเพลงที่เล่น เช่น ตัวโน้ต เวลา และระยะเวลา (ไม่ใช่เสียงจริง คลื่น) และทริกเกอร์เครื่องมือ MIDI ต่างๆ (รวมถึงเครื่องมือซอฟต์แวร์)
โปรดสังเกตว่าคีย์ของโปรเจ็กต์ของเราคือ Cmin —GarageBand ได้ตั้งค่าโปรเจ็กต์ของเราเป็นคีย์นี้โดยอัตโนมัติตาม ลูปที่ใช้ในแทร็กแรก

เราสามารถเพิ่มโน้ตหรือคอร์ดลงในแทร็กที่สองได้โดยการเล่นและบันทึก (เช่น การใช้แป้นพิมพ์ MIDI ซึ่งเป็นประเภทอื่นๆ ตัวควบคุม MIDI หรือการพิมพ์ดนตรีด้วยแป้นพิมพ์ Mac ของคุณ)
ในกรณีของเรา การวนซ้ำค่อนข้างยุ่งอยู่แล้ว ดังนั้นเราจะเพิ่มโน้ต 'Riser' เล็กน้อยโดยใช้สตริงซอฟต์แวร์ของเราในแถบ 3 ถึง 4 และ 7 ถึง 8 ของโครงการของเรา เราจะดำเนินการนี้โดยใช้การพิมพ์ดนตรีและบันทึกโน้ต MIDI สด
ขั้นตอนที่ 1 : เลือกนับเข้า 4 จังหวะ (ไม่บังคับ)
ขั้นตอนที่ 2 : ตั้งค่าอุปกรณ์อินพุต MIDI ของคุณ (เช่น แป้นพิมพ์ Mac ในกรณีของเรา)
- ฉันยังได้ตั้งค่าแป้นพิมพ์เป็นอ็อกเทฟที่สูงกว่าค่าเริ่มต้น (เช่น เริ่มต้น ที่ C4 )
ขั้นตอนที่ 3 : เริ่มบันทึกโน้ตของคุณ
- ฉันจะเล่น <โน้ต 12>G —โน้ตนี้ใช้เล่นดนตรีได้เนื่องจากอยู่ในสเกล Cmin
- คุณยังสามารถเปิดเครื่องเมตรอนอมได้หากช่วยได้
ขั้นตอนที่ 4 : หยุดการบันทึกเมื่อคุณทำเสร็จแล้วเล่นโน้ตของคุณเสร็จแล้ว
เคล็ดลับ
- กด สเปซบาร์ เพื่อเริ่มและหยุดการเล่นโปรเจ็กต์ของคุณ
- กด R เพื่อเริ่มและหยุดการบันทึก

การทำงานกับเปียโนโรลล์
เมื่อคุณบันทึกเสร็จแล้ว คุณจะเห็นโน้ตของคุณ (เช่น ข้อมูล MIDI ที่เชื่อมโยงกับ โน้ตที่คุณเล่น) และตรวจสอบระดับเสียง เวลา ฯลฯ ในเปียโนโรลล์
ขั้นตอนที่ 1 : ดับเบิลคลิกที่ด้านบนของขอบเขตแทร็กเพื่อแสดงเปียโนโรลล์
เปียโนโรลล์จะกำหนดจังหวะและระยะเวลาของโน้ตที่คุณเล่น ลองดูและฟังเพลงของคุณ—หากคุณพอใจกับมัน ก็ไม่มีอะไรให้ทำอีก อย่างไรก็ตาม หากคุณต้องการแก้ไขโน้ต มันง่ายมากที่จะทำในเปียโนโรลล์
ในกรณีของเรา เวลาของฉันค่อนข้างคลาดเคลื่อน ดังนั้นฉันจะแก้ไขโดย quantizing โน้ต
ขั้นตอนที่ 2 : แก้ไขโน้ตของคุณ (ไม่บังคับ)
- หากต้องการนับโน้ตทั้งหมดในพื้นที่ MIDI ในตัวแก้ไขเปียโนโรลล์ ให้เลือก ภูมิภาค จากนั้นเลือก Time Quantize และเลือกระยะเวลาของการวัดปริมาณ
- คุณยังสามารถเลือกความแรงของการวัดปริมาณได้ด้วย

การสร้างเครื่องมือทางกายภาพ (เสียง) แทร็ก
แทร็กที่เราเพิ่งบันทึกสร้างด้วยเครื่องดนตรีซอฟต์แวร์โดยใช้ MIDI ตามที่ระบุไว้ คุณยังสามารถบันทึกโดยใช้เครื่องดนตรี เช่น กีตาร์
โปรดจำไว้ว่า MIDI เป็นวิธีการบันทึก (และส่งสัญญาณ) เพลง ข้อมูลเกี่ยวกับโน้ตที่เล่น เมื่อคุณบันทึกเครื่องดนตรีจริงโดยใช้ DAW คุณกำลังบันทึก เสียงจริง (เช่น คลื่นเสียง) ที่สร้างขึ้นโดยเครื่องดนตรี เสียงจะถูก แปลงเป็นดิจิทัล เพื่อให้สามารถบันทึก จัดเก็บ และแก้ไขโดยคอมพิวเตอร์และ DAW ของคุณ
ดังนั้นจึงมีความแตกต่างระหว่าง MIDI และเสียงดิจิทัล แม้ว่าทั้งสองจะเป็น วิธีบันทึก จัดเก็บ และแก้ไขข้อมูลเพลงดิจิทัล
มาบันทึกกีตาร์กัน เราสามารถเพิ่มไลน์เบส (โดยใช้กีตาร์เบส) หรือคอร์ดกีตาร์ (โดยใช้กีตาร์ริธึม) วันนี้เราจะเพิ่มคอร์ดกีตาร์อย่างง่าย
ขั้นตอนที่ 1 : เชื่อมต่อกีตาร์ของคุณกับ GarageBand
- เชื่อมต่อโดยตรงกับ Mac ของคุณโดยใช้ ตัวเชื่อมต่อที่เหมาะสมหรือเชื่อมต่อผ่านอินเทอร์เฟซเสียง— โปรดดูคำแนะนำโดยละเอียดใน คู่มือผู้ใช้ของ GarageBand
ขั้นตอนที่ 2 : เลือกไอคอน + ที่ด้านบนของพื้นที่ส่วนหัวของแทร็กเพื่อเพิ่มแทร็กใหม่ ( ทางลัด : OPTION+COMMAND+N)
ขั้นตอนที่ 3 : เลือกเพื่อสร้างแทร็กเสียง (โดยมีไอคอน กีตาร์ )
ขั้นตอนที่ 4 : ตั้งค่าการควบคุมแทร็กเสียงของคุณ
- คุณสามารถควบคุมเสียงกีตาร์ของคุณได้ เช่น เกน โทนเสียง โมดูเลต และรีเวิร์บ โดยใช้การจำลองแอมป์และเอฟเฟกต์ของ GarageBand (พร้อมปลั๊กอิน) มีแพตช์ที่ตั้งไว้ล่วงหน้าให้ใช้ 'ตามสภาพ' หรือคุณสามารถปรับเปลี่ยนได้ตามต้องการ
ฉันจะใช้ คอมโบ Cool Jazz ขยายเสียงด้วยแพตช์ที่ตั้งไว้ล่วงหน้า
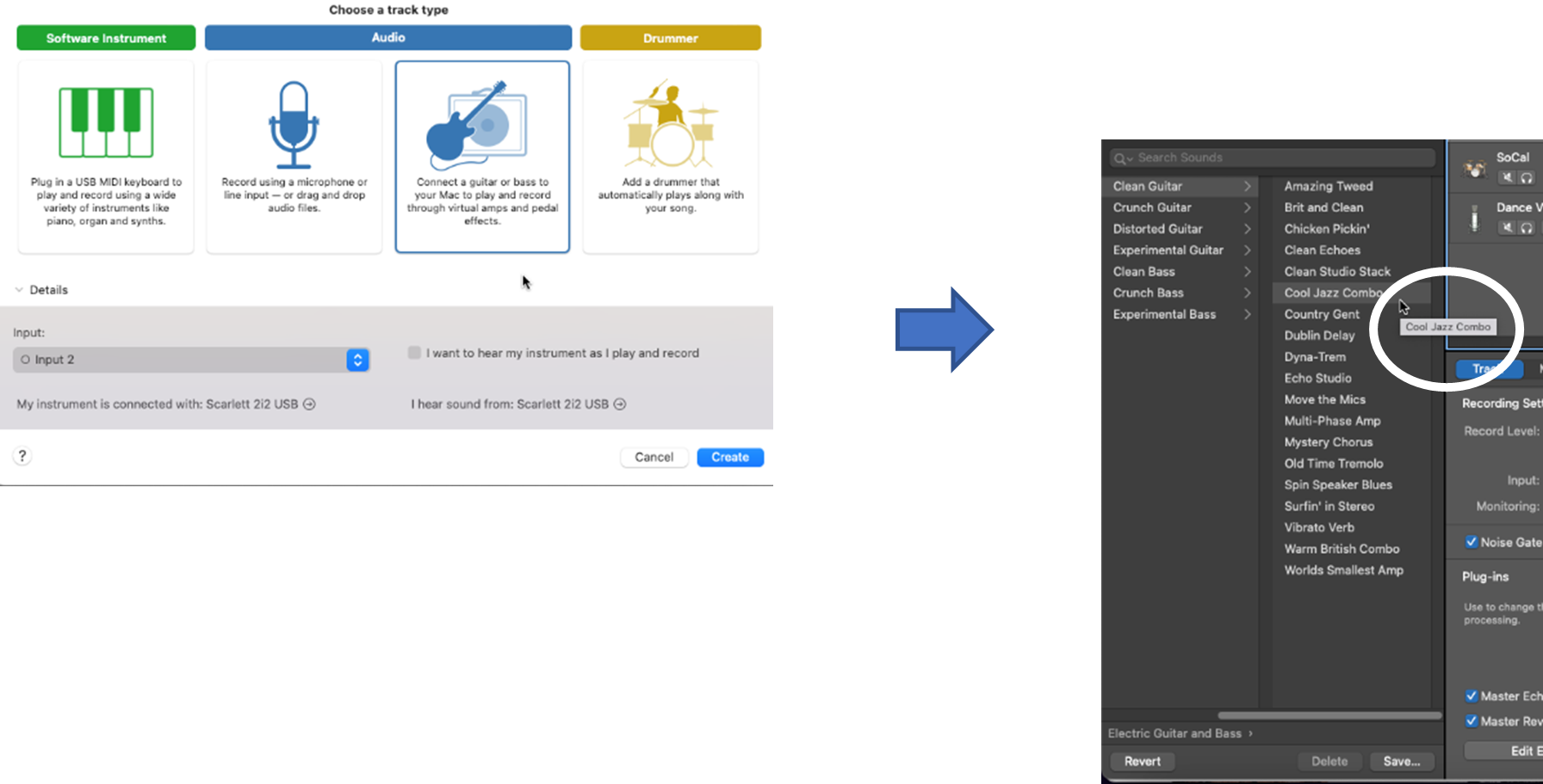
การบันทึกเสียงเครื่องดนตรี
ตอนนี้เราจะบันทึกเพลงลงในแทร็กโดยใช้กีตาร์ ฉันจะเล่นคอร์ด Gmin คอร์ดเดียว (ซึ่งอยู่ในคีย์ของ Cmin ) ในแท่งที่ 3 ถึง 4
ขั้นตอนที่ 1 : เริ่มบันทึกโน้ตของคุณ
ขั้นตอนที่ 2 : หยุดบันทึกเมื่อคุณเล่นโน้ตเสร็จแล้ว
คุณควรเห็นรูปคลื่นของสิ่งที่คุณเพิ่งเล่น แทร็กกีตาร์ที่คุณบันทึกใหม่

ขั้นตอนที่ 3 : แก้ไขและกำหนดปริมาณแทร็กของคุณ (ไม่บังคับ)
- โครงการของเรา มีความยาว 8 แถบ ดังนั้นฉันต้องการเพียงส่วน 4 แถบที่ฉันสามารถวนซ้ำได้
- อย่างไรก็ตาม ระหว่างการบันทึก ฉันข้ามแถบทั้ง 4 แถบ ดังนั้นฉันจะแก้ไข (ตัด) ส่วนของ แทร็กเกิน 4 บาร์
- คุณยังสามารถกำหนดปริมาณแทร็กของคุณ เช่น แก้ไขจังหวะเวลา แต่ฉันเลือกที่จะไม่ทำสิ่งนี้เนื่องจากฟังดูโอเค (และการวัดปริมาณดูเหมือนว่าจะ แก้ไขมากเกินไป ทำให้คอร์ดฟังดูไม่เป็นธรรมชาติ)
- ต่อไป ผมจะวนแทร็ก 4 แถบเพื่อให้เต็มในกรอบเวลาของโปรเจ็กต์ 8 แถบ
- สุดท้าย แม้ว่าเดิมทีฉันจะ เลือกค่าที่ตั้งไว้ล่วงหน้าของแอมป์ Cool Jazz Combo ในการเล่นทั้งโปรเจ็กต์ (กล่าวคือ แทร็กอื่นๆ ที่บันทึกไว้จนถึงตอนนี้) ฉันพบค่าที่ตั้งไว้ล่วงหน้าอื่นที่ฉันชอบ นั่นคือ Clean Echoes ดังนั้นฉันจึงเปลี่ยนค่าที่ตั้งไว้ล่วงหน้าของแทร็กกีตาร์เป็นสิ่งนี้ โทนเสียงกีตาร์ที่แตกต่างกัน ( ทำได้ง่ายใน GarageBand! )


การเพิ่มมือกลองแทร็ก
ตอนนี้เรามีสามแทร็ก แทร็กแรกมีวง Apple ที่ไพเราะ แทร็กที่สองที่มีโน้ตเดี่ยว 'ไรเซอร์' และแทร็กที่สามที่มีคอร์ดกีตาร์แบบง่าย
มีศิลปะมากมาย แน่นอนว่าคุณเลือกได้ และขึ้นอยู่กับคุณทั้งหมดว่าจะเพิ่มแทร็กกี่เพลงและเครื่องดนตรีชนิดใดที่คุณใช้ โปรเจ็กต์ของเราค่อนข้างเรียบง่าย แต่ใช้เพื่ออธิบายกระบวนการ
ตอนนี้เรามาเพิ่มแทร็กที่สี่ นั่นคือแทร็กมือกลอง เห็นได้ชัดว่านี่เป็นแทร็กที่สำคัญมากหากคุณสร้างจังหวะ!
ใน GarageBand คุณมีตัวเลือกสองสามอย่างสำหรับการเพิ่มกลอง:
- เลือก มือกลองเสมือนจริง
- ใช้ ดรัมเมอร์ลูป คล้ายกับที่เราทำในแทร็กแรก แต่ใช้ Apple Drummer Loops แทนลูปเมโลดิก
- บันทึก ตีกลองโดยใช้เครื่องดนตรีซอฟต์แวร์และตัวควบคุม MIDI (หรือการพิมพ์ดนตรี)—คล้ายกับที่เราทำกับแทร็กที่สอง แต่ใช้เครื่องดนตรีกลอง
- ตั้งโปรแกรม กลองโดยสร้างขอบเขต MIDI ที่ว่างเปล่าใน แทร็กใหม่ จากนั้นใช้เครื่องดนตรีซอฟต์แวร์และตัวแก้ไขเปียโนโรลล์เพื่อสร้างและแก้ไขโน้ตแต่ละตัว (เช่น แต่ละส่วนของชุดกลองที่กำหนดให้กับโน้ต MIDI เช่น กลองเตะ กลองสแนร์ ไฮแฮท ฉาบ ฯลฯ)
สำหรับโครงการของเรา เราจะใช้ตัวเลือกแรก—เลือกมือกลองเสมือนจริง นี่เป็นวิธีที่ง่ายและรวดเร็วในการเพิ่มเสียงกลองไปยังโปรเจ็กต์ GarageBand ในขณะที่ให้คุณปรับความรู้สึก ความดัง และแต่ละเสียงได้

