สารบัญ
ในยุคดิจิทัล การติดต่อสื่อสารและการสื่อสารที่ราบรื่นเป็นสิ่งสำคัญสำหรับทั้งความพยายามส่วนตัวและในอาชีพ หนึ่งในเครื่องมือที่ได้รับความนิยมมากที่สุดสำหรับการอำนวยความสะดวกในการสื่อสารนี้คือ Discord ซึ่งเป็นแพลตฟอร์มการแชทด้วยเสียง วิดีโอ และข้อความแบบออลอินวัน
อย่างไรก็ตาม บางครั้งผู้ใช้อาจพบข้อผิดพลาด “ Discord Update Failed Loop ” ซึ่งอาจขัดขวางการทำงานของแอปและขัดขวางการสื่อสาร บทความนี้ให้คำแนะนำที่ครอบคลุมพร้อมขั้นตอนโดยละเอียดเพื่อแก้ไขปัญหานี้และกู้คืนแอป Discord ของคุณ ช่วยให้คุณไม่พลาดการติดต่อกับเพื่อน ครอบครัว และเพื่อนร่วมงาน
ด้วยเทคนิคการแก้ปัญหาเหล่านี้ คุณจะสามารถเอาชนะลูปการอัปเดตได้อย่างรวดเร็วและเพลิดเพลินไปกับประสบการณ์ Discord ที่ราบรื่นต่อไป
สาเหตุทั่วไปที่ทำให้การอัปเดต Discord ล้มเหลวในลูป
การทำความเข้าใจสาเหตุที่เป็นไปได้เบื้องหลัง ข้อผิดพลาด “Discord Update Failed Loop” สามารถช่วยคุณหาทางออกที่เหมาะสมที่สุดได้ ต่อไปนี้คือสาเหตุทั่วไปบางประการสำหรับปัญหานี้:
- สิทธิ์ของผู้ดูแลระบบไม่เพียงพอ: ความบาดหมางกันอาจต้องการสิทธิ์ของผู้ดูแลระบบจึงจะติดตั้งการอัปเดตได้สำเร็จ หากแอปขาดการอนุญาตที่จำเป็น อาจส่งผลให้เกิดการวนซ้ำการอัปเดต
- ไฟล์อัปเดตเสียหาย: หากไฟล์อัปเดตเสียหายหรือเสียหาย Discord อาจประสบปัญหาในการติดตั้งการอัปเดต ทำให้เกิดการวนซ้ำ
- การรบกวนของโปรแกรมป้องกันไวรัสหรือไฟร์วอลล์: ซอฟต์แวร์รักษาความปลอดภัย เช่น โปรแกรมป้องกันไวรัสหรือไฟร์วอลล์ บางครั้งอาจบล็อกหรือขัดขวางกระบวนการอัปเดต Discord ซึ่งนำไปสู่ลูปการอัปเดต
- พร็อกซีหรือ VPN ขัดแย้ง: หากคุณใช้พร็อกซี เซิร์ฟเวอร์หรือ VPN ขณะอัปเดต Discord อาจทำให้เกิดข้อขัดแย้งและป้องกันไม่ให้ติดตั้งการอัปเดต ส่งผลให้เกิดการวนซ้ำ
- ปัญหาแคชของ Discord: ไฟล์แคชสะสมในแอป Discord อาจทำให้เกิดสิ่งต่างๆ ปัญหารวมถึงลูปการอัปเดต การล้างแคชมักจะช่วยแก้ปัญหานี้ได้
- การตั้งค่าระบบที่เข้ากันไม่ได้: ในบางกรณี การวนรอบการอัปเดตอาจเกิดจากการตั้งค่าระบบที่เข้ากันไม่ได้หรือขัดแย้งกับแอปพลิเคชันอื่นๆ ในคอมพิวเตอร์ของคุณ
- ปัญหาเกี่ยวกับเซิร์ฟเวอร์ Discord: ในบางครั้ง ปัญหาอาจเกิดจากเซิร์ฟเวอร์ของ Discord เอง เช่น ในระหว่างการบำรุงรักษาหรือเซิร์ฟเวอร์หยุดทำงาน ทำให้เกิดลูปการอัปเดต
โดยการระบุ สาเหตุของข้อผิดพลาด “Discord Update Failed Loop” คุณสามารถเลือกวิธีการแก้ไขปัญหาที่เหมาะสมที่สุดจากแนวทางแก้ไขที่มีให้ในบทความนี้ แก้ไขปัญหาได้อย่างรวดเร็วและรับประกันประสบการณ์ Discord ที่ราบรื่น
เรียกใช้ Discord ในฐานะผู้ดูแลระบบ
สำหรับแอปพลิเคชันใดๆ การทำงานในฐานะผู้ดูแลระบบเป็นวิธีที่ง่ายที่สุดในการทำให้แอปพลิเคชันกลับมาทำงานได้ หากไม่ได้ใช้งานบนอุปกรณ์เนื่องจากข้อผิดพลาดเฉพาะ เช่นเดียวกับ Discord หากแอป Discord ไม่เปิดหรือทำงานอยู่เนื่องจากข้อผิดพลาดในการอัปเดต Discord ล้มเหลว การเรียกใช้แอปในฐานะผู้ดูแลระบบและการให้สิทธิ์ผู้ดูแลระบบทั้งหมดสามารถแก้ไขข้อผิดพลาดได้แม้ว่าการเชื่อมต่ออินเทอร์เน็ตจะทำงานได้ดีก็ตาม ต่อไปนี้คือวิธีแก้ไขปัญหาการอัปเดต Discord ที่ล้มเหลว
ขั้นตอนที่ 1: เปิดใช้ แอป Discord จาก เมนูหลักของ Windows คลิก ไอคอน Windows และไปที่ไอคอนของ แอป Discord คลิกขวาที่ไอคอนแอปเพื่อเลือก คุณสมบัติ จากเมนูบริบท
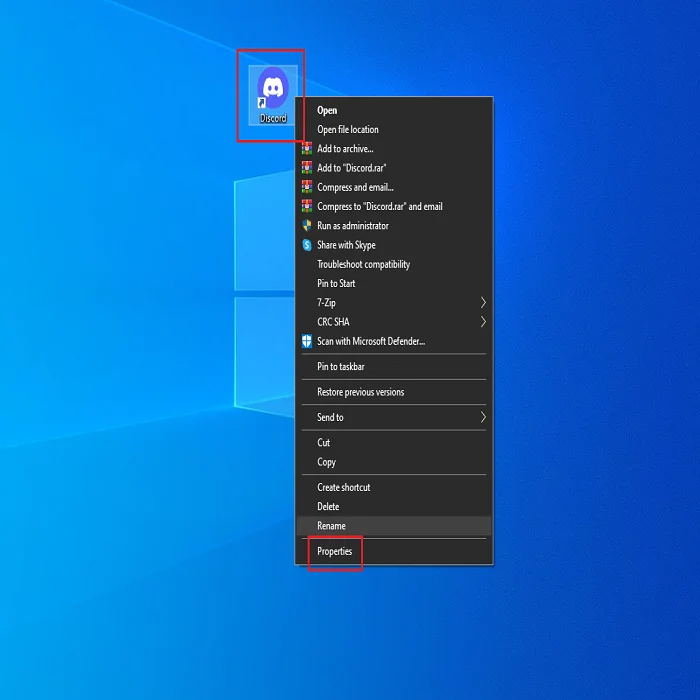
ขั้นตอนที่ 2: ในหน้าต่างป๊อปอัปคุณสมบัติ ให้ย้ายไปที่ แท็บความเข้ากันได้ และใต้ส่วนการตั้งค่า ให้ทำเครื่องหมายที่ช่อง สำหรับตัวเลือก เรียกใช้โปรแกรมนี้ในฐานะผู้ดูแลระบบ คลิก นำไปใช้ ตามด้วยคลิก ตกลง เพื่อดำเนินการให้เสร็จสิ้น

เปลี่ยนชื่อไฟล์ update.exe
หากป๊อปอัปแสดงข้อผิดพลาด แจ้งว่าการอัปเดต discord ล้มเหลว อาจมีปัญหากับโฟลเดอร์อัปเดต ในการเปิดใช้งานการอัปเดต discord เพื่อติดตั้งบนอุปกรณ์ การเปลี่ยนชื่อโฟลเดอร์ discord update.exe สามารถช่วยแก้ไขข้อผิดพลาดได้ ต่อไปนี้คือขั้นตอนในการแก้ไขปัญหา Discord ที่ค้างอยู่ในการอัปเดต
ขั้นตอนที่ 1: เปิดใช้ ยูทิลิตี้การเรียกใช้ด้วยปุ่ม Windows+ R ปุ่มทางลัดผ่านแป้นพิมพ์ พิมพ์ “ :\Users\Username\AppData “ ในกล่องคำสั่ง run แล้วคลิก ตกลง เพื่อดำเนินการต่อ

ขั้นตอนที่ 2: มันจะเปิด ไฟล์ในเครื่อง สำหรับแอป ค้นหา ไฟล์ที่ไม่ลงรอยกัน ในโฟลเดอร์ในเครื่องและดับเบิลคลิกไฟล์เพื่อเปิด
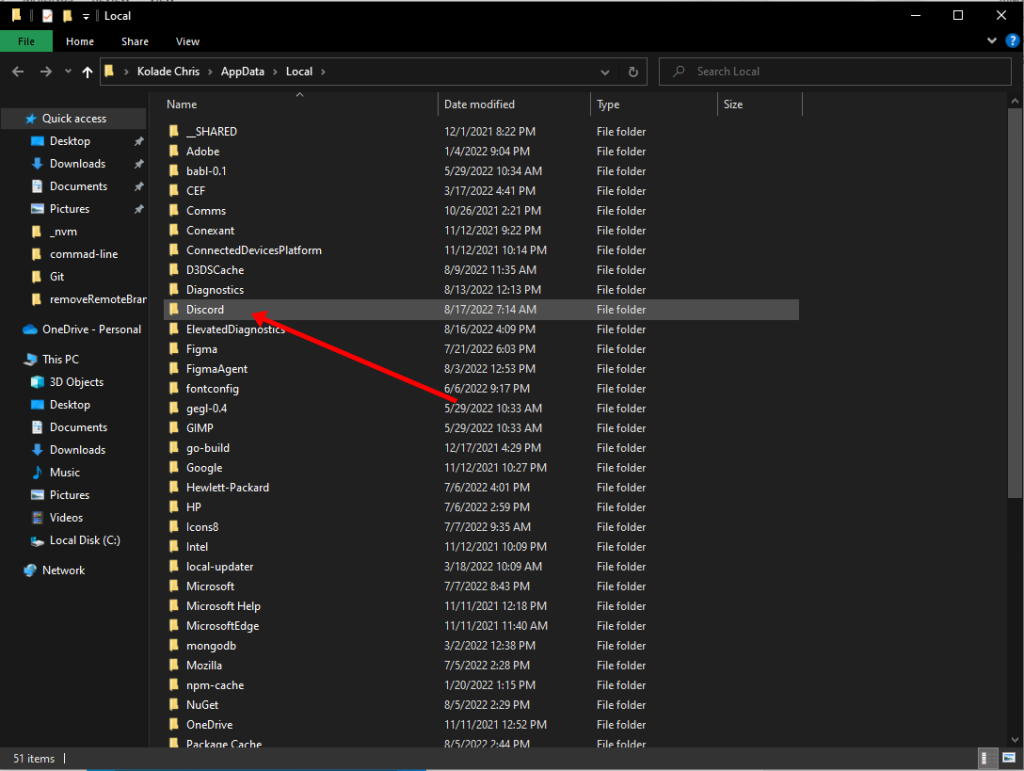
ขั้นตอนที่ 3: ในไฟล์ Discord ให้ไปที่ตัวเลือก update.exe คลิกขวาที่ไฟล์เพื่อเลือกตัวเลือก เปลี่ยนชื่อ เปลี่ยนชื่อไฟล์ ( Update-Old.exe ) และคลิก ตกลง เพื่อดำเนินการให้เสร็จสิ้น

ปิดใช้งาน Windows Defender
ในฐานะ แอปพลิเคชันบุคคลที่สาม ข้อผิดพลาดการอัปเดต Discord ล้มเหลวอาจเกิดขึ้นเนื่องจาก Windows Defender เช่น บริการป้องกันไวรัสและภัยคุกคาม (การป้องกันตามเวลาจริง) ของ Windows ทำงานในเบื้องหลัง จำกัดการติดตั้งการอัปเดตใด ๆ จากแหล่งที่ไม่รู้จัก จึงนำไปสู่การอัปเดตปัญหาที่ล้มเหลวสำหรับ Discord การปิดใช้งาน Windows Defender สามารถให้บริการตามวัตถุประสงค์ในการแก้ไขความล้มเหลวในการอัปเดตที่ไม่ลงรอยกัน ต่อไปนี้เป็นขั้นตอนในการปฏิบัติตาม:
ขั้นตอนที่ 1: เรียกใช้การตั้งค่า Windows ผ่านแป้นพิมพ์จากปุ่ม Windows+ I แป้นพิมพ์ลัด
ขั้นตอนที่ 2: ในเมนูการตั้งค่า เลือกตัวเลือก การอัปเดตและความปลอดภัย ดับเบิลคลิกตัวเลือกเพื่อเปิด

ขั้นตอนที่ 3: ในหน้าต่างการอัปเดตและความปลอดภัย ให้ไปที่ตัวเลือก ความปลอดภัยของ Windows ตามด้วยการเลือก ภัยคุกคามและการป้องกันไวรัส ในบานหน้าต่างด้านซ้าย

ขั้นตอนที่ 4: ในขั้นตอนถัดไป ให้ไปที่ลิงก์ของ จัดการการตั้งค่า ในตัวเลือกการป้องกันไวรัสและภัยคุกคาม

ขั้นตอนที่ 5: ไปที่ตัวเลือกการป้องกันตามเวลาจริงและสลับปุ่ม ปิด .

ชั่วคราวปิดใช้งานโปรแกรมป้องกันไวรัส
เช่นเดียวกับบริการป้องกันไวรัสและภัยคุกคามของ Windows Defender ซอฟต์แวร์ป้องกันไวรัสหรือมัลแวร์ของบริษัทอื่นสามารถจำกัดการดาวน์โหลดหรืออัปเกรดแอป Discord ทำให้เซิร์ฟเวอร์ Discord แสดงการอัปเดตที่ล้มเหลว วิธีแก้ไขด่วนคือการปิดใช้งานโปรแกรมป้องกันไวรัสชั่วคราวผ่านตัวจัดการงานเพื่อให้ Discord ติดตั้งการอัปเดต ต่อไปนี้เป็นขั้นตอนที่ต้องปฏิบัติตาม:
ขั้นตอนที่ 1 :เรียกใช้ ตัวจัดการงาน จากเมนูหลักของ Windows คลิกขวาในแถบงานและเลือกตัวเลือก ตัวจัดการงาน จากรายการ

ขั้นตอนที่ 2: ในหน้าต่างตัวจัดการงาน ให้ไปที่ แท็บเริ่มต้น จากรายการ เลือกตัวเลือกของ โปรแกรมป้องกันไวรัส เป้าหมาย คลิกที่โปรแกรม ตามด้วยการคลิกปุ่ม ปิดใช้งาน ที่ด้านล่างของหน้าจอ

ขั้นตอนที่ 3: รีสตาร์ทอุปกรณ์เพื่อตรวจสอบว่าข้อผิดพลาดได้รับการแก้ไขหรือไม่
ปิดใช้งาน VPN และพร็อกซีชั่วคราว
หากใช้พร็อกซีเซิร์ฟเวอร์กับแอป Discord คุณอาจพบข้อผิดพลาดการวนซ้ำการอัปเดต Discord ที่ล้มเหลว การปิดใช้งานการตั้งค่าพร็อกซีเซิร์ฟเวอร์อาจช่วยแก้ปัญหาได้ ต่อไปนี้เป็นขั้นตอนที่ต้องปฏิบัติตาม:
ขั้นตอนที่ 1 : เรียกใช้ การตั้งค่า จากเมนูหลักของ Windows พิมพ์ การตั้งค่า ในการค้นหาของแถบงาน และดับเบิลคลิกตัวเลือกในรายการเพื่อเปิดใช้

ขั้นตอนที่ 2: เลือก เครือข่าย & ตัวเลือกอินเทอร์เน็ตพร็อกซี ในเมนูการตั้งค่า

ขั้นตอนที่ 2 : สลับปิดตัวเลือกพร็อกซีเซิร์ฟเวอร์ในเครือข่าย & หน้าต่างอินเทอร์เน็ตพร็อกซี เมื่อคุณปิดใช้งานพร็อกซีเซิร์ฟเวอร์แล้ว ให้ตรวจสอบว่าข้อผิดพลาดการอัปเดตไม่ลงรอยกันล้มเหลวได้รับการแก้ไขแล้วหรือไม่
ล้างข้อมูลแอป
บางครั้งข้อมูลแคชที่มีอยู่ในแอปพลิเคชันจะสร้างภาระให้กับระบบและทำให้เกิดข้อผิดพลาดของระบบที่เชื่อมโยงกับแอปพลิเคชันเฉพาะ เช่นเดียวกับ Discord การติดตั้งบนอุปกรณ์ของคุณอาจสร้างแอพหรือแคชข้อมูลในเครื่อง การล้างข้อมูลในเครื่องหรือแคชของแอปที่เกี่ยวข้องกับ Discord สามารถแก้ไขข้อผิดพลาด ” ข้อผิดพลาดการวนซ้ำการอัปเดตที่ไม่ลงรอยกัน ต่อไปนี้เป็นขั้นตอนที่ต้องปฏิบัติตาม:
ขั้นตอนที่ 1 : เรียกใช้ เรียกใช้ยูทิลิตี้ จากแป้นพิมพ์โดยคลิกที่ แป้น Windows+ R และเรียกใช้ ในฐานะผู้ดูแลระบบ ในกล่องคำสั่ง พิมพ์ %appdata% และคลิก ตกลง เพื่อดำเนินการต่อ

ขั้นตอนที่ 2 : ในหน้าต่างถัดไป เลือกโฟลเดอร์ของ Discord

ขั้นตอนที่ 3: คลิกขวาที่โฟลเดอร์ แคช และ โค้ดแคช เพื่อเลือก ลบ จากรายการแบบเลื่อนลง มันจะลบไฟล์แคชทั้งหมดของ Discord ออกจากระบบ

การติดตั้ง Discord update.exe ไปยังโฟลเดอร์อื่น
หากการอัปเดตล้มเหลว ข้อผิดพลาดในการวนซ้ำสำหรับ Discord เชื่อมโยงกับข้อมูลที่แท้จริง จุดบกพร่องหรือข้อผิดพลาดการอนุญาตสำหรับโฟลเดอร์อัปเดต จากนั้นเปลี่ยนตำแหน่งและการติดตั้ง discord update.exe ไปยังโฟลเดอร์อื่นสามารถช่วยแก้ไขข้อผิดพลาดการอัปเดตได้ นี่คือขั้นตอนที่ต้องปฏิบัติตาม:
ขั้นตอน1: เรียกใช้ เรียกใช้ยูทิลิตี้ ผ่านแป้นพิมพ์โดยใช้ปุ่ม Windows +ปุ่มทางลัด R ใน ช่องคำสั่ง run ให้พิมพ์ %localappdata% แล้วคลิก ตกลง เพื่อดำเนินการต่อ

ขั้นตอนที่ 2: ในไดเร็กทอรีในเครื่องของข้อมูลแอป คลิกขวาในพื้นที่เพื่อเลือก new>folder สร้างไฟล์ใหม่และตั้งชื่อว่า new_discord .

ขั้นตอนที่ 3: ตอนนี้ คัดลอก (Ctrl+ C) ข้อมูลทั้งหมดจากไดเรกทอรีย่อยในเครื่องของ Discord และ วาง (Ctrl+ V) ลงในโฟลเดอร์ใหม่ มันจะเปลี่ยนตำแหน่งสำหรับ update.exe

ถอนการติดตั้งและติดตั้ง Discord ใหม่
หากไม่มีวิธีแก้ไขด่วนใดที่ได้ผลในการแก้ไขข้อผิดพลาดในการอัปเดต Discord ให้ถอนการติดตั้งและติดตั้งใหม่ แอปพลิเคชันในอุปกรณ์ของคุณจะช่วยคุณได้ ต่อไปนี้เป็นขั้นตอนที่ต้องปฏิบัติตาม:
ขั้นตอนที่ 1 : เรียกใช้ แผงควบคุม จากช่องค้นหาของแถบงาน และดับเบิลคลิกที่ตัวเลือกเพื่อเปิดใช้งาน

ขั้นตอนที่ 2 : เลือกตัวเลือก โปรแกรม ในเมนูแผงควบคุม

ขั้นตอนที่ 3 : ในหน้าต่างถัดไป เลือกตัวเลือกของ โปรแกรมและคุณลักษณะ .

ขั้นตอน 4: นำทางและค้นหา Discord จากรายการและคลิกที่แท็บถอนการติดตั้ง
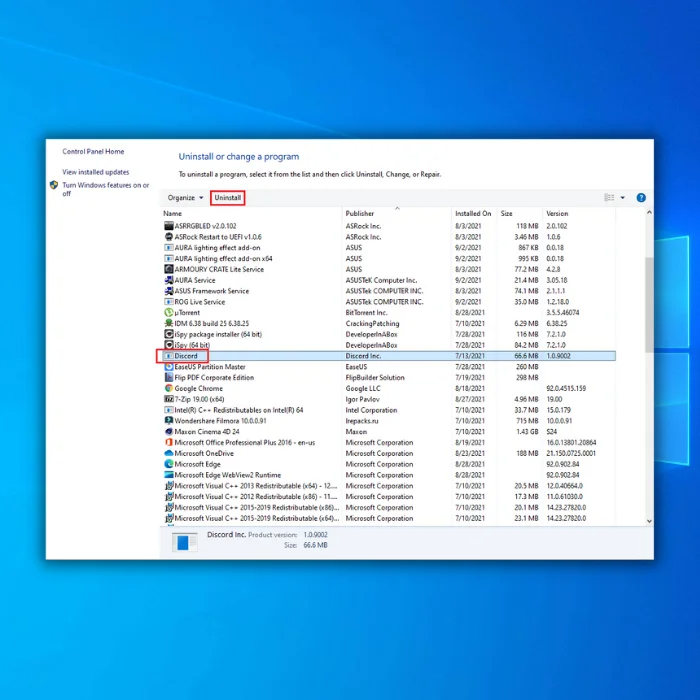
ขั้นตอนที่ 4 : เมื่อถอนการติดตั้งแล้ว ให้รีบูตอุปกรณ์และติดตั้งแอปพลิเคชันอีกครั้ง
เรียกใช้ Discord อีกครั้งในเวลาไม่นาน
ทำตามวิธีการที่ระบุไว้ในคู่มือนี้ คุณควรจะสามารถแก้ไขได้การอัปเดต Discord ล้มเหลววนซ้ำและทำให้แอปกลับมาทำงานอีกครั้งบนคอมพิวเตอร์ของคุณ ไม่ว่าคุณจะลองรีสตาร์ทพีซีของคุณ ล้างแคชของ Discord หรือใช้เวอร์ชันเว็บของแอป คุณจะมีตัวเลือกมากมายในการแก้ไขปัญหานี้ หากทั้งหมดล้มเหลว คุณสามารถลองติดตั้ง Discord ใหม่ได้ตลอดเวลา ด้วยโซลูชันเหล่านี้ คุณควรจะสามารถติดต่อกับเพื่อนๆ และชุมชนของคุณบน Discord ได้โดยไม่หยุดชะงัก
คำถามที่พบบ่อยเกี่ยวกับการอัปเดต Discord วนซ้ำไม่สำเร็จ
เหตุใดฉันจึงอัปเดต Discord ของฉันไม่ได้ โฟลเดอร์?
เป็นเรื่องปกติที่จะประสบปัญหาในการอัปเดตโฟลเดอร์ Discord ของคุณ ขึ้นอยู่กับสถานการณ์ อาจเกิดได้จากหลายปัจจัย เช่น ไฟล์เสียหาย ปัญหาระบบ และปัญหาความเข้ากันได้กับโปรแกรมอื่นๆ บางครั้ง คุณอาจไม่มีสิทธิ์ที่เหมาะสมในการเปลี่ยนแปลงหรือเข้าถึงไฟล์ที่จำเป็นสำหรับการอัปเดต
การติดตั้ง Discord ใหม่จะแก้ไขการวนซ้ำของการอัปเดต Discord ที่ล้มเหลว
หากการติดตั้ง Discord ใหม่ไม่สามารถแก้ไขปัญหาได้ มีขั้นตอนอื่นๆ ที่คุณสามารถทำได้เพื่อลองและแก้ไขการวนซ้ำการอัปเดต Discord ที่ล้มเหลว ขั้นแรก คุณควรตรวจสอบว่าซอฟต์แวร์ป้องกันไวรัสของคุณบล็อกการดาวน์โหลดหรือการติดตั้งการอัปเดตใหม่หรือไม่ หากเป็นเช่นนั้น คุณต้องเพิ่มข้อยกเว้นสำหรับ Discord เพื่ออัปเดตอย่างเหมาะสม
ทำไมพีซีของฉันถึงไม่ถอนการติดตั้ง Discord?
แอปพลิเคชัน VoIP ของ Discord แต่ถ้าคุณพยายามถอนการติดตั้งจากพีซีของคุณและมีปัญหา คุณควรลองสองสามอย่าง ประการแรก ตรวจสอบให้แน่ใจว่า Discord ไม่ได้ทำงานบนคอมพิวเตอร์ของคุณ – ตรวจสอบในตัวจัดการงานของ Windows เพื่อดูว่ามีอยู่หรือไม่
เหตุใดฉันจึงอัปเดต Discord ไม่ได้
อาจมี สาเหตุหลายประการที่ทำให้คุณไม่สามารถอัปเดต Discord ได้ อาจเป็นเพราะปัญหาเกี่ยวกับการเชื่อมต่ออินเทอร์เน็ตของคุณ หรือเซิร์ฟเวอร์ของ Discord อาจหยุดทำงานชั่วคราว อาจเป็นเพราะข้อขัดแย้งระหว่างแอปพลิเคชันและโปรแกรมอื่นๆ ที่ทำงานบนคอมพิวเตอร์ของคุณ นอกจากนี้ คุณยังอาจต้องการตรวจสอบด้วยว่าโปรแกรมป้องกันไวรัสของคุณไม่ได้ปิดกั้นกระบวนการดาวน์โหลดหรือแทรกแซงหรือไม่
ฉันสามารถอัปเดต Discord โดยอัตโนมัติได้หรือไม่
ใช่ Discord สามารถอัปเดตโดยอัตโนมัติได้ คุณสามารถทำได้หลายวิธี เช่น เปิดใช้งาน 'อัปเดตอัตโนมัติ' ในการตั้งค่าผู้ใช้ของคุณ การตั้งค่านี้จะตรวจสอบการอัปเดตใหม่ทุกครั้งที่คุณเปิด Discord และติดตั้งโดยอัตโนมัติ คุณยังสามารถอัปเดตด้วยตนเองได้ด้วยการดาวน์โหลดไคลเอนต์เวอร์ชันล่าสุดจากเว็บไซต์ของพวกเขา
เหตุใดฉันจึงเรียกใช้การอัปเดต Discord ไม่ได้
หากคุณไม่สามารถเรียกใช้การอัปเดต Discord อาจมีสาเหตุหลายประการ ผู้ร้าย สาเหตุทั่วไปประการหนึ่งคือหากคอมพิวเตอร์ของคุณไม่มีข้อกำหนดด้านหน่วยความจำและประสิทธิภาพขั้นต่ำในการอัปเดตให้เสร็จสมบูรณ์ ความเสียหายของไฟล์เกมภายใน Windows อาจทำให้การอัปเดตไม่สำเร็จ

