สารบัญ
เมื่อใดก็ตามที่คุณทำงานกับสำเนาเนื้อความจำนวนมากใน InDesign คุณเกือบจะรับประกันได้ว่าจะเริ่มเห็นการใส่ยัติภังค์ในข้อความของคุณ เนื่องจาก InDesign พยายามรักษาสมดุลของความยาวของแต่ละบรรทัดกับความกว้างของกรอบข้อความของคุณ
ในหลายๆ สถานการณ์ นี่เป็นสิ่งที่ดี แต่ก็ไม่ได้สร้างรูปลักษณ์ที่เหมาะสมเสมอไป นักออกแบบบางคน (รวมถึงของคุณจริงๆ ด้วย) ไม่ชอบการใส่ยัติภังค์จากทั้งการออกแบบที่มองเห็นได้และมุมมองที่อ่านง่าย แต่ InDesign ให้คุณปรับแต่งวิธีการใช้การยัติภังค์หรือแม้กระทั่งปิดการใช้งานทั้งหมด
3 วิธีด่วนในการปิดการยัติภังค์ใน InDesign
สำหรับผู้ที่ต้องการเวอร์ชันย่อ คุณสามารถปิดใช้งานการใส่ยัติภังค์ได้อย่างรวดเร็ว: เลือกข้อความที่คุณต้องการแก้ไขโดยใช้เครื่องมือ Type เปิดแผงย่อหน้า และยกเลิกการทำเครื่องหมายในช่องที่มีข้อความยัติภังค์
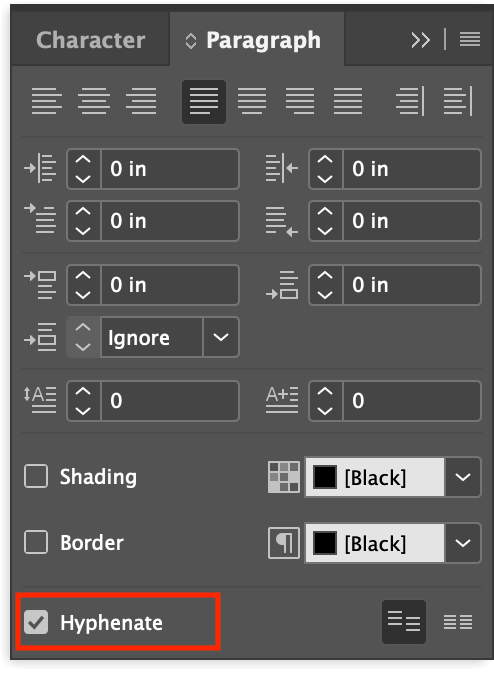
คุณยังสามารถใช้การตั้งค่าเดียวกันนี้เพื่อปิดการใส่ยัติภังค์ในคำๆ เดียว แทนที่จะเป็นข้อความส่วนที่ใหญ่ขึ้น เลือกคำแต่ละคำที่คุณต้องการแก้ไขโดยใช้เครื่องมือ ประเภท จากนั้นยกเลิกการเลือกช่อง ยัติภังค์ ในแผง ย่อหน้า
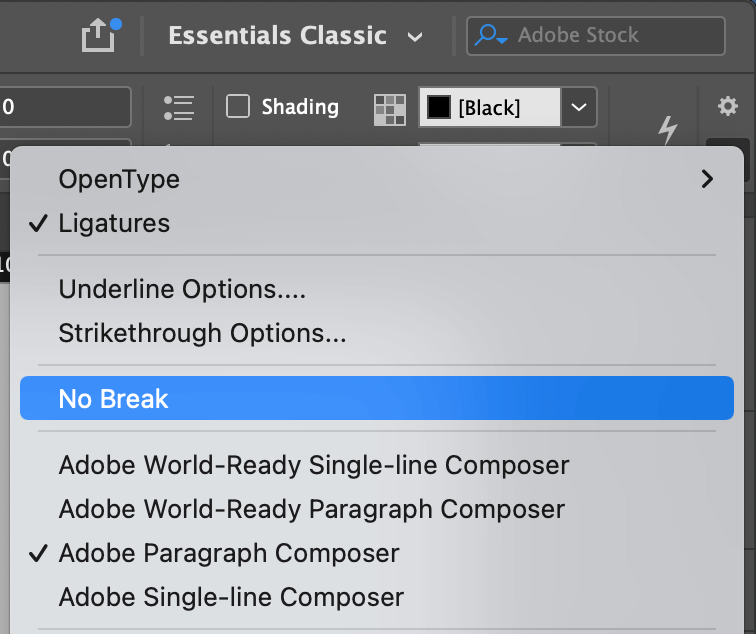
วิธีการด่วนที่สามยังใช้กับแต่ละคำด้วย แต่มีวิธีที่แตกต่างกันเล็กน้อย เลือกคำที่คุณต้องการแก้ไข จากนั้นเปิดเมนูแผงควบคุม การควบคุม และคลิก ไม่มีการแบ่ง สิ่งนี้จะป้องกัน InDesign จากการแบ่งคำในทางใดทางหนึ่ง รวมถึงยัติภังค์ด้วย
วิธีการเหล่านี้รวดเร็วและมีประสิทธิภาพ แต่ไม่ถือว่าเป็น "แนวทางปฏิบัติที่ดีที่สุด" และโดยทั่วไปจะใช้กับเอกสารขนาดสั้นที่ไม่มีโครงสร้างสไตล์ที่ซับซ้อน
หากคุณกำลังทำงานกับเอกสารขนาดยาวหรือต้องการเริ่มสร้างนิสัยที่ดีของ InDesign คุณควรอ่านต่อเพื่อเรียนรู้เกี่ยวกับการใช้ลักษณะย่อหน้าเพื่อปิดการใส่ยัติภังค์ใน InDesign
การเปลี่ยน ปิดการใส่ยัติภังค์ด้วยลักษณะ
สำหรับเอกสารที่ยาวและซับซ้อน คุณควรกำหนดค่าลักษณะย่อหน้าสำหรับเอกสารของคุณ แม้ว่าการอภิปรายเต็มรูปแบบเกี่ยวกับลักษณะย่อหน้าสมควรได้รับบทความของตนเอง แนวคิดพื้นฐานนั้นค่อนข้างเรียบง่าย: ลักษณะย่อหน้าทำหน้าที่เป็นแม่แบบลักษณะที่ใช้ซ้ำได้เพื่อเร่งกระบวนการออกแบบ
ตามค่าเริ่มต้น ข้อความทั้งหมดใน InDesign จะได้รับสไตล์ย่อหน้าที่ชื่อว่า Basic Paragraph แต่คุณสามารถสร้างสไตล์ต่างๆ ได้มากเท่าที่คุณต้องการ โดยแต่ละสไตล์จะมีการปรับข้อความที่ไม่ซ้ำกัน
ตัวอย่างเช่น หากคุณกำลังออกแบบหนังสือสารคดี คุณสามารถกำหนดค่าคำบรรยายแต่ละรายการให้ใช้รูปแบบย่อหน้าเดียวกัน จากนั้นจึงแก้ไขแบบอักษร/ขนาดจุด/สี/อื่นๆ ของทุกคำบรรยายพร้อมๆ กัน เพียงแค่แก้ไขเทมเพลตลักษณะย่อหน้า จากนั้น คุณสามารถทำเช่นเดียวกันกับลักษณะย่อหน้าใหม่สำหรับเครื่องหมายอัญประกาศแบบดึง ลักษณะใหม่สำหรับเชิงอรรถ และอื่นๆ
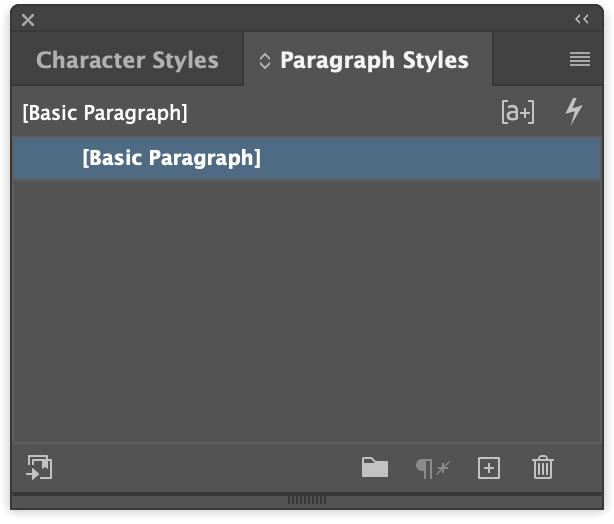
หากต้องการปิดใช้งานการใส่ยัติภังค์สำหรับลักษณะย่อหน้า ให้เริ่มต้นด้วยการเปิด แผงลักษณะย่อหน้า หากยังไม่ได้เป็นส่วนหนึ่งของพื้นที่ทำงานของคุณ ให้เปิดหน้าต่าง เมนู เลือกเมนูย่อย ลักษณะ แล้วคลิก ลักษณะย่อหน้า คุณยังสามารถใช้แป้นพิมพ์ลัด คำสั่ง + F11 (เพียงแค่ใช้ F11 เพียงอย่างเดียว หากคุณกำลังทำงานบนพีซี)
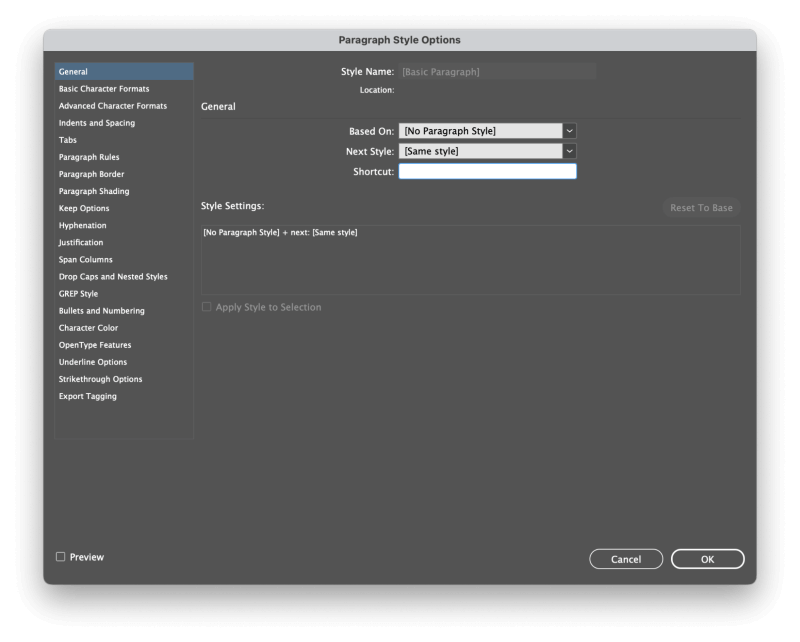
ในแผง ลักษณะย่อหน้า ให้คลิกสองครั้งที่ลักษณะย่อหน้าที่คุณต้องการแก้ไข การดำเนินการนี้จะเปิดหน้าต่างโต้ตอบ ตัวเลือกลักษณะย่อหน้า ซึ่งมีการตั้งค่าที่เป็นไปได้ทั้งหมดที่คุณสามารถใช้โดยใช้ลักษณะ ซึ่งครอบคลุมเกือบทุกอย่างที่คุณสามารถทำได้กับข้อความใน InDesign!
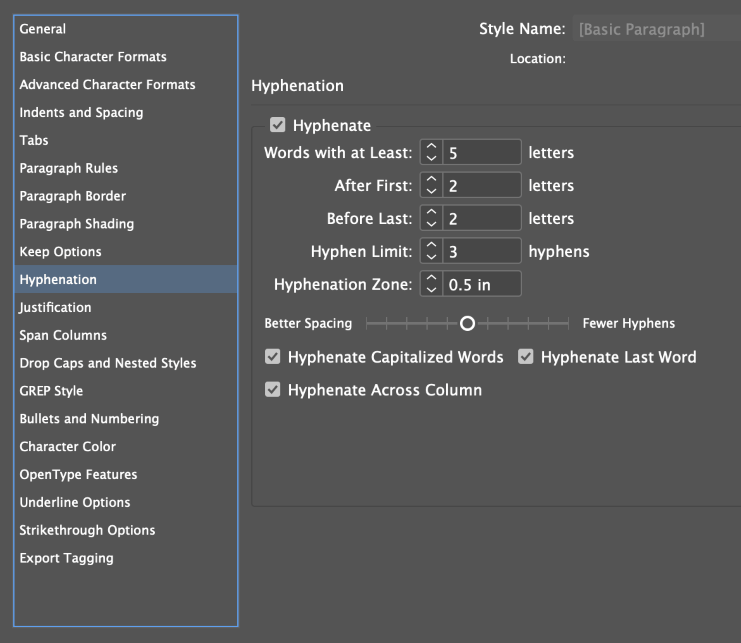
เลือกส่วน ยัติภังค์ จากบานหน้าต่างด้านซ้ายของหน้าต่าง และยกเลิกการเลือกช่อง ยัติภังค์ นั่นคือทั้งหมดที่มี! ตอนนี้เมื่อคุณใช้ลักษณะย่อหน้านั้นกับข้อความใดๆ ในเอกสารของคุณ จะเป็นการปิดการใส่ยัติภังค์
การปรับแต่งการตั้งค่าการใส่ยัติภังค์ใน InDesign
แม้ว่าการตั้งค่าเริ่มต้นของ InDesign จะไม่เลวร้ายนัก แต่บางครั้งก็ให้ผลลัพธ์ที่ไม่สวยงาม หากคุณไม่ต้องการทิ้งยัติภังค์ทั้งหมดแต่เพียงต้องการควบคุมวิธีการใช้ คุณสามารถปรับแต่งการตั้งค่าการยัติภังค์ได้
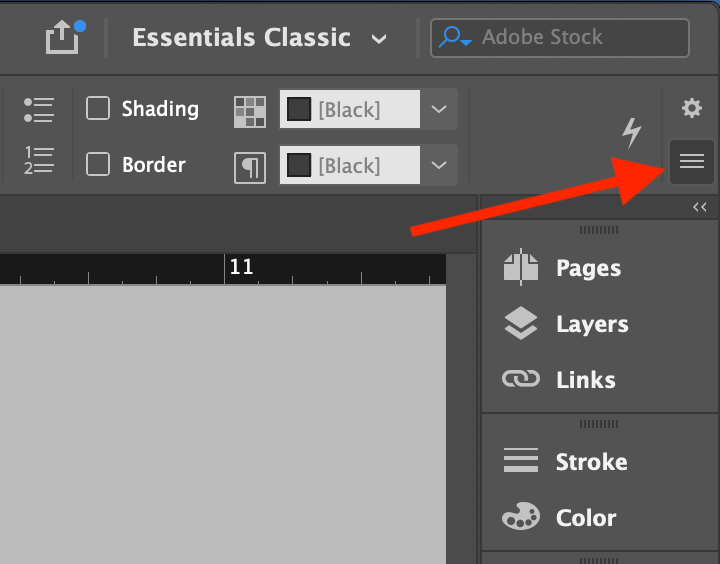
เริ่มต้นด้วยการเลือกย่อหน้าหรือกรอบข้อความที่คุณต้องการปรับ ถัดไป ในแผงควบคุม แผงควบคุม ซึ่งอยู่ด้านบนของหน้าต่างเอกสารหลัก ให้คลิกไอคอนที่แสดงเส้นซ้อนกันสามเส้นที่ขอบด้านขวา (แสดงด้านบน) เพื่อเปิดเมนูแผง และเลือก การใส่ยัติภังค์ จากเมนูป๊อปอัป
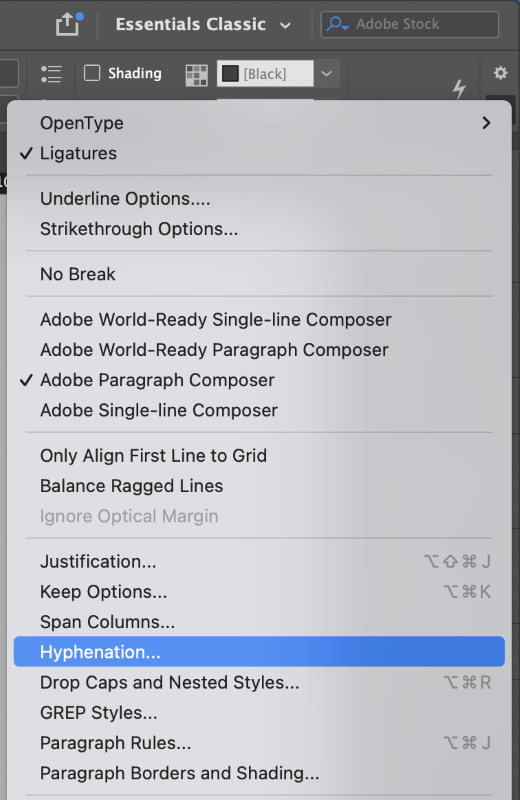
สามารถปรับการตั้งค่าเหล่านี้ได้ลดจำนวนยัติภังค์ที่ใช้ InDesign โดยไม่ต้องปิดใช้งานอย่างสมบูรณ์
ส่วนใหญ่อธิบายได้ในตัว แต่การทดลองด้วยแถบเลื่อน การเว้นวรรคที่ดีขึ้น / ยัติภังค์น้อยลง ก็น่าสนใจเพื่อปรับองค์ประกอบข้อความโดยรวม
การตั้งค่าที่มีประโยชน์อีกอย่างคือ โซนยัติภังค์ ซึ่งจะควบคุมว่าคำหนึ่งคำต้องอยู่ใกล้ขอบของกรอบข้อความมากน้อยเพียงใดจึงจะใช้กฎการใส่ยัติภังค์อื่นๆ ได้ ตรวจสอบให้แน่ใจว่าคุณเปิดใช้งานการตั้งค่า แสดงตัวอย่าง เพื่อให้คุณเห็นผลลัพธ์การปรับแต่งของคุณแบบเรียลไทม์!
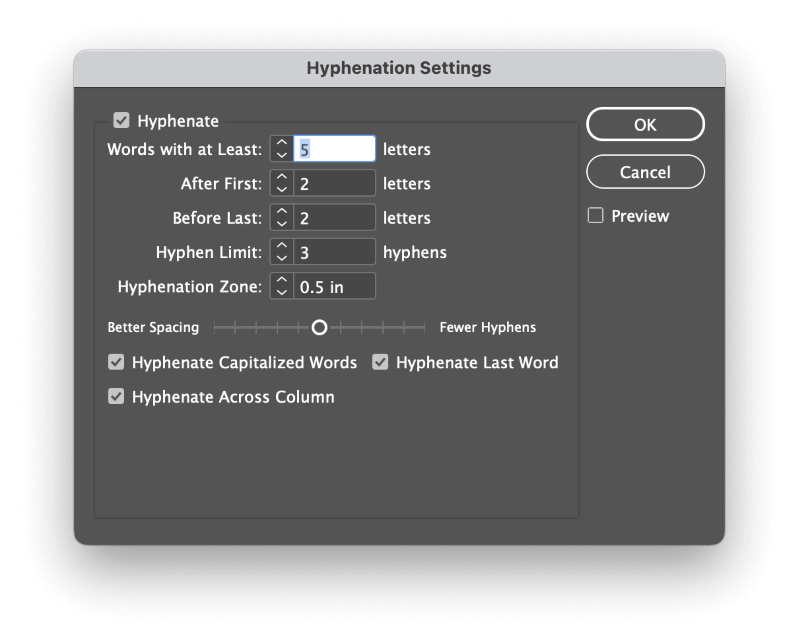
คุณยังสามารถใช้การตั้งค่าเดียวกันได้โดยใช้วิธีรูปแบบย่อหน้าที่กล่าวถึงก่อนหน้านี้เพื่อการควบคุมการตั้งค่ายัติภังค์ในเอกสาร InDesign ของคุณได้อย่างแม่นยำยิ่งขึ้น
คำสุดท้าย
ที่ครอบคลุมพื้นฐานของวิธีปิดการใส่ยัติภังค์ใน InDesign! อย่างที่คุณอาจเดาได้ การตัดสินใจด้วยยัติภังค์อาจเป็นส่วนที่ยุ่งยากในการตั้งค่าข้อความใน InDesign และมีตัวเลือกการปรับแต่งมากมายที่ควรค่าแก่การสำรวจจนกว่าคุณจะพบว่าตรงกับเค้าโครงของคุณมากที่สุด
ท้ายที่สุด การตัดสินใจขึ้นอยู่กับคุณและสไตล์การออกแบบของคุณ ดังนั้นกลับมาที่ตรงนั้นและเริ่มตั้งค่าข้อความนั้น!

