สารบัญ
ผู้เล่นหลายคนรู้สึกหงุดหงิดเมื่อไม่สามารถเชื่อมต่อกับเซิร์ฟเวอร์ Minecraft โดยปกติแล้ว ปัญหานี้มาพร้อมกับข้อความเฉพาะ “ไม่สามารถเชื่อมต่อกับเซิร์ฟเวอร์ Minecraft” หรือ “ไม่สามารถเข้าถึงเซิร์ฟเวอร์” ก่อนที่คุณจะเสียประสบการณ์ในการเล่นเกม ลองดูการแก้ไขง่ายๆ ที่เราจะแบ่งปันในวันนี้
สาเหตุทั่วไปที่ทำให้ Minecraft ไม่สามารถเชื่อมต่อกับเซิร์ฟเวอร์ได้
ในส่วนนี้ เราจะพูดถึงสาเหตุส่วนใหญ่ สาเหตุทั่วไปที่คุณอาจพบข้อผิดพลาด “ไม่สามารถเชื่อมต่อกับเซิร์ฟเวอร์ Minecraft” การทำความเข้าใจสาเหตุเหล่านี้สามารถช่วยให้คุณระบุและแก้ไขปัญหาได้อย่างรวดเร็ว
- ปัญหาการเชื่อมต่ออินเทอร์เน็ต: การเชื่อมต่ออินเทอร์เน็ตที่อ่อนหรือไม่เสถียรสามารถป้องกันไม่ให้ Minecraft เชื่อมต่อกับเซิร์ฟเวอร์ได้ ตรวจสอบให้แน่ใจว่าการเชื่อมต่ออินเทอร์เน็ตของคุณเสถียรและมีความเร็วเพียงพอสำหรับการเล่นเกมออนไลน์
- การบำรุงรักษาเซิร์ฟเวอร์หรือการหยุดทำงาน: ในบางครั้ง เซิร์ฟเวอร์ Minecraft อาจได้รับการบำรุงรักษาหรือพบปัญหาทางเทคนิค ทำให้ใช้งานไม่ได้ชั่วคราว ตรวจสอบเว็บไซต์ของเซิร์ฟเวอร์หรือช่องทางโซเชียลมีเดียสำหรับการอัปเดตเกี่ยวกับการบำรุงรักษาและสถานะเซิร์ฟเวอร์
- ไคลเอนต์ Minecraft ที่ล้าสมัย: ไคลเอนต์ Minecraft ที่ล้าสมัยอาจเข้ากันไม่ได้กับเซิร์ฟเวอร์เวอร์ชันล่าสุด ตรวจสอบให้แน่ใจว่าคุณมีตัวเปิด Minecraft เวอร์ชันล่าสุดเพื่อหลีกเลี่ยงปัญหาความเข้ากันได้
- การบล็อกไฟร์วอลล์หรือโปรแกรมป้องกันไวรัส: ซอฟต์แวร์รักษาความปลอดภัย เช่น ไฟร์วอลล์หรือโปรแกรมป้องกันไวรัส อาจบล็อกการเชื่อมต่อของ Minecraft กับเซิร์ฟเวอร์ การปิดใช้งานโปรแกรมเหล่านี้ชั่วคราวหรือเพิ่ม Minecraft ในรายการข้อยกเว้นสามารถแก้ไขปัญหานี้ได้
- ที่อยู่เซิร์ฟเวอร์หรือพอร์ตไม่ถูกต้อง: ในการเชื่อมต่อกับเซิร์ฟเวอร์ Minecraft คุณต้องมีที่อยู่ IP และหมายเลขพอร์ตที่ถูกต้อง . หากข้อใดข้อหนึ่งไม่ถูกต้อง การเชื่อมต่อจะล้มเหลว ตรวจสอบที่อยู่เซิร์ฟเวอร์และหมายเลขพอร์ตอีกครั้งในไคลเอ็นต์ Minecraft ของคุณ
- ม็อดหรือการปรับแต่ง: ม็อดและการปรับแต่งบางอย่างอาจขัดขวางความสามารถของ Minecraft ในการเชื่อมต่อกับเซิร์ฟเวอร์ ลองปิดใช้งานหรือถอนการติดตั้งม็อดใด ๆ ที่คุณเพิ่งเพิ่มเพื่อดูว่าสามารถแก้ปัญหาได้หรือไม่
- ปริมาณการใช้งานเซิร์ฟเวอร์สูง: หากเซิร์ฟเวอร์ Minecraft กำลังประสบปัญหาปริมาณการใช้ข้อมูลสูง เซิร์ฟเวอร์อาจยุ่งเกินกว่าจะยอมรับสิ่งใหม่ ๆ การเชื่อมต่อ ในกรณีเช่นนี้ คุณอาจต้องรอและลองเชื่อมต่ออีกครั้งในภายหลัง
- ปัญหาการกำหนดค่าเครือข่าย: การตั้งค่าเครือข่ายที่ไม่ถูกต้องบนคอมพิวเตอร์หรือเราเตอร์ของคุณสามารถป้องกันไม่ให้ Minecraft เชื่อมต่อกับเซิร์ฟเวอร์ได้ ตรวจสอบการตั้งค่าเครือข่ายของคุณ เช่น การกำหนดค่า DNS และ IP เพื่อให้แน่ใจว่ามีการตั้งค่าอย่างถูกต้อง
เมื่อเข้าใจสาเหตุทั่วไปเหล่านี้สำหรับข้อผิดพลาด “ไม่สามารถเชื่อมต่อกับเซิร์ฟเวอร์ Minecraft” คุณจะทำได้อย่างรวดเร็ว ระบุและแก้ไขปัญหาเพื่อกลับไปเพลิดเพลินกับประสบการณ์การเล่นเกม Minecraft ของคุณ
วิธีที่ 1 – ตรวจสอบการเชื่อมต่อเครือข่ายของคุณ
บางครั้ง การเชื่อมต่อเครือข่ายของคุณต้องมีการรีบูต และคุณต้องตรวจสอบให้แน่ใจว่าทำงานได้ตามปกติ นอกจากนี้ หากคุณใช้การเชื่อมต่อ Wi-Fi ให้ตรวจสอบว่าแล็ปท็อปหรือคอมพิวเตอร์ของคุณเชื่อมต่ออยู่หรือไม่ ลองรีบูตเราเตอร์หากคุณยังไม่สามารถเชื่อมต่อกับเซิร์ฟเวอร์ Minecraft ได้
ในการดำเนินการนี้ ให้ถอดปลั๊กเราเตอร์และโมเด็มออก จากนั้นรอ 10 วินาทีก่อนที่จะเสียบปลั๊กอีกครั้ง
- ดูเพิ่มเติม : [แก้ไขแล้ว] Minecraft ไม่มีเสียง: 6 วิธีในการแก้ไขเสียงของเกม
วิธีที่ 2 – ลงชื่อเข้าใช้และลงชื่อออกจากบัญชี Minecraft ของคุณ
คุณ ลองรีเฟรชการเชื่อมต่อ Minecraft ของคุณโดยออกจากระบบแล้วลงชื่อเข้าใช้ใหม่อีกครั้ง การดำเนินการนี้จะรีเฟรชการรับรองความถูกต้องและการเชื่อมต่อของโปรไฟล์ของคุณ
วิธีที่ 3 – ตรวจสอบสถานะของเซิร์ฟเวอร์ Minecraft
เซิร์ฟเวอร์ Minecraft หยุดทำงานหรือการบำรุงรักษาเป็นอีกสาเหตุหนึ่งที่เป็นไปได้ที่คุณไม่สามารถเชื่อมต่อได้ เมื่อคุณรีเฟรชการเข้าสู่ระบบ Minecraft และไม่สามารถเชื่อมต่อได้ ให้ไปที่เว็บไซต์ Minecraft โดยทั่วไป เว็บไซต์จะประกาศเวลาหยุดทำงานหรือเวลาบำรุงรักษา
วิธีที่ 4 – ล้าง DNS และต่ออายุ IP ของคุณ
คุณสามารถล้าง DNS และต่ออายุการตั้งค่า IP ของคุณเพื่อแก้ไขปัญหาการเชื่อมต่ออินเทอร์เน็ต กระบวนการนี้จะล้างที่อยู่ IP และลบระเบียน DNS เก่าออกจากแคชของคุณ การล้าง DNS ของคุณจะช่วยแก้ไขไม่สามารถเชื่อมต่อกับเซิร์ฟเวอร์ Minecraft ได้
- กดปุ่ม “windows” บนแป้นพิมพ์แล้วกด “R” พิมพ์ "CMD" ในหน้าต่างป๊อปอัปขนาดเล็ก ในการให้สิทธิ์ผู้ดูแลระบบ ให้กดแป้น “shift + ctrl + enter”

- ในพรอมต์คำสั่ง พิมพ์ "ipconfig/flushdns" แล้วกด "enter"

- พิมพ์ ipconfig/flushdns แล้วกด Enter ในพร้อมท์คำสั่ง
- ถัดไป พิมพ์ ipconfig/renew แล้วกด Enter

- ลองเชื่อมต่อกับเซิร์ฟเวอร์ Minecraft ของคุณอีกครั้ง
วิธีที่ 5 – เปลี่ยนเซิร์ฟเวอร์ DNS ของคุณ
ระบบชื่อโดเมน (DNS) ช่วยให้คุณเข้าถึงอินเทอร์เน็ต . โดยทั่วไป คุณจะใช้เซิร์ฟเวอร์ DNS เริ่มต้นของผู้ให้บริการอินเทอร์เน็ตของคุณ อย่างไรก็ตาม แม้ว่าบางครั้งอาจใช้งานได้ แต่อาจไม่เสถียรหรือช้า คุณสามารถเปลี่ยนไปใช้ DNS อื่นเพื่อปรับปรุงการเชื่อมต่อของคุณ
- กดปุ่ม “Windows” บนแป้นพิมพ์ค้างไว้แล้วกดตัวอักษร “R”
- ในหน้าต่างเรียกใช้ ให้พิมพ์ “ncpa.cpl.” ถัดไป กด Enter เพื่อเปิดการเชื่อมต่อเครือข่าย

- ที่นี่ คุณจะเห็นประเภทของการเชื่อมต่อเครือข่ายที่คุณมี และคุณจะเห็นการเชื่อมต่อไร้สายของคุณด้วย
- คลิกขวาที่การเชื่อมต่อไร้สายของคุณ จากนั้นคลิก “คุณสมบัติ” ในเมนูแบบเลื่อนลง
- คลิก “Internet Protocol รุ่น 4 (TCP/IPv4)” จากนั้นคลิก “คุณสมบัติ”

- จะเปิดหน้าต่างคุณสมบัติ Internet Protocol Version 4 (TCP/IPv4) ทำเครื่องหมายที่ “ใช้ที่อยู่เซิร์ฟเวอร์ DNS ต่อไปนี้:” และพิมพ์ต่อไปนี้:
- เซิร์ฟเวอร์ DNS ที่ต้องการ: 8.8.4.4
- เซิร์ฟเวอร์ DNS สำรอง: 8.8.4.4

- เมื่อเสร็จแล้ว ให้คลิก “ตกลง” และรีสตาร์ทคอมพิวเตอร์ของคุณ เปิด YouTube และตรวจสอบว่ามีปัญหาหรือไม่แก้ไขแล้ว
วิธีที่ 6 – ถอนการติดตั้ง Mods จาก Minecraft
คุณสมบัติที่สนุกอย่างหนึ่งของ Minecraft คือคุณสามารถใช้ mods ของบุคคลที่สามได้ อย่างไรก็ตาม บางครั้งสิ่งนี้อาจรบกวนการเชื่อมต่อของคุณ ลองถอนการติดตั้ง mods ของคุณและเปิดเกมใหม่เพื่อดูว่าสามารถแก้ไขปัญหาการเชื่อมต่อ Minecraft ของคุณได้หรือไม่
วิธีที่ 7 – ปิดโปรแกรมใดๆ ที่ใช้แบนด์วิธของคุณมากเกินไป
บางโปรแกรมที่ทำงานในพื้นหลัง อาจใช้แบนด์วิดท์ทั้งหมดของคุณซึ่งทำให้เกิดปัญหากับการเชื่อมต่อของคุณ หากคุณไม่สามารถเชื่อมต่อกับเซิร์ฟเวอร์ Minecraft ให้ลองปิดโปรแกรมเหล่านี้และดูว่าคุณสามารถเชื่อมต่อได้หรือไม่
- เปิดตัวจัดการงานโดยใช้แป้นพิมพ์ลัด Ctrl + Shift + Esc
- ในรายการแอปพลิเคชันที่กำลังทำงานอยู่ ให้มองหาแอปพลิเคชันที่ใช้แบนด์วิดท์มากเกินไปจากเครือข่ายของคุณ เลือกแอปพลิเคชันนั้นแล้วคลิก “จบงาน”

วิธีที่ 8 – ปิดไฟร์วอลล์ Windows
บางครั้ง ไฟร์วอลล์ Windows ของคุณจะบล็อกการเข้าถึงเซิร์ฟเวอร์ของ Minecraft คุณสามารถปิดใช้งานไฟร์วอลล์ชั่วคราวหากนั่นคือปัญหา
- กดแป้น Windows + R บนแป้นพิมพ์
- พิมพ์ control firewall.cpl แล้วคลิกตกลง
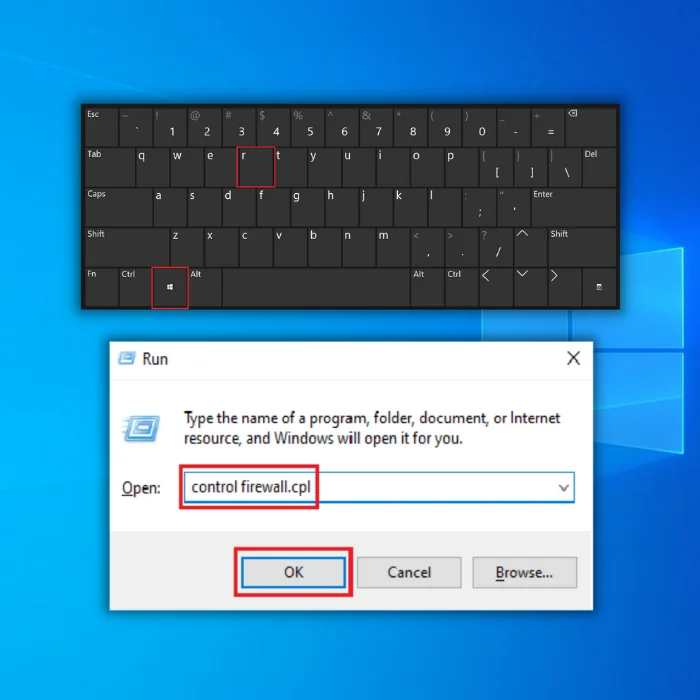
- คลิก “เปิดหรือปิดไฟร์วอลล์ Windows Defender”
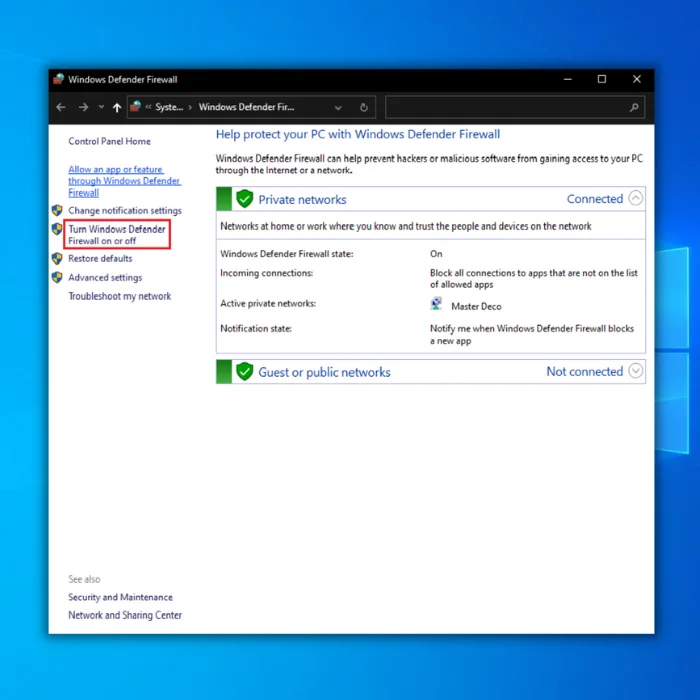
- ปิดไฟร์วอลล์ Windows Defender ชั่วคราวสำหรับเครือข่ายโดเมน เครือข่ายส่วนตัว และเครือข่ายสาธารณะ

- กดตกลง
- ลองเชื่อมต่อกับ Minecraft ของคุณเซิร์ฟเวอร์
ความคิดสุดท้าย
Minecraft เป็นเกมไวรัสที่ผู้เล่นทั้งเด็กและผู้ใหญ่เพลิดเพลิน อย่างไรก็ตาม จะมีบางวันที่คุณไม่สามารถเชื่อมต่อกับเซิร์ฟเวอร์ได้ การแก้ไขที่แบ่งปันด้านบนควรจะสามารถแก้ไขปัญหาการเชื่อมต่อของคุณได้
คำถามที่พบบ่อย
จะรีเฟรชรายการเซิร์ฟเวอร์ Minecraft ได้อย่างไร
ผู้ใช้ต้องเข้าถึงหน้าจอเมนูหลักก่อน เพื่อรีเฟรชรายการเซิร์ฟเวอร์ Minecraft จากที่นี่ ผู้ใช้ต้องเลือกตัวเลือก "ผู้เล่นหลายคน" จากนั้นเลือกปุ่ม "เพิ่มเซิร์ฟเวอร์" ซึ่งจะเปิดหน้าต่างใหม่ที่ผู้ใช้สามารถป้อนที่อยู่ IP หรือชื่อโฮสต์ของเซิร์ฟเวอร์ที่ต้องการ หลังจากป้อนข้อมูลนี้ ผู้ใช้ต้องเลือกปุ่ม "เสร็จสิ้น" และกลับไปที่หน้าจอเมนูหลัก
เซิร์ฟเวอร์ Minecraft ที่ล้าสมัยหมายความว่าอย่างไร
เซิร์ฟเวอร์ที่ล้าสมัยใน Minecraft คือเซิร์ฟเวอร์ที่ นักพัฒนาไม่ได้อัปเดตอีกต่อไป ซึ่งอาจหมายความว่าเซิร์ฟเวอร์ไม่รองรับ Minecraft เวอร์ชันล่าสุดอีกต่อไป หรือเซิร์ฟเวอร์ไม่ได้รับการอัปเดตความปลอดภัยอีกต่อไป ซึ่งอาจทำให้เซิร์ฟเวอร์เสี่ยงต่อการถูกโจมตีและความเสี่ยงด้านความปลอดภัยอื่นๆ
เหตุใดฉันจึงไม่สามารถเชื่อมต่อกับเซิร์ฟเวอร์บน Minecraft ได้
หาก Minecraft ไม่สามารถเชื่อมต่อกับเซิร์ฟเวอร์ได้ อาจเป็นเพราะ หลายปัจจัย ความเป็นไปได้ประการหนึ่งคือการเชื่อมต่ออินเทอร์เน็ตของคุณไม่แรงพอที่จะรองรับการเล่นเกมออนไลน์ ความเป็นไปได้อีกอย่างคือเซิร์ฟเวอร์ที่คุณกำลังพยายามเชื่อมต่อไม่สามารถใช้งานได้ในขณะนี้หรือประสบปัญหาทางเทคนิค สุดท้าย อาจเป็นไปได้ว่าไคลเอนต์ Minecraft ในคอมพิวเตอร์ของคุณล้าสมัยและจำเป็นต้องอัปเดตเป็นเวอร์ชันล่าสุดเพื่อเชื่อมต่อกับเซิร์ฟเวอร์
เหตุใดฉันจึงไม่สามารถเชื่อมต่อกับเซิร์ฟเวอร์ Minecraft ของเพื่อนๆ ได้
การเชื่อมต่ออาจล้มเหลวได้จากหลายสาเหตุเมื่อพยายามเชื่อมต่อกับเซิร์ฟเวอร์ Minecraft ของเพื่อน สาเหตุที่พบบ่อยที่สุดคือเซิร์ฟเวอร์ไม่ทำงานบนพอร์ตที่ถูกต้อง ในการเชื่อมต่อกับเซิร์ฟเวอร์ คุณต้องทราบที่อยู่ IP และหมายเลขพอร์ตของเซิร์ฟเวอร์ หากหมายเลขพอร์ตไม่ถูกต้อง การเชื่อมต่อจะล้มเหลว อีกสาเหตุหนึ่งที่ทำให้การเชื่อมต่อล้มเหลวคือหากเซิร์ฟเวอร์อยู่หลังไฟร์วอลล์
เหตุใดผู้คนจึงไม่สามารถเชื่อมต่อกับเซิร์ฟเวอร์ Minecraft ของฉันได้
สาเหตุส่วนใหญ่ที่ผู้คนไม่สามารถเชื่อมต่อกับเซิร์ฟเวอร์ Minecraft ของคุณได้ คือเซิร์ฟเวอร์ไม่ได้ทำงานบนพอร์ตที่ถูกต้อง เพื่อให้ผู้เล่นเชื่อมต่อกับเซิร์ฟเวอร์ของคุณ คุณต้องแน่ใจว่ารันบนพอร์ตที่ถูกต้อง พอร์ตเริ่มต้นสำหรับเซิร์ฟเวอร์ Minecraft คือ 25565 ดังนั้นคุณจะต้องตรวจสอบว่าเซิร์ฟเวอร์ของคุณทำงานบนพอร์ตนี้ หากไม่เป็นเช่นนั้น ผู้เล่นจะไม่สามารถเชื่อมต่อได้
ฉันควรทำขั้นตอนใดก่อนเปิด Minecraft เพื่อหลีกเลี่ยงปัญหาการเชื่อมต่อเซิร์ฟเวอร์
ก่อนเปิด Minecraft ตรวจสอบให้แน่ใจว่าคุณมี การเชื่อมต่ออินเทอร์เน็ตที่เสถียร ตัวเปิด Minecraft เวอร์ชันล่าสุด และเซิร์ฟเวอร์ที่คุณพยายามเชื่อมต่อนั้นออนไลน์อยู่ ตรวจสอบด้วยเจ้าของเซิร์ฟเวอร์สำหรับปัญหาที่ทราบหรือการบำรุงรักษาตามกำหนดเวลา
การอัปเดตไดรเวอร์เครือข่ายของฉันจะช่วยแก้ไขข้อผิดพลาด “ไม่สามารถเชื่อมต่อกับเซิร์ฟเวอร์ Minecraft” ได้อย่างไร
การอัปเดตไดรเวอร์เครือข่ายของคุณสามารถแก้ไขความเข้ากันได้ที่อาจเกิดขึ้นได้ ปัญหาและปรับปรุงความสามารถของคอมพิวเตอร์ในการเชื่อมต่ออินเทอร์เน็ต สิ่งนี้สามารถช่วยแก้ไขปัญหาการเชื่อมต่อเซิร์ฟเวอร์ Minecraft ที่อาจเกิดจากไดรเวอร์เครือข่ายที่ล้าสมัยหรือทำงานผิดปกติ
การใช้หน้าต่างพร้อมรับคำสั่งสามารถช่วยฉันวินิจฉัยและแก้ไขปัญหาการเชื่อมต่อเซิร์ฟเวอร์ Minecraft ได้หรือไม่
ใช่ โดยใช้ หน้าต่างพรอมต์คำสั่งสามารถช่วยคุณวินิจฉัยและแก้ไขปัญหาการเชื่อมต่อเซิร์ฟเวอร์ Minecraft ได้โดยการเรียกใช้คำสั่งเช่น "ping" และ "tracert" เพื่อตรวจสอบการเชื่อมต่อของคุณกับเซิร์ฟเวอร์ หากคุณพบปัญหาใดๆ คุณสามารถทำงานร่วมกับผู้ดูแลระบบเครือข่ายของคุณเพื่อแก้ไขปัญหาดังกล่าว
ผู้ดูแลระบบเครือข่ายของฉันสามารถแก้ไขข้อผิดพลาด “ไม่สามารถเชื่อมต่อกับเซิร์ฟเวอร์ Minecraft” ได้หรือไม่
ในการแก้ไขเซิร์ฟเวอร์ Minecraft ปัญหาการเชื่อมต่อ สื่อสารกับเจ้าของเซิร์ฟเวอร์เกี่ยวกับปัญหาที่ทราบหรือกำหนดการบำรุงรักษา และแจ้งข้อความแสดงข้อผิดพลาดที่คุณพบ คุณยังสามารถติดต่อผู้ดูแลระบบเครือข่ายของคุณเพื่อให้แน่ใจว่าการตั้งค่าเครือข่ายท้องถิ่นและฮาร์ดแวร์ของคุณได้รับการกำหนดค่าอย่างถูกต้อง

