สารบัญ
Steam เป็นหนึ่งในผู้จัดจำหน่ายสำเนาดิจิทัลของวิดีโอเกมที่ดีที่สุด มีชื่อวิดีโอเกมมากมายตั้งแต่เกมที่ไม่ซับซ้อนไปจนถึงชื่อ AAA ล่าสุด สิ่งที่ทำให้ Steam ยอดเยี่ยมคือคุณสามารถจัดการเกมทั้งหมดของคุณผ่านอินเทอร์เฟซผู้ใช้ระดับแนวหน้า ซึ่งง่ายและสะดวก
อย่างไรก็ตาม เช่นเดียวกับซอฟต์แวร์อื่นๆ Steam อาจพบอาการสะอึกบ้างเป็นครั้งคราว หนึ่งในปัญหาที่พบบ่อยที่สุดกับ Steam คือเมื่อคุณพยายามอัปเดตเกมในคลังของคุณ คุณจะได้รับข้อผิดพลาดล็อกไฟล์เนื้อหา ทำให้การอัปเดตเกมของคุณทำได้ยาก ซึ่งไม่เหมือนกับปัญหาเกม Steam ไม่เปิดตัว
มีเหตุผลสองสามประการที่คุณประสบปัญหานี้บน Steam โปรแกรมป้องกันไวรัส ไฟล์ที่เสียหาย หรือฮาร์ดไดรฟ์ที่มีการป้องกันการเขียนอาจทำให้เกิดข้อผิดพลาดนี้ได้
ในคำแนะนำนี้ เราจะแสดงวิธีการบางอย่างที่คุณสามารถทำตามได้ง่ายๆ เพื่อลองและแก้ไข ไฟล์เนื้อหา Steam ล็อก ข้อความแสดงข้อผิดพลาดเมื่ออัปเดตเกมบน Steam
มาเริ่มกันเลย
สาเหตุทั่วไปสำหรับปัญหาการล็อกไฟล์เนื้อหา Steam
Steam เป็นแพลตฟอร์มที่เชื่อถือได้ แต่บางครั้งคุณอาจยังคงประสบปัญหาการล็อคไฟล์เนื้อหา Steam การทำความเข้าใจสาเหตุทั่วไปของปัญหานี้จะช่วยให้คุณแก้ไขปัญหาได้อย่างมีประสิทธิภาพมากขึ้น ด้านล่างนี้เป็นสาเหตุที่เป็นไปได้มากที่สุดสำหรับข้อผิดพลาดการล็อกไฟล์เนื้อหา Steam:
- การรบกวนซอฟต์แวร์ป้องกันไวรัส: ของคุณซอฟต์แวร์ป้องกันไวรัสอาจตั้งค่าสถานะไฟล์เกมอย่างไม่ถูกต้องว่าเป็นภัยคุกคามและป้องกันไม่ให้ Steam อัปเดต ซึ่งอาจทำให้เกิดข้อผิดพลาดล็อกไฟล์เนื้อหาใน Steam ได้
- ไฟล์เกมเสียหาย: หากไฟล์เกมบางไฟล์เสียหายหรือหายไป Steam อาจไม่สามารถอัปเดตเกมได้อย่างถูกต้อง และคุณ อาจพบข้อผิดพลาดการล็อกไฟล์เนื้อหา
- การป้องกันการเขียนฮาร์ดไดรฟ์: ฮาร์ดไดรฟ์ที่มีการป้องกันการเขียนสามารถป้องกันไม่ให้ Steam ทำการเปลี่ยนแปลงไฟล์เกมของคุณในระหว่างการอัปเดต ซึ่งนำไปสู่ไฟล์เนื้อหา ข้อผิดพลาดในการล็อก
- สิทธิ์การดูแลระบบไม่เพียงพอ: หาก Steam ไม่มีสิทธิ์การดูแลระบบที่จำเป็นในการอัปเดตไฟล์เกม อาจส่งผลให้เกิดปัญหาไฟล์เนื้อหาถูกล็อก
- ตำแหน่งไฟล์ไม่ถูกต้อง: หากตำแหน่งไฟล์ Steam ของคุณไม่ถูกต้อง ข้อผิดพลาดล็อกไฟล์เนื้อหาอาจปรากฏขึ้น กรณีนี้อาจเกิดขึ้นเมื่อโฟลเดอร์ Steam ถูกย้ายโดยไม่ได้อัปเดตเส้นทางในการตั้งค่า
- ปัญหาการเชื่อมต่อเครือข่าย: ปัญหาเกี่ยวกับการเชื่อมต่ออินเทอร์เน็ตของคุณ เช่น การเชื่อมต่อที่ไม่เสถียรหรือข้อผิดพลาดในการดาวน์โหลด อาจทำให้เกิด Steam เพื่อแสดงข้อความล็อกไฟล์เนื้อหา
- การตั้งค่าการควบคุมบัญชีผู้ใช้: หากการตั้งค่าการควบคุมบัญชีผู้ใช้ Windows (UAC) ของคุณจำกัดไม่ให้ Steam อัปเดตเกมของคุณ คุณอาจพบว่าไฟล์เนื้อหาถูกล็อก ข้อผิดพลาด
โดยการทำความเข้าใจสาเหตุที่เป็นไปได้เบื้องหลังไฟล์เนื้อหา Steamปัญหาที่ถูกล็อก คุณควรจะสามารถแก้ไขปัญหาได้ดีขึ้น โปรดดูวิธีการที่กล่าวถึงในบทความเพื่อระบุสาเหตุและใช้วิธีแก้ปัญหาที่เหมาะสมเพื่อแก้ไขปัญหาและเพลิดเพลินกับการเล่นเกมที่ราบรื่นอีกครั้ง
วิธีแก้ไขไฟล์เนื้อหา Steam ถูกล็อก
วิธีที่ 1: ตรวจสอบความสมบูรณ์ของไฟล์เกม
สิ่งแรกที่คุณสามารถทำได้เพื่อแก้ไขปัญหาการล็อคไฟล์เนื้อหาบน Steam คือการตรวจสอบความสมบูรณ์ของไฟล์เกมที่ดาวน์โหลดบนคอมพิวเตอร์ของคุณ เป็นไปได้ว่าไฟล์เกมบางไฟล์เสียหายระหว่างการใช้งานหรือขณะอัปเดตเกม
ในการแก้ไขปัญหานี้ คุณสามารถใช้เครื่องมือในตัวของ Steam เพื่อตรวจสอบไฟล์เกมบนคอมพิวเตอร์ของคุณ และเครื่องมือจะทำโดยอัตโนมัติ ดาวน์โหลดไฟล์ที่เสียหายหรือหายไปจากฮาร์ดไดรฟ์ของคุณ ตรวจสอบขั้นตอนด้านล่างเพื่อแนะนำคุณตลอดกระบวนการ
ขั้นตอนที่ 1 ในคอมพิวเตอร์ของคุณ เปิด Steam และลงชื่อเข้าใช้บัญชีของคุณ
ขั้นตอนที่ 2 ถัดไป คลิกที่คลังและคลิกขวาที่เกมที่คุณต้องการอัปเดต
ขั้นตอนที่ 3 หลังจากนั้น คลิกที่คุณสมบัติเพื่อเปิดการตั้งค่า

ขั้นตอนที่ 4 สุดท้าย คลิกแท็บไฟล์ในเครื่องแล้วแตะยืนยันความสมบูรณ์ของไฟล์เกม

ตอนนี้ หลังจากตรวจสอบความสมบูรณ์ของไฟล์เกมแล้ว คุณสามารถลองอัปเดตเกมอีกครั้งเพื่อดูว่าปัญหาการล็อคไฟล์เนื้อหา Steam ได้รับการแก้ไขแล้วหรือไม่
อย่างไรก็ตาม หากคุณยังคงมีปัญหากับ Steam หลังจากทำตามขั้นตอนด้านบนแล้ว คุณสามารถดำเนินการตามวิธีการต่อไปนี้ด้านล่าง
วิธีที่ 2: เปลี่ยนโฟลเดอร์ตำแหน่งไฟล์ Steam
สิ่งต่อไปที่คุณสามารถทำได้เพื่อลองและแก้ไขข้อผิดพลาดการล็อคไฟล์เนื้อหาคือการเปลี่ยนตำแหน่งของ Steam โฟลเดอร์ไฟล์ในไดเร็กทอรี Steam Steam อาจมีปัญหาในการเข้าถึงโฟลเดอร์ Steam ปัจจุบันบนคอมพิวเตอร์ของคุณ ซึ่งเป็นสาเหตุของปัญหา
ปัญหาที่คล้ายกัน:
- สิ่งที่ต้องทำเมื่อ Steam ชนะ t เปิด
- ธุรกรรม Steam ที่รอดำเนินการ
หากต้องการเปลี่ยนตำแหน่งของไฟล์บนคอมพิวเตอร์ของคุณ ให้ทำตามขั้นตอนด้านล่าง
ขั้นตอนที่ 1 เปิด Steam บนคอมพิวเตอร์ของคุณและคลิกที่แท็บ Steam ที่มุมบนซ้ายของหน้าจอ
ขั้นตอนที่ 2 หลังจากนั้น ให้คลิกที่การตั้งค่า

ขั้นตอนที่ 3 ตอนนี้ คลิกที่แท็บดาวน์โหลด และเลือกโฟลเดอร์คลัง Steam

ขั้นตอนที่ 4 ถัดไป คลิกที่เพิ่มโฟลเดอร์คลังเพื่อสร้าง ตำแหน่งใหม่สำหรับไฟล์ Steam บนคอมพิวเตอร์ของคุณ
ขั้นตอนที่ 5. ปิด Steam และไปที่ C: Program FilesSteam.
ขั้นตอนที่ 6. สุดท้าย ให้คัดลอกเนื้อหาของโฟลเดอร์ Steam ไปยังโฟลเดอร์ Library ใหม่ที่คุณสร้างขึ้น จากนั้น ลบ .EXE และไฟล์ทั้งหมดยกเว้นโฟลเดอร์ UserData และ SteamApp บน C: Program FilesSteam
ตอนนี้ เปิดใช้ Steam แล้วลองอัปเดตเกมเพื่อดูว่าข้อความแสดงข้อผิดพลาดล็อกไฟล์เนื้อหาจะยังคงปรากฏอยู่หรือไม่
ในทางกลับกัน หากข้อความแสดงข้อผิดพลาดยังคงปรากฏขึ้นหลังจากเปลี่ยนโฟลเดอร์ไฟล์ Steam คุณสามารถลองใช้คำสั่งรีเซ็ต Winsock ที่กล่าวถึงในรายละเอียดด้านล่าง
วิธีที่ 3: รีเซ็ต Winsock
ในบางกรณี เป็นไปได้ว่าคอมพิวเตอร์ของคุณพบข้อผิดพลาดขณะดาวน์โหลดไฟล์เกมบน Steam โชคดีที่มีคำสั่ง Windows ที่คุณสามารถใช้เพื่อกู้คืนคอมพิวเตอร์จากข้อผิดพลาดของซ็อกเก็ตขณะดาวน์โหลดไฟล์ไปยังฮาร์ดไดรฟ์ของคุณ
หากต้องการใช้คำสั่งรีเซ็ต Winsock ให้ตรวจสอบขั้นตอนด้านล่าง
ขั้นตอนที่ 1. กดแป้น Windows + S บนคอมพิวเตอร์ของคุณและค้นหา Command Prompt.
ขั้นตอนที่ 2. คลิกที่ Run as Administrator เพื่อเปิด Command Prompt ด้วยสิทธิ์ของผู้ดูแลระบบ

ขั้นตอนที่ 3 สุดท้าย ใน Command Prompt ให้พิมพ์ netsh winsock reset แล้วกด Enter
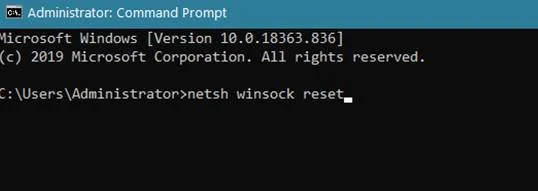
ตอนนี้ รอให้ ดำเนินการให้เสร็จสิ้นซึ่งอาจใช้เวลาสองสามวินาที หลังจากนั้น ให้เปิดใช้ Steam และลองอัปเดตเกมในคลังของคุณเพื่อดูว่าข้อผิดพลาดล็อกไฟล์เนื้อหาจะยังคงปรากฏอยู่ในคอมพิวเตอร์ของคุณหรือไม่
วิธีที่ 4: เรียกใช้ Steam ในฐานะผู้ดูแลระบบ
อีกวิธีหนึ่ง สิ่งที่คุณสามารถทำได้เพื่อลองและแก้ไขข้อผิดพลาดไฟล์ที่ถูกล็อคคือการเปิดใช้ Steam ในฐานะผู้ดูแลระบบ ด้วยวิธีนี้ Steam จะมีสิทธิ์ระดับผู้ดูแลระบบที่จำเป็นทั้งหมดเพื่อทำการเปลี่ยนแปลงไฟล์ในฮาร์ดไดรฟ์ของคุณ
ขั้นตอนที่ 1 ไปที่เดสก์ท็อปและคลิกขวาบน Steam
ขั้นตอนที่ 2 ตอนนี้ คลิกที่คุณสมบัติ

ขั้นตอนที่ 3 สุดท้าย ไปที่แท็บความเข้ากันได้ และตรวจสอบให้แน่ใจว่าเรียกใช้โปรแกรมนี้ในฐานะผู้ดูแลระบบถูกทำเครื่องหมายถูก ตอนนี้ ให้คลิกนำไปใช้เพื่อบันทึกการเปลี่ยนแปลง

หลังจากนั้น เปิด Steam และลองอัปเดตเกมในคลังของคุณเพื่อตรวจสอบว่าปัญหายังคงเกิดขึ้นในคอมพิวเตอร์ของคุณหรือไม่
อย่างไรก็ตาม หากคุณยังคงพบข้อผิดพลาดล็อกไฟล์เนื้อหา คุณสามารถดำเนินการตามวิธีสุดท้ายด้านล่างเพื่อลองและแก้ไขปัญหา
วิธีที่ 5: ติดตั้งเกมใหม่อีกครั้ง
น่าเศร้า สิ่งสุดท้ายที่คุณทำได้คือดาวน์โหลดเกมอีกครั้งบน Steam มีความเป็นไปได้ที่ไฟล์เกมจะเสียหายเกินกว่าจะซ่อมแซมได้ และสิ่งที่ดีที่สุดที่ควรทำคือดาวน์โหลดเกมใหม่เพื่อให้แน่ใจว่าจะไม่มีปัญหาเกิดขึ้นอีกในอนาคต
ขั้นตอน 1. เปิดไคลเอนต์ Steam และคลิกที่แท็บคลัง
ขั้นตอนที่ 2 หลังจากนั้น คลิกขวาบนเกมที่คุณกำลังประสบปัญหาในการอัปเดต
ขั้นตอนที่ 3 ตอนนี้ คลิกที่คุณสมบัติเพื่อเปิดการตั้งค่า

ขั้นตอนที่ 4 ถัดไป คลิกที่แท็บไฟล์ในเครื่อง และเลือกถอนการติดตั้ง เกม

ขั้นตอนที่ 5 สุดท้าย คลิกเกมที่คุณถอนการติดตั้งแล้วแตะที่ติดตั้งเพื่อดาวน์โหลดไฟล์เกมอีกครั้งลงในคอมพิวเตอร์ของคุณ
ตอนนี้ การดาวน์โหลดเกมอาจใช้เวลาสักครู่ ขึ้นอยู่กับขนาดของไฟล์ รอให้เสร็จสิ้นและดูในอนาคตหากคุณยังคงมีปัญหาในการอัปเดตเกมบน Steam
สรุป
สมมติว่าไฟล์เนื้อหาของคุณยังคงถูกล็อคหลังจากการตรวจสอบความสมบูรณ์ของไฟล์เกม การเปลี่ยนตำแหน่งโฟลเดอร์ รีเซ็ต Winsock และเรียกใช้ Steam ในฐานะผู้ดูแลระบบ ในกรณีนั้น คุณอาจต้องติดตั้งเกมใหม่ เราหวังว่าคำแนะนำนี้จะช่วยแก้ไขข้อผิดพลาด “ไฟล์เนื้อหา Steam ถูกล็อค” ของคุณ โปรดแจ้งให้เราทราบในความคิดเห็นด้านล่างหากคุณมีคำถามหรือข้อเสนอแนะอื่น ๆ
คำถามที่พบบ่อย
ฉันจะแก้ไขเนื้อหาที่ถูกล็อคบน Steam ได้อย่างไร
เนื้อหาที่ถูกล็อคบน Steam สามารถแก้ไขได้โดยเปิดไคลเอนต์ Steam ไปที่แท็บ "Library" คลิกขวาที่เกมที่เป็นปัญหา แล้วเลือก "Properties" ภายใต้แท็บ "ไฟล์ในเครื่อง" ควรมีตัวเลือกสำหรับ "ตรวจสอบความสมบูรณ์ของแคชเกม" วิธีนี้จะตรวจหาไฟล์ที่หายไปหรือเสียหายและพยายามแก้ไข
เหตุใด Steam ของฉันจึงแจ้งว่าไฟล์เนื้อหาถูกล็อค
สาเหตุหนึ่งที่เป็นไปได้ที่ Steam ของคุณแจ้งว่าไฟล์เนื้อหาถูกล็อกก็คือระบบ กำลังประมวลผลไฟล์อยู่ เนื้อหาอาจถูกล็อคเนื่องจากยังอยู่ระหว่างการถ่ายโอนหรือติดตั้ง นอกจากนี้ เป็นไปได้ว่าไฟล์เนื้อหาเสียหาย ซึ่งเป็นสาเหตุที่ Steam ไม่สามารถเข้าถึงได้ หากคุณยังคงประสบปัญหานี้ คุณอาจต้องลองรีสตาร์ทคอมพิวเตอร์หรือติดต่อฝ่ายสนับสนุน Steam เพื่อขอความช่วยเหลือเพิ่มเติม
ฉันจะลบข้อจำกัดของ Steam ได้อย่างไร
หากคุณต้องการลบ ข้อจำกัดของ Steam มีบางสิ่งที่คุณต้องทำ ก่อนอื่น คุณจะต้องลงชื่อเข้าใช้ Steam ของคุณบัญชีและไปที่การตั้งค่าบัญชีของคุณ จากตรงนั้น คุณจะต้องค้นหาแท็บ "เนื้อหาและความเป็นส่วนตัว" แล้วคลิกที่แท็บนั้น เมื่ออยู่ในแท็บเนื้อหาและความเป็นส่วนตัว คุณจะเห็นตัวเลือกที่ระบุว่า “ลบข้อจำกัดทั้งหมด
ฉันจะปลดล็อกเกม Steam ได้อย่างไร
หากต้องการปลดล็อกเกมใน Steam คุณ ต้องซื้อเกมจากร้าน Steam ก่อน เมื่อซื้อเกมแล้ว คุณต้องติดตั้งไคลเอ็นต์ Steam ลงในคอมพิวเตอร์ของคุณ เมื่อติดตั้งไคลเอ็นต์ Steam แล้ว คุณต้องเข้าสู่ระบบด้วยข้อมูลรับรองบัญชี Steam ของคุณ หลังจากเข้าสู่ระบบ คุณสามารถเข้าถึงเกมจากไลบรารี Steam ของคุณ
ฉันจะแก้ไขไฟล์ Steam ที่เสียหายได้อย่างไร
หากคุณประสบปัญหากับไฟล์ Steam เป็นไปได้ว่าพวกเขา ได้เสื่อมเสีย ในการแก้ไขปัญหานี้ คุณต้องลบไฟล์ที่เสียหายและดาวน์โหลดใหม่อีกครั้งจากเซิร์ฟเวอร์ Steam
ก่อนอื่น ให้เปิดไคลเอ็นต์ Steam ของคุณแล้วไปที่แท็บ "Library"
คลิกขวา ในเกมที่แจ้งปัญหาให้คุณ และเลือก “ลบเนื้อหาในเครื่อง”
ยืนยันว่าคุณต้องการลบไฟล์ที่เลือก
ฉันจะตรวจสอบได้อย่างไรว่าไฟล์ Steam เสียหายหรือไม่
คุณสามารถใช้เครื่องมือ Steam Verify Integrity of Game Files เพื่อตรวจสอบ Steam เพื่อหาไฟล์ที่เสียหาย เครื่องมือนี้จะสแกนไฟล์เกมของคุณและตรวจสอบว่าไม่ได้เสียหาย หากพบไฟล์ที่เสียหาย เครื่องมือจะแก้ไขให้

