สารบัญ
- ผู้ใช้รายงานว่าแอป Discord หยุดทำงานบนคอมพิวเตอร์โดยไม่ทราบสาเหตุ
- อาจเป็นไปได้ว่าบริการของพวกเขาไม่สามารถใช้งานได้ชั่วคราวหรือการเชื่อมต่อเครือข่ายของคุณไม่เสถียร
- ปิด/เปิดคุณลักษณะการเร่งด้วยฮาร์ดแวร์และดูว่าสามารถแก้ปัญหาให้คุณได้หรือไม่
- ในการซ่อมแซมข้อผิดพลาด Discord ให้ดาวน์โหลดเครื่องมือซ่อมแซม PC Fortect
Discord เป็นหนึ่งในแพลตฟอร์มการแชทด้วยข้อความและเสียงที่สะดวกที่สุด แอปไม่ต้องการแบนด์วิธมากนัก ทำให้เป็นเครื่องมือสื่อสารที่ยอดเยี่ยมสำหรับเกมเมอร์และผู้ที่มองหาทางเลือกอื่นนอกเหนือจาก Zoom หรือ Google Meet
แม้ว่าแพลตฟอร์มจะทำงานได้ดี แต่ปัญหาที่ไม่คาดคิดอาจเกิดขึ้นเป็นครั้งคราว ซึ่งเป็นเรื่องปกติสำหรับแอปพลิเคชันใดๆ Discord อาจทำงานได้ดี และจู่ๆ ข้อความแสดงข้อผิดพลาด “ ดูเหมือนว่า Discord ขัดข้องโดยไม่คาดคิด ” ปรากฏขึ้นโดยไม่ทราบสาเหตุ
น่าเสียดายที่ผู้ใช้เพิ่งรายงานว่าแอป Discord หยุดทำงาน บนคอมพิวเตอร์ของพวกเขาโดยไม่ทราบสาเหตุ
ตามที่เราทราบ ปัญหานี้มักบ่งชี้ถึงปัญหาเกี่ยวกับไฟล์การติดตั้งของ Discord อย่างไรก็ตาม อาจเป็นไปได้ว่าบริการของพวกเขาไม่สามารถใช้งานได้ชั่วคราวหรือการเชื่อมต่อเครือข่ายของคุณไม่เสถียร
ไม่ว่าในกรณีใด เราพร้อมให้ความช่วยเหลือ
คำแนะนำนี้จะแสดงสิ่งที่ดีที่สุดแก่คุณ วิธีแก้ไขแอป Discord หากแอปยังคงหยุดทำงานบนคอมพิวเตอร์ของคุณ
มาเริ่มกันเลยได้เลย!
สาเหตุทั่วไปที่ทำให้ Discord หยุดทำงานบน Windows ปัญหาต่างๆ
Discord หยุดทำงานบน Windows อาจทำให้หงุดหงิด โดยเฉพาะอย่างยิ่งเมื่อคุณอยู่ระหว่างการสนทนาหรือเล่นเกม การทำความเข้าใจสาเหตุทั่วไปของข้อขัดข้องเหล่านี้สามารถช่วยคุณแก้ไขปัญหาได้อย่างมีประสิทธิภาพมากขึ้น ต่อไปนี้คือสาเหตุทั่วไปบางส่วนที่ทำให้ Discord หยุดทำงานบน Windows:
- ทรัพยากรระบบไม่เพียงพอ: Discord อาจหยุดทำงานหากคอมพิวเตอร์ของคุณมีทรัพยากร CPU หรือหน่วยความจำไม่เพียงพอที่จะเรียกใช้ แอปพลิเคชันได้อย่างราบรื่น การปิดแอปและกระบวนการพื้นหลังอื่นๆ สามารถช่วยเพิ่มทรัพยากรระบบและป้องกันข้อขัดข้อง
- แคชและไฟล์ชั่วคราวที่เสียหาย: เมื่อเวลาผ่านไป แคชและไฟล์ชั่วคราวของ Discord อาจสะสมและเสียหายได้ ทำให้ แอปขัดข้อง การลบไฟล์เหล่านี้มักช่วยแก้ปัญหาได้
- การติดตั้ง Discord ที่ล้าสมัยหรือเสียหาย: หากการติดตั้ง Discord ของคุณล้าสมัยหรือเสียหาย อาจทำให้แอปขัดข้องบ่อยครั้ง การอัปเดตหรือติดตั้งแอปอีกครั้งสามารถช่วยแก้ไขปัญหานี้ได้
- ปัญหาการเร่งความเร็วของฮาร์ดแวร์: การเร่งฮาร์ดแวร์อาจทำให้ Discord หยุดทำงานได้ในบางครั้ง ทั้งนี้ขึ้นอยู่กับการกำหนดค่าระบบของคุณ การปิดใช้งานหรือเปิดใช้งานการเร่งด้วยฮาร์ดแวร์สามารถช่วยแก้ไขปัญหานี้ได้
- เวอร์ชัน Windows ที่เข้ากันไม่ได้: การหยุดทำงานของความขัดแย้งอาจเกิดจาก Windows ที่เข้ากันไม่ได้หรือล้าสมัยรุ่น. การตรวจสอบให้แน่ใจว่าระบบปฏิบัติการของคุณเป็นเวอร์ชันล่าสุดจะช่วยป้องกันข้อขัดข้องได้
- แอปพลิเคชันที่ขัดแย้งกัน: แอปพลิเคชันหรือกระบวนการบางอย่างที่ทำงานอยู่เบื้องหลังอาจขัดแย้งกับ Discord ซึ่งทำให้ระบบขัดข้อง การระบุและการปิดแอปพลิเคชันที่ขัดแย้งกันเหล่านี้สามารถช่วยแก้ปัญหาได้
- สิทธิ์ไม่เพียงพอ: Discord ต้องการสิทธิ์เฉพาะเพื่อเข้าถึงเครือข่าย ไมโครโฟน และทรัพยากรระบบอื่นๆ ของคุณ การเรียกใช้แอปในฐานะผู้ดูแลระบบสามารถช่วยให้แน่ใจว่าแอปมีสิทธิ์ที่จำเป็นและป้องกันการแครช
การทำความเข้าใจสาเหตุทั่วไปเหล่านี้ที่ทำให้ Discord แครชบน Windows สามารถช่วยให้คุณระบุและแก้ไขปัญหาได้อย่างมีประสิทธิภาพมากขึ้น หากคุณยังคงพบข้อขัดข้อง ขอแนะนำให้ติดต่อทีมสนับสนุนของ Discord เพื่อขอความช่วยเหลือเพิ่มเติม
แก้ไข 1: หยุดแอปพลิเคชันอื่น
ข้อขัดข้องของ Discord อาจระบุว่าแอปพลิเคชันมีทรัพยากรระบบไม่เพียงพอ ใช้. หากเป็นกรณีนี้ ให้ลองปิดแอปพลิเคชันที่ไม่ได้ใช้ในคอมพิวเตอร์ของคุณเพื่อเพิ่มพื้นที่ว่างของคอร์ CPU และหน่วยความจำ
- ไปที่ตัวจัดการงานโดยกดแป้น CTRL + SHIFT + ESC บนแป้นพิมพ์
- ตอนนี้ คลิกที่แท็บกระบวนการ และมองหาแอปพลิเคชันที่ไม่ได้ใช้ที่ทำงานอยู่เบื้องหลัง
- คลิกแอปพลิเคชันและปุ่มสิ้นสุดงานเพื่อหยุดไม่ให้ทำงาน ทำขั้นตอนนี้ซ้ำจนกว่าคุณจะปิดแอปพลิเคชันที่ไม่จำเป็นทั้งหมดบนเครื่องของคุณคอมพิวเตอร์

กลับไปที่ Discord หลังจากนั้นและดูว่าแอปยังคงขัดข้องหรือไม่
แก้ไข 2: ลบแคชของ Discord
หลังจากใช้ Discord เป็น ในขณะที่ข้อมูลชั่วคราวและแคชอาจสะสมเมื่อเวลาผ่านไป ทำให้ระบบของคุณเข้าถึงได้ยากขึ้น อาจเป็นไปได้ว่าแคชของ Discord เสียหาย ซึ่งทำให้แอปขัดข้อง
ในการแก้ไขปัญหานี้ ให้ลบแคชของ Discord เพื่อกำจัดไฟล์ที่เสียหาย:
- ในคอมพิวเตอร์ ให้เปิด Run สั่งการโดยกดปุ่ม Windows + R
- ค้นหา %APPDATA%/Discord/Cache แล้วกด Enter เพื่อเปิดเส้นทางโฟลเดอร์

3. กด CTRL + A เพื่อเลือกไฟล์ทั้งหมดและลบออกจากระบบของคุณ

เมื่อเสร็จแล้ว ให้ใช้ Discord เป็นเวลาหลายนาทีเพื่อตรวจสอบว่าไฟล์จะยังคงหยุดทำงานโดยไม่คาดคิดหรือไม่
เพื่อแก้ไข ให้ไปที่วิธีการต่อไปนี้ด้านล่างหาก Discord ยังคงขัดข้องในคอมพิวเตอร์ของคุณ
แก้ไข 3: เรียกใช้ Discord ในฐานะผู้ดูแลระบบ
Discord ต้องการสิทธิ์ต่างๆ จากระบบของคุณเพื่อเข้าถึงเครือข่าย ลำโพง , ไมโครโฟน และฮาร์ดไดรฟ์ หากแอปขาดการอนุญาตใดๆ เหล่านี้ แอปอาจประสบปัญหาในการทำงานบนคอมพิวเตอร์ของคุณ ส่งผลให้เกิดการหยุดทำงานและข้อผิดพลาดต่างๆ
ในการแก้ไขปัญหานี้ ให้ลองเรียกใช้ Discord ในฐานะผู้ดูแลระบบเพื่อให้แอปเข้าถึงของคุณได้อย่างเต็มที่ ระบบ:
- ขั้นแรก ให้คลิกขวาที่ Discord บนเดสก์ท็อปและเปิด Properties
- คลิกที่ Compatibility และทำเครื่องหมายที่ช่องทำเครื่องหมายข้าง 'เรียกใช้โปรแกรมนี้ในฐานะผู้ดูแลระบบ'
- คลิกนำไปใช้เพื่อบันทึกการเปลี่ยนแปลงและปิดแท็บคุณสมบัติ

เปิดใช้ Discord อีกครั้งหลังจากนั้นและตรวจสอบว่าแอปพลิเคชันยังคงอยู่หรือไม่ ขัดข้องในคอมพิวเตอร์ของคุณ
แก้ไข 4: ปิดใช้งานการเร่งด้วยฮาร์ดแวร์
ขึ้นอยู่กับการกำหนดค่าของระบบ การเร่งด้วยฮาร์ดแวร์อาจเพิ่มหรือทำให้ประสิทธิภาพของ Discord แย่ลง หากแอปยังคงหยุดทำงานบนคอมพิวเตอร์ของคุณ ให้ลองปิด/เปิดคุณลักษณะการเร่งด้วยฮาร์ดแวร์และดูว่าแอปใดเหมาะกับคุณ
- ใน Discord ให้คลิกที่ไอคอนรูปเฟืองที่มุมล่างซ้ายของ แสดงเพื่อเข้าถึงการตั้งค่า
- ตอนนี้ คลิกที่แท็บขั้นสูงจากเมนูด้านข้าง
- เปิด/ปิดการเร่งด้วยฮาร์ดแวร์ และดูว่าการตั้งค่าใดเหมาะกับคุณ

เริ่ม Discord ใหม่หลังจากเปลี่ยนการตั้งค่าของคุณและตรวจสอบว่าปัญหาได้รับการแก้ไขแล้วหรือไม่
ในการแก้ไขปัญหา ให้ดำเนินการตามวิธีการด้านล่าง หาก Discord ยังคงขัดข้องในคอมพิวเตอร์ของคุณ
แก้ไข 5: อัปเดต Discord
อาจมีข้อบกพร่องหรือข้อผิดพลาดใน Discord เวอร์ชันปัจจุบันที่ติดตั้งบนคอมพิวเตอร์ของคุณ นอกจากนี้ยังเป็นไปได้ว่าไฟล์บางไฟล์เสียหายระหว่างการใช้งาน ทำให้แอปขัดข้อง
ตรวจสอบว่ามีการอัปเดตใดๆ สำหรับ Discord เพื่อแก้ไขปัญหาหรือไม่ คุณสามารถทำได้โดยกดแป้น CTRL + R บนแป้นพิมพ์ในขณะที่แอปทำงาน ซึ่งจะทำให้ Discord รีสตาร์ทและติดตั้งสิ่งที่ค้างอยู่อัปเดต
แก้ไข 6: อัปเดต Windows
เวอร์ชัน Windows ปัจจุบันของคุณอาจมีปัญหาที่ทำให้แอปพลิเคชันอย่าง Discord หยุดทำงานหรือทำงานผิดพลาด อาจเป็นไปได้ว่าระบบปฏิบัติการของคุณเข้ากันไม่ได้กับ Discord เวอร์ชันล่าสุด
ตรวจสอบว่าคอมพิวเตอร์ของคุณมี Windows เวอร์ชันใหม่กว่านี้หรือไม่เพื่อแก้ไขปัญหา
- ขั้นแรก ให้เปิดเมนู Start แล้วคลิกการตั้งค่า
- ภายในการตั้งค่า Windows ให้คลิกอัปเดต & ความปลอดภัย
- สุดท้าย รอให้ Windows ตรวจหาการอัปเดตและปฏิบัติตามคำแนะนำบนหน้าจอหากมีเวอร์ชันใหม่กว่าให้ใช้งาน
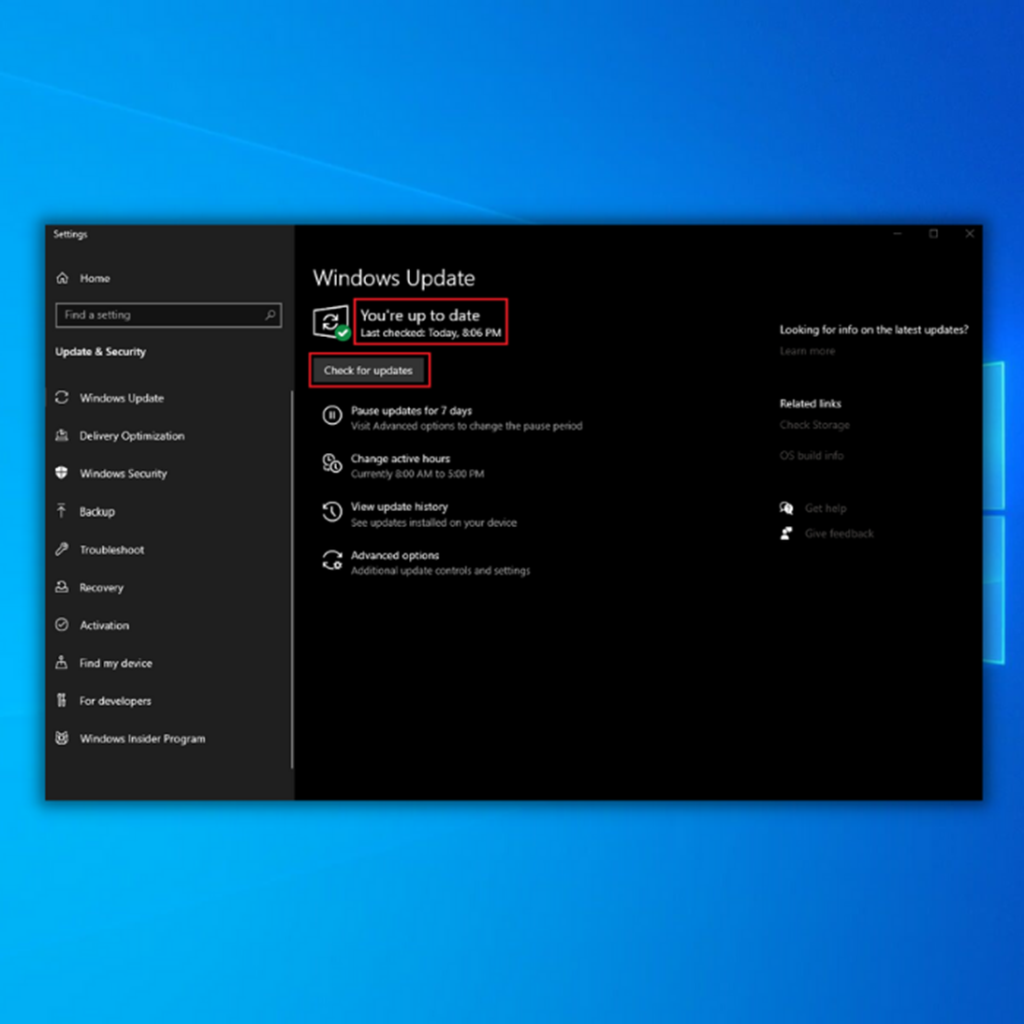
หลังจากอัปเดต ให้กลับไปที่ Discord และใช้แพลตฟอร์มนี้เป็นเวลาหลายนาทีเพื่อตรวจสอบว่าจะยังคงมีปัญหาอยู่หรือไม่
แก้ไข 7: ติดตั้ง Discord ใหม่
ไฟล์การติดตั้งของ Discord อาจเสียหายอย่างรุนแรง และการอัปเดตไม่สามารถแก้ไขได้อีกต่อไป . หากเป็นกรณีนี้ ขอแนะนำให้ติดตั้งแอปอีกครั้งบนคอมพิวเตอร์เพื่อให้แน่ใจว่าทุกอย่างใช้งานได้
ทำตามขั้นตอนด้านล่างเพื่อติดตั้ง Discord อีกครั้งบนคอมพิวเตอร์ของคุณ:
- ก่อนอื่น ให้เปิด แผงควบคุมบนคอมพิวเตอร์ของคุณและคลิกถอนการติดตั้งโปรแกรม

2. ค้นหา Discord จากรายการโปรแกรมที่ติดตั้งในระบบของคุณ
3. คลิกขวาที่ Discord แล้วคลิกถอนการติดตั้งเพื่อลบแอปพลิเคชัน

ไปที่เว็บไซต์อย่างเป็นทางการของ Discord และดาวน์โหลดแอปเดสก์ท็อปอีกครั้งจากที่นั่น เมื่อคุณติดตั้ง Discord ใหม่แล้ว ให้เข้าสู่ระบบกลับเข้าสู่บัญชีของคุณและตรวจสอบว่าแอปยังคงขัดข้องในคอมพิวเตอร์ของคุณหรือไม่
หากปัญหายังคงอยู่ โปรดไปที่ศูนย์ช่วยเหลือของ Discord และติดต่อทีมของพวกเขาเพื่อรายงานปัญหา
ทำตามคำแนะนำเพื่อซ่อมแซมข้อผิดพลาดของ Discord ข้อมูลระบบ
ข้อมูลระบบ- เครื่องของคุณกำลังใช้งาน Windows 10
- Fortect เข้ากันได้กับระบบปฏิบัติการของคุณ
แนะนำ: หากต้องการซ่อมแซม Discord Errors ให้ใช้ชุดซอฟต์แวร์นี้ การซ่อมแซมระบบ Fortect เครื่องมือซ่อมแซมนี้ได้รับการพิสูจน์แล้วว่าสามารถระบุและแก้ไขข้อผิดพลาดเหล่านี้และปัญหาอื่นๆ ของ Windows ได้อย่างมีประสิทธิภาพ
ดาวน์โหลดเดี๋ยวนี้ Fortect System Repair
- ปลอดภัย 100% ยืนยันโดย Norton
- ระบบและฮาร์ดแวร์ของคุณเท่านั้นที่ได้รับการประเมิน
คำถามที่พบบ่อย
คุณล้างแคช Discord ได้ไหม
ใช่ คุณทำได้ ขั้นตอนจะแตกต่างกันไปขึ้นอยู่กับอุปกรณ์ที่คุณติดตั้ง Discord สำหรับอุปกรณ์ Android ให้เปิดแอปการตั้งค่าและไปที่เมนูที่เก็บข้อมูล ตามด้วยเมนูแอป แตะ Discord เมื่อคุณค้นหาโดยเลื่อนรายการลงมา เลือก “ล้างแคช” บนเมนู
iPhone และ iPad สามารถลบแคชของแอปได้โดยการลบออกเท่านั้น คุณมีสองตัวเลือกในการทำเช่นนี้: ถอดหรือถอนการติดตั้งแอป
การปิดแอปจะช่วยให้คุณดาวน์โหลดใหม่ได้อย่างรวดเร็วโดยการลบแคชและข้อมูลชั่วคราวทั้งหมดในขณะที่ออกจากโปรแกรมส่วนใหญ่สมบูรณ์ เมื่อแอปถูกลบ ข้อมูลทั้งหมดจะถูกลบด้วย
เราได้ระบุขั้นตอนในส่วนที่ 2 ของบทความนี้เพื่อเรียนรู้วิธีลบแคช Discord สำหรับ Windows
วิธี ฉันจะรีสตาร์ท Discord ไหม
การรีสตาร์ท Discord ค่อนข้างง่าย มีสองวิธีที่คุณสามารถทำได้ อย่างแรกคือการออกจาก Discord ตามปกติแล้วเปิดอีกครั้ง และอย่างที่สองคือการกดปุ่ม “ctrl + r” ค้างไว้พร้อมกัน
จะทำอย่างไรถ้า Discord หยุดทำงานอย่างต่อเนื่อง
ต่อไปนี้เป็นโซลูชัน 4 รายการที่พิสูจน์แล้วว่าประสบความสำเร็จในการป้องกันปัญหาขัดข้องบนพีซีเมื่อใช้ Discord สำหรับผู้ใช้รายอื่น คุณอาจไม่จำเป็นต้องลองทั้งหมด ไปที่รายการทีละขั้นตอนจนกว่าคุณจะพบวิธีแก้ปัญหาที่เหมาะกับคุณ
– อัปเดตไดรเวอร์บนอุปกรณ์ของคุณ
– ลบเนื้อหาภายใน Discord AppData
– ล้างแคช Discord
– ปิดใช้งานการเร่งด้วยฮาร์ดแวร์
– ตรวจสอบให้แน่ใจว่า Discord เวอร์ชันล่าสุดทำงานบนคอมพิวเตอร์ของคุณ
คุณสามารถซ่อมแซม Discord ได้หรือไม่
ใช่ คุณทำได้ แต่โปรดจำไว้ว่า ไม่ว่าคุณจะพบข้อผิดพลาดใด ขั้นตอนหนึ่งในการแก้ไขปัญหาที่มีประสิทธิภาพที่สุดคือการอัปเดต Discord เป็นเวอร์ชันล่าสุด คุณสามารถทำตามขั้นตอนที่เราเน้นด้านบนสำหรับขั้นตอนเพิ่มเติมที่อาจใช้ได้กับข้อผิดพลาด Discord ที่คุณพบ
เหตุใด Discord จึงตัดออกแบบสุ่ม
ไดรเวอร์ที่หายไป เสียหายหรือล้าสมัยอาจส่งผลให้เกิดปัญหาต่างๆ เช่น การตัดเสียงจาก Discord แม้ว่าจะไม่น่าเป็นไปได้ แต่อุปกรณ์ต่อพ่วงที่คุณใช้อาจถูกตำหนิได้ ตัวอย่างเช่น หากชุดหูฟังหรือไมโครโฟนของคุณเสีย คุณอาจประสบกับปัญหาเสียงขาดหาย

