สารบัญ
การอัปเดตเป็นคุณลักษณะสำคัญของการใช้ Windows 10 และ Microsoft ออกการอัปเดตใหม่เป็นประจำเพื่อให้คุณได้รับประสบการณ์ที่ดีที่สุด

การอนุญาตให้ Windows อัปเดตโดยอัตโนมัติมีข้อดีและข้อเสีย เราจะพูดถึงสิ่งเหล่านี้ก่อนที่จะสรุปวิธีการบางอย่างที่จะแสดงวิธีหยุดการอัปเดตอัตโนมัติบน Windows 10 และให้คุณควบคุมได้มากขึ้นว่าจะติดตั้งอะไรและเมื่อใด
ฉันควรหยุดหรืออนุญาตการอัปเดต ?
การอัปเดตใหม่ๆ บ่อยๆ ของ Windows มีประโยชน์หลายประการ
- มีจุดมุ่งหมายเพื่อให้คุณได้รับประสบการณ์ที่ดีที่สุดบนพีซีของคุณ โดยทำให้คุณทราบข้อมูลปัจจุบันด้วยซอฟต์แวร์ใหม่ล่าสุดและส่วนเพิ่มเติมของ Windows 10.
- ให้แพตช์ความปลอดภัยล่าสุดแก่คุณ การใช้ Windows 10 เวอร์ชันเก่าอาจทำให้พีซีของคุณเสี่ยงต่อการโจมตีด้านความปลอดภัย
- ด้วยการอัปเดตตัวเองโดยอัตโนมัติ Windows 10 ช่วยให้คุณสามารถมุ่งเน้นไปที่สิ่งที่คุณต้องการใช้พีซีแทนการตรวจสอบการอัปเดตอย่างต่อเนื่อง ติดตั้ง
อย่างไรก็ตาม มีข้อเสียบางประการสำหรับการอัปเดตอัตโนมัติของ Windows 10
- ปัญหาแรกที่มองเห็นได้ชัดเจนที่สุดและเป็นปัญหาแรกที่ผู้ใช้พบคือเวลาในการอัปเดตเหล่านี้ที่มักไม่สะดวก . ไม่มีใครชอบถูกขัดจังหวะ หากคุณกำลังใช้สายสำคัญผ่าน Skype หรือกำลังทำงานในโครงการ เมื่อสิ่งนี้เกิดขึ้น คุณจะอารมณ์เสียอย่างเห็นได้ชัด
- การอัปเดตบางอย่างทำให้เกิดปัญหากับประสิทธิภาพการทำงาน มีรายงานความผิดพลาด ประสิทธิภาพที่แย่ลง และปัญหาด้านความปลอดภัยที่ยังไม่ได้รับการแก้ไขโดยผู้ใช้หลังจากการอัปเดตบางส่วน นอกจากนี้ คุณอาจใช้ซอฟต์แวร์ที่ต้องใช้ Windows เวอร์ชันเฉพาะ และการอัปเดตอาจทำให้ทำงานไม่ถูกต้อง
5 วิธีหยุดการอัปเดตอัตโนมัติใน Windows 10
โปรดทราบว่าวิธีการด้านล่างจะบล็อกการอัปเดตไดรเวอร์และซอฟต์แวร์ แต่ไม่ใช่การอัปเดตความปลอดภัย Windows จะยังคงเผยแพร่การอัปเดตด้านความปลอดภัยต่อไปเพื่อป้องกันการแสวงหาประโยชน์
1. ปิดใช้งานแอปพลิเคชัน Windows Update
คุณสามารถปิดใช้งานการอัปเดตอัตโนมัติของ Windows ได้ด้วยการกดแป้นพิมพ์ไม่กี่ครั้งโดยใช้การค้นหาของ Windows
ขั้นตอนที่ 1 : กดปุ่ม Windows + R เพื่อให้แถบค้นหาปรากฏขึ้น พิมพ์ services.msc แล้วกด Enter

ขั้นตอนที่ 2 : เมื่อ Services ปรากฏขึ้น ให้เลื่อนลงเพื่อค้นหา Windows Updates . คลิกขวา และเลือก หยุด .
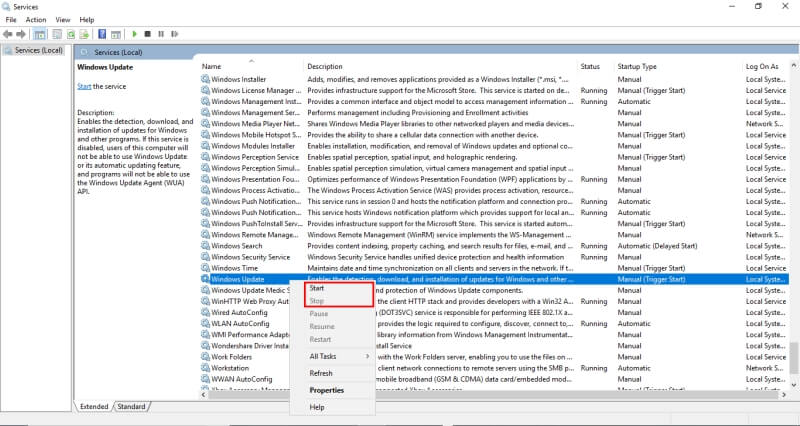
2. เปลี่ยนการเชื่อมต่ออินเทอร์เน็ตของคุณเป็นแบบมิเตอร์
หากคุณเปลี่ยนการเชื่อมต่อเป็นแบบมิเตอร์ ประการแรก Windows จะส่งการอัปเดตที่มีลำดับความสำคัญเท่านั้น การเชื่อมต่อแบบมิเตอร์คือการเชื่อมต่อที่มีการจำกัดข้อมูล วิธีนี้จะใช้ไม่ได้หากคุณใช้อีเธอร์เน็ตและอาจขัดขวางการใช้งานอินเทอร์เน็ตของคุณ
ขั้นตอนที่ 1 : ค้นหา การตั้งค่า ในแถบค้นหาของ Windows แล้วเปิดขึ้น

ขั้นตอนที่ 2 : คลิกที่ เครือข่าย & อินเทอร์เน็ต .
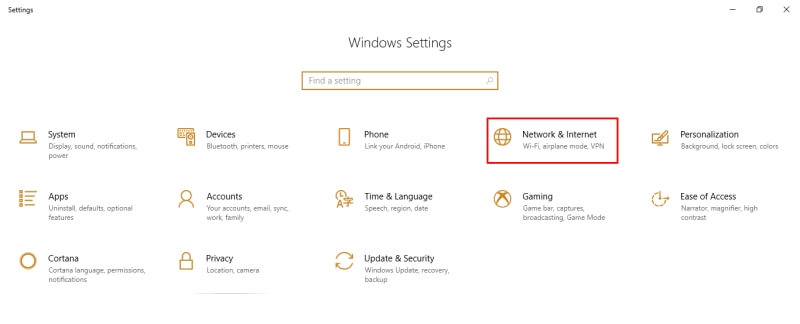
ขั้นตอนที่ 3 : คลิกที่ เปลี่ยนคุณสมบัติการเชื่อมต่อ .

ขั้นตอนที่ 4 : เลื่อนลงและเลือก มิเตอร์การเชื่อมต่อ .

3. ใช้ตัวแก้ไขนโยบายกลุ่ม
สำหรับผู้ที่ใช้ Windows รุ่น Education, Pro หรือ Enterprise Edition จะมีเครื่องมืออื่นที่เรียกว่านโยบายกลุ่ม ตัวแก้ไขที่จะส่งการแจ้งเตือนให้คุณเมื่อมีการอัปเดตโดยไม่ต้องติดตั้งโดยอัตโนมัติ
- ขั้นตอนที่ 1: คลิก Windows + R เพื่อรับกล่องโต้ตอบเรียกใช้ พิมพ์ gpedit.msc
- ขั้นตอนที่ 2: ค้นหา Windows Update ภายใต้ Computer Configuration .
- ขั้นตอนที่ 3: เปลี่ยน “กำหนดค่าการอัปเดตอัตโนมัติ” เป็น แจ้งเตือนสำหรับการดาวน์โหลดและแจ้งเตือนสำหรับการติดตั้ง
- ขั้นตอนที่ 4: เปิด การตั้งค่า ผ่านแถบค้นหาของ Windows ไปที่ การอัปเดต & ความปลอดภัย . เลือก Windows Updates .
- ขั้นตอนที่ 5: คลิก ตรวจหาการอัปเดต .
- ขั้นตอนที่ 6: รีสตาร์ทพีซีของคุณ การตั้งค่าใหม่จะถูกนำมาใช้
4. แก้ไขรีจิสทรี
ตัวเลือกสุดท้ายคือการแก้ไขรีจิสทรี นี่ควรเป็นวิธีสุดท้ายที่คุณลองทำ เพราะอาจทำให้เกิดปัญหาใหญ่ได้หากทำไม่ถูกต้อง ก่อนดำเนินการ ตรวจสอบให้แน่ใจว่าได้สำรองข้อมูลของคุณแล้ว
ขั้นตอนที่ 1: กด Windows + R จากนั้นพิมพ์ regedit ในช่องโต้ตอบที่ปรากฏขึ้น
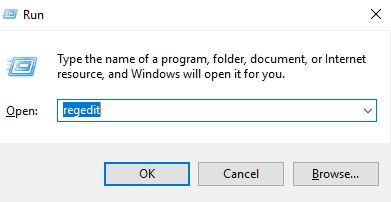
ขั้นตอนที่ 2: คลิกผ่านเส้นทางต่อไปนี้: HKEY_LOCAL_MACHINE → SOFTWARE → นโยบาย → Microsoft → Windows .
ขั้นตอนที่ 3: คลิกขวาที่ Windows เลือก ใหม่ จากนั้นเลือก คีย์ .

ขั้นตอนที่ 4: ตั้งชื่อคีย์ใหม่ WindowsUpdate กด Enter จากนั้นคลิกขวาที่คีย์ใหม่ เลือก ใหม่ จากนั้นเลือก คีย์
ขั้นตอนที่ 5: ตั้งชื่อคีย์นี้ AU แล้วกด Enter คลิกขวาที่คีย์ใหม่ เลือก ใหม่ จากนั้นคลิก ค่า DWORD (32 บิต)
ขั้นตอนที่ 6: ตั้งชื่อคีย์ใหม่ AUOptions แล้วกด Enter ดับเบิลคลิกที่คีย์ใหม่และเปลี่ยนค่าเป็น 2 สำหรับ “แจ้งเตือนสำหรับการดาวน์โหลดและแจ้งเตือนสำหรับการติดตั้ง” เมื่อคุณกดตกลง ปิดรีจิสทรี
5. แสดง/ซ่อนเครื่องมือ
หากต้องการบล็อก Windows ไม่ให้ติดตั้งการอัปเดตที่คุณถอนการติดตั้งไปแล้ว คุณสามารถใช้เครื่องมือแสดง/ซ่อน โปรดทราบว่าการดำเนินการนี้จะไม่ป้องกัน windows จากการติดตั้งการอัปเดต แต่จะติดตั้งใหม่อีกครั้งเมื่อคุณถอนการติดตั้งแล้วเท่านั้น
ขั้นตอนที่ 1: ดาวน์โหลดเครื่องมือจากลิงก์นี้ คลิก เปิด เมื่อกล่องโต้ตอบแจ้งให้คุณทราบ ทำตามขั้นตอนเพื่อดาวน์โหลดให้เสร็จสมบูรณ์
ขั้นตอนที่ 2: เปิดเครื่องมือ เลือกการอัปเดตที่เหมาะสมที่คุณต้องการซ่อน คลิก ถัดไป และทำตามคำแนะนำจากเครื่องมือเพื่อซ่อนไดรเวอร์ที่เหมาะสม
ความคิดสุดท้าย
ไม่ว่าคุณจะโดนขัดจังหวะในระหว่าง งานสำคัญ ใช้ซอฟต์แวร์ที่ต้องใช้ Windows เวอร์ชันเฉพาะ หรือเพียงแค่ไม่ต้องการให้ Windows อัปเดตโดยที่คุณไม่ต้องบอก วิธีการข้างต้นจะช่วยให้คุณสบายใจได้เพราะรู้ว่าคุณจะควบคุมเวลาได้มากขึ้น ของคุณการอัปเดต Windows 10 ไดรเวอร์ที่อัปเดต หรือหาก Windows อัปเดตเลย
ดังนั้น วิธีใดที่ได้ผลดีที่สุดสำหรับคุณในการหยุดการอัปเดตอัตโนมัติของ Windows 10 ที่น่ารำคาญ แสดงความคิดเห็นด้านล่างและแจ้งให้เราทราบ

