สารบัญ
หาก iCloud ของคุณมีพื้นที่เก็บข้อมูลเหลือน้อย คุณสามารถอัปเกรดเป็น iCloud+ เพื่อเพิ่มพื้นที่เก็บข้อมูลของคุณ อย่างไรก็ตามคุณกำลังเตะกระป๋องลงที่ถนน หากคุณใช้ iCloud นานพอ พื้นที่เก็บข้อมูลของคุณจะหมดในที่สุด ดังนั้น คุณจำเป็นต้องรู้วิธีที่ดีที่สุดในการเพิ่มพื้นที่ว่าง
หากต้องการเพิ่มพื้นที่ว่างเมื่อพื้นที่จัดเก็บข้อมูล iCloud ของคุณเต็ม ให้ไปที่ จัดการพื้นที่จัดเก็บบัญชี ใน iCloud หน้าจอของแอพการตั้งค่าบน iPhone หรือ iPad ของคุณ จากที่นั่น คุณสามารถดูได้ว่าแอปหรือบริการใดใช้พื้นที่มากที่สุดและทำงานเพื่อลบข้อมูลที่ไม่จำเป็นออก
สวัสดี ฉันชื่อ Andrew Gilmore อดีตผู้ดูแลระบบ Mac ที่มีประสบการณ์ในการจัดการ iOS และ Macintosh มากว่าสิบปี อุปกรณ์ และในฐานะผู้ใช้ iPhone เอง ฉันได้เล่นเกมแมวกับหนูด้วยที่เก็บข้อมูล iCloud มาระยะหนึ่งแล้ว
ฉันจะให้คำแนะนำที่ดีที่สุดสำหรับการเพิ่มพื้นที่ว่างในบัญชี iCloud ของคุณ เพื่อให้คุณสามารถสำรองข้อมูลต่อได้ อุปกรณ์ของคุณและซิงค์รูปภาพตามต้องการ เราจะดูที่ตัวการที่ใช้พื้นที่มากเกินไปและวิธีจัดการการใช้พื้นที่เก็บข้อมูลในแต่ละจุด
เรามาเจาะลึกกันไหม
อะไรกินพื้นที่มากใน iCloud
จุดเริ่มต้นที่ดีที่สุดคือการดูว่าแอปหรือบริการใดใช้พื้นที่มากที่สุดในบัญชี iCloud ของคุณ
การเริ่มต้นที่นี่เป็นสิ่งสำคัญ เพื่อไม่ให้เสียเวลา ล้างข้อมูลที่แทบไม่ขยับเข็มจัดเก็บข้อมูล ตัวอย่างเช่น คุณอาจใช้เวลาหลายชั่วโมงในการลบอีเมล iCloud เก่าเมื่อใช้งานเฉพาะอีเมลกินพื้นที่การใช้งานระบบคลาวด์โดยรวมของคุณเพียงเล็กน้อย
วิธีตรวจสอบสถานะพื้นที่เก็บข้อมูลบน iPhone ของคุณ:
- เปิดแอปการตั้งค่า
- แตะที่ชื่อของคุณ ( ชื่อที่เชื่อมโยงกับบัญชี iCloud ของคุณ) ที่ด้านบนสุดของหน้าจอ
- แตะ iCloud .
- ตรวจสอบแผนภูมิแท่งรหัสสีที่เรียงซ้อนกันแสดงภาพการใช้ข้อมูลของคุณ

แหล่งเก็บข้อมูลที่พบบ่อยที่สุดคือรูปภาพ ข้อความ และการสำรองข้อมูล แต่ผลลัพธ์ของคุณอาจแตกต่างกันไป ระบุสองหรือสามรายการแรกของคุณและทำตามคำแนะนำด้านล่างเพื่อเรียกคืนพื้นที่อันมีค่าของคุณ
การสำรองข้อมูล
หากคุณสำรองข้อมูล iPhone ของคุณไปยัง iCloud มีโอกาสที่ดีที่รายการนี้จะถูกใช้ พื้นที่เก็บข้อมูลส่วนใหญ่ของคุณ
ด้วยการสำรองข้อมูล คุณมีตัวเลือกบางอย่าง:
- ปิดใช้งานการสำรองข้อมูล iCloud
- ลบข้อมูลในโทรศัพท์ของคุณเพื่อลดการสำรองข้อมูล ขนาด
- ไม่รวมบางแอพจากข้อมูลสำรอง iCloud
- ลบข้อมูลสำรองจากอุปกรณ์เครื่องเก่า
ฉันไม่แนะนำตัวเลือกที่ 1 เว้นแต่คุณจะมีวิธีอื่นสำหรับ สำรองอุปกรณ์ของคุณ คุณสามารถสำรองข้อมูลโทรศัพท์ของคุณไปยังพีซีหรือ Mac ได้ แต่การทำเช่นนั้นจำเป็นต้องมีระเบียบวินัยในการเสียบอุปกรณ์เข้ากับคอมพิวเตอร์เป็นประจำ
หากคุณตัดสินใจที่จะปิดใช้งานการสำรองข้อมูล iCloud ก็ทำได้ง่ายๆ จากหน้าจอ iCloud ในการตั้งค่า ให้แตะ การสำรองข้อมูล iCloud
แตะสวิตช์ถัดจาก สำรองข้อมูล iPhone เครื่องนี้ ไปที่ตำแหน่งปิด จากนั้น แตะ ปิด .

สำหรับตัวเลือกที่ 2 การลบข้อมูลบนโทรศัพท์ของคุณ แตะที่การสำรองข้อมูลของโทรศัพท์ภายใต้ การสำรองข้อมูลอุปกรณ์ทั้งหมด เพื่อดูว่าแอปใดที่มีข้อมูลสำรองมากที่สุด แอปจะจัดเรียงตามแอปที่ใช้พื้นที่มากที่สุดซึ่งอยู่ด้านบนสุดของรายการ

เมื่อคุณระบุแอปที่ละเมิดได้แล้ว ให้เปิดแอปเหล่านั้นและดูว่ามีข้อมูลใดที่คุณสามารถลบได้หรือไม่ ตัวอย่างเช่น หากแอป Files ใช้พื้นที่เก็บข้อมูลมากที่สุดในข้อมูลสำรองของคุณ ให้ดูว่ามีไฟล์ใดบ้างที่คุณสามารถลบหรือถ่ายโอนไปยังอุปกรณ์อื่นหรือบริการระบบคลาวด์
ตัวเลือกที่สามจะคล้ายกัน แต่คุณจะ ไม่รวมแอพจากการสำรองข้อมูลในอนาคตที่นี่ เพียงแตะสวิตช์สลับข้างแอปที่คุณไม่จำเป็นต้องสำรองข้อมูลเพื่อปิด การสำรองข้อมูล iCloud ในอนาคตจะไม่สำรองเอกสารหรือไฟล์ใดๆ ที่เกี่ยวข้องกับแอป ดังนั้นตรวจสอบให้แน่ใจว่าคุณสามารถอยู่ได้โดยปราศจากข้อมูลในกรณีที่โทรศัพท์สูญหายหรือเสียหาย
ตัวเลือกที่ 4 เกี่ยวข้องกับการลบข้อมูลสำรองสำหรับอุปกรณ์เครื่องเก่า ในรายการข้อมูลสำรองของคุณในการตั้งค่า iCloud คุณอาจเห็นข้อมูลสำรองสำหรับอุปกรณ์ต่างๆ หากคุณไม่ต้องการข้อมูลจากอุปกรณ์เครื่องเก่าอีกต่อไป การลบข้อมูลสำรองของอุปกรณ์จะเพิ่มพื้นที่ว่างใน iCloud ที่จำเป็นมาก
ในการดำเนินการดังกล่าว ให้เลือกข้อมูลสำรองที่คุณต้องการลบจาก ข้อมูลสำรองของอุปกรณ์ทั้งหมด บนหน้าจอ ข้อมูลสำรอง iCloud ปัดไปที่ด้านล่างของหน้าจอแล้วแตะ ลบข้อมูลสำรอง .
รูปภาพ
รูปภาพและวิดีโอเป็นรายการที่พบบ่อยที่สุดสำหรับการใช้พื้นที่ iCloud
มีค่าคงที่การปรับปรุงคุณภาพกล้องของ iPhone มาพร้อมกับขนาดไฟล์ที่เพิ่มขึ้น ด้วยเหตุนี้ รูปภาพและวิดีโอแต่ละรายการจึงใช้พื้นที่เพิ่มขึ้นเพียงเล็กน้อยทุกปี
การล้างรูปภาพจากบัญชี iCloud ของคุณมี 2 ประการ คือ ปิดใช้งานการอัปโหลดรูปภาพหรือการลบรูปภาพ
เพื่อป้องกันไม่ให้ iCloud ซิงค์รูปภาพของคุณ ให้แตะ รูปภาพ ใต้ แอปที่ใช้ ICLOUD บนหน้าจอการตั้งค่า iCloud และปิดตัวเลือก ซิงค์ iPhone นี้
โปรดทราบว่าการปิดใช้งานการซิงค์จะไม่ลบรูปภาพออกจาก iCloud คุณต้องแตะ จัดการพื้นที่เก็บข้อมูล และเลือก ปิด & ลบออกจาก iCloud .

หากรูปภาพ iCloud ของคุณไม่ได้จัดเก็บไว้ในโทรศัพท์ คุณจะได้รับคำเตือนว่าเป็นเช่นนั้น แตะ ดำเนินการต่อเลย เพื่อลบรูปภาพ
แน่นอน อย่าเลือกตัวเลือกนี้หากคุณยังไม่ได้ดาวน์โหลดและสำรองข้อมูลรูปภาพเหล่านี้ก่อน วิธีที่ง่ายที่สุดในการทำเช่นนี้คือไปที่ iCloud.com/photos จาก Mac หรือ PC ซึ่งคุณสามารถดาวน์โหลดและเก็บรูปภาพที่คุณต้องการและล้างข้อมูลด้วยตนเอง
หากปิดใช้งานการซิงค์รูปภาพ iCloud iPhone ของคุณจะเพิ่มรูปภาพจากม้วนฟิล์มไปยังข้อมูลสำรองของ iPhone โดยอัตโนมัติ ดังนั้นคุณต้องแยกรูปภาพออกจากข้อมูลสำรองของคุณด้วย
จากหน้าจอการตั้งค่า iCloud เลือก ข้อมูลสำรอง iCloud แตะข้อมูลสำรองของโทรศัพท์ที่ด้านล่างของหน้าจอ และปิด คลังรูปภาพ เพื่อไม่รวมรูปภาพของคุณจาก ไอโฟนสำรองข้อมูล

โปรดแน่ใจว่าคุณเข้าใจความหมายของการเปลี่ยนแปลงการตั้งค่าเหล่านี้ เมื่อปิดใช้งานการซิงค์รูปภาพ iCloud และไม่รวมรูปภาพจากข้อมูลสำรอง รูปภาพและวิดีโอของคุณจะมีอยู่ในอุปกรณ์ของคุณเท่านั้น
วางแผนสำรองข้อมูลด้วยวิธีอื่น ไม่เช่นนั้นอาจเสี่ยงที่จะสูญหายตลอดไป
ตัวเลือกอื่นของคุณคือการลบรูปภาพ หากเปิดใช้งานการซิงค์รูปภาพ iCloud รูปภาพที่ถูกลบจากแอพรูปภาพของ iPhone ของคุณจะถูกลบออกจาก iCloud ด้วย อย่าลืมดาวน์โหลดรูปภาพไปยังที่เก็บข้อมูลแบบออฟไลน์ก่อนที่จะลบ หากคุณต้องการเก็บรูปภาพเหล่านี้ไว้
หากการซิงค์รูปภาพปิดอยู่ แต่คุณกำลังสำรองรูปภาพผ่านข้อมูลสำรอง iCloud การลบรูปภาพออกจากอุปกรณ์ของคุณจะลด ขนาดของการสำรองข้อมูลครั้งต่อไปของคุณ
โปรดจำไว้ว่าโดยทั่วไปแล้ววิดีโอจะใช้พื้นที่มากที่สุด ดังนั้นให้กำหนดเป้าหมายสำหรับการลบก่อน
ข้อความ
ข้อความทำงานคล้ายกับรูปภาพ คุณสามารถปิดการซิงค์หรือลบไฟล์ขนาดใหญ่จาก Messages ได้
หากต้องการปิดการซิงค์ข้อความ iCloud ให้ไปที่ Manage Account Storage แตะ Messages ภายใต้ แอปที่ใช้ ICLOUD และสลับสวิตช์ ซิงค์ iPhone นี้ ไปที่ตำแหน่งปิด
จากนั้นแตะ จัดการพื้นที่เก็บข้อมูล แล้วเลือก ปิดใช้งาน & ลบ เพื่อลบข้อมูลข้อความของคุณจากบัญชี iCloud ของคุณ แตะ ลบข้อความ เพื่อยืนยัน
หากต้องการลบรายการขนาดใหญ่ใน Messages ให้เปิดแอปการตั้งค่าและไปที่ ทั่วไป > ที่เก็บข้อมูล iPhone แล้วแตะ ข้อความ แตะที่ตัวเลือกเพื่อ ตรวจทานไฟล์แนบขนาดใหญ่ และลบรายการที่คุณไม่ต้องการอีกต่อไป

หน้าจอไฟล์แนบจะจัดเรียงไฟล์แนบในข้อความของคุณตามขนาดโดยเรียงลำดับจากมากไปน้อย ดังนั้นให้ลบรายการแรกออก รายการบางอย่างมักมีผลกระทบอย่างมากต่อพื้นที่เก็บข้อมูลของคุณ สิ่งที่แนบมารวมถึง gif รูปภาพ วิดีโอ ฯลฯ ที่คุณแบ่งปัน (หรือถูกส่ง) ผ่านข้อความ
แตะปุ่ม แก้ไข ที่มุมขวาบน เลือกรายการที่คุณต้องการลบโดยแตะที่วงกลมทางด้านซ้ายของแต่ละรายการ จากนั้นแตะที่ไอคอนถังขยะ (เช่นเดียวกับใน มุมขวาบน)
iCloud Drive
iCloud Drive เป็นวิธีที่ดีในการซิงค์ไฟล์ แต่สามารถเติมพื้นที่เก็บข้อมูลของคุณได้อย่างรวดเร็ว
อีกครั้ง ตัวเลือกของคุณคือการลบ ไฟล์หรือหยุดใช้ iCloud Drive
การปิดใช้งาน iCloud Drive จะเหมือนกับขั้นตอนสำหรับข้อความด้านบน แตะ iCloud Drive บนหน้าจอการตั้งค่า iCloud ปิด ซิงค์ iPhone นี้ แล้วแตะ จัดการพื้นที่เก็บข้อมูล เพื่อลบไฟล์ iCloud Drive ที่มีอยู่บน iCloud
เปิดแอพ Files เพื่อลบไฟล์ที่คุณไม่ต้องการอีกต่อไปจาก iCloud Drive แตะแท็บ เรียกดู ที่ด้านล่างของหน้าจอ จากนั้นแตะ iCloud Drive เลือกโฟลเดอร์ที่มีไฟล์ที่คุณต้องการลบและแตะที่ปุ่มเพิ่มเติม (จุดไข่ปลาภายในวงกลม)
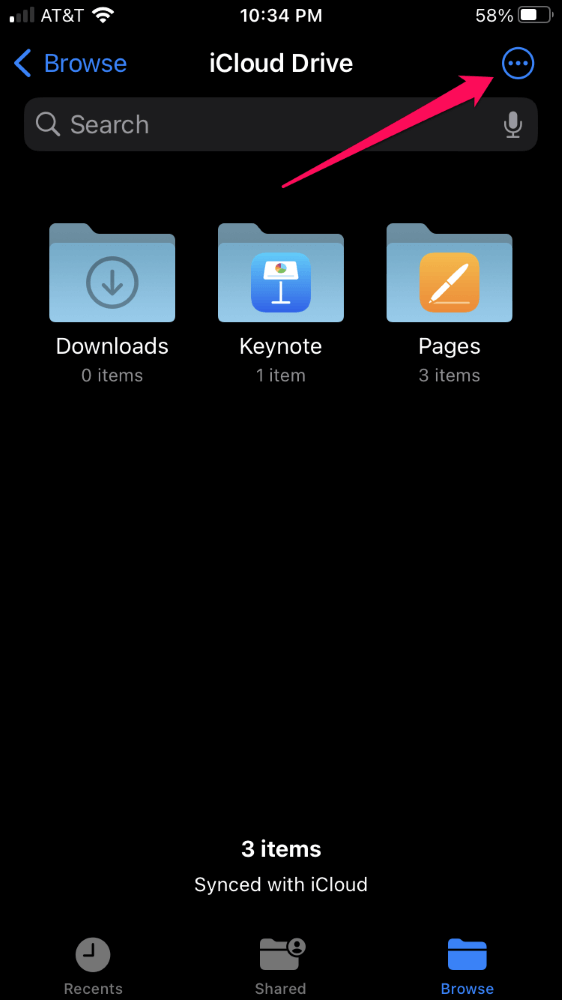
เลือก เลือก จากนั้นแตะรายการที่คุณต้องการลบ. แตะปุ่มรูปถังขยะที่ด้านล่างของหน้าจอเพื่อลบ
เพื่อเป็นการป้องกันไว้ก่อน รายการที่ถูกลบออกจาก iCloud Drive จะไปยังโฟลเดอร์ที่เพิ่งลบล่าสุด ซึ่งจะยังคงอยู่เป็นเวลาสามสิบวัน หากต้องการเพิ่มพื้นที่ใน iCloud ทันที คุณต้องล้างโฟลเดอร์นี้ด้วย
กลับไปที่ เรียกดู และเลือก เพิ่งลบล่าสุด ภายใต้ ตำแหน่งที่ตั้ง แตะที่ปุ่มเพิ่มเติม และเลือก ลบทั้งหมด
แอปอื่นๆ
เราได้แสดงเฉพาะแอปที่ต้องใช้พื้นที่มากในบทความนี้ เมล iCloud, วอยซ์เมโม, พ็อดคาสท์, เพลง และแอปอื่นๆ สามารถใช้พื้นที่จัดเก็บข้อมูล iCloud อันมีค่าของคุณได้เช่นกัน แต่วิธีการล้างข้อมูลจากแอปเหล่านี้จะคล้ายกับวิธีข้างต้น
วิธีที่ดีที่สุดคือทำตามคำแนะนำ เพื่อระบุว่าแอปใดใช้พื้นที่มากที่สุดและโจมตีแอปนั้นก่อน
หากคุณไม่ต้องการสำรองข้อมูลจากบางแอป ให้ลบออกจากบัญชี iCloud ของคุณ จากหน้าจอการตั้งค่า iCloud ให้แตะ แสดงทั้งหมด ใต้ APPS USING ICLOUD ปิดใช้งานแอปใดๆ ที่คุณไม่ต้องการซิงค์กับ iCloud
โปรดทราบว่าการปิดแอปบนหน้าจอนี้จะปิดไม่ให้ซิงค์กับ iCloud สำหรับบางแอปภายใต้ จัดการการตั้งค่าบัญชี คุณสามารถลบข้อมูล iCloud ได้โดยไม่ต้องปิดการซิงค์กับคลาวด์
คำถามที่พบบ่อย
ต่อไปนี้เป็นคำถามอื่นๆ ที่คุณอาจมีเกี่ยวกับ พื้นที่เก็บข้อมูล iCloud
ฉันจะรับพื้นที่เก็บข้อมูล iCloud เพิ่มฟรีได้อย่างไร
ติดตามขั้นตอนข้างต้นจะเพิ่มพื้นที่ว่างในบัญชีของคุณ แต่การได้รับพื้นที่เก็บข้อมูลเกินกว่า 5GB เริ่มต้นนั้นเป็นไปไม่ได้หากไม่จ่ายเงิน
ทำไมพื้นที่เก็บข้อมูล iCloud ของฉันจึงเต็มหลังจากลบรูปภาพ
ตามกลไกความปลอดภัย เมื่อคุณลบรูปภาพ ซอฟต์แวร์ของ Apple จะไม่ลบทันที แต่รูปภาพจะไปที่อัลบั้มชื่อ เพิ่งลบล่าสุด ซึ่งจะคงอยู่เป็นเวลา 30 วัน เมื่อซอฟต์แวร์จะลบออกอย่างถาวร
เมื่อเป็นไปได้ คุณควรปล่อยไว้ มีกลไกป้องกันการลบโดยไม่ตั้งใจ แต่คุณสามารถล้างโฟลเดอร์ เพิ่งลบล่าสุด ในแอปรูปภาพ ให้แตะ อัลบั้ม แล้วปัดลงไปที่ส่วนหัว ยูทิลิตี้ เลือก เพิ่งลบล่าสุด และตรวจสอบสิทธิ์ด้วยรหัสผ่าน, Touch ID หรือ Face ID ของคุณ
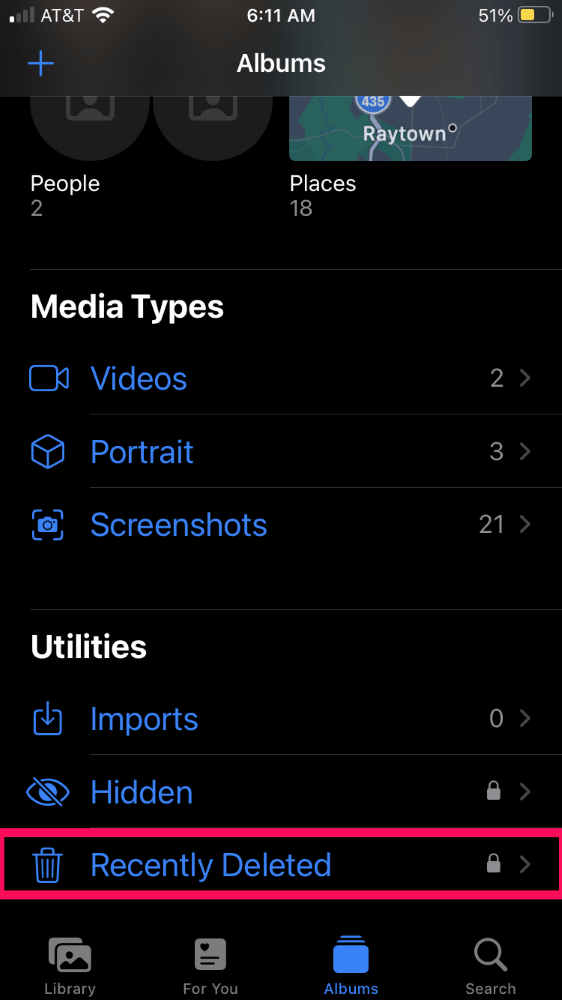
แตะ เลือก ที่มุมขวาบน เลือกรูปภาพแต่ละรูปเพื่อลบ แล้วแตะ ลบ ที่มุมล่างซ้ายของหน้าจอ หรือคุณสามารถล้างทั้งอัลบั้มได้โดยการแตะ ลบทั้งหมด
มีแผนพื้นที่เก็บข้อมูล iCloud ใดบ้าง
Apple เสนอสามระดับการอัปเกรดสำหรับพื้นที่จัดเก็บข้อมูล iCloud ซึ่งเรียกอีกอย่างว่า iCloud+
ณ เดือนพฤศจิกายน 2022 ทั้งสามระดับคือ 50GB, 200GB และ 2TB ที่ราคา 0.99 ดอลลาร์สหรัฐฯ 2.99 ดอลลาร์สหรัฐฯ และ 9.99 ดอลลาร์สหรัฐฯ ต่อเดือน ตามลำดับ iCloud+ มาพร้อมกับสิทธิพิเศษอื่นๆ อีกเล็กน้อย เช่น โดเมนอีเมลที่กำหนดเองและการรองรับ HomeKit Secure Video
การเพิ่มพื้นที่ว่างอาจต้องใช้ความยุ่งยากอยู่บ้างการตัดสินใจ
iCloud นั้นยอดเยี่ยมเนื่องจากคุณสมบัติที่หลากหลายที่บริการคลาวด์รองรับ แต่หากต้องการใช้คุณสมบัติเหล่านี้โดยไม่อัปเกรดเป็น iCloud+ หมายความว่าพื้นที่ของคุณอาจหมดเป็นบางครั้งบางคราว
คุณอาจต้องตัดสินใจอย่างยากลำบากว่าจะใช้บริการใดและจะปิดใช้งานบริการใด หากคุณต้องการใช้งานฟรีไม่เกินขีดจำกัด 5GB
คุณใช้ iCloud+ หรือไม่ แอปใดใช้พื้นที่มากที่สุดในบัญชี iCloud ของคุณ

