విషయ సూచిక
తెలుసుకోవాల్సిన మొదటి విషయం ఓపెన్ బ్రాడ్కాస్టర్ సాఫ్ట్వేర్ లేదా OBS. ఇది లైవ్ స్ట్రీమ్ మరియు వీడియో మరియు ఆడియో రికార్డ్ చేయగల ఉచిత ఓపెన్ సోర్స్ లైవ్ వీడియో ప్రొడక్షన్ సాఫ్ట్వేర్. OBSకి ప్రపంచవ్యాప్తంగా ఉన్న డెవలపర్ల పెద్ద సంఘం మద్దతు ఇస్తుంది.
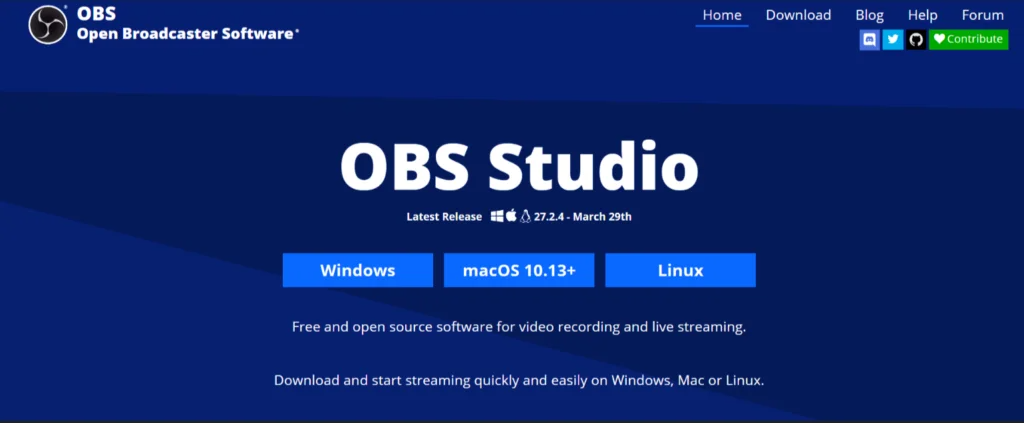
OBS దేనికి ఉపయోగించబడుతుంది?
OBS స్టూడియో అనేది లైవ్ వీడియో రికార్డింగ్ కోసం ఉపయోగించబడే ఉచిత మరియు ఓపెన్ సోర్స్. , ఉత్పత్తి, ప్రత్యక్ష ప్రసారం మరియు అపరిమిత సంఖ్యలో వీడియోలను సవరించడం.
చిత్రాలు, నిజ-సమయ క్యాప్చర్ మరియు ఇప్పటికే ఉన్న డౌన్లోడ్లను ఏదైనా క్యాప్చర్ కార్డ్లో నకిలీ చేసే సామర్థ్యం వంటి వివరాలను సర్దుబాటు చేయడానికి సాధనాలు మరియు కాన్ఫిగరేషన్ ఎంపికలు మీకు పూర్తి నియంత్రణను అందిస్తాయి మీ OBS ప్రాజెక్ట్.
- మీరు కూడా ఇష్టపడవచ్చు: Windows కోసం DU రికార్డర్
OBSని ఇన్స్టాల్ చేసే ముందు ఏమి తెలుసుకోవాలి
ఎప్పుడు మీరు మొదట OBSని డౌన్లోడ్ చేసి, ఇన్స్టాల్ చేయండి, మీరు రికార్డింగ్ లేదా లైవ్ స్ట్రీమింగ్ కోసం సాఫ్ట్వేర్ను ఆప్టిమైజ్ చేయాలనుకుంటున్నారా అని ఆటో-కాన్ఫిగరేషన్ విజార్డ్ (ACW) మిమ్మల్ని అడుగుతుంది ఎందుకంటే ఇది అనేక విభిన్నమైన మరియు అనుకూలీకరించదగిన పరివర్తనలను (ఆడియో సర్దుబాట్లు మరియు వీడియో రికార్డింగ్ వంటివి) సర్దుబాటు చేయగల సామర్థ్యాన్ని కలిగి ఉంటుంది. ) ప్రత్యక్ష వీడియో ఉత్పత్తి వాతావరణంలోకి.
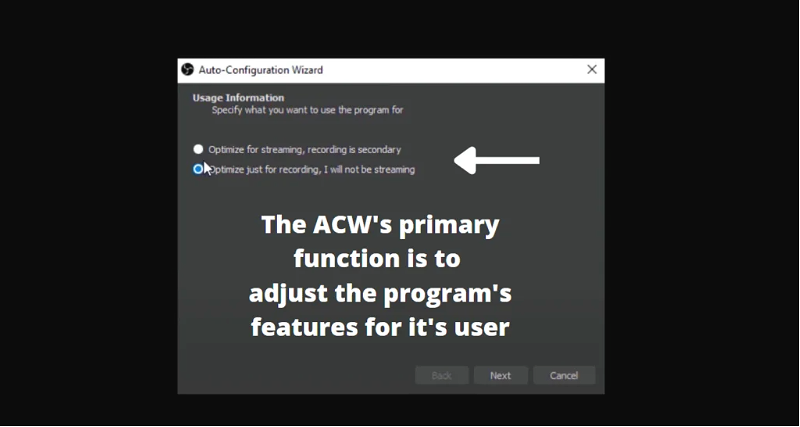
OBS అనేక ప్లగిన్లకు కూడా మద్దతు ఇస్తుంది, ఇది VST ప్లగ్ఇన్ మద్దతు మరియు స్ట్రీమ్ డెక్ నియంత్రణలు వంటి లక్షణాలను చేర్చడానికి దాని కార్యాచరణను విస్తరించగలదు.
డౌన్లోడ్ సూచనలు
ప్రారంభం కోసం, మీరు obsproject.comలో OBS స్టూడియోను ఉచితంగా డౌన్లోడ్ చేసుకోవచ్చు. ఈ సాఫ్ట్వేర్ Windows (8.1, 10 & 11), Macలో డౌన్లోడ్ చేసుకోవడానికి అందుబాటులో ఉంది(10.13 మరియు కొత్తది), మరియు Linux కంప్యూటర్ సిస్టమ్లు.
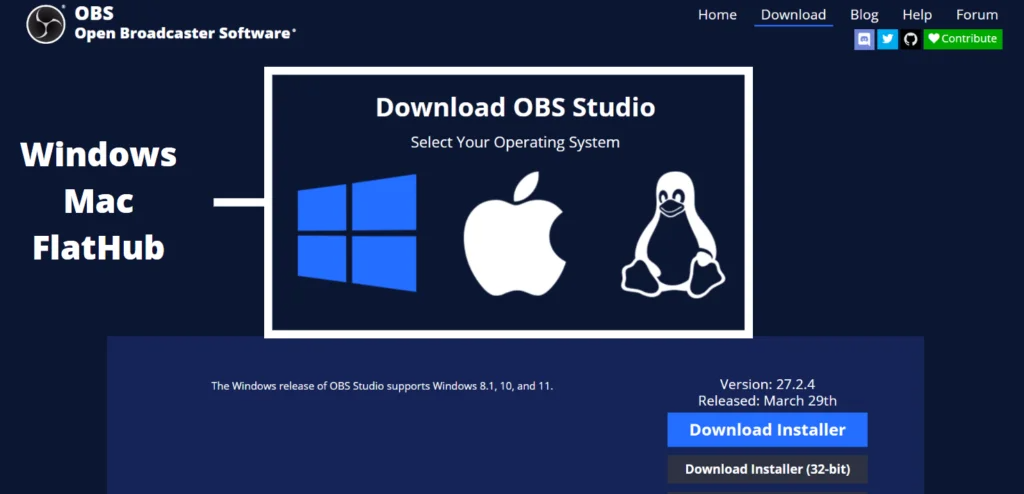
ల్యాండింగ్ పేజీ నుండి, మీరు ఎగువ కుడి-క్లిక్ “డౌన్లోడ్”లో ఎంపికలను చూస్తారు. అక్కడ నుండి, పైన ఉన్న చిత్రం మీకు మూడు ఆపరేటింగ్ సిస్టమ్లతో అందించబడుతుందని చూపిస్తుంది; మీ పరికరంలో ఏది ఉందో గుర్తించి, "డౌన్లోడ్ ఇన్స్టాలర్" క్లిక్ చేయండి.
OBS స్టూడియో ఉపయోగించడానికి సురక్షితమేనా?
ఇది ఓపెన్ సోర్స్ సాఫ్ట్వేర్ కాబట్టి, ప్రోగ్రామింగ్ కోడ్ ఎవరికైనా తెరిచి ఉంటుంది. దానిని వీక్షించడానికి లేదా ఆప్టిమైజ్ చేయడానికి కోరికలు; ఆ విధంగా, ప్రతిదీ ఎలా పనిచేస్తుందో మరియు ట్రాక్ చేయబడుతుందో ఎవరైనా చూడగలరు.
ఇతర OBS కంట్రిబ్యూటర్లు ఏవైనా ముఖ్యమైన లేదా చిన్న మార్పులు చేసిన వెంటనే సమీక్షిస్తారు; ఆ విధంగా, ఎటువంటి హానికరమైన చర్యలు జోడించబడవు. చెప్పబడినది ఏమిటంటే, OBS స్టూడియోని డౌన్లోడ్ చేయడానికి సురక్షితమైన మార్గం నేరుగా వారి వెబ్సైట్ నుండి, ఇది మాల్వేర్ లేని సరికొత్త సంస్కరణతో దాని వినియోగదారుని అప్లోడ్ చేస్తుంది.
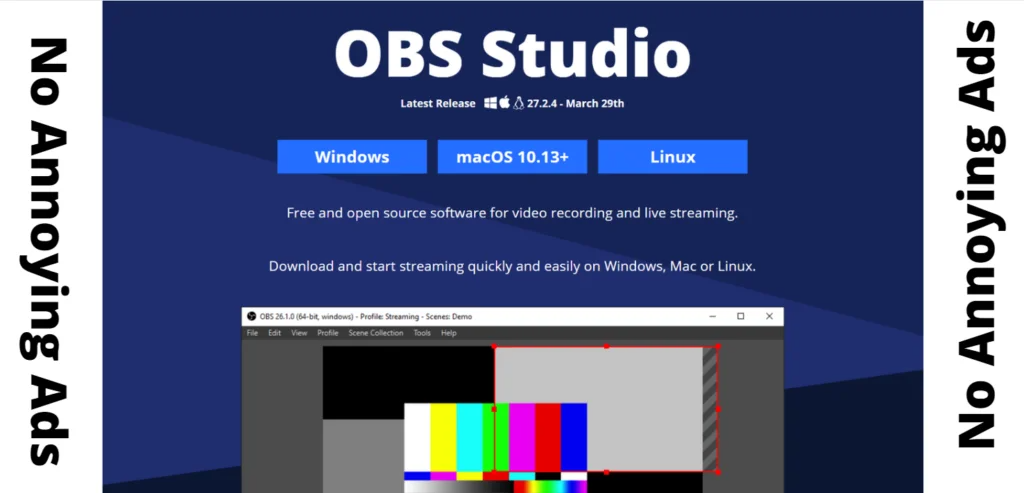
మరో ముఖ్యమైన గమనిక ఏమిటంటే OBS ప్రకటనలను కలిగి ఉండదు. లేదా అవాంఛిత యాడ్వేర్, కాబట్టి మీరు ఈ నిర్దిష్ట సాఫ్ట్వేర్ కోసం చెల్లించమని అడిగితే, ఇది 100% స్కామ్ మరియు వెంటనే వాపసు చేయాలి.
OBS ప్లగ్-ఇన్ అంటే ఏమిటి?
OBS ప్లగ్-ఇన్లు నిర్దిష్ట పనులను చేయడానికి వ్రాసిన అనుకూల ఎన్కోడింగ్ను జోడించడం ద్వారా OBS స్టూడియో యొక్క కార్యాచరణ మరియు నాణ్యతను ఆప్టిమైజ్ చేస్తాయి.
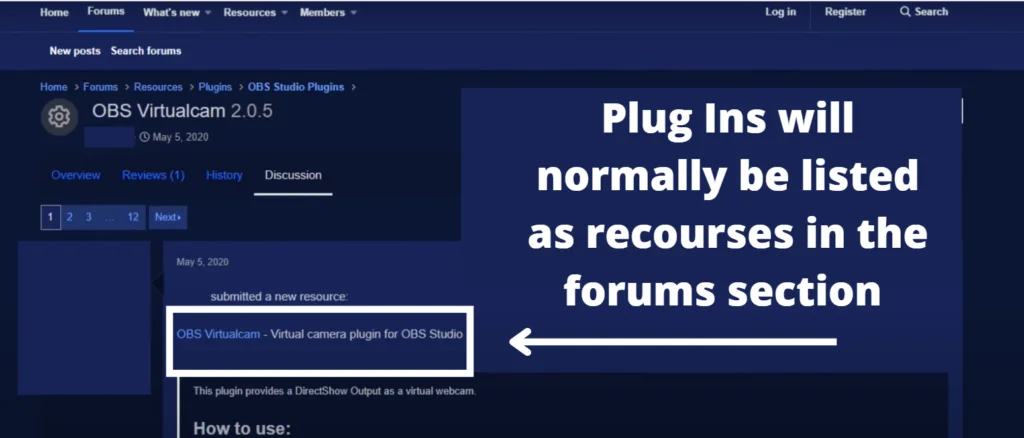
అత్యంత ప్రసిద్ధ ప్లగిన్లలో ఒకటి అనుకూల పరివర్తనాల కోసం IP వీడియో ఉత్పత్తి ప్రోటోకాల్ అయిన NDIకి మద్దతు ఇస్తుంది. . మరొక ప్రసిద్ధ కోడ్ వర్చువల్ కామ్, ఇది వినియోగదారుని ఏదైనా వీడియోను నియంత్రించడానికి అనుమతిస్తుందిOBS లోపల మరియు స్ట్రీమింగ్ చేస్తున్నప్పుడు వర్చువల్ వెబ్క్యామ్ మూలం ద్వారా మరొక కెమెరాను ఇన్పుట్ చేయడాన్ని అనుమతిస్తుంది.
వర్చువల్ కామ్ని ఉపయోగించడానికి ఒక గొప్ప ఉదాహరణ, వినియోగదారులు దానిని వీడియో రికార్డింగ్ మరియు జూమ్, Facebook వంటి బహుళ ప్లాట్ఫారమ్లకు ప్రత్యక్ష ప్రసారాలకు వర్తింపజేయడం. , ట్విచ్, స్కైప్ మరియు YouTube.
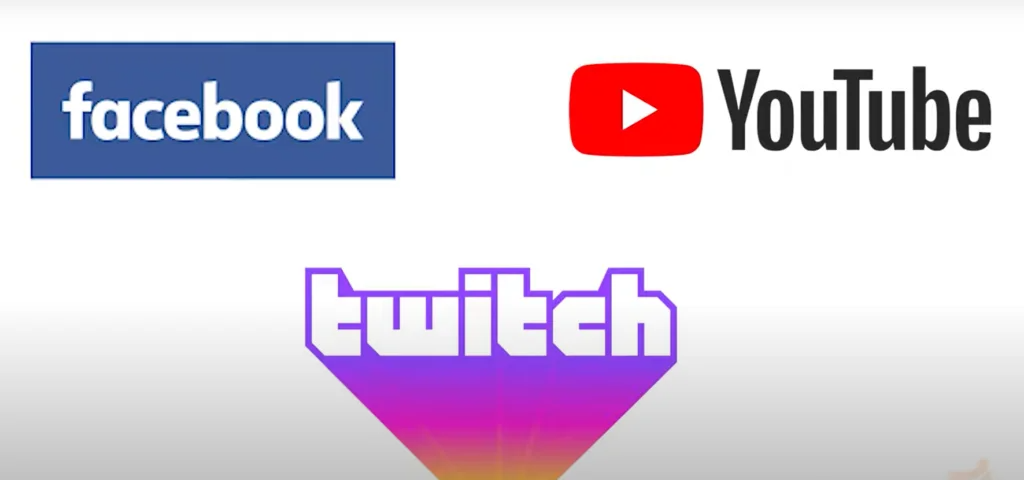
నేను OBSకి కెమెరాలు మరియు ఆడియో మిక్సర్ను ఎలా జోడించగలను?
ఎవరైనా వారి వీడియో కోసం స్ట్రీమ్లైన్డ్ సెట్టింగ్ల ప్యానెల్ (లేదా స్టూడియో మోడ్)తో అనుభవం ఉన్నవారు ఈ భాగం ముఖ్యమైన వివరాలను కలిగి ఉందని మూలాలకు తెలుసు; అదృష్టవశాత్తూ, ఈ సమాచారం కీలకమైన ప్రాథమిక అంశాలలో సంగ్రహించబడింది.
OBS స్టూడియో అన్ని దృశ్య ప్రసారాలను మరియు ఆడియో రికార్డింగ్లను ” దృశ్యాల సాధనం”లోకి కుదించింది. ఈ సాధనంతో, మీరు స్క్రీన్ కోసం కొత్త మూలాధారాలను అందించడం ద్వారా వివిధ సెట్టింగ్లతో దృశ్యాలను సృష్టించవచ్చు.
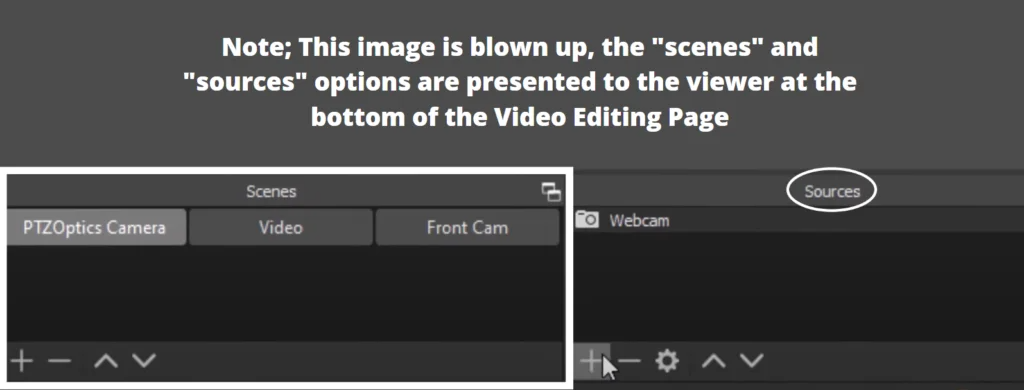
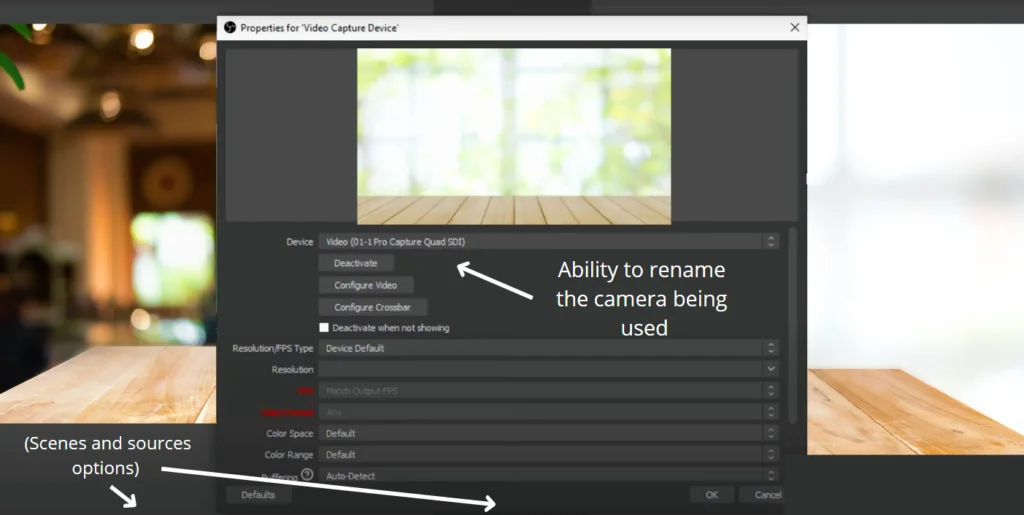
పై చిత్రం వినియోగదారు మరియు వారి వీడియో క్యాప్చర్ కార్డ్ల కోసం ప్రారంభ ఎంపికలను చూపుతుంది. ఈ ప్రాథమిక సవరణలు ఉపయోగించిన పరికరం పేరు మార్చడానికి మరియు ఫైల్ యొక్క రిజల్యూషన్ను సర్దుబాటు చేయడానికి మిమ్మల్ని అనుమతిస్తాయి. కొన్నిసార్లు, తుది ఉత్పత్తికి నిర్దిష్ట మూలాన్ని జోడించే ముందు మీరు లక్షణాలకు చిన్న సర్దుబాట్లు చేయమని అడగబడతారు.
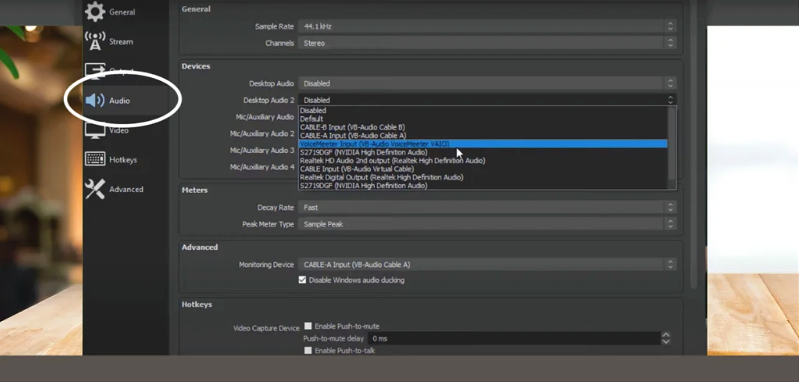
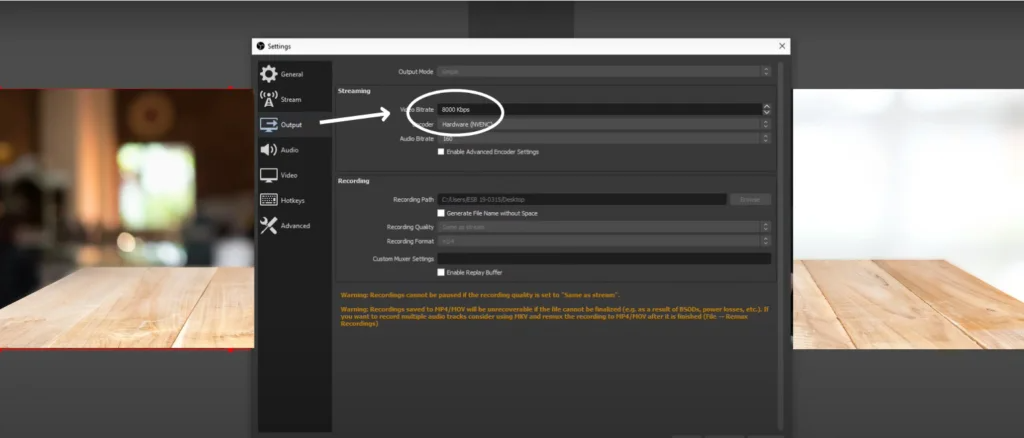
పై చిత్రంలో ఆడియో సర్దుబాట్లు సెట్టింగ్ల మెను ట్యాబ్లో చూడవచ్చు. స్క్రీన్ ఎగువ ఎడమవైపున. ఆడియో కాన్ఫిగరేషన్ ఎంపికలు మీకు బహుళ మూలాధారాలను అందిస్తాయి, ఇవి భవిష్యత్తులో ఉన్న వీడియోల కోసం లేదా ఇప్పటికే ఉన్న వాటి కోసం కూడా ప్రాపర్టీలను ప్రీసెట్ చేయడానికి మిమ్మల్ని అనుమతిస్తాయి.
మీరు దీని కోసం విభాగంలో బిట్రేట్ కోసం ట్యాబ్ను చూడాలిఅవుట్పుట్, చివరి ఎంపికకు ఎగువన ఉంది. ఇది మీ రికార్డింగ్ నాణ్యతను సెటప్ చేయడానికి మిమ్మల్ని అనుమతిస్తుంది. సర్దుబాట్లు చేయడానికి ముందు, బిట్రేట్ సాధారణంగా 2500 KBPS (సెకనుకు కిలోబిట్స్) ఉంటుంది.
ఫ్రీ-టు-వ్యూ ఫోరమ్ల కోసం కృతజ్ఞతగా, మీడియా స్ట్రీమింగ్ కోసం అత్యుత్తమ నాణ్యతను సాధించడానికి మీరు KBPSని 10,000కి పెంచాలనే భావనకు చాలా మంది డెవలపర్లు మరియు వినియోగదారులు మద్దతు ఇస్తున్నారు.
మీరు మీ స్వంతం చేసుకున్న తర్వాత OBS ప్రాజెక్ట్ సెటప్ చేయబడింది, మీరు "స్టార్ట్ స్ట్రీమింగ్", "స్టాప్ రికార్డింగ్" మరియు "స్టూడియో మోడ్" ఎంపికలతో రికార్డింగ్ మరియు ప్రత్యక్ష ప్రసారాన్ని ప్రారంభించవచ్చు. ఈ ఎంపికలన్నీ స్క్రీన్ దిగువ కుడి వైపు మూలన ఉన్నాయి.
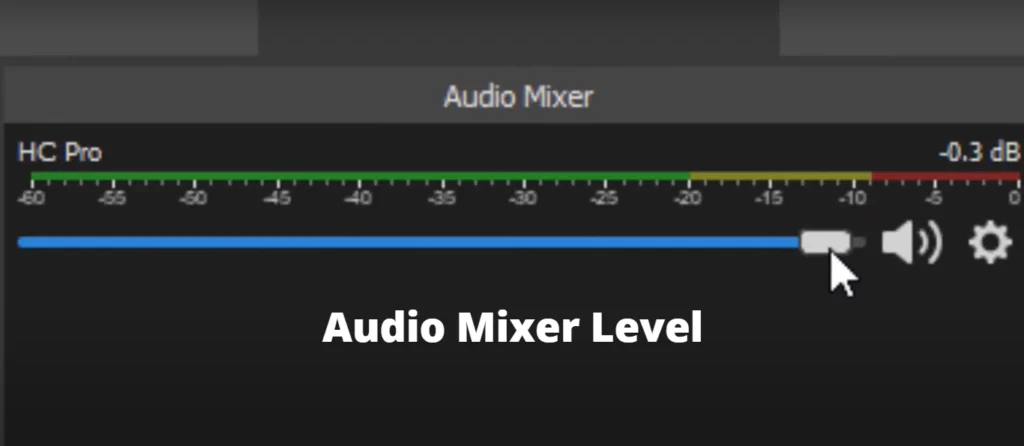
మీరు మీ OBS ప్రాజెక్ట్ యొక్క ప్లేబ్యాక్ని చూస్తున్నా లేదా ప్రత్యక్షంగా డేటాను చూస్తున్నా, మీకు సహజమైన సమాచారం అందించబడుతుంది స్క్రీన్ దిగువన మధ్యలో ఆడియో మిక్సర్. ఇది నాయిస్ సప్రెషన్, నాయిస్ గేట్ మరియు ఇతర ఆడియో ప్రాపర్టీలను సునాయాసంగా సర్దుబాటు చేయడానికి వినియోగదారుకు మద్దతునిస్తుంది.
మిక్సర్ని ఉపయోగించడం యొక్క ప్రధాన ఉదాహరణ మీరు YouTube స్ట్రీమ్ల కోసం మీరే రికార్డ్ చేసుకున్నప్పుడు, ఆడియో మిక్సర్ హెచ్చుతగ్గులకు లోనవుతుంది, ధ్వని తరంగదైర్ఘ్యాలను చూడడానికి మిమ్మల్ని అనుమతిస్తుంది. చాలా మంది వినియోగదారులు తమ వద్ద ఉన్న అన్ని లైవ్ టూల్స్ డేటాను క్యాప్చర్ చేయడానికి బహుళ బ్రౌజర్ విండోలను కలిగి ఉంటారు లేదా స్ట్రీమ్ల్యాబ్స్ డెస్క్టాప్ను సెటప్ చేస్తారు.
నేను OBS స్టూడియో గురించి మరింత ఎలా తెలుసుకోవాలి?
మధ్య హోమ్పేజీ యొక్క కుడి ఎగువ భాగంలో ఉన్న బ్లాగ్ మరియు ఫోరమ్ ఎంపికలు, అవి మీకు సహాయ ఎంపికను అందిస్తాయి. మళ్ళీ, ఆన్ఇది ఓపెన్ సోర్స్ సాఫ్ట్వేర్గా ఉండటంతో పాటు, OBS స్టూడియోలో డెవలపర్ డాక్యుమెంటేషన్ మరియు దాని శక్తివంతమైన APIపై సమాచారాన్ని మీకు అందించే డిస్కార్డ్ చాట్లు, ఫీడ్బ్యాక్, ప్లగ్-ఇన్లు మరియు డెవలపర్ డాక్స్లను వీక్షించడానికి అవి మిమ్మల్ని అనుమతిస్తాయి.
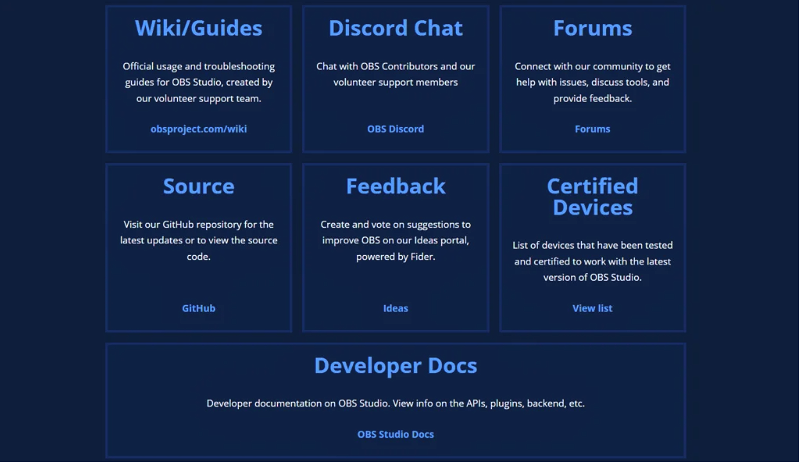
సాఫ్ట్వేర్తో వినియోగదారులు ఎదుర్కొనే అత్యంత సాధారణ సమస్యలకు FAQ విభాగం వినియోగదారు పూర్తి సమాధానాలను అందిస్తుంది.
నా ఆపరేటింగ్ సిస్టమ్ OBSపై ఏమైనా ప్రభావం చూపుతుందా?
మీ ఆపరేటింగ్ సిస్టమ్ లేదా బ్రౌజర్ మూలం కూడా మీ మొత్తం స్ట్రీమింగ్ ప్రాజెక్ట్ల నాణ్యతపై గణనీయమైన ప్రభావం చూపదు. OBS స్టూడియోను ఉపయోగిస్తున్నప్పుడు, ఎవరి కంటెంట్ను లేదా గేమ్ క్యాప్చర్ను ప్రతికూలంగా ప్రాసెస్ చేస్తున్న నిర్దిష్ట Mac, Windows లేదా Linux సిస్టమ్ యొక్క ఫైల్ రిపోర్ట్ ఎప్పుడూ లేదు.
ఉచిత మరియు ఓపెన్ సోర్స్ సాఫ్ట్వేర్ నుండి అందుబాటులో ఉన్న సాధనాలతో పాటు, కెమెరాలు మరియు మైక్రోఫోన్లు వంటి మీ హార్డ్వేర్ మాత్రమే ఇతర ముఖ్యమైన వేరియబుల్స్.
- ఇంకా చూడండి: మీ PCలో KineMasterని ఎలా ఉపయోగించాలో
ది OBS స్టూడియో బ్లాగ్ మరియు ఫోరమ్లు
బ్లాగ్ మరియు ఫోరమ్లు 2017 నుండి స్పష్టంగా ఉన్నాయి. రెండూ OBSకి బ్రాండ్-న్యూ యూజర్ల కోసం చాలా ఫీడ్బ్యాక్ మరియు చిట్కాలను అందిస్తాయి. సాధారణంగా, వ్యక్తులు హెల్ప్ గైడ్లో కనుగొనలేని బేసి ప్రశ్నను కనుగొన్నప్పుడు, వారు ఇంతకు ముందు మరొక వినియోగదారు దానిని ఎదుర్కొని ఫోరమ్లలో పేర్కొన్నట్లు అధిక సంభావ్యతను కలిగి ఉంటారు.

