విషయ సూచిక
కాగితాన్ని కత్తెరతో కత్తిరించే ఆలోచన దాదాపు అదే, మీరు ఒక ప్రారంభ స్థానం మరియు ముగింపు బిందువును కనుగొనవలసి ఉంటుంది. నిజమైన కత్తెరతో దాన్ని అన్ని విధాలుగా కత్తిరించే బదులు, ఇలస్ట్రేటర్లో మీరు రెండు పాయింట్లను మాత్రమే నిర్వచించాలి (క్లిక్ చేయండి) మరియు తొలగించు బటన్ను నొక్కండి.
మీరు కత్తెర సాధనాన్ని ఉపయోగించి పాత్లను విభజించి, తొలగించవచ్చు, ఆకారాన్ని సగం చేయవచ్చు లేదా క్లోజ్డ్ పాత్ ఓపెన్ పాత్ను చేయవచ్చు. చాలా ఉపయోగకరంగా ఉంది కదూ? మరియు అది! కత్తెర సాధనాన్ని ఉపయోగించే ముందు శ్రద్ధ వహించాల్సిన కొన్ని విషయాలు ఉన్నాయి.
మీ డిజైన్ కోసం మీరు కత్తెర సాధనాన్ని ఎలా ఉపయోగించవచ్చో ఇతర ఉదాహరణలతో పాటు నేను ఈ ట్యుటోరియల్లో మరింత వివరిస్తాను.
మనం లోపలికి వెళ్దాం!
గమనిక: ఈ ట్యుటోరియల్ నుండి స్క్రీన్షాట్లు Adobe Illustrator CC 2021 Mac వెర్షన్ నుండి తీసుకోబడ్డాయి. Windows లేదా ఇతర సంస్కరణలు విభిన్నంగా కనిపిస్తాయి. Windows వినియోగదారులు కమాండ్ కీని Control<కి మార్చారు 3> , ఆప్షన్ Alt కి కీ.
టెక్స్ట్పై కత్తెర సాధనాన్ని ఉపయోగించడం
మీకు ఇదివరకే తెలియకపోతే, కత్తెర సాధనం మార్గాలు మరియు యాంకర్ పాయింట్లపై మాత్రమే పని చేస్తుంది, కాబట్టి మీరు దీన్ని ప్రత్యక్ష వచనంలో ఉపయోగిస్తే, అది పని లేదు.
ఉదాహరణకు, కత్తెర సాధనాన్ని ఉపయోగించి టెక్స్ట్లో కొంత భాగాన్ని కట్ చేద్దాం. మీరు ఎంచుకున్న కత్తెర సాధనం ఉన్న టెక్స్ట్పై క్లిక్ చేసినప్పుడు, మీకు ఈ హెచ్చరిక సందేశం కనిపిస్తుంది.
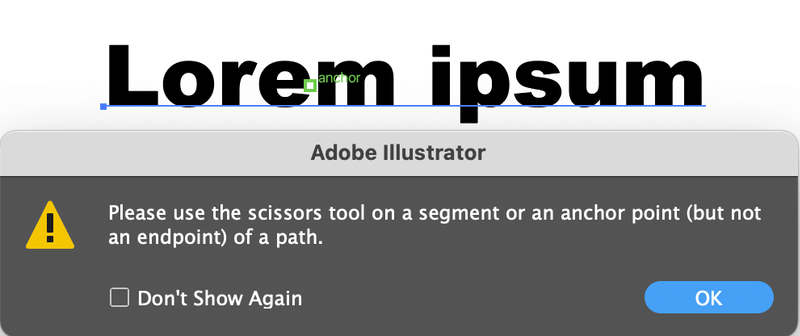
కత్తెర సాధనం లైవ్ టెక్స్ట్లో పని చేయదు కాబట్టి మీరు ముందుగా టెక్స్ట్ను రూపుమాపాలి. దిగువ దశలను అనుసరించండి.
స్టెప్ 1: టెక్స్ట్ని ఎంచుకుని, టెక్స్ట్ అవుట్లైన్ని సృష్టించండి. మీరు కీబోర్డ్ షార్ట్కట్ కమాండ్ + Shift + O ని ఉపయోగించి త్వరగా వచనాన్ని రూపుమాపవచ్చు.

మీరు ప్రత్యక్ష వచనాన్ని రూపుమాపినప్పుడు, అది యాంకర్ పాయింట్లుగా మారుతుంది మరియు మీరు యాంకర్ పాయింట్లను సవరించగలరు. ఇప్పుడు మీరు అక్షరాలను కత్తిరించడానికి లేదా విభజించడానికి కత్తెర సాధనాన్ని ఉపయోగించవచ్చు.

దశ 2: కత్తెర సాధనం ( C ) ఎంచుకోండి. మీరు దానిని ఎరేజర్ సాధనం వలె అదే మెనులో కనుగొనవచ్చు.

కట్ యొక్క ప్రారంభ బిందువును సృష్టించడానికి మార్గం లేదా యాంకర్ పాయింట్పై క్లిక్ చేయండి. జూమ్ ఇన్ చేయండి, తద్వారా మీరు యాంకర్ పాయింట్లు మరియు మార్గాన్ని స్పష్టంగా చూడగలరు. మీరు పాత్పై క్లిక్ చేసినప్పుడు, కొత్త యాంకర్ కనిపిస్తుంది.

కట్ చేయడానికి మీరు తప్పనిసరిగా ఒకటి కంటే ఎక్కువ యాంకర్ పాయింట్లను సృష్టించాలి. మీరు నాలుగు యాంకర్ పాయింట్లను జోడిస్తే, మీరు లేఖను విభజిస్తారు.
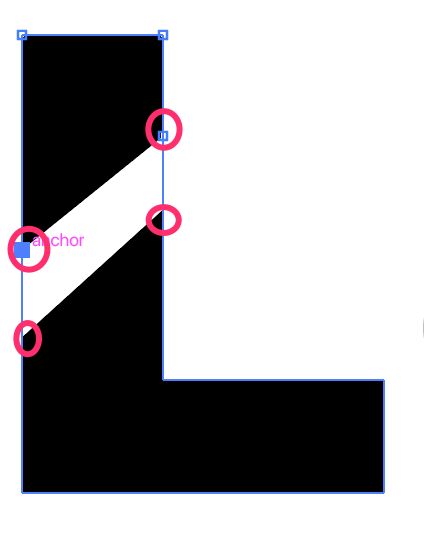
గమనిక: మీరు పూరించే ప్రాంతంపై క్లిక్ చేస్తే, ఏమీ జరగదు, మీరు తప్పనిసరిగా యాంకర్ పాయింట్లు లేదా మార్గంపై క్లిక్ చేయాలి.
మీరు బహుశా చూడవచ్చు. యాంకర్ పాయింట్ల మధ్య ఒక లైన్. మీరు దీన్ని డైరెక్ట్ సెలక్షన్ టూల్ ఉపయోగించి తొలగించవచ్చు.

దశ 3: టూల్బార్ నుండి డైరెక్ట్ సెలక్షన్ టూల్ ( A )ని ఎంచుకోండి.

లైన్పై క్లిక్ చేసి, దాన్ని తొలగించడానికి తొలగించు కీని నొక్కండి. మీరు టెక్స్ట్ కోసం కావలసిన ప్రభావాన్ని సృష్టించడానికి యాంకర్ పాయింట్ల చుట్టూ కూడా కదలవచ్చు.

పాత్లలో కత్తెర సాధనాన్ని ఉపయోగించడం
మీరు కత్తెర సాధనాన్ని ఉపయోగించి పంక్తులు లేదా స్ట్రోక్లను విభజించవచ్చు.
దశ 1: నుండి Scissors సాధనాన్ని ఎంచుకోండిటూల్ బార్. ఇది స్ట్రోక్తో కూడిన వృత్తం. ఎక్కడ క్లిక్ చేయాలనే దాని గురించి చింతించకండి, ఎందుకంటే మీరు మార్గంలో పాత్ హోవర్ని చూస్తారు.

దశ 2: మార్గాన్ని విచ్ఛిన్నం చేయడానికి మార్గంపై క్లిక్ చేయండి. మీరు క్లిక్ చేసిన రెండు పాయింట్ల మధ్య దూరం అసలు మార్గానికి కనెక్ట్ చేయబడలేదని మీరు గమనించవచ్చు.

దశ 3: మార్గాన్ని ఎంచుకోవడానికి ఎంపిక సాధనం ( V ) ఉపయోగించండి.

ఇప్పుడు మీరు కత్తెర సాధనం ద్వారా వేరు చేయబడిన మార్గాన్ని తరలించవచ్చు లేదా తొలగించవచ్చు.

తరచుగా అడిగే ప్రశ్నలు
కత్తెర సాధనానికి సంబంధించిన మరిన్ని ప్రశ్నలు? మీరు దిగువ సమాధానాలను కనుగొనగలరో లేదో చూడండి.
నేను ఇలస్ట్రేటర్లో ఎలా కట్ చేయాలి?
Adobe Illustratorలో వస్తువులు, చిత్రాలు లేదా వచనాన్ని కత్తిరించడానికి అనేక మార్గాలు ఉన్నాయి. మీరు చిత్రాన్ని కత్తిరించాలనుకుంటే, క్రాప్ సాధనాన్ని ఉపయోగించడం లేదా క్లిప్పింగ్ మాస్క్ని సృష్టించడం ఉత్తమ ఎంపిక. చిత్రాన్ని కత్తిరించడానికి మీరు నిజంగా ఎరేజర్ సాధనాన్ని లేదా కత్తెర సాధనాన్ని ఉపయోగించలేరు ఎందుకంటే అవి యాంకర్ పాయింట్లపై పని చేస్తాయి.
మీరు యాంకర్ పాయింట్లతో ఆకారాన్ని లేదా మార్గాన్ని విభజించాలనుకుంటే, మీరు కత్తిరించడానికి ఎరేజర్ సాధనం లేదా కత్తెర సాధనాన్ని ఉపయోగించవచ్చు.
నేను ఇలస్ట్రేటర్లో కత్తిరించిన మార్గాన్ని ఎందుకు ఎంచుకోలేను?
మీరు కత్తెర సాధనాన్ని ఉపయోగించి అవుట్లైన్ చేసిన వచనాన్ని కత్తిరించి, ఎంపిక సాధనంతో ఎంచుకున్నప్పుడు ఇది జరుగుతుంది. మీరు అక్షరాన్ని ఎంచుకున్నప్పుడు, అది వేరు చేయబడిన మార్గానికి బదులుగా మొత్తం అక్షరాన్ని ఎంచుకుంటుంది. అది సమస్య సరియైనదా?
అప్పుడు మార్గం ఎంచుకోవడానికి దిశ ఎంపిక సాధనాన్ని ఉపయోగించడం పరిష్కారం.
నేను ఆకారాన్ని ఎలా కత్తిరించగలనుఇలస్ట్రేటర్లో సగం?
మీరు సర్కిల్ను సగానికి తగ్గించాలనుకుంటే, మీరు మార్గంలో ఎగువ మరియు దిగువ మధ్య పాయింట్లను క్లిక్ చేయాలి.

అప్పుడు మీరు సగం సర్కిల్ను తరలించడానికి లేదా తొలగించడానికి ఎంపిక సాధనాన్ని ఉపయోగించవచ్చు.
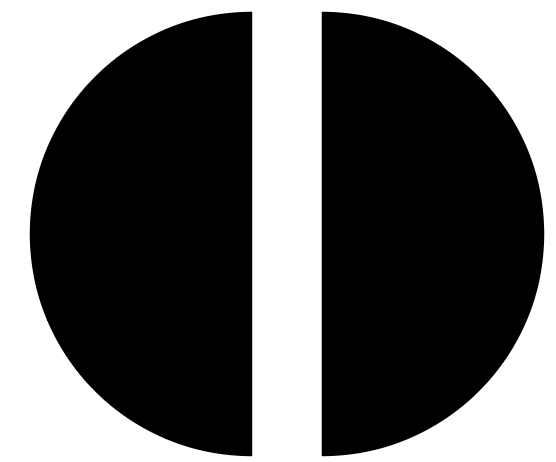
ఇది ఎలా పని చేస్తుందో చూడండి? ఒకదానికొకటి రెండు పాయింట్లపై క్లిక్ చేసి, ఆపై ఆకారాన్ని వేరు చేయడానికి లేదా తొలగించడానికి ఎంపిక సాధనాన్ని ఉపయోగించండి.
టేక్ అవే పాయింట్లు
కత్తెర సాధనం మార్గాలు లేదా యాంకర్ పాయింట్లపై మాత్రమే పని చేస్తుంది మరియు అలా చేయదు. ప్రత్యక్ష వచనంపై పని చేయదు, కాబట్టి మీరు కత్తిరించడానికి కత్తెరను ఉపయోగించే ముందు వచనాన్ని రూపుమాపాలి. మీరు టెక్స్ట్ నుండి అక్షరాన్ని విభజించాలనుకుంటున్నట్లయితే, స్ప్లిట్ భాగాన్ని ఎంచుకోవడానికి మరియు దానిని సవరించడానికి మీరు ప్రత్యక్ష ఎంపిక సాధనాన్ని ఉపయోగించాలి.
గుర్తుంచుకోవాల్సిన మరో విషయం ఏమిటంటే, మీరు కత్తిరించే మార్గంలో కనీసం రెండు యాంకర్ పాయింట్లను జోడించాలి.

