உள்ளடக்க அட்டவணை
லைட்ரூமில் ஒரு புகைப்படத்தை நகலெடுப்பது எப்படி என்று நீங்கள் எப்போதாவது யோசித்திருக்கிறீர்களா? நுட்பம் எளிமையானது என்றாலும், பதில் உடனடியாகத் தெரியவில்லை.
ஹாய்! நான் காரா மற்றும் நான் நேர்மையாக இருப்பேன். ஒரு தொழில்முறை புகைப்படக் கலைஞராக எனது பணியில், லைட்ரூமில் ஒரு புகைப்படத்தை நகல் எடுக்க வேண்டிய அவசியம் எனக்கு எப்போதும் இருந்ததில்லை. அதாவது, எனது படத்தின் முழு இரண்டாவது பதிப்பை உருவாக்கவும்.
இருப்பினும், மெய்நிகர் பிரதிகள் மற்றும் ஸ்னாப்ஷாட்களை உருவாக்குவது ஒரே படத்தின் வெவ்வேறு பதிப்புகளை உருவாக்குவதற்கு அல்லது திருத்தங்களை ஒப்பிடுவதற்கு மிகவும் உதவியாக இருக்கும்.
சேறு போல் தெளிவா? நான் விளக்குகிறேன்!
லைட்ரூமில் ஒரு புகைப்படத்தை ஏன் நகலெடுக்க வேண்டும்?
எடிட்டிங் செயல்பாட்டின் போது மக்கள் புகைப்படங்களை நகலெடுப்பதற்கான முக்கிய காரணங்கள் வெவ்வேறு திருத்தங்களை ஒப்பிடுவது அல்லது ஒரே படத்தின் வெவ்வேறு பதிப்புகளை உருவாக்குவது. கடந்த காலத்தில், (அதாவது அஹம், போட்டோஷாப்) படத்தின் நகலை உருவாக்குவதன் மூலம் இது செய்யப்பட்டது.
இருப்பினும், இந்த முறை முறையற்றது மற்றும் உங்கள் ஹார்ட் டிரைவை விரைவாக நிரப்புகிறது. 20 எம்பி படக் கோப்பை நகலெடுக்கும் போது, இப்போது உங்களிடம் 40 எம்பி மதிப்புள்ள தகவல்கள் சேமிக்கப்படும். இது எப்படி பனிப்பந்து முடியும் என்பதை நீங்கள் கற்பனை செய்யலாம். பெரிய அளவிலான படங்களைச் செயலாக்குவதற்கு இது ஒரு பயனுள்ள வழி அல்ல.
Lightroom இன் உருவாக்கத்திற்கான ஒரு பெரிய காரணம், நிறைய படங்களை மிகவும் திறமையாகச் செயலாக்குவதற்கான ஒரு வழியாகும். எனவே, உண்மையில் படக் கோப்பை நகலெடுக்காமல் லைட்ரூமில் புகைப்படங்களை நகலெடுக்கலாம் .
என்ன?
ஆம், இது எவ்வாறு செயல்படுகிறது என்பதைப் பார்ப்போம்.
குறிப்பு: கீழே உள்ள ஸ்கிரீன் ஷாட்கள்லைட்ரூம் கிளாசிக் இன் விண்டோஸ் பதிப்பிலிருந்து எடுக்கப்பட்டது லைட்ரூமில் ஒரு படத்தை நகலெடுக்கும் முறை மெய்நிகர் நகலை உருவாக்குவதாகும்.
லைட்ரூம் ஒரு அழிவில்லாத எடிட்டர் என்பதை நினைவில் கொள்ளவும். உங்கள் எடிட்டிங் கருவிகளில் மதிப்புகளை மாற்றும்போது, அசல் படக் கோப்பில் நீங்கள் மாற்றங்களைச் செய்யவில்லை என்பதே இதன் பொருள்.
மாறாக, லைட்ரூம் உங்கள் அசல் படக் கோப்புடன் இணைக்கப்பட்ட சைட்கார் XMP கோப்பை உருவாக்குகிறது. இந்த சைட்கார் கோப்பில் JPEG படத்தை லைட்ரூமிலிருந்து ஏற்றுமதி செய்யும் போது அதை உருவாக்கப் பயன்படுத்தப்படும் எடிட்டிங் வழிமுறைகள் உள்ளன.
நீங்கள் ஒரு மெய்நிகர் நகலை உருவாக்கும் போது, அசல் படக் கோப்புடன் இணைக்கப்பட்ட இரண்டாவது சைட்கார் கோப்பை உருவாக்கவும். உங்கள் படத்தை நீங்கள் ஏற்றுமதி செய்யும் போது, இறுதி JPEG படத்தை உருவாக்குவதற்கு பொருத்தமான பக்க கார் கோப்பில் எடிட்டிங் வழிமுறைகளை Lightroom பயன்படுத்துகிறது.
இவ்வாறு, RAW கோப்பை முழுவதுமாக நகலெடுக்காமல் ஒரே படத்தின் வெவ்வேறு பதிப்புகளை உருவாக்கலாம். மிகவும் நிஃப்டி, இல்லையா?
விர்ச்சுவல் நகல்களை எவ்வாறு உருவாக்குவது மற்றும் வேலை செய்வது என்று பார்ப்போம்.
மெய்நிகர் நகலை எவ்வாறு உருவாக்குவது
நீங்கள் நகலெடுக்க விரும்பும் படத்தின் மீது வலது கிளிக் செய்யவும். நீங்கள் இதை ஃபிலிம்ஸ்ட்ரிப்பில் அல்லது பணியிடத்தில் செய்யலாம் மற்றும் இது லைப்ரரி மற்றும் டெவலப் தொகுதிகள் இரண்டிலும் வேலை செய்யும். விர்ச்சுவல் உருவாக்கு என்பதைத் தேர்ந்தெடுக்கவும்நகலெடு .
மாற்றாக, நீங்கள் விசைப்பலகையில் Ctrl + ‘ அல்லது Command + ‘ ஐ அழுத்தலாம்.
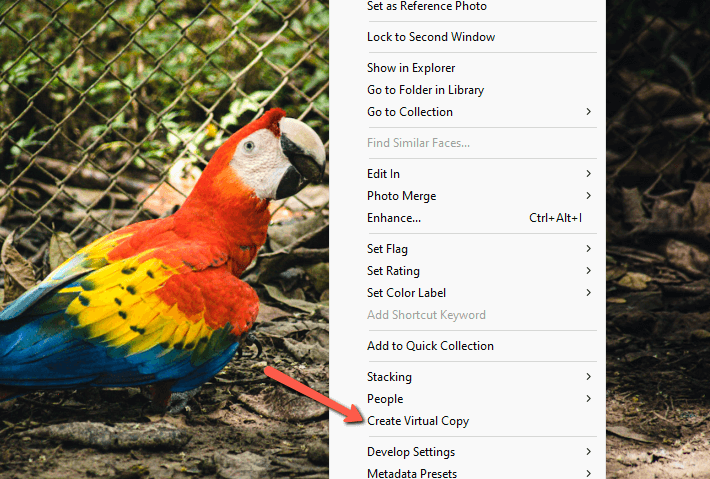
உங்கள் பணியிடத்தின் கீழே உள்ள ஃபிலிம்ஸ்ட்ரிப்பில் படத்தின் இரண்டாவது நகல் தோன்றும். பிரதிகள் இருப்பதைக் குறிக்க அசல் படத்தின் மேல் ஒரு எண் தோன்றும். மெய்நிகர் பிரதிகள் நகல்களாக இருப்பதைக் குறிக்க சிறிய குறியுடன் தோன்றும்.
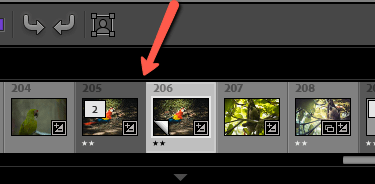

நீங்கள் பல மெய்நிகர் நகல்களை உருவாக்கலாம். இப்போது நீங்கள் ஒவ்வொரு பிரதிகளுக்கும் வெவ்வேறு திருத்தங்களைப் பயன்படுத்தலாம். நீங்கள் ஏற்றுமதி செய்யும் போது, JPEG கோப்பை உருவாக்க, Lightroom தொடர்புடைய எடிட்டிங் வழிமுறைகளைப் பயன்படுத்தும்.
உங்கள் பணியிடத்தை சுத்தம் செய்ய, அசல் படத்தின் அனைத்து நகல்களையும் நீங்கள் தாக்கல் செய்யலாம். அசல் படத்தில் உள்ள எண்ணைக் கிளிக் செய்தால், பிரதிகள் அதன் பின்னால் சரிந்துவிடும்.

லைட்ரூமில் ஒரு ஸ்னாப்ஷாட்டை உருவாக்கவும்
லைட்ரூமில் நகலை உருவாக்க மற்றொரு முறை உள்ளது, அது பயனுள்ளதாக இருக்கும். உங்கள் எடிட்டிங் பயணத்தில் புக்மார்க்குகளை வைப்பது.
உதாரணமாக, நீங்கள் ஒரு படத்தின் இரண்டு திருத்தங்களை ஒப்பிட விரும்புகிறீர்கள் என்று சொல்லுங்கள். ஒரு குறிப்பிட்ட புள்ளி வரை, திருத்தங்கள் ஒரே மாதிரியாக இருக்கும். ஒருவேளை வெள்ளை சமநிலை, வெளிப்பாடு மற்றும் பிற அடிப்படை சரிசெய்தல் அனைத்தும் ஒரே மாதிரியாக இருக்கலாம். ஆனால் நீங்கள் ஒரு பதிப்பில் ஸ்பிலிட் டோனிங்கை முயற்சிக்க விரும்புகிறீர்கள், ஆனால் மற்றொரு பதிப்பில் டோன் வளைவைப் பயன்படுத்துவீர்கள்.
அனைத்து அடிப்படைத் திருத்தங்களையும் இரண்டு முறை செய்வதற்குப் பதிலாக, திருத்தங்கள் வேறுபடும் இடத்தில் நீங்கள் ஒரு ஸ்னாப்ஷாட்டை உருவாக்கலாம். . இதை செயலில் பார்க்கலாம்.
உங்கள் படத்தில் சில திருத்தங்கள் செய்யப்பட்டுள்ளன,உங்கள் பணியிடத்தின் இடதுபுறத்தில் உள்ள பேனலில் Snapshots க்கு அடுத்துள்ள Plus குறியை அழுத்தவும்.

தோன்றும் பெட்டியில் உங்கள் ஸ்னாப்ஷாட்டைப் பெயரிடவும். இயல்பாக, இது தேதி மற்றும் நேரத்துடன் பாப்-அப் செய்யும், ஆனால் நீங்கள் விரும்பியதை நீங்கள் பெயரிடலாம். உருவாக்கு என்பதைக் கிளிக் செய்யவும்.

ஒரு நகல் ஸ்னாப்ஷாட்கள் பேனலில் தோன்றும். நீங்கள் தொடர்ந்து கூடுதல் திருத்தங்களைச் செய்து புதிய ஸ்னாப்ஷாட்களை உருவாக்கலாம். ஸ்னாப்ஷாட்கள் பேனலில் சேமிக்கப்பட்ட ஸ்னாப்ஷாட்டைக் கிளிக் செய்தால், ஸ்னாப்ஷாட் உருவாக்கப்பட்ட போது எந்தத் திருத்தங்கள் செயலில் இருந்தனவோ அதற்குத் திரும்புவீர்கள்.
சரியான நேரத்தில் உங்கள் ஸ்னாப்ஷாட்டை உருவாக்க மறந்துவிட்டால், கவலைப்பட வேண்டாம். வரலாற்று பேனலில் எந்த இடத்திலும் நீங்கள் ஸ்னாப்ஷாட்டை எடுக்கலாம். நீங்கள் ஸ்னாப்ஷாட்டை எடுக்க விரும்பும் இடத்தில் வலது கிளிக் மற்றும் ஸ்னாப்ஷாட்டை உருவாக்கு என்பதைத் தேர்ந்தெடுக்கவும்.

நீங்கள் வரலாற்று படி அமைப்புகளை முன் நகலெடுக்கலாம் என்பதை கவனத்தில் கொள்ளவும். அதாவது \ குறுக்குவழியுடன் படங்களை முன் மற்றும் பின் ஒப்பிடும் போது உங்கள் "முன்" படமாக ஒரு புதிய புள்ளியை அமைக்கலாம்.
உங்கள் ஹார்டு ட்ரைவில் ஒரு படத்தை நகலெடுக்கவும்
மெய்நிகர் பிரதிகள் மற்றும் ஸ்னாப்ஷாட்கள் இரண்டும் ஒரு புதிய நகலை உருவாக்காமல் ஒரே படத்தின் வெவ்வேறு பதிப்புகளுடன் வேலை செய்ய வசதியான வழிகள். உங்கள் படத்தின் புதிய RAW பதிப்பை நீங்கள் உண்மையில் விரும்பினால், அதை லைட்ரூமுக்கு வெளியே நகல் எடுக்க வேண்டும்.
உங்கள் வன்வட்டில் உள்ள உங்கள் படத்திற்குச் சென்று நகலெடுக்கவும். இந்த நகலை லைட்ரூமிலும் நீங்கள் இறக்குமதி செய்ய வேண்டும்.
இருப்பினும்,இயல்பாக லைட்ரூம் சந்தேகத்திற்குரிய நகல்களை இறக்குமதி செய்வதைத் தவிர்க்க முயற்சிக்கிறது. இந்த அம்சத்தை முடக்க, இறக்குமதித் திரையின் வலது பக்கத்தில் உள்ள கோப்பு கையாளுதல் என்பதன் கீழ் சந்தேகத்திற்குரிய நகல்களை இறக்குமதி செய்யாதே பெட்டியைத் தேர்வுநீக்கவும்.

அது பற்றி! தேவையில்லாமல் உங்கள் ஹார்ட் டிரைவை நிரப்பாமல் திருத்தங்களை நகலெடுத்து ஒப்பிட்டுப் பார்க்கும் எளிய வழிகள் லைட்ரூமில் உள்ளன. இந்தத் திட்டம் ஆச்சரியமாக இருப்பதற்கு இதுவே ஒரு காரணம்.
லைட்ரூமின் திறன்களைப் பற்றி மேலும் அறிய ஆர்வமா? லைட்ரூமில் அதிகமாக வெளிப்படும் புகைப்படங்களை எவ்வாறு சரிசெய்வது என்பதை இங்கே பார்க்கவும்.

