உள்ளடக்க அட்டவணை
உரையைத் தனிப்படுத்துவது என்பது ஒரு ஃபோகஸ் பாயிண்ட்டை வழங்குவதாகும், ஆனால் இது மற்ற வழிகளிலும் பயனுள்ளதாக இருக்கும். எடுத்துக்காட்டாக, உங்களிடம் சிக்கலான பின்னணி இருக்கும்போது, பொருந்தக்கூடிய மற்றும் படிக்கக்கூடிய உரை வண்ணத்தைத் தீர்மானிப்பது கடினம், சிறப்பம்சத்தைச் சேர்ப்பது ஒரு தீர்வாகும்!
உரையை முன்னிலைப்படுத்துவது, பல வடிவமைப்புகளில் உரையை மிகவும் ஸ்டைலானதாக மாற்றும். நான் உரை அடிப்படையிலான சுவரொட்டியை உருவாக்கும் போதெல்லாம், உரை நடைகளுடன் விளையாடுவது, சிறப்பம்சங்கள், நிழல்கள் மற்றும் உரையை சிதைப்பது போன்றவற்றை நான் எப்போதும் விரும்புகிறேன்.
Word doc இல் பணிபுரிவது போலல்லாமல், ஹைலைட் உரை இல்லை அடோப் இல்லஸ்ட்ரேட்டரில் வண்ண விருப்பம். நீங்கள் உரையை முன்னிலைப்படுத்த விரும்பினால், ஹைலைட்டை கைமுறையாகச் சேர்க்க வேண்டும், அதைச் செய்வதற்கு சில வெவ்வேறு வழிகள் உள்ளன.
இந்த டுடோரியலில், அடோப் இல்லஸ்ட்ரேட்டரில் உரையை முன்னிலைப்படுத்த மூன்று வழிகளைக் காண்பிப்பேன். தோற்றப் பேனலில் அதைத் திருத்துவதன் மூலமோ, ஆஃப்செட் பாதையைப் பயன்படுத்தி சிறப்பம்சமாக உரை விளைவை உருவாக்குவதன் மூலமோ அல்லது உங்கள் உரைக்குப் பின்னால் ஒரு வண்ண செவ்வகத்தைச் சேர்ப்பதன் மூலமோ நீங்கள் உரை பின்னணி வண்ணத்தைச் சேர்க்கலாம்.
எளிதான வழியுடன் ஆரம்பிக்கலாம்.
குறிப்பு: இந்த டுடோரியலின் ஸ்கிரீன்ஷாட்கள் Adobe Illustrator CC 2022 Mac பதிப்பிலிருந்து எடுக்கப்பட்டது. விண்டோஸ் மற்றும் பிற பதிப்புகள் வித்தியாசமாக இருக்கும்.
முறை 1: ஒரு செவ்வகத்துடன் உரையைத் தனிப்படுத்தவும்
அடோப் இல்லஸ்ட்ரேட்டரில் உரையைத் தனிப்படுத்துவதற்கான விரைவான மற்றும் எளிதான வழி இதுவாகும். நீங்கள் செய்ய வேண்டியது ஒரு செவ்வகத்தை உருவாக்கி அதை உரைக்கு பின்னால் அமைக்க வேண்டும்.
உதாரணமாக, இந்தப் படத்தில், உரை கடினமாக உள்ளதுஇந்த பின்னணியில் படிக்க, எனவே அதை மேலும் படிக்கக்கூடியதாக மாற்ற உரையை முன்னிலைப்படுத்துவது நல்லது.

படி 1: உரையில் வலது கிளிக் செய்து ஏற்பாடு > முன் கொண்டு வாருங்கள் என்பதைத் தேர்ந்தெடுக்கவும்.

படி 2: கருவிப்பட்டியில் இருந்து செவ்வக கருவி (M) ஐ தேர்வு செய்து, உங்கள் உரை பெட்டியை விட சற்று பெரிய செவ்வகத்தை உருவாக்கவும்.
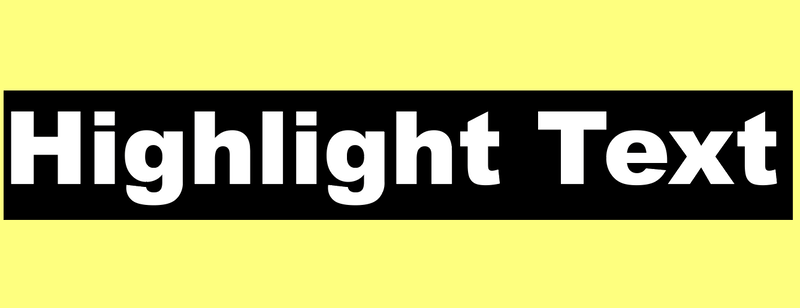
படி 3: ஹைலைட் நிறத்தைத் தேர்ந்தெடுத்து செவ்வகத்தை நிரப்பவும்.

உதவிக்குறிப்பு: பொருத்தம் குறித்து உறுதியாக தெரியவில்லை என்றால், வண்ண வழிகாட்டியைப் பார்க்கவும் 😉
ஹைலைட் நிறத்தை மாற்ற விரும்பினால், செவ்வக நிறத்தை மாற்றவும்.
இந்த முறையின் முக்கிய அம்சம் என்னவென்றால், டெக்ஸ்ட் மற்றும் ஹைலைட் பிரிக்கப்பட்டுள்ளது. உரை மற்றும் செவ்வகத்தை நீங்கள் குழுவாக்க பரிந்துரைக்கிறேன், அதனால் நீங்கள் அவற்றை ஒன்றாக நகர்த்தவும் அளவிடவும் முடியும்.
முறை 2: உரை வண்ணப் பின்னணியைச் சேர்
ஹைலைட் உரை நடை இல்லாவிட்டாலும், அதன் தோற்றத்தைத் திருத்துவதன் மூலம் அதை உருவாக்கலாம்.
படி 1: தோற்றம் பேனலை மேல்நிலை மெனுவில் இருந்து சாளரம் > தோற்றம் திறக்கவும்.
படி 2: உரையைத் தேர்ந்தெடுத்து புதிய நிரப்பு பொத்தானைக் கிளிக் செய்யவும்.

உங்கள் உரையின் நகலைக் காண்பீர்கள், மேலும் வண்ணத்தைத் தேர்வுசெய்ய நிரப்பு என்பதைக் கிளிக் செய்யலாம்.

நிரப்பு நிறத்தை ஊதா நிறமாக மாற்றினேன்.

படி 3: புதிய விளைவைச் சேர் ( fx ) பொத்தானைக் கிளிக் செய்யவும்.
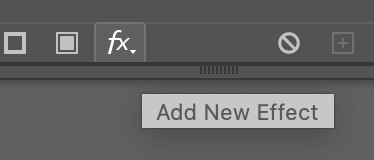
வடிவத்திற்கு மாற்று > செவ்வகம் என்பதைத் தேர்ந்தெடுக்கவும்.

படி 4: அதைச் சரிசெய்யவும்நீங்கள் விரும்பும் ஹைலைட் பாக்ஸின் அளவைப் பொறுத்து உரையாடல் பெட்டியில் கூடுதல் உயரம் மற்றும் கூடுதல் எடை மற்றும் சரி என்பதைக் கிளிக் செய்யவும். டைப் பைண்டிங் பாக்ஸை ரெஃபரன்ஸாகப் பார்க்கலாம்.

படி 5: தோற்றம் பேனலுக்குச் சென்று செவ்வக நிரப்புதலுடன் கூடிய எழுத்தைக் கிளிக் செய்து, அதை வகையின் கீழ் இழுக்கவும்.

இப்போது நீங்கள் தேர்ந்தெடுத்த புதிய நிரப்பு நிறத்தில் உரை ஹைலைட் செய்யப்படுவதைப் பார்க்க வேண்டும்.

ஹைலைட் எஃபெக்ட் செவ்வக முறையைப் போலவே தெரிகிறது, ஆனால் இந்த முறையின் நல்ல அம்சம் என்னவென்றால், இரண்டு தனித்தனி பொருள்களுக்குப் பதிலாக ஒன்றில் இருப்பதால், அதன் சிறப்பம்சத்துடன் உரையை நீங்கள் சுதந்திரமாக ஒன்றாக நகர்த்தலாம். .
முறை 3: ஹைலைட் டெக்ஸ்ட் எஃபெக்டை உருவாக்கு
இந்த முறைக்கு வேறு ஏதாவது செய்வோம். பின்னணியில் இல்லாமல் உரைக்குள் சிறப்பம்சங்களைச் சேர்ப்பது எப்படி? நன்றாக இருக்கிறதா? கீழே உள்ள படிகளைப் பின்பற்றவும்.
படி 1: உரையை கோடிட்டு, மேல்நிலை மெனுவிற்குச் சென்று பொருள் > காம்பவுண்ட் பாதை > உருவாக்கு அல்லது கீபோர்டு ஷார்ட்கட்டைப் பயன்படுத்தவும் கட்டளை / Ctrl + 8 .

படி 2: தேர்வு செய்யவும் ஒரு நிரப்பு நிறம்.

படி 3: மீண்டும் மேல்நிலை மெனுவிற்குச் சென்று பொருள் > பாதை > ஆஃப்செட் பாதை .

எதிர்மறை ஆஃப்செட் மதிப்பை உள்ளிடவும், இதனால் ஆஃப்செட் பாதை அசல் உரையில் உருவாக்கப்படும்.

படி 4: ஆஃப்செட் பாதையின் நிறத்தைத் தேர்ந்தெடுத்து கட்டளை / Ctrl + 8 அழுத்தவும் அதை செய்ய ஒருகூட்டு பாதை. இங்கே நான் ஒரு வெளிர் நீலத்தைத் தேர்ந்தெடுத்தேன்.

படி 5: Option / Alt விசையை பிடித்து இழுத்து புதிய ஆஃப்செட் பாதையை நகலெடுத்து அதை சிறிது தூரத்திற்கு நகர்த்தவும் அசல் பாதை.

இரண்டையும் தேர்ந்தெடுத்து பாத்ஃபைண்டர் பேனலில் இருந்து மைனஸ் ஃப்ரண்ட் என்பதைக் கிளிக் செய்யவும். உரையின் சிறப்பம்சமாக வெளிர் நீலத்தைக் காண்பீர்கள்.

இன்னும் வியத்தகு ஹைலைட் எஃபெக்ட் செய்ய விரும்பினால், ஆஃப்செட் பாதையை நகல் எடுக்கும்போது, அதை அசலில் இருந்து மேலும் நகர்த்தலாம், மேலும் ஆஃப்செட் பாதைக்கு இலகுவான நிறத்தைத் தேர்வுசெய்யலாம்.

இறுதிச் சொற்கள்
உரையை ஹைலைட் செய்ய ஒரு செவ்வகம் அல்லது ஆஃப்செட் பாதையைச் சேர்க்கும்போது, உரையை நகர்த்தவும், விளைவை ஒன்றாகக் காட்டவும் பொருட்களைக் குழுவாக்க வேண்டும் என்பதை நினைவில் கொள்ளவும். . தோற்றப் பேனலில் இருந்து புதிய நிரப்புதலைச் சேர்ப்பதன் மூலம், உரையை முன்னிலைப்படுத்த, பொருட்களைக் குழுவாக்க வேண்டியதில்லை.

