உள்ளடக்க அட்டவணை
கெர்னல் பாதுகாப்பு சோதனை தோல்வி பிழையானது பிரபலமற்ற BSOD பிழைகளை (புளூ ஸ்கிரீன் ஆஃப் டெத்) ஏற்படுத்தக்கூடிய பலவற்றில் ஒன்றாகும். கர்னல் பிழை என்பது குறிப்பிட்ட தரவுக் கோப்புகள் சிதைந்துள்ளது அல்லது பொருந்தக்கூடிய தன்மை அல்லது ஒருமைப்பாடு சரிபார்ப்பில் தோல்வியடைந்துள்ளது என்பதாகும்.
சில நேரங்களில் கர்னல் பிழைகள் நினைவக சிக்கல்கள், மால்வேர், வைரஸ் தொற்றுகள், சிதைந்த கணினி கோப்புகள் அல்லது பிற சிக்கல்களால் ஏற்படுகின்றன.
2>கர்னல் பாதுகாப்பு சோதனை தோல்விக்கான பொதுவான காரணங்கள்கர்னல் பாதுகாப்பு சோதனை தோல்வி சிக்கல்களுக்குப் பின்னால் உள்ள சில பொதுவான காரணங்களை இந்தப் பிரிவு ஆராயும். இந்த காரணங்களைப் புரிந்துகொள்வது சிக்கலை மிகவும் திறம்பட கண்டறிந்து சரிசெய்ய உதவும். இந்த BSOD பிழைக்கு வழிவகுக்கும் பொதுவான காரணங்களின் பட்டியல் இங்கே:
- காலாவதியான அல்லது இணக்கமற்ற இயக்கிகள்: கர்னல் பாதுகாப்பு சோதனை தோல்விக்கான முதன்மைக் காரணங்களில் ஒன்று காலாவதியானது அல்லது இணக்கமற்றது. ஓட்டுனர்கள். நீங்கள் சமீபத்தில் உங்கள் கணினியைப் புதுப்பித்துள்ளீர்கள் அல்லது புதிய வன்பொருளை நிறுவியுள்ளீர்கள் என்று வைத்துக்கொள்வோம். அப்படியானால், இயக்கிகள் உங்கள் தற்போதைய அமைப்போடு முழுமையாகப் பொருந்தாமல் இருக்கலாம் அல்லது சமீபத்திய பதிப்பிற்குப் புதுப்பிக்கப்பட வேண்டும்.
- சிஸ்டம் கோப்புகள் சிதைந்தன: சேதமடைந்த அல்லது சிதைந்த கணினி கோப்புகளும் ஏற்படலாம் இந்த பிழை. தோல்வியுற்ற புதுப்பிப்பு, வைரஸ் தொற்று அல்லது மென்பொருள் முரண்பாடுகள் போன்ற பல்வேறு காரணங்களால் இது நிகழலாம்.
- தவறான நினைவகம் (RAM): குறைபாடுள்ள அல்லது ரேம் செயலிழந்தால் கர்னல் பாதுகாப்புச் சரிபார்ப்பில் தோல்விப் பிழைகள் ஏற்படலாம். , இது தரவு சிதைவு அல்லது கணினி உறுதியற்ற தன்மைக்கு வழிவகுக்கும். ஓடுதல்சோதனை தோல்வி சிக்கல் சரி செய்யப்பட்டது.
பிக்ஸ் 7: Windows Deployment Image Servicing Management (DISM) கருவியை இயக்கவும்
DISM என்பது கட்டளை வரியில் தொடங்கக்கூடிய ஒரு கருவியாகும் மற்றும் சேதமடைந்த Windows படங்களை ஸ்கேன் செய்து தயார் செய்ய பயன்படுகிறது. மெய்நிகர் வன் வட்டுகள். கட்டளை வரியைத் திறந்து DISM கருவியைத் தொடங்க இந்தப் படிகளைப் பின்பற்றவும்.
படி #1
Windows தேடல் பட்டியில், “cmd” என டைப் செய்து, கட்டளை வரியில் தேர்ந்தெடுக்கவும் முடிவுகள்.

படி #2
கமாண்ட் ப்ராம்ட் விண்டோ திறக்கும். "DISM.exe /Online /Cleanup-image /Restorehealth" என தட்டச்சு செய்து, பின்னர் "enter" ஐ அழுத்தவும்.

DISM பயன்பாடு ஸ்கேன் செய்து ஏதேனும் பிழைகளை சரிசெய்யத் தொடங்கும். கோப்பு முறைமை ஸ்கேன் முடிந்ததும், நீங்கள் கட்டளை வரியை மூடிவிட்டு, உங்கள் கணினியை மறுதொடக்கம் செய்து, சிக்கல் ஏற்கனவே சரி செய்யப்பட்டுள்ளதா என்பதைச் சரிபார்க்கலாம்.
சரி 8: சிதைந்த ஹார்ட் டிஸ்க் பிழைகளைச் சரிபார்க்க கோப்பு எக்ஸ்ப்ளோரரைப் பயன்படுத்தவும்
File Explorer இல் ஹார்ட் டிஸ்க் பிழைகளைச் சரிபார்க்க மற்றொரு முறை உள்ளது. இந்த ஸ்கேனை எவ்வாறு இயக்குவது என்பது இங்கே:
படி #1
தொடக்க மெனுவில் “ File Explorer ” என டைப் செய்து அந்த விருப்பத்தைத் திறக்கவும். மாற்றாக, தொடக்க மெனு பக்கப்பட்டியில் உள்ள கோப்பு எக்ஸ்ப்ளோரர் ஐகானைக் கிளிக் செய்யவும்.

படி #2
பக்கப்பட்டியில் "இந்த பிசி" என்பதைக் கிளிக் செய்து, பின்னர் வலது கிளிக் செய்யவும். நீங்கள் சரிபார்க்க விரும்பும் இயக்ககத்தில். இது பொதுவாக சி: டிரைவ் ஆகும். தோன்றும் கீழ்தோன்றும் மெனுவில், “ பண்புகள் .”

படி #3
“ ஐக் கிளிக் செய்யவும். கருவிகள் ” தாவல் மற்றும் தேர்வு செய்யவும்பிழை சரிபார்ப்பு துணைத்தலைப்பின் கீழ் “ சரிபார்க்கவும் ” ), கண்டறியப்பட்ட பிழைகளை சரிசெய்ய உங்களுக்கு தானாகவே விருப்பம் வழங்கப்படும். பிழைகள் சரி செய்யப்பட்டால், உங்கள் கணினியை மறுதொடக்கம் செய்து, கர்னல் பாதுகாப்பு சோதனை தோல்வி BSOD பிழை செய்தி ஏற்கனவே சரி செய்யப்பட்டுள்ளதா என சரிபார்க்கவும்.
சரி 9: ரேமை சோதிக்க Windows Memory Diagnostics Tool ஐப் பயன்படுத்தவும்
Windows நினைவகம் கண்டறிதல் கருவி என்பது விண்டோஸ் இயக்க முறைமையில் சிக்கல்களை ஏற்படுத்தக்கூடிய நினைவக சிக்கல்களைக் கண்டறியப் பயன்படும் ஒரு பயன்பாடாகும். இந்த பயன்பாட்டை எவ்வாறு பயன்படுத்துவது என்பது இங்கே:
படி #1
தேடல் பட்டியில் “ Windows Memory Diagnos tic” என டைப் செய்து அதைத் தேர்ந்தெடுக்கவும்.

படி #2
Windows Memory Diagnostic tool பாப்-அப் சாளரத்தில், “ இப்போதே மறுதொடக்கம் செய்து சிக்கல்களைச் சரிபார்க்கவும் . ”

படி #3
உங்கள் கணினி நினைவகச் சிக்கல்களைக் கண்டறிந்து மறுதொடக்கம் செய்ய நினைவகச் சரிபார்ப்பை இயக்கும்.
சோதனைக்கு சிறிது நேரம் ஆகலாம், ஆனால் அதில் குறுக்கிடாமல் இருப்பது முக்கியம்.
கணினி சோதனையை முடித்து முழுமையாக மறுதொடக்கம் செய்யப்பட்டவுடன், தொடக்க மெனுவில் “ நிகழ்வு ” என டைப் செய்து “ நிகழ்வு பார்வையாளர் .”

படி #4
சாளரத்தின் இடது பக்கத்தில், “ Windows Logs ” மெனுவைத் திறந்து “ System என்பதைக் கிளிக் செய்யவும். ” முறை , இது மற்றொரு மெனுவைக் கொண்டு வரும்.
தேர்வு செய்யவும்“ தற்போதைய பதிவை வடிகட்டி .” முதலில் “ System ”ஐ இடது கிளிக் செய்யவில்லை என்றால், இந்த விருப்பத்தை உங்களால் தேர்ந்தெடுக்க முடியாது.

படி #6
வடிகட்டி பதிவு சாளரத்தில், " நிகழ்வு ஆதாரங்கள் " என்பதற்கு அடுத்துள்ள கீழ்தோன்றும் மெனுவைக் கிளிக் செய்யவும்.
" MemoryDiagnostics-Results "ஐக் கண்டுபிடிக்கும் வரை கீழே உருட்டவும். அதற்கு அடுத்துள்ள பெட்டியில் ஒரு செக்மார்க்கை வைத்து, “ சரி ” என்பதைக் கிளிக் செய்யவும்.

படி #7
இது உங்களுக்குத் திரும்பும் நிகழ்வு பார்வையாளர், வடிகட்டப்பட்ட பதிவில் பட்டியலிடப்பட்ட இரண்டு “ நிகழ்வுகள் ” இருக்க வேண்டும்.
ஒவ்வொரு நிகழ்வையும் கிளிக் செய்து, வழங்கப்பட்ட தகவலைப் பார்க்கவும். பிழைகள் எதுவும் கண்டறியப்படவில்லை என்றால், அடுத்த முறைக்குச் செல்லவும்.
உங்கள் ரேம் வன்பொருளில் சிக்கல்கள் இல்லை. கண்டறியும் கருவியில் நினைவகச் சிக்கல்கள் ஏதேனும் இருந்தால், நீங்கள் படி #8ஐத் தொடர வேண்டும்.

படி #8
நினைவகப் பிரச்சனைகள் இருந்தால், மாற்றவும் அவற்றை சரிசெய்ய உங்கள் ரேம் குச்சிகள் மட்டுமே ஒரே வழி. உங்கள் கம்ப்யூட்டரை ஷட் டவுன் செய்து, சோதனை செய்யும் குச்சியைத் தவிர மற்ற அனைத்து குச்சிகளையும் அகற்றுவதன் மூலம் ஒவ்வொன்றையும் சோதிக்கலாம். உங்கள் கணினியை மறுதொடக்கம் செய்து #1-7 படிகளை மீண்டும் செய்யலாம்.
எல்லா குச்சிகளுடனும் இதை மீண்டும் செய்யவும். நினைவக சிக்கல்கள் உள்ள ரேம்களை மாற்றவும். தொழிற்சாலை பரிந்துரைக்கப்பட்ட ரேம் குச்சிகளை மாற்றுவதற்கு மட்டுமே பயன்படுத்த வேண்டும். நினைவகச் சிக்கல்களுடன் அனைத்து ரேம்களையும் நீங்கள் மாற்றியமைத்தவுடன், கர்னல் பாதுகாப்பு தோல்வி பிழைக் குறியீடு சரி செய்யப்பட்டுள்ளதா என்பதைப் பார்க்கவும்.
சரி 10: சாதன இயக்கிகளைப் புதுப்பிக்கவும்
உங்களுக்கு கர்னல் பாதுகாப்புச் சரிபார்ப்பு கிடைத்தது என வைத்துக்கொள்வோம்.சமீபத்தில் Windows 10 க்கு மேம்படுத்தப்பட்ட பிறகு அல்லது உங்கள் சாதன இயக்கிகளைப் புதுப்பிக்காத பிறகு தோல்வி பிழைக் குறியீடு. அந்த வழக்கில், இந்த விருப்பம் காலாவதியான இயக்கிகளில் ஏதேனும் சிக்கலை சரிசெய்யும்.
சாதன மேலாளரைப் பயன்படுத்தி எல்லா இயக்கிகளையும் அணுகலாம் மற்றும் ஏதேனும் தவறான வன்பொருள் இயக்கியைத் தானாகப் புதுப்பிக்கலாம். இருப்பினும், உள் Windows 10 டெவலப்பர் பயன்பாட்டைப் பயன்படுத்தி, பிழையான வன்பொருள் இயக்கிகளை விரைவாகக் கண்டறிய இந்த முறை உதவுகிறது.
சாதன மேலாளரில் ஒரு எளிய புதுப்பிப்பு வேலை செய்யவில்லை என்றால், நீங்கள் புதிதாகப் பதிவிறக்க முயற்சி செய்யலாம், குறிப்பாக குறிப்பிட்டவர்களுக்கு ஓட்டுனர்கள். இது அதிக நேரம் எடுக்கும் ஆனால் சிக்கலை முழுமையாக தீர்க்க வேண்டும். நீங்கள் தயாராக இருந்தால், அமைப்புகள் பயன்பாடு மற்றும் சாதன மேலாளர் மூலம் உங்கள் இயக்கிகளை எவ்வாறு புதுப்பிப்பது என்பது குறித்த எங்கள் முழு மற்றும் விரிவான வழிகாட்டியைப் படிக்கவும்.
கெர்னல் பாதுகாப்புச் சரிபார்ப்பு தோல்வி நீல திரைப் பிழை தீர்க்கப்படும், ஆனால் அது இல்லை என்றால் 't, நீங்கள் முயற்சி செய்யக்கூடிய பல முறைகள் உள்ளன.
சரி 11: ஒரு கணினி மீட்டமைப்பைச் செய்யவும்
நீங்கள் கர்னல் பாதுகாப்பு சரிபார்ப்பு தோல்வியைத் தொடங்கும் முன், நீங்கள் கைமுறையாக கணினி மீட்டெடுப்பு புள்ளியை உருவாக்க வேண்டும் BSOD பிழை இந்த முறையை செய்ய. இந்த முறை உங்கள் சில தகவல்களை இழக்கச் செய்யும், ஆனால் அது பிழையை சரிசெய்ய வேண்டும்.
கணினி மீட்டமை அம்சத்தை எவ்வாறு இயக்குவது மற்றும் மீட்டெடுப்பு புள்ளியை எவ்வாறு உருவாக்குவது என்பது பற்றிய எங்கள் இடுகை இங்கே உள்ளது. துரதிர்ஷ்டவசமாக, நீங்கள் ஏற்கனவே மீட்டெடுப்பு புள்ளியை உருவாக்கவில்லை என்றால், இந்த முறையைத் தவிர்க்க வேண்டும்.
கணினி மீட்டமைப்பைச் செய்வது குறித்த எங்கள் வழிகாட்டியைப் படிக்க இங்கே கிளிக் செய்யவும்.
12 சரி:உங்கள் கணினியை மீட்டமைக்கவும்
உங்கள் கணினியை தொழிற்சாலை தரநிலைகளுக்கு மீட்டமைப்பது நீலத் திரைப் பிழையை நீக்குகிறது, முதன்மையாக உங்கள் Windows 10 கணினி ஒருமுறை நன்றாக வேலை செய்திருந்தால், குறிப்பாக உங்களிடம் மீட்பு மீட்டெடுப்பு புள்ளி இல்லை என்றால்.
இந்த முறையை நீங்கள் பாதுகாப்பான பயன்முறையில் செய்ய வேண்டியிருக்கும். முதலில் உங்கள் கணினியில் உள்ள எல்லா கோப்புகளையும் காப்புப் பிரதி எடுக்கிறீர்கள் என்பதை உறுதிப்படுத்திக் கொள்ளுங்கள்.
உங்கள் கணினியை எவ்வாறு சரியாக மீட்டமைப்பது என்பது குறித்த எங்கள் வழிகாட்டியைப் படிக்கவும்.
12 திருத்தம்: USB டிரைவிலிருந்து ஒரு சுத்தமான நிறுவலைச் செய்யவும்<11
ஃபிளாஷ் டிரைவிலிருந்து சுத்தமான நிறுவலைச் செய்ய, இந்த முறையைப் பின்பற்ற வேண்டும். உங்களிடம் Windows Enterprise அல்லது Windows Education பதிப்புகள் இருந்தால், இந்த செயல்முறை வேலை செய்யாது என்பதை நினைவில் கொள்ளவும்.
நீங்கள் தொடர்வதற்கு முன் இதை நிறுத்திவிட்டுச் செய்யுங்கள்!
- உங்களுக்கு இணைய இணைப்பு, போதுமான சேமிப்பிடம் தேவைப்படும். (16 ஜிபி பரிந்துரைக்கப்படுகிறது), மற்றும் Windows 10 சிஸ்டம் தேவைகளைப் பூர்த்தி செய்யும் கணினி.
- உங்கள் அனைத்து ஆவணங்கள் மற்றும் கோப்புகளின் காப்புப்பிரதியை உருவாக்கவும். செயல்பாட்டின் போது இவை அனைத்தும் இழக்கப்படும். சுத்தமான நிறுவலில் ஏதேனும் தவறு நேர்ந்தால், நீங்கள் தனி சிஸ்டம் காப்புப் பிரதி எடுக்க வேண்டும்.
- உங்கள் மீட்பு இயக்ககத்தின் நகலை உருவாக்கவும். மேலும், பகிர்வு செய்யப்பட்ட இயக்ககங்களை காப்புப் பிரதி எடுக்கவும். அனைத்து பகிர்வுகளும் அவற்றிலுள்ள தரவுகளும் சுத்தமான நிறுவலின் மூலம் அகற்றப்படும்.
- ஒரு மைக்ரோசாஃப்ட் கணக்கை உருவாக்கவும் (உங்களிடம் ஏற்கனவே ஒன்று இல்லையென்றால்) மற்றும் உங்கள் விண்டோஸ் பதிப்பு மற்றும் பிற நிறுவப்பட்ட மைக்ரோசாஃப்ட் மென்பொருளானது செயல்படுத்தப்பட்டுள்ளதா என்பதை உறுதிப்படுத்தவும் அந்த கணக்கு. இது உங்கள் தயாரிப்பைப் பராமரிப்பதை எளிதாக்குகிறதுநீங்கள் சுத்தமான நிறுவலைச் செய்த பிறகு பதிவுசெய்தல், குறிப்பாக ஏதேனும் தவறு நடந்தால்.
- சுத்தமான நிறுவல் Windows உடன் வராத எல்லா பயன்பாடுகளையும் நீக்குகிறது. உற்பத்தியாளர் ஆதரவு பயன்பாடுகள் உட்பட, நிறுவிய பின், Office மற்றும் உற்பத்தியாளரின் பயன்பாடுகள் உங்கள் கணினியில் இருக்காது என்பதைக் கண்டு நீங்கள் ஆச்சரியப்படுவீர்கள். நீங்கள் அவற்றை வைத்திருக்க விரும்பினால், சுத்தமான நிறுவலுக்குப் பிறகு இந்த பயன்பாடுகளை கைமுறையாக மீண்டும் நிறுவ வேண்டும். மென்பொருள், உரிமங்கள் மற்றும் தயாரிப்புப் பதிவு விசைகளின் நகல்களை நீங்கள் வைத்திருப்பதை உறுதிசெய்யவும்.
- பயன்பாடுகளை இழப்பதுடன், உங்கள் டிஜிட்டல் ஆப்ஸ் உள்ளடக்கம் மற்றும் உரிமங்களை நீங்கள் இழக்க நேரிடலாம், மேலும் சில சமயங்களில் உங்களால் முடியாது. நீங்கள் பணம் செலுத்தினாலும் பயன்பாடுகளைப் பயன்படுத்தவும். நீங்கள் உற்பத்தியாளர் வலைத்தளங்களைப் பார்வையிட வேண்டும், மைக்ரோசாஃப்ட் ஆபிஸ் இணையதளம் கூட, உங்கள் உரிமத்தை வைத்திருப்பது சாத்தியமா என்பதையும், இவற்றில் ஏதேனும் ஒன்றைப் பராமரிக்க விரும்பினால், இந்தச் செயல்முறையின் மூலம் அதை எப்படிச் செய்வது என்பதையும் அறிந்துகொள்ள வேண்டும்.
- குறிப்பிடவும். உங்கள் வன்பொருளுக்குத் தேவையான இயக்கிகளை நீங்கள் பின்னர் மீண்டும் நிறுவ வேண்டியிருந்தால், அவற்றை ஃபிளாஷ் டிரைவில் பதிவிறக்கவும். ஒவ்வொரு சாதனத்திலும் வலது கிளிக் செய்து, இயக்கி பெயர், உற்பத்தியாளர் மற்றும் பதிப்பு பண்புகளைப் பார்ப்பதன் மூலம் சாதன நிர்வாகியை அணுகலாம். சாதனம் தயாரிப்பாளரின் இணையதளத்தில் இயக்கிகள் கிடைக்கின்றன.
- முந்தைய Windows பதிப்பிலிருந்து மேம்படுத்தினால், உங்கள் BIOS இணக்கத்தன்மை முறை அல்லது UEFI க்கு அமைக்கப்பட்டுள்ளதை உறுதிசெய்ய வேண்டும்.
- உங்கள் காப்புப்பிரதிகள் மற்றும் பதிவிறக்கங்கள் அனைத்தையும் முடித்த பிறகு , வெளிப்புறத் தொடர்பைத் துண்டிக்கவும்உங்கள் கணினியிலிருந்து இயக்கிகள், ஹார்ட் டிரைவ்கள், ஃபிளாஷ் டிரைவ்கள் போன்றவை. நிறுவலின் போது, Windows 10 நிறுவல் மென்பொருளைக் கொண்ட ஃபிளாஷ் டிரைவ் மட்டுமே கணினியுடன் இணைக்கப்பட்டிருக்க வேண்டும், இதனால் நிறுவல் உங்கள் காப்புப் பிரதித் தகவலை மேலெழுதுவதைத் தடுக்கிறது.
குறிப்பிடப்பட்ட அனைத்து முன்நிபந்தனைகளையும் நீங்கள் பூர்த்தி செய்திருந்தால் மேலே, உங்கள் கணினியில் சுத்தமான நிறுவலைச் செய்வது குறித்த எங்கள் வழிகாட்டியைப் படிக்கவும்.
14 சரிசெய்தல்: Windows இன் முந்தைய பதிப்பிற்குச் செல்லவும்
சில நேரங்களில், உங்கள் மென்பொருள் அல்லது நீங்கள் இயக்கும் பயன்பாடுகள் இல்லாமல் இருக்கலாம் Windows 10 உடன் இணக்கமானது. கர்னல் பாதுகாப்பு சோதனை தோல்வி பிழை செய்தியை அகற்றுவதற்கான ஒரே வழி, Windows இன் பழைய பதிப்பிற்கு திரும்புவதுதான்.
உங்கள் கணினியை இயக்க முறைமையின் முந்தைய விண்டோஸ் பதிப்பிற்கு மாற்ற, மேம்படுத்தப்பட்ட பிறகு (Windows 10 கிரியேட்டர்ஸ் அப்டேட் படி) பத்து நாட்கள் மட்டுமே உள்ளது என்பதை நினைவில் கொள்ளவும்.
மேலும், நீங்கள் C:Windows.old கோப்புறையை நீக்குவதற்கு வட்டு சுத்தம் செய்திருந்தால் அல்லது அதை நீங்கள் கைமுறையாக நீக்கியிருந்தால் இலவச disk sp.ace (மற்றும் கோப்புறையை உங்களிடமிருந்து மீட்டெடுக்க முடியாது. மறுசுழற்சி தொட்டி), நீங்கள் இந்த முறையைப் பயன்படுத்த முடியாது, நீங்கள் அதைச் செய்ய முயற்சிக்கும்போது "திரும்பிச் செல்ல முடியாது" என்று கூறப்படும்.
மேம்படுத்தும் முன் மீட்டெடுப்பு வட்டை உருவாக்கியிருந்தாலோ அல்லது Windows 7 அல்லது Windows 8.1க்கான தயாரிப்பு விசையை வைத்திருந்தாலோ, உங்கள் கணினியைத் திரும்பப்பெற நீங்கள் எப்போதும் அதைப் பயன்படுத்த முடியும்.
இந்த முறை பாதுகாப்பான பயன்முறையில் செய்யப்பட வேண்டும். உறுதி செய்து கொள்ளுங்கள்இந்த செயல்முறையைத் தொடங்கும் முன் உங்கள் கணினியில் அனைத்தும் காப்புப் பிரதி எடுக்கப்படும்.
படி #1
தொடக்கத்தில் உள்ள “ அமைப்புகள் ” ஐகானைக் கிளிக் செய்யவும். மெனு.

படி #2
இப்போது, “ புதுப்பிப்பு & அமைப்புகள் சாளரத்தில் இருந்து பாதுகாப்பு ” “ புதுப்பிப்புகள் & பாதுகாப்பு ” சாளரம். நீங்கள் இந்த முறையைப் பயன்படுத்தினால், வலதுபுறத்தில் " விண்டோஸின் முந்தைய பதிப்பிற்குச் செல்க... "
மேலும் பார்க்கவும்: தணிக்கையில் உங்கள் குரலை எவ்வாறு சிறப்பாக ஒலிக்கச் செய்வது: படிப்படியான வழிகாட்டி" தொடங்குக<என்பதைக் கிளிக் செய்யும் துணைத் தலைப்பைக் காண்பீர்கள். அதற்குக் கீழே 7>” பொத்தான்.

படி #4
விண்டோஸ் திரும்பப்பெறுவதற்குத் தயாராகிக்கொண்டிருக்கிறது என்பதைத் திரையில் காண்பீர்கள். பிறகு, நீங்கள் ஏன் பழைய பதிப்பிற்கு திரும்ப விரும்புகிறீர்கள் என்று கேட்கும். நீங்கள் ஒரு காரணத்தைத் தேர்ந்தெடுத்து, “ அடுத்து ” என்பதைக் கிளிக் செய்ய வேண்டும். நீல திரை சிக்கலை தீர்க்க புதுப்பிப்புகள். நீங்கள் ஏற்கனவே இதை முறை 10 இல் செய்திருப்பதால், “ இல்லை, நன்றி .”

படி #5
என்பதைக் கிளிக் செய்வதன் மூலம் இந்தப் படிநிலையைத் தவிர்க்கலாம். 0>இப்போது நீங்கள் உங்கள் லேப்டாப்பில் செருக வேண்டும் (மேலும் செயல்முறை முழுவதும் டெஸ்க்டாப்பை செருக வேண்டும்), பயன்பாடுகளை மீண்டும் நிறுவ வேண்டும் மற்றும் கணினி பழைய பதிப்பிற்கு திரும்பியதும் அமைப்புகளை சரிசெய்ய வேண்டும் என்று உங்களுக்குத் தெரிவிக்கும் திரையைக் காண்பீர்கள்.நீங்கள் எல்லாவற்றையும் காப்புப் பிரதி எடுத்தீர்களா என்றும் கேட்கும் (வெளிப்புற USB டிரைவில் கோப்பு காப்புப் பிரதி மற்றும் வட்டுப் பட காப்புப் பிரதியை உருவாக்குவது பரிந்துரைக்கப்படுகிறது). படிதிரையில் உள்ள வழிமுறைகளைக் கிளிக் செய்து, " அடுத்து " என்பதைக் கிளிக் செய்து, இது உங்களுக்குத் தெரியும் என்பதையும் உங்கள் காப்புப் பிரதி இயக்ககத்தை உருவாக்கியுள்ளீர்கள் என்பதையும் உறுதிப்படுத்தவும்.
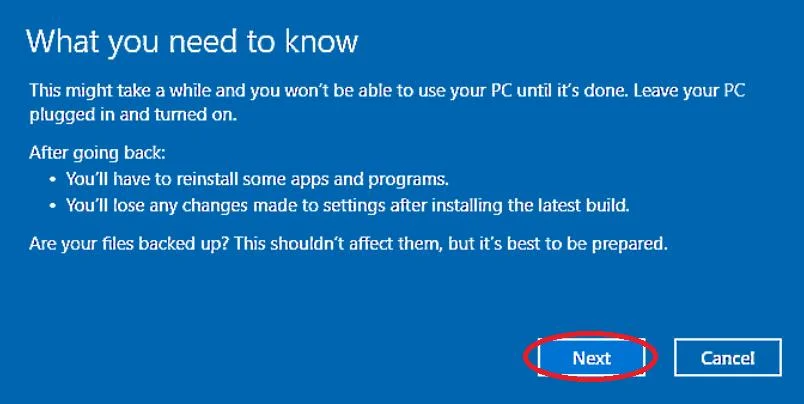
படி #6 <1
உங்கள் பழைய உள்நுழைவுத் தகவல் உங்களுக்கு நினைவிருக்கிறதா என்று அடுத்த உறுதிப்படுத்தல் திரை கேட்கும். நீங்கள் பழைய பதிப்பைப் பயன்படுத்தியபோது பயன்படுத்திய கடவுச்சொல்லை மறந்துவிட்டால், நீங்கள் திரும்பப்பெறுவதைச் செய்த பிறகு கணினியில் உள்நுழைய முடியாது.
அது உங்களுக்கு நினைவில் இருந்தால், “ அடுத்து ” என்பதைக் கிளிக் செய்து தொடரவும்.

படி #7
விண்டோஸ் இந்த பதிப்பை முயற்சித்ததற்கு நன்றி, மீண்டும் ஒருமுறை, நீங்கள் திரும்பப் பெற விரும்புகிறீர்கள் என்பதை உறுதிப்படுத்துமாறு கேட்டுக்கொள்கிறேன். செயல்முறையைத் தொடர “ முந்தைய உருவாக்கத்திற்குச் செல் ” என்பதைக் கிளிக் செய்யவும்.
விண்டோஸ் பழைய பதிப்பை மீட்டமைக்கிறது என்று ஒரு ஏற்றுதல் திரை உங்களுக்குச் சொல்லும். இதற்கு நீண்ட நேரம் ஆகலாம் (ஒரு நாள் கூட), எனவே நீங்கள் பொறுமையாக இருக்க வேண்டும்.
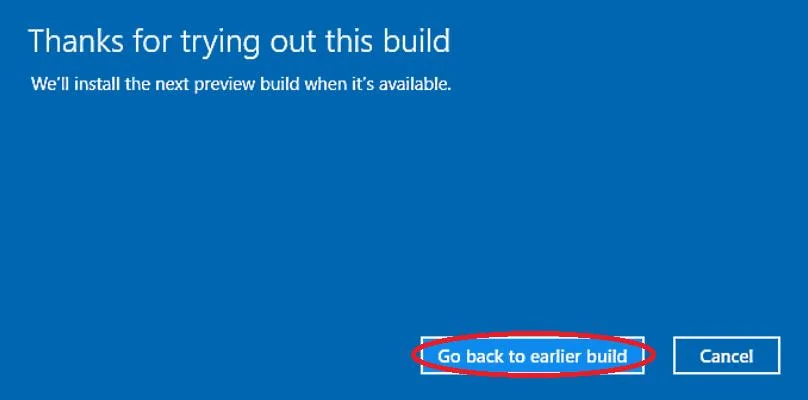
அடிக்கடி கேட்கப்படும் கேள்விகள்
கர்னல் பாதுகாப்பு சோதனை தோல்வியை எவ்வாறு சரிசெய்வது?
விண்டோஸ் டிஃபென்டரை இயக்குவதன் மூலம் கர்னல் பாதுகாப்பு சரிபார்ப்பு தோல்வி பிழையை சரிசெய்து, சாத்தியமான வைரஸ் தொற்றுகளை அகற்றலாம். இயக்கியை மீண்டும் நிறுவுதல் மற்றும் SFC ஸ்கேன் கருவியை இயக்குதல் போன்ற பிற தீர்வுகளும் சாத்தியமானதாக இருக்கலாம்.
கர்னல் பாதுகாப்புச் சரிபார்ப்புப் பிழைகளுக்கு என்ன காரணம்?
“கர்னல் பாதுகாப்பு சோதனை தோல்விப் பிழையைப் பெறும்போது ,” சில தரவுக் கோப்புகள் சேதமடைந்துள்ளன அல்லது பொருந்தக்கூடிய சோதனையில் தோல்வியடைந்துள்ளன என்பதைக் குறிக்கிறது. சில நேரங்களில், நினைவகம் காரணமாக கர்னல் பாதுகாப்பு சோதனை தோல்வியடைகிறதுசிக்கல்கள், வைரஸ் தொற்றுகள், சிதைந்த சிஸ்டம் கோப்புகள் அல்லது வன்பொருள் சிக்கல்கள் கூட.
ஓவர் க்ளாக்கிங் கர்னல் பாதுகாப்பு சோதனை தோல்வியை ஏற்படுத்துமா?
கர்னல் பாதுகாப்பு சோதனை தோல்வியானது உங்கள் வன்பொருளை ஓவர்லாக் செய்வதால் ஏற்படலாம் தவறாக அமைக்கப்பட்டுள்ளது. நீங்கள் சமீபத்தில் உங்கள் கணினியை ஓவர்லாக் செய்திருந்தால், நீங்கள் தற்செயலாக சில கோப்புகளை சிதைத்திருக்கலாம் மற்றும் கர்னல் பாதுகாப்பு சோதனை தோல்வி பிழையை கொண்டு வந்திருக்கலாம். உங்கள் ஓவர் க்ளாக்கிங் புரோகிராம் உதவுகிறதா என்று பார்க்க, அதை அணைக்க அல்லது நீக்குவதைக் கவனியுங்கள்.
கர்னல் பவர் ஃபெயிலியர் என்றால் என்ன?
கெர்னல்-பவர் கிரிடிகல் எர்ரர் என்பது உங்கள் சிஸ்டம் செயலிழக்கச் செய்யும் ஒரு கணினிச் சிக்கலாகும். மற்றும் விபத்து. இந்த பிழைக்கு பல காரணங்கள் உள்ளன, ஆனால் அவை அனைத்தும் மின்சார விநியோகத்தில் உள்ள சிக்கலுடன் இணைக்கப்பட்டுள்ளன.
கர்னல் லாகரை எவ்வாறு முடக்குவது?
நீங்கள் கட்டளை மூலம் கர்னல் பதிவை முடக்கலாம். உடனடியாக விண்டோஸ் + ஆர் விசைகளைப் பிடித்து, ரன் கட்டளை வரியில் CMD என தட்டச்சு செய்து, Enter ஐ அழுத்தவும். கட்டளை வரியில், "bcdedit /debug on" என தட்டச்சு செய்து Enter ஐ அழுத்தவும். உங்கள் கணினியை மறுதொடக்கம் செய்து, கட்டளை வரியில் மீண்டும் திறக்கவும், "bcdedit / debug off" என தட்டச்சு செய்து, Enter ஐ அழுத்தி, உங்கள் கணினியை மறுதொடக்கம் செய்யவும். அது கர்னல் லாக்கரை முடக்க வேண்டும்.
RAM ஆனது கர்னல் பவர் 41 ஐ ஏற்படுத்துமா?
கர்னல்-பவர் பிழை 41 BSOD குறைபாடுள்ள ரேம் அல்லது நினைவகப் பிழைகளால் வரலாம். மோசமான ரேம் பிரச்சனைக்கு காரணம் என்று சிலர் கூறினர். நீங்கள் நினைவக கண்டறியும் கருவியைப் பயன்படுத்தலாம்நினைவகம் தொடர்பான ஏதேனும் சிக்கல்களைக் கண்டறிந்து சரிசெய்வதற்கு நினைவகக் கண்டறிதல் உதவும்.
- ஓவர் க்ளாக்கிங்: உங்கள் கணினியின் வன்பொருளை ஓவர் க்ளாக்கிங் செய்வது சில சமயங்களில் கர்னல் பாதுகாப்புச் சரிபார்ப்பில் தோல்விப் பிழைகளை ஏற்படுத்தலாம், குறிப்பாக ஓவர் க்ளாக்கிங் சரியாக செய்யப்படாவிட்டால் அல்லது உங்கள் வன்பொருள் அதிகரித்த செயல்திறன் கோரிக்கைகளை கையாள முடியவில்லை என்றால்.
- வைரஸ் அல்லது மால்வேர் தொற்று: தீங்கிழைக்கும் மென்பொருள் உங்கள் கணினியில் கர்னல் பாதுகாப்பு சோதனை தோல்வி பிழைகள் உட்பட பல்வேறு சிக்கல்களை ஏற்படுத்தலாம். முழுமையான வைரஸ் மற்றும் மால்வேர் ஸ்கேன் இயக்குவது இந்த வாய்ப்பை அகற்ற உதவும்.
- வன்பொருள் சிக்கல்கள்: குறைவான பொதுவானது என்றாலும், ஹார்ட் டிரைவ் அல்லது மதர்போர்டு போன்ற வன்பொருள் சிக்கல்களும் கெர்னல் பாதுகாப்பு சோதனை தோல்விக்கு வழிவகுக்கும். பிழைகள். இந்தச் சமயங்களில், சிக்கலைத் தீர்க்க, நீங்கள் பழுதடைந்த வன்பொருள் கூறுகளை மாற்ற வேண்டியிருக்கலாம்.
சுருக்கமாக, கர்னல் பாதுகாப்புச் சரிபார்ப்பு தோல்வி பிழையானது, காலாவதியான இயக்கிகள், சிதைந்துள்ளது உட்பட பல்வேறு சிக்கல்களால் ஏற்படலாம். கணினி கோப்புகள், தவறான நினைவகம், ஓவர் க்ளோக்கிங், வைரஸ் தொற்றுகள் மற்றும் வன்பொருள் சிக்கல்கள். இந்த பொதுவான காரணங்களைப் புரிந்துகொள்வதன் மூலம், நீங்கள் சிக்கலைச் சிறப்பாகக் கண்டறிந்து சரிசெய்யலாம், ஒரு மென்மையான மற்றும் நிலையான அமைப்பை உறுதிசெய்யலாம்.
கர்னல் பாதுகாப்பு சோதனை தோல்வி பிழைகளை எவ்வாறு சரிசெய்வது
சரி 1: கணினியை மீண்டும் துவக்கவும் பாதுகாப்பான பயன்முறை (மற்றும் துவக்கக்கூடிய USB டிரைவை உருவாக்கவும்)
இந்தக் கட்டுரையில் வழங்கப்பட்டுள்ள மற்ற பல முறைகளைச் செய்ய, நீங்கள் பாதுகாப்பான பயன்முறையில் இருக்க வேண்டும்ஏதேனும் சிக்கல்களைச் சரிசெய்வதற்கு.
கர்னல் செயலிழந்தால் என்ன நடக்கும்?
பொதுவாக, இது திடீரென கணினியை மறுதொடக்கம் செய்யும் அல்லது பயனர் தங்கள் கணினியை கைமுறையாக மறுதொடக்கம் செய்யும்படி அறிவிப்பைக் காண்பிக்கும். கர்னல் பீதிகள் அடிக்கடி ஏற்பட்டால், அவை பயனர் செயல்பாடுகளைத் தடுக்கலாம், தரவு இழப்பை ஏற்படுத்தலாம் மற்றும் Mac கணினியின் ஆரோக்கியத்தை சமரசம் செய்யலாம்.
கர்னல் செயலிழக்கும்போது என்ன நடக்கும்?
செயல்படும் போது கர்னல் பீதி ஏற்படுகிறது. கணினியின் கர்னல் எதிர்பாராதவிதமாக மூடப்பட்டது. கர்னல் ஒரு மென்பொருள் செயல்பாட்டில் ஒரு அசாதாரணத்தைக் கண்டறிந்து உடனடியாக அதை நிறுத்தும்போது கணினி செயலிழப்பு ஏற்படுகிறது. தரவு தொலைந்து போகாமல் அல்லது குழப்பமடையாமல் இருப்பதே குறிக்கோள்.
கர்னல் தரவு உள்ளீட்டுப் பிழை என்ன?
கர்னல் தரவு உள்ளீட்டுப் பிழை (0x0000007A பிழை என்றும் அழைக்கப்படுகிறது) ஒரு விண்டோஸ் பிசி ஒரு ஹார்ட் டிரைவிலிருந்து தரவைப் படிக்க முயற்சிக்கும் போது, அவ்வாறு செய்ய முடியாது. சேதமடைந்த ஹார்ட் டிரைவ், வைரஸ் அல்லது மால்வேர் தொற்று அல்லது கணினியின் நினைவகத்தில் உள்ள சிக்கல் உள்ளிட்ட பல்வேறு சிக்கல்களால் இது ஏற்படலாம். இந்தப் பிழை ஏற்பட்டால், Windows பின்வரும் பிழைச் செய்தியுடன் நீலத் திரையைக் காண்பிக்கும்: “KERNEL_DATA_INPAGE_ERROR.”
“கர்னல் பாதுகாப்புச் சரிபார்ப்பு தோல்வி” பிழையைத் தீர்க்க சிதைந்த கணினி கோப்புகளை எவ்வாறு சரிசெய்வது?
சிதைந்த கணினி கோப்புகளை சரிசெய்ய, நீங்கள் கணினி கோப்பு சரிபார்ப்பு (SFC) எனப்படும் உள்ளமைக்கப்பட்ட விண்டோஸ் பயன்பாட்டைப் பயன்படுத்தலாம். ஒரு நிர்வாகியாக கட்டளை வரியில் திறந்து "sfc / scannow" என தட்டச்சு செய்யவும்ஸ்கேனிங் செயல்முறை. இது ஏதேனும் சிதைந்த கணினி கோப்புகளை கண்டறிந்து சரி செய்யும்.
பயனர் கணக்கு கட்டுப்பாட்டு அமைப்புகளை சரிசெய்வது “கர்னல் பாதுகாப்பு சோதனை தோல்வி” பிழைகளைத் தடுக்க உதவுமா?
பயனர் கணக்குக் கட்டுப்பாடு (UAC) அமைப்புகள் உங்கள் கணினியைப் பாதுகாக்க உதவுகின்றன. அங்கீகரிக்கப்படாத மாற்றங்களிலிருந்து. இருப்பினும், இந்த அமைப்புகள் கர்னல் பாதுகாப்பு பிழைகளை நேரடியாக பாதிக்க வாய்ப்பில்லை. ஒட்டுமொத்த சிஸ்டம் பாதுகாப்பிற்காக UAC அமைப்புகளை சரியாக உள்ளமைப்பது இன்றியமையாதது.
“கர்னல் பாதுகாப்பு சோதனை தோல்வி” சிக்கலை சரிசெய்ய விண்டோஸை எப்படி மீண்டும் நிறுவுவது?
விண்டோஸை மீண்டும் நிறுவ, காப்புப்பிரதியை உருவாக்கவும் உங்கள் முக்கியமான கோப்புகளில், விண்டோஸ் நிறுவல் மீடியா அல்லது Windows 10/11 இல் உள்ளமைக்கப்பட்ட மீட்டமை விருப்பத்தைப் பயன்படுத்தவும். ஒரு சுத்தமான நிறுவலைச் செய்ய, திரையில் உள்ள வழிமுறைகளைப் பின்பற்றவும், இது மென்பொருள் அல்லது கணினி சிதைவால் "கர்னல் பாதுகாப்புச் சரிபார்ப்பு தோல்வி" சிக்கலைத் தீர்க்கும்.
கெர்னலைக் கண்டறிந்து தீர்க்க தொடக்க அமைப்புகளை எவ்வாறு பயன்படுத்துவது பிழைகள்?
உங்கள் கணினியை மறுதொடக்கம் செய்து, மேம்பட்ட தொடக்க விருப்பங்கள் மெனுவில் நுழைய பொருத்தமான விசையை (பொதுவாக F8, F10 அல்லது F12) அழுத்துவதன் மூலம் தொடக்க அமைப்புகளை அணுகவும். சிக்கல் உள்ள இயக்கிகள் அல்லது மென்பொருளைத் தனிமைப்படுத்தி, "கர்னல் பாதுகாப்புச் சரிபார்ப்பு தோல்வி" தொடர்பான சிக்கல்களைக் கண்டறிந்து தீர்க்க, "பாதுகாப்பான பயன்முறை" அல்லது "நெட்வொர்க்கிங்கில் பாதுகாப்பான பயன்முறை" என்பதைத் தேர்ந்தெடுக்கலாம்.
காப்புக் கோப்பை எவ்வாறு பயன்படுத்துவது மரணத்தின் நீலத் திரையை சரிசெய்ய கணினி (chkdsk) கட்டளைபிழைகள்?
செக் பைல் சிஸ்டம் (chkdsk) கட்டளையைப் பயன்படுத்த, கட்டளை வரியில் நிர்வாகியாகத் திறந்து, “chkdsk /f /r” ஐத் தொடர்ந்து டிரைவ் லெட்டரைத் தட்டச்சு செய்யவும் (எடுத்துக்காட்டாக, “chkdsk /f /r C :)). இது லாஜிக்கல் கோப்பு முறைமை பிழைகள் அல்லது மோசமான பிரிவுகளை ஸ்கேன் செய்து சரி செய்யும்பரிந்துரைக்கப்பட்ட படிகள். சில சமயங்களில், நீங்கள் கணினியை மறுதொடக்கம் செய்து நிலையான துவக்கத் திரையைப் பெறலாம், கர்னல் பாதுகாப்பு சோதனை தோல்வி BSOD மீண்டும் தோன்றும் முன் பாதுகாப்பான பயன்முறையை அணுக உங்களை அனுமதிக்கிறது.
கர்னல் பாதுகாப்புச் சரிபார்ப்புப் பிழைகளைச் சரி செய்யவில்லை என்றால், பாதுகாப்பான பயன்முறையில் துவக்க USB டிரைவைப் பயன்படுத்தலாம். அந்தக் கட்டுரையில் உள்ள பல வழிகள் பாதுகாப்பானவை மற்றும் முடிந்தால் செயல்படுத்தப்பட வேண்டும்.
இருப்பினும், சில சமயங்களில், உங்களிடம் பூட் செய்யக்கூடிய USB இல்லாமல் இருக்கலாம் அல்லது பாதுகாப்பான பயன்முறையைப் பெறுவதற்கு கடினமானதைத் தவிர வேறு எந்த முறைகளையும் பயன்படுத்த முடியாது. மறுதொடக்கம். இதுபோன்றால், விண்டோஸ் 10 ஐ எவ்வாறு கடினமாக மறுதொடக்கம் செய்வது என்பதை பின்வரும் படிகள் உங்களுக்கு அழைத்துச் செல்கின்றன.
உங்கள் Windows 10 கணினியை பாதுகாப்பான பயன்முறையில் எவ்வாறு துவக்குவது என்பது குறித்த எங்கள் வழிகாட்டியைப் படிக்கவும்.
படி #1
இந்த கட்டத்தில், நீங்கள் உருவாக்க வேண்டும் யூ.எஸ்.பி மீட்டெடுப்பு இயக்கி, பாதுகாப்பான பயன்முறையை இயக்க நீங்கள் அதைப் பயன்படுத்தலாம்.
இதைச் செய்வதற்கான எளிதான வழி வேறொரு கணினியிலிருந்து.
உங்களிடம் வேறொரு கணினி இல்லையெனில், நீங்கள் சரிசெய்யும் கணினியுடன் USB ஐ உருவாக்க முயற்சிக்க விரும்பினால், நீங்கள் நெட்வொர்க்கிங் உடன் பாதுகாப்பான பயன்முறையில் செல்ல வேண்டும்.
மறுதொடக்கம் செய்ய நெட்வொர்க்கிங் உடன் பாதுகாப்பான பயன்முறையில், [ Windows ] மற்றும் [ R ] விசைகளை ஒன்றாக அழுத்தவும்.
பின்னர், மேற்கோள் குறிகள் இல்லாமல் பெட்டியில் “ msconfig ” என டைப் செய்து என்டர் அழுத்தவும்.

படி #2
ஒரு புதிய பாப்-அப் சாளரம் தோன்றும்; “ Boot ” தாவலைக் கிளிக் செய்யவும். துவக்க விருப்பங்கள் துணைத்தலைப்பின் கீழ், " பாதுகாப்பான துவக்க " என்பதைக் கிளிக் செய்து உறுதிப்படுத்தவும்“ நெட்வொர்க் ”க்கு அடுத்துள்ள பெட்டி குறிக்கப்பட்டுள்ளது.
இறுதியாக, “ விண்ணப்பிக்கவும் ” மற்றும் “ சரி ” என்பதைக் கிளிக் செய்யவும்.
உடனடியாக “ மறுதொடக்கம் ” வேண்டுமா அல்லது “ மறுதொடக்கம் செய்யாமல் வெளியேறு ” “ உடனடியாக மறுதொடக்கம் ” என்பதைத் தேர்ந்தெடுக்கவும் புதிய சாளரம் கேட்கும். 1>
(குறிப்பு: உங்கள் கணினியை மறுதொடக்கம் செய்ய இந்த மாற்றங்களை நீங்கள் செயல்தவிர்க்க வேண்டும்.)

படி #3
நீங்கள் துவக்கக்கூடிய USB டிரைவை உருவாக்க வேண்டும் நெட்வொர்க்கிங் மூலம் பாதுகாப்பான பயன்முறையில் மறுதொடக்கம் செய்யும் போது கர்னல் பாதுகாப்பு சரிபார்ப்பு பிழை செய்தியைக் கண்டால் மற்றொரு கணினியில்.
படி #4
உங்கள் துவக்கக்கூடிய USB (எந்த கணினியிலும்) உருவாக்க, நீங்கள் எந்த விண்டோஸின் பதிப்பைப் பயன்படுத்துகிறீர்கள் மற்றும் அது x32தானா என்பதை முதலில் கண்டறிய வேண்டும். அல்லது x64 பிட்.
தொடக்க மெனுவில் “ கணினித் தகவல் ” என்பதைத் தட்டச்சு செய்து, அந்த விருப்பத்தைத் தேர்ந்தெடுப்பதன் மூலம் இதை நீங்கள் அறியலாம்.
உங்கள் Windows பதிப்பு எந்த மொழியைப் பயன்படுத்துகிறது என்பது உங்களுக்கு ஏற்கனவே தெரியாவிட்டால், நீங்கள் கண்டுபிடிக்க வேண்டும்.
தொடக்கத்தில் “ பிராந்தியமும் மொழியும் ” என உள்ளிடவும். இந்த தகவலைப் பார்க்க மெனு மற்றும் அந்த விருப்பத்தைத் தேர்ந்தெடுக்கவும்.
உங்களிடம் ஏற்கனவே உள்ள அதே விண்டோஸின் பதிப்பை மீண்டும் நிறுவ வேண்டும், இதில் சரியான மொழி விருப்பமும் அடங்கும்.
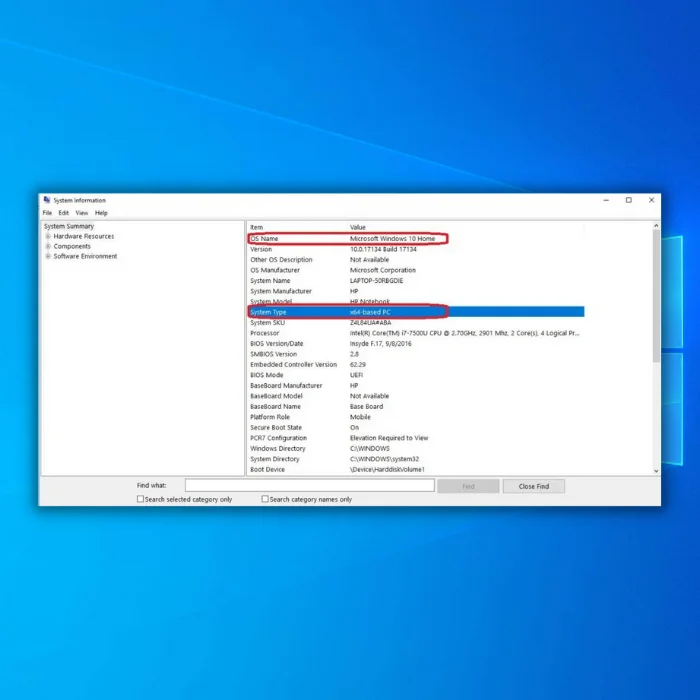
படி #5
பின் நீங்கள் எந்த ஆப்பரேட்டிங் சிஸ்டத்தைப் பயன்படுத்துகிறீர்கள் மற்றும் எந்த வகையான சிஸ்டத்தில் இயங்குகிறது என்பதைத் தீர்மானித்துவிட்டீர்கள், துவக்கக்கூடிய விண்டோஸ் 10 யூ.எஸ்.பி.யை உருவாக்குவதற்கான எங்கள் வழிகாட்டிக்குச் செல்லவும்.
படி #6
0>இப்போது, உங்கள் கணினியில் உள்ள அனைத்து கோப்புகளையும் காப்புப் பிரதி எடுக்க வேண்டும். இதைச் செய்ய, மற்றொரு USB ஐ செருகவும்காப்புப்பிரதிக்கு, தொடக்க மெனுவில் “ கண்ட்ரோல் பேனல் ” என தட்டச்சு செய்து, Enter ஐ அழுத்தவும்.
படி #7
கீழே “ கணினி மற்றும் பாதுகாப்பு ” (வகைக் காட்சியில்), “ காப்புப்பிரதி மற்றும் மீட்டமை (Windows 7) .”
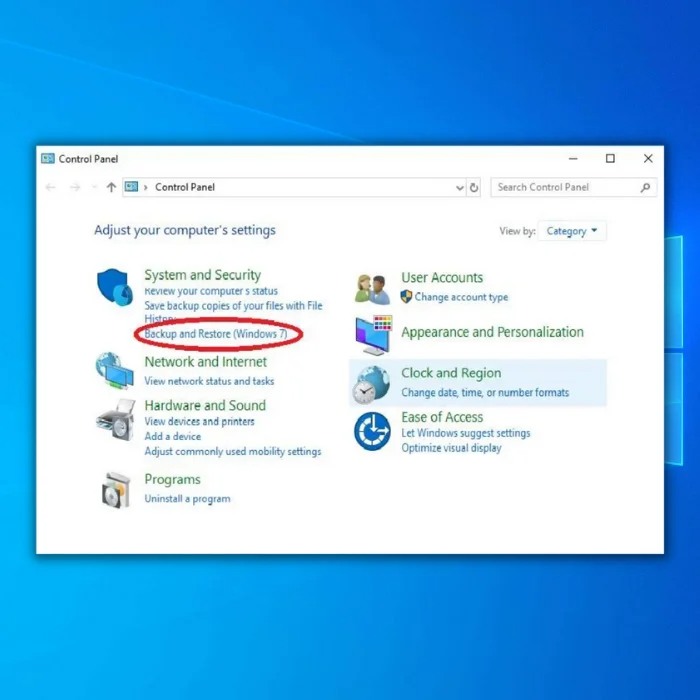
படி #8
திரையின் இடதுபுறத்தில், “ ஒரு கணினி படத்தை உருவாக்கு ” என்பதைக் காண்பீர்கள்.

படி #9
இது காப்புப்பிரதியை எங்கு சேமிக்க வேண்டும் என்று கேட்கும் வழிமுறைகளைக் கொண்டு வரும்.
“ வன் வட்டில் ” என்பதைத் தேர்வுசெய்து, உங்கள் கோப்புகளைச் சேமிப்பதற்குப் போதுமான அளவு வடிவமைக்கப்பட்ட USB ஐத் தேர்ந்தெடுக்கவும்.
நீங்கள் பெறுவதற்கு முன் USB செருகப்பட்டிருக்க வேண்டும். கணினி அதை அடையாளம் காண இந்தத் திரையில்.
சரியான இயக்ககத்தைத் தேர்ந்தெடுத்த பிறகு, “ அடுத்து ” என்பதைக் கிளிக் செய்து, “ காப்புப்பிரதியைத் தொடங்கு ” என்பதைக் கிளிக் செய்வதன் மூலம் உங்கள் விருப்பத்தை உறுதிப்படுத்தவும். கோப்புகள் காப்புப் பிரதி எடுக்க சிறிது நேரம் ஆகலாம். பொறுமையாய் இரு; இது ஒரு நீண்ட செயல்முறையாக இருந்தாலும், கர்னல் பிழையை சரிசெய்வது அவசியம்.
 கர்னல் பாதுகாப்பு சரிபார்ப்பு தோல்வி பிழைகளை தானாக சரிசெய்தல்
கர்னல் பாதுகாப்பு சரிபார்ப்பு தோல்வி பிழைகளை தானாக சரிசெய்தல் கணினி தகவல்
கணினி தகவல்- உங்கள் கணினி தற்போது விண்டோஸில் இயங்குகிறது 10
- Fortect உங்கள் இயங்குதளத்துடன் இணக்கமானது.
பரிந்துரைக்கப்பட்டது: கர்னல் பாதுகாப்புச் சரிபார்ப்புப் பிழைகளைச் சரிசெய்ய, இந்த மென்பொருள் தொகுப்பைப் பயன்படுத்தவும்; கணினி பழுதுபார்க்க. இந்த பழுதுபார்க்கும் கருவி இந்த பிழைகள் மற்றும் பிற விண்டோஸ் சிக்கல்களை மிக உயர்ந்த செயல்திறனுடன் கண்டறிந்து சரிசெய்ய நிரூபிக்கப்பட்டுள்ளது. Fortectஐ இங்கே பதிவிறக்கவும்.
Fortectஐ இப்போது பதிவிறக்கவும்கணினி பழுதுபார்ப்பு
- 100% பாதுகாப்பானது நார்டன் உறுதிப்படுத்தியது.
- உங்கள் கணினி மற்றும் வன்பொருள் மட்டுமே மதிப்பிடப்படுகிறது.
திருத்தம் 2: நிரல்களை நிறுவல் நீக்கு
நீங்கள் வெற்றிகரமாக பாதுகாப்பான பயன்முறையில் நுழைந்தவுடன், உங்கள் கணினியின் கர்னல் பாதுகாப்புச் சரிபார்ப்புப் பிழையை நீக்க நீங்கள் செய்ய வேண்டிய முதல் விஷயம், உங்களிடம் உள்ள பயன்பாடுகள் அல்லது நிரல்களை நிறுவல் நீக்குவதுதான். சமீபத்தில் நிறுவப்பட்டது.
உங்கள் கணினியில் சமீபத்திய மாற்றங்கள் மென்பொருள் இணக்கமின்மை சிக்கலை ஏற்படுத்தியிருக்கலாம், இது கர்னல் பாதுகாப்பு சோதனை தோல்விக்கு வழிவகுக்கும் BSOD. விண்டோஸ் பயனர்கள் தாங்கள் பயன்படுத்தாத மென்பொருளை எவ்வாறு அகற்றுவது என்பதை அறிந்து கொள்வது நல்லது.
படி #1
நிரல்களை நிறுவல் நீக்க, <-ஐத் திறக்கவும். 6>தொடக்க மெனு , “கண்ட்ரோல் பேனல்” என டைப் செய்து, மேற்கோள்கள் இல்லாமல் உங்கள் கீபோர்டில் உள்ளிடவும்.

படி #2
கிளிக் செய்யவும் “ ஒரு நிரலை நிறுவல் நீக்கு .”

படி #3
புகுந்த பட்டியலில், நீங்கள் நிறுவல் நீக்க விரும்பும் நிரலைக் கண்டறிந்து கிளிக் செய்யவும் அது.
பிறகு நிறுவல் நீக்கு/மாற்று என்பதைக் கிளிக் செய்து, வழிமுறைகளைப் படித்து, அதை நிறுவல் நீக்க விரும்புவதை உறுதிப்படுத்தவும்.
நீங்கள் நிறுவல் நீக்க விரும்பும் அனைத்து பயன்பாடுகளும் அகற்றப்படும் வரை இந்த படிநிலையை மீண்டும் செய்யவும்.

படி #4
நீங்கள் நிரல்களை நிறுவல் நீக்கும் போது, கர்னல் பாதுகாப்பு சோதனை தோல்வி ப்ளூ ஸ்கிரீன் பிழை உள்ளதா என்பதைப் பார்க்க, உங்கள் கணினியை மறுதொடக்கம் செய்ய Windows பொத்தானைக் கிளிக் செய்து மறுதொடக்கம் என்பதைத் தேர்ந்தெடுக்கவும். தீர்க்கப்பட்டது.
அது தீர்க்கப்படவில்லை என்றால், நீங்கள் உருவாக்கிய USB ஐப் பயன்படுத்த வேண்டும்பாதுகாப்பான பயன்முறையை அணுகவும், பிழையைத் தீர்க்க மீதமுள்ள சில விருப்பங்களை முயற்சிக்கவும்.

சரி 3: ஓவர் க்ளாக்கிங்கை நிறுத்து
ஓவர் க்ளாக்கிங் என்றால் என்னவென்று உங்களுக்குத் தெரியாவிட்டால் இந்தப் படிநிலையைத் தவிர்க்கலாம். . ஓவர் க்ளோக்கிங்கைக் கையாளக்கூடிய ஒப்பீட்டளவில் சில செயலிகள் உள்ளன. நீங்கள் குளிரூட்டும் மாற்றங்களைச் செய்யாவிட்டால் இது குறிப்பாக உண்மை.
நீங்கள் ஏதேனும் ஓவர் க்ளாக்கிங் மென்பொருளைப் பதிவிறக்கியிருந்தால், முறை #3க்குச் சென்று அதை அகற்றவும். உங்கள் பயாஸில் ஏதேனும் மாற்றங்களைச் செய்திருந்தால், மீண்டும் பயாஸிற்குச் சென்று அவற்றை தொழிற்சாலை தரநிலைகளுக்கு அமைக்கவும். நீங்கள் ஓவர் க்ளாக்கிங்கை முடக்கியவுடன், உங்கள் கணினியை மறுதொடக்கம் செய்து, கர்னல் பாதுகாப்பு சோதனை தோல்வியைச் சரி செய்ய முடியுமா எனச் சரிபார்க்கவும்.
சரி 4: விண்டோஸைப் புதுப்பிக்கவும்
விண்டோஸ் பயனர்களாக, Windows 10ஐ வைத்திருப்பது அவசியம் சரியாக இயங்குவதற்கு புதுப்பிக்கப்பட்டது. சில சந்தர்ப்பங்களில், தவறான புதுப்பிப்பு கர்னல் பிழைகளை ஏற்படுத்தலாம், ஆனால் சமீபத்திய புதுப்பிப்பு சிக்கலை தீர்க்கிறது. Windows 10ஐ கைமுறையாகப் புதுப்பிக்க, இந்தப் படிகளைப் பின்பற்றவும்.
படி #1
தொடக்க மெனுவில் உள்ள “ அமைப்புகள் ” ஐகானைக் கிளிக் செய்யவும்.

படி #2
அமைப்புகள் சாளரத்தில், “ புதுப்பிப்புகள் & பாதுகாப்பு .”

படி #3
வலதுபுறத்தில் தோன்றும் பட்டியலில் இருந்து “ Windows Update ” என்பதைத் தேர்ந்தெடுக்கவும். இடதுபுறத்தில், “ புதுப்பிப்புகளைச் சரிபார்க்கவும் ,” என்று சொல்லும் பொத்தானைக் கிளிக் செய்து, புதுப்பிப்புகள் இருந்தால், திரையில் உள்ள வழிமுறைகளைப் படிக்கவும்.
“ புதுப்பிப்பு” என்பதன் கீழ் அதைக் காணலாம். நிலை .”

படி #4
என்றால்புதுப்பிப்புகள் நிறுவப்படுவதற்கு காத்திருக்கின்றன, அவை நடைமுறைக்கு வருவதற்கு முன் உங்கள் கணினியை மறுதொடக்கம் செய்ய வேண்டும். இதைச் செய்ய, தொடக்க மெனு “ பவர் ” ஐகானைக் கிளிக் செய்து, “ மறுதொடக்கம் ” என்பதைத் தேர்ந்தெடுக்கவும். தோல்வி நீலத் திரையைச் சரிபார்க்கவும்.
சரி 5: Windows Defender ஐப் புதுப்பிக்கவும் அல்லது முடக்கவும்
டிஃபென்டர் இயங்கும் போது நீங்கள் மூன்றாம் தரப்பு வைரஸ் தடுப்புச் செயலியை இயக்கினால், இது கர்னல் பாதுகாப்புச் சரிபார்ப்பு தோல்வி BSOD பிழைகளை எளிதில் ஏற்படுத்தலாம். .
Windows டிஃபென்டரை எவ்வாறு செயலிழக்கச் செய்வது என்பதற்கான வழிகாட்டி இங்கே உள்ளது.
உள்ளமைக்கப்பட்ட வைரஸ் தடுப்பு கருவி முடக்கத்தில் இருந்தாலும் உங்களுக்கு இன்னும் சிக்கல் இருப்பதாக வைத்துக்கொள்வோம். அப்படியானால், விண்டோஸின் பிற அம்சங்களில் குறுக்கிடுவதன் மூலம் மூன்றாம் தரப்பு வைரஸ் தடுப்பு மென்பொருள் கர்னல் பாதுகாப்பு சோதனை தோல்வி நீல திரை பிழையை ஏற்படுத்துகிறதா என்பதை நீங்கள் சரிபார்க்க வேண்டும்.

ஒவ்வொரு வைரஸ் தடுப்பும் வேறுபட்டது என்பதை நினைவில் கொள்ளுங்கள்; இந்த வழிமுறைகள் பொதுவானவை மற்றும் உங்கள் மூன்றாம் தரப்பு வைரஸ் தடுப்பு திட்டத்திற்கு குறிப்பிட்டதாக இல்லை.
உங்கள் வைரஸ் தடுப்பு மென்பொருளை எவ்வாறு புதுப்பிப்பது அல்லது நிறுவல் நீக்குவது என்பது குறித்த குறிப்பிட்ட வழிமுறைகளுக்கு உங்கள் வைரஸ் தடுப்பு இணையதளத்தைப் பார்வையிடவும். உங்கள் வைரஸ் தடுப்பு மென்பொருளைப் புதுப்பிக்க, நீங்கள் நெட்வொர்க்கிங் உடன் பாதுகாப்பான பயன்முறையில் இருக்க வேண்டும் (முறை 2 இல் விவரிக்கப்பட்டுள்ளபடி).
படி #1
இருமுறை கிளிக் செய்வதன் மூலம் டிஃபென்டரைத் திறக்கவும் சிஸ்டம் ட்ரேயில் ஷீல்டு ஐகான்.
படி #2
Defenderopen ஆனதும், Scroll down to Virus & அச்சுறுத்தல் பாதுகாப்பு புதுப்பிப்புகள் மற்றும் "சரிபார்க்கவும்" என்பதைக் கிளிக் செய்யவும்புதுப்பிப்புகள்.”

உங்கள் கணினியில் எல்லா நேரங்களிலும் ஒரு ஆண்டிவைரஸ் இயங்குவதை உறுதிசெய்துகொள்ளவும்.
சரி 6: சிதைந்த கோப்புகளுக்கு சிஸ்டம் கோப்பு சரிபார்ப்பு கருவியை ஸ்கேன் செய்யவும்
விண்டோஸ் சிஸ்டம் கோப்புகள் எவ்வளவு அதிகமாகப் பயன்படுத்தப்படுகிறதோ, அவ்வளவு அதிகமாக அவை சிதைந்து கர்னல் செக்யூரிட்டி சோதனை தோல்வி நீலத் திரைப் பிழையை உருவாக்கும். விண்டோஸில் உள்ளமைக்கப்பட்ட கணினி கோப்பு சரிபார்ப்பு கருவியை (SFC) நீங்கள் பயன்படுத்தலாம், இது சில சிதைந்த கணினி கோப்புகளையும் கண்டுபிடித்து சரிசெய்ய முடியும். நீங்கள் பாதுகாப்பான பயன்முறையில் இந்த கணினி ஸ்கேன் இயக்க வேண்டும்.
படி #1
பாதுகாப்பான பயன்முறையில் மறுதொடக்கம் செய்தவுடன், [ X ]ஐ அழுத்தவும் விசையும் [ Windows ] விசையும் ஒன்றாக. தோன்றும் மெனுவில், " Windows PowerShell (நிர்வாகம்) " என்பதைத் தேர்ந்தெடுக்கவும்.
படி #2
பவர்ஷெல் திறந்த கட்டளை வரியைத் திறக்கும் போது, “ sfc /scannow ” என தட்டச்சு செய்யவும் அல்லது மேற்கோள் குறிகள் இல்லாமல் கட்டளையை வெட்டி ஒட்டவும். பின்னர், உங்கள் விசைப்பலகையில் Enter ஐ அழுத்தவும்.

படி #3
கணினி கோப்பு சரிபார்ப்பு முடிந்ததும் (சில நேரம் ஆகலாம் நேரம்), புதிய கட்டளை வரியில் சாளரத்தில் “ Repair-WindowsImage -RestoreHealth ” (மேற்கோள் குறிகள் இல்லாமல்) என தட்டச்சு செய்யவும் அல்லது கட்டளையை நகலெடுத்து அங்கு ஒட்டவும்.
Enter ஐ அழுத்தவும். நீங்கள் முடிந்ததும். மீண்டும், ஏதேனும் சேதமடைந்த கோப்பு முறைமை கோப்புகளை சரிசெய்வதற்கு சிறிது நேரம் ஆகலாம்.
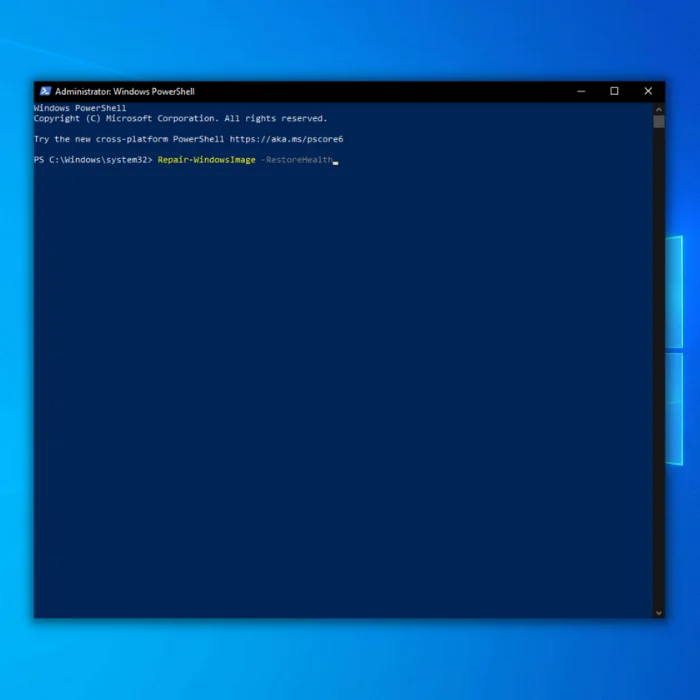
படி #4
கோப்பு முறைமை சரிபார்ப்பு எப்போது முடிந்தது, பவர்ஷெல் சாளரத்தை மூடி, கணினியை மறுதொடக்கம் செய்து கர்னல் பாதுகாப்பு உள்ளதா என சரிபார்க்கவும்

