Innehållsförteckning
Om du inte redan vet vad det betyder är step and repeat ett kommando som upprepar den senaste åtgärden du gjorde.
Om du t.ex. duplicerar ett objekt och flyttar det till höger när du klickar och upprepar, upprepas dupliceringen och flyttningen till höger. Om du fortsätter att trycka på genvägarna dupliceras objektet flera gånger.
Du kan använda steg och upprepning för att snabbt skapa mönster eller ett radiellt upprepningsobjekt. Det finns två sätt att göra detta på. Vissa föredrar att skapa steg och upprepning med hjälp av verktyget/panelen Transform, andra föredrar kanske att använda verktyget/panelen Align. Jag använder faktiskt alltid båda.
Oavsett vilket verktyg du väljer är nyckeln till att göra steg och upprepningar densamma. Kom ihåg denna genväg Kommando + D (genväg för Förvandla igen ).
Om du vill skapa en radiell upprepning är det ännu enklare, eftersom det finns ett alternativ som gör att du kan göra det med ett klick. En annan häftig sak du kan göra är att skapa en zoomeffekt.
I den här handledningen visar jag hur du skapar en radiell upprepning, en zoomeffekt och ett upprepat mönster med hjälp av steg och upprepning.
Observera: Alla skärmdumpar från den här handledningen är tagna från Adobe Illustrator CC 2022 Mac-versionen. Windows- eller andra versioner kan se annorlunda ut. Windows-användare ändrar Kommandotangenten till Ctrl och Alternativ-tangenten till Alt.
1. Skapa ett upprepande mönster
Vi kommer att använda panelen Align för att skapa ett upprepande mönster. Panelen Align kan faktiskt inte skapa ett mönster, men den kan organisera dina objekt och allt du behöver göra är att trycka på snabbkommandot step and repeat. Vad är det nu igen?
Kommando + D !
Låt oss till exempel göra ett mönster av dessa former, som inte är i linje eller jämnt fördelade.

Steg 1: Markera alla former, gå till Egenskaper panelen, och du bör se Rikta in panelen är aktiv.

Steg 2: Klicka på Vertikal anpassning av centrum .

Ok, nu är de justerade men inte jämnt fördelade.
Steg 3: Klicka på Fler alternativ och klicka på Horisontellt fördelningsutrymme.

Det ser bra ut!

Steg 4: Markera alla och tryck på Kommando + G för att gruppera objekten.
Steg 5: Håll kvar Skift + Alternativ och dra den ner till duplicera.

Steg 6: Hit Kommando + D för att upprepa dupliceringssteget.

Ser du, det är jättelätt! Så här kan du använda steg och upprepning för att snabbt skapa ett upprepat mönster.
2. Skapa en zoomeffekt
Vi ska använda panelen Transformera tillsammans med steg och upprepning för att skapa en zoomeffekt. Tanken är att använda verktyget Transformera för att ändra storleken på bilden och upprepa steget för att skapa en effekt.
Steg 1: Välj bilden (eller objektet), gå till menyn över huvudet och välj Objekt > Förvandla > Förvandla varje .

Ett fönster öppnas och du kan välja hur du vill omvandla bilden.

Eftersom vi ska skapa en zoomeffekt är det enda vi behöver göra att skala bilden. Det är viktigt att ställa in samma värde för Horisontell och Vertikal för att skala bilden proportionellt.
Steg 2: Klicka på Kopiera efter att du har lagt in skalvärdena. Det här steget kopierar den ändrade storleken av originalbilden.
Nu ser du att kopian av originalbilden.

Steg 3: Nu kan du trycka på Kommando + D för att upprepa det sista steget (skala och göra en kopia av originalbilden).

Tryck några fler gånger tills du får en zoom-effekt som du gillar.
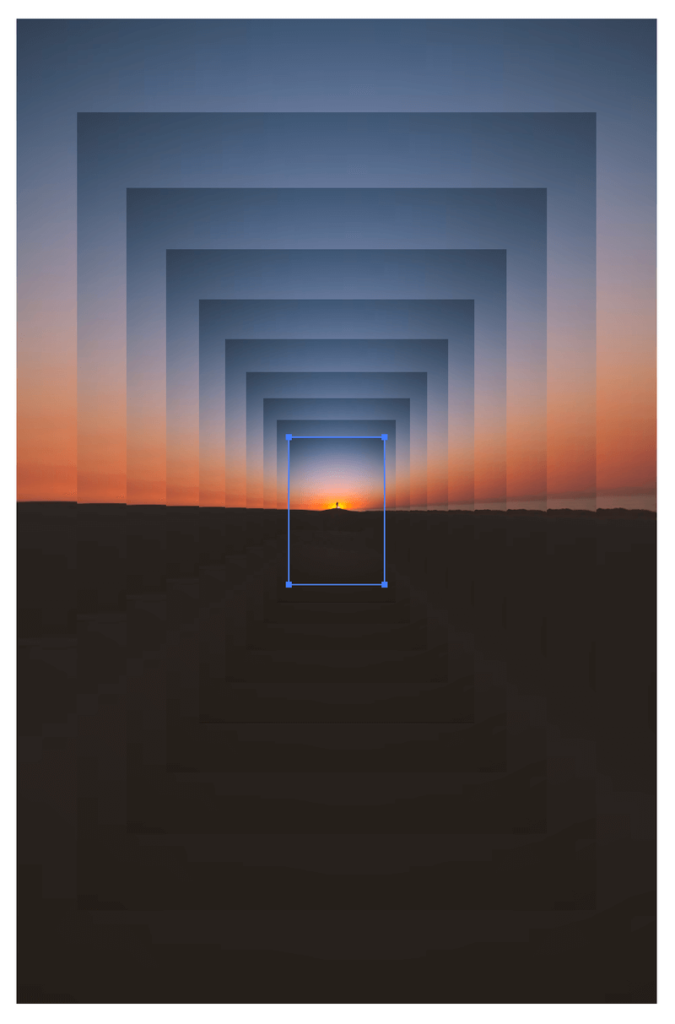
Ganska häftigt, eller hur?
3. Skapa radiell upprepning
Du behöver bara skapa en form och du kan använda step and repeat för att fördela den jämnt runt en central punkt. Så här kan du göra en radiell repeat i två steg:
Steg 1: Skapa en form.
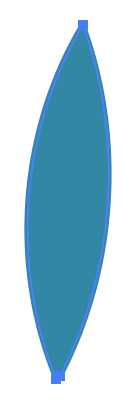
Steg 2: Välj formen, gå till menyn över huvudet och välj Objekt > Upprepa > Radial .

Det var allt!

Om du vill ändra avståndet eller antalet kopior av formen kan du klicka på Alternativ ( Objekt > Upprepa > Alternativ ) och ändra inställningarna i enlighet med detta.
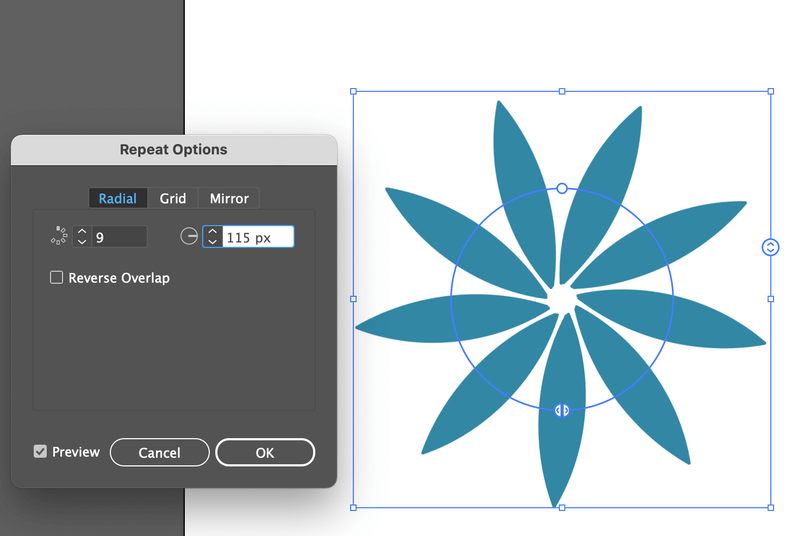
Slutsats
Ser du ett mönster här? Oavsett om du använder panelen Anpassa eller Panelen Förvandla så är de bara till för att ställa in bilden/bilderna. Kommando + D ( Förvandla igen ). Om du är bekant med fri transformation med hjälp av den avgränsande boxen behöver du inte ens gå till panelerna.
Förutom dessa två paneler finns det faktiskt ett Repeat-verktyg i Adobe Illustrator. Om du vill skapa en radiell design är det snabbaste och enklaste sättet att välja Objekt > Upprepa > Radial .

