Innehållsförteckning
Du arbetar med en uppgift eller surfar bara på datorn. Plötsligt fryser datorn. Om datorn annars är frisk finns det en chans att Windows 10 är boven i dramat.
Detta behöver inte nödvändigtvis vara fallet. Du kan kontrollera om det finns andra problem som plågar Windows. Men om det är så kommer den här artikeln att gå igenom flera metoder för att lösa problemet.

Översikt över symtom/problem
Krascher, slumpmässig frysning och överhettning av hårdvara är flera problem som kan uppstå när du uppdaterar din dator till den senaste versionen av Windows 10.
Efter den senaste uppdateringen av Windows 10 har det dessutom blivit vanligare med krascher. Innan du drabbas av ännu en frustrerande frysning kan du försöka åtgärda problemet med följande lösningar nedan.
Grundläggande lösningar: Hårdvara
Det enklaste är att kontrollera att all hårdvara fungerar som den ska, särskilt om du använder mycket kringutrustning (möss, tangentbord, USB-anslutningar etc.) Om datorn överhettas eller om delarna är gamla är det bäst att börja med att kontrollera hårdvaran.
Steg 1: Koppla ur musen, tangentbordet, högtalarna och all annan hårdvara som är ansluten till datorn.
Steg 2: Starta om datorn och kontrollera om det fortfarande finns problem med frysning.
Grundläggande korrigeringar: Programvara
Om det inte är hårdvaran som är problemet finns det en chans att det är en programvara från en tredje part som är boven i dramat. För att eliminera denna möjlighet avinstallerar du ny programvara som kan orsaka problem.
Steg 1: Öppna Kontrollpanelen från Windows sökfält

Steg 2: Välj Avinstallera ett program under Programs.
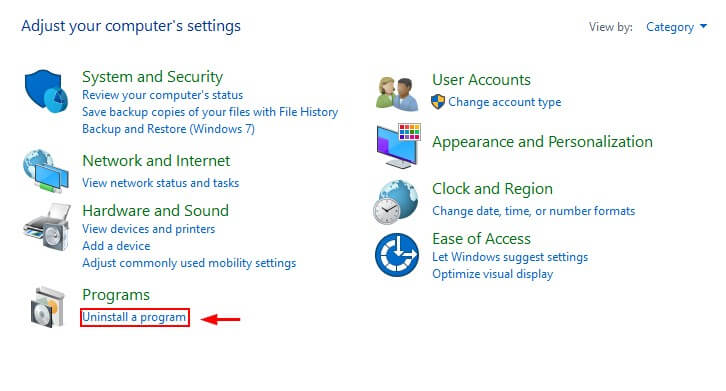
Steg 3: Sortera listan över program efter installationsdatum. Hitta sedan de program du vill avinstallera, högerklicka på dem och klicka på avinstallera.

Kontrollera om det finns skadlig programvara
En infekterad dator kan också leda till att datorn saktar ner eller fryser. Om du vill försäkra dig om att datorn inte är infekterad kan du köra ett antivirusprogram för att kontrollera om det finns skadlig kod. Det finns många olika alternativ. Din dator kanske till och med har ett inbyggt program, men om det är föråldrat eller inte fungerar bra kan du kolla in ett antimalware-program från tredje part.
Windows 10 har en egen brandvägg och ett eget antivirusprogram som kallas Windows Defender. Du kan köra en snabb- eller fullständig genomsökning genom att öppna Windows Defender och sedan klicka på Windows Security och snabb genomsökning/fullständig genomsökning.
Inaktivera ditt antivirusprogram
Alla antivirusprogram är inte lika. Vissa lägger onödiga bördor på datorn och orsakar ofta krascher. McAfee, som är förinstallerat på många datorer, är ökänd för detta. Du kan inaktivera ditt antivirusprogram från start via Aktivitetshanteraren för att se om det hjälper till att förhindra att Windows 10 fryser.
Steg 1 : Öppna Aktivitetshanteraren via sökfältet i Windows.

Steg 2: Gå till Startup, leta upp ditt antivirusprogram och inaktivera det.
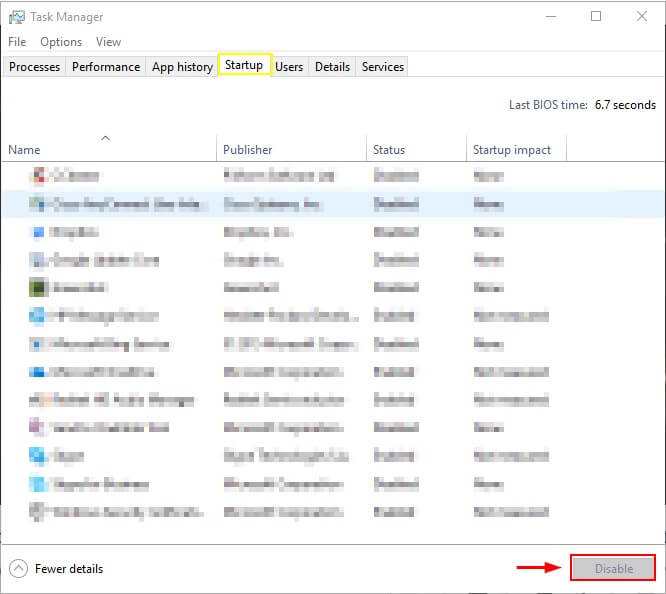
Frigör utrymme på din dator
Datorn kan få problem att fungera om hårddisken är full. Ta bort extra filer och avinstallera program som du inte behöver.
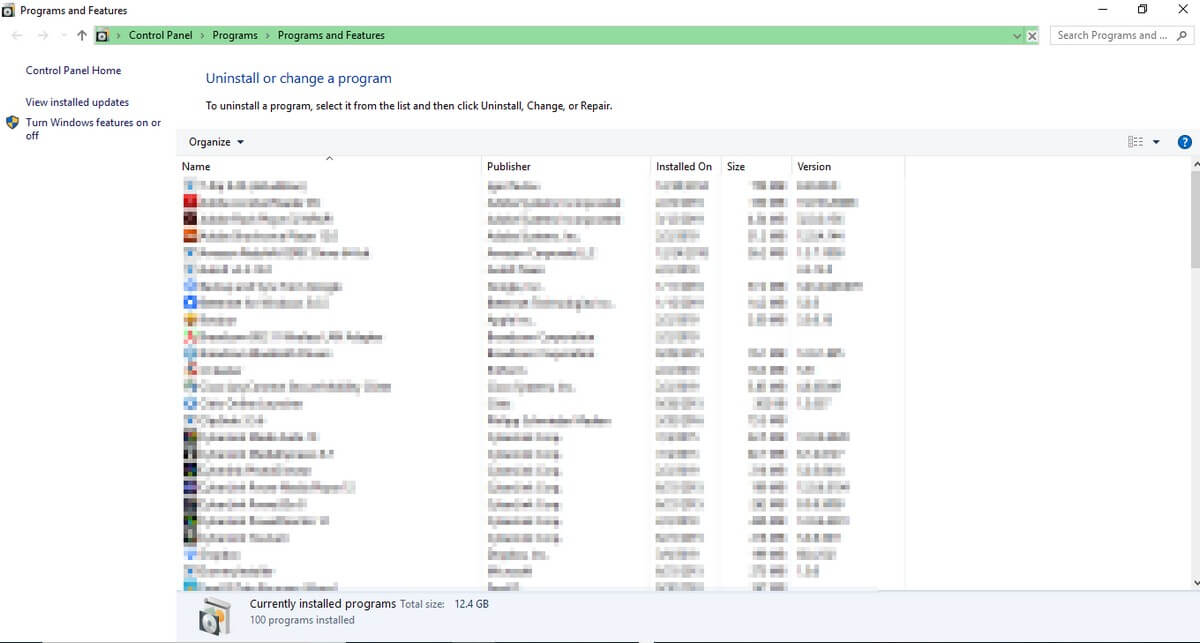
Du kan vanligtvis hitta extra filer i mappen Downloads eller till och med under Kontrollpanelen.

Du kan också använda ett program som CleanMyPC som automatiskt tar bort systemskräp och dubbla filer åt dig.
Avancerade korrigeringar
1. Installera den senaste Windows Update
Kontrollera att din Windows-version är uppdaterad. En äldre version kan ha fel och påverka datorns prestanda negativt.
Steg 1: Hitta avsnittet "Sök efter uppdateringar" i Inställningar via sökfältet i Windows.

Steg 2 : Sök efter uppdateringar. Installera dem när du hittar uppdateringar.

2. Netsh Winsock återställer
En annan möjlig lösning är att försöka återställa nätverkskortet för att se om det hjälper.
Steg 1: Öppna "Command Prompt" i sökfältet i Windows.

Steg 2: Kör kommandot, "netsh winsock reset".

Steg 3: Starta om datorn.
3. Uppdatera dina drivrutiner
Föråldrade drivrutiner kan också orsaka problem. Vanligtvis tar Windows hand om uppdateringen av drivrutiner på egen hand. Du kan uppdatera alla drivrutiner på en gång genom att köra Windows Update (enligt beskrivningen ovan), men om du vill uppdatera en enskild drivrutin följer du nedanstående metod.
Steg 1: Öppna Enhetshanteraren i sökfältet i Windows.
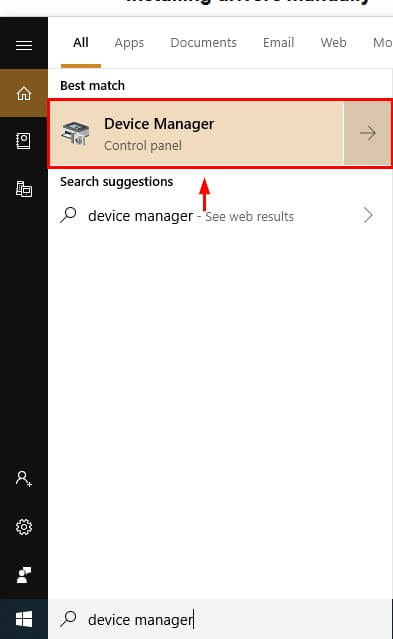
Steg 2: Välj den drivrutin du vill uppdatera, högerklicka på den och klicka på Update Driver (Uppdatera drivrutin). Klicka sedan på Search automatically for updated driver software (Sök automatiskt efter uppdaterade drivrutiner) och avsluta processen för att uppdatera drivrutinen.
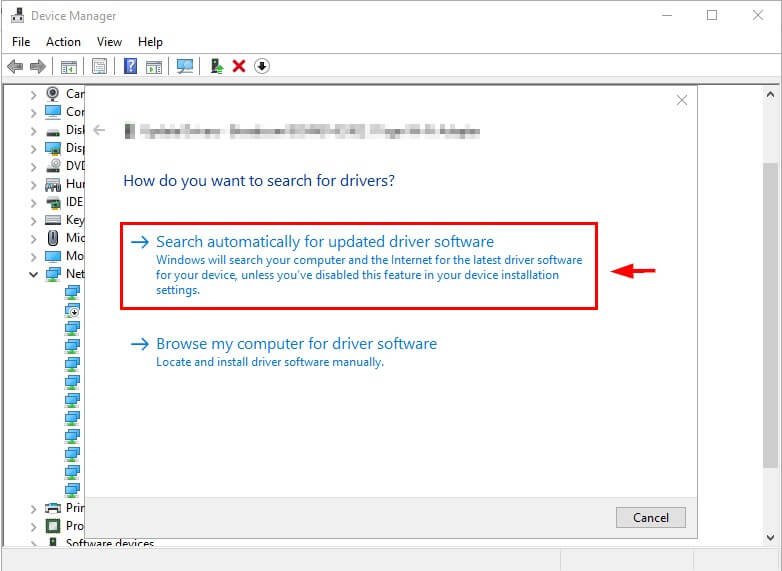
4. Uppdatera BIOS
BIOS är förinstallerat på datorn och hjälper till med körtidsverksamheten samt uppstart. Du behöver vanligtvis inte uppdatera det. Det är dock en möjlig lösning om allt annat inte fungerar.
Steg 1: Identifiera din produkt. Om du har byggt din egen dator kan du uppdatera BIOS från moderkortstillverkaren. Du kan gå in på deras webbplats, hitta nya BIOS-uppdateringar och installera dem. Om du använder en dator som du har köpt kan du hitta produktnumret genom att gå till Systeminformation i Windows sökfält.

Steg 2: Gå till datortillverkarens webbplats och sök efter BIOS under Kundsupport. Ladda ner den senaste versionen.

När du är klar startar du om datorn.
5. Kontroll av systemfiler
Du kan använda System File Checker för att kontrollera om det finns någon skada i Windows som kan orsaka frysning.
Steg 1: Öppna "Command Prompt" i Windows sökfält.

Steg 2: Skriv kommandot "sfc /scannow" och tryck på enter. Skanningen tar en stund och visar systemproblem som du sedan kan åtgärda.

6. Torka av och installera om Windows helt och hållet
Om ingen av dessa metoder fungerar kan du välja att radera datorn helt och hållet och installera om Windows.
Se först till att du säkerhetskopierar dina filer och ha sedan Windows 10 redo att installeras från ett flashminne (eller en installationsdiskett om du har en diskettstation). Om du inte har en startbar version av Windows kan du lära dig två metoder för att göra en sådan här.
Ladda ner och installera Windows 10
Följ stegen på Microsofts webbplats för att ladda ner verktyget Windows Media Creation och ladda ner Windows till en USB-enhet som en Windows-disk. När du har sparat Windows installationsprogram på USB-enheten kan du fortsätta med stegen nedan.
Säkerhetskopiera din hårddisk: med Windows 10
Steg 1: Sök efter "Backup settings" (inställningar för säkerhetskopiering) i Windows sökruta och öppna den sedan.
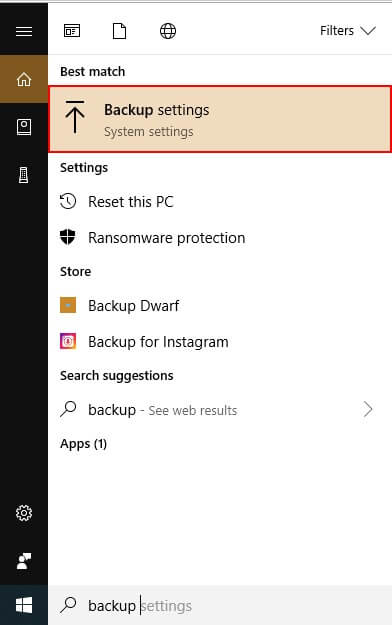
Steg 2: Välj Fler alternativ.

Steg 3: Aktivera filhistorik efter att du valt en enhet.

Säkerhetskopiera din hårddisk: med Minitool
Ladda ner och installera Minitool Partition Wizard Free. Gratisversionen är tillräcklig för detta.
Steg 1: Öppna Minitool Partition Wizard. Välj Kopiera diskguiden efter att du valt systemdisketten.
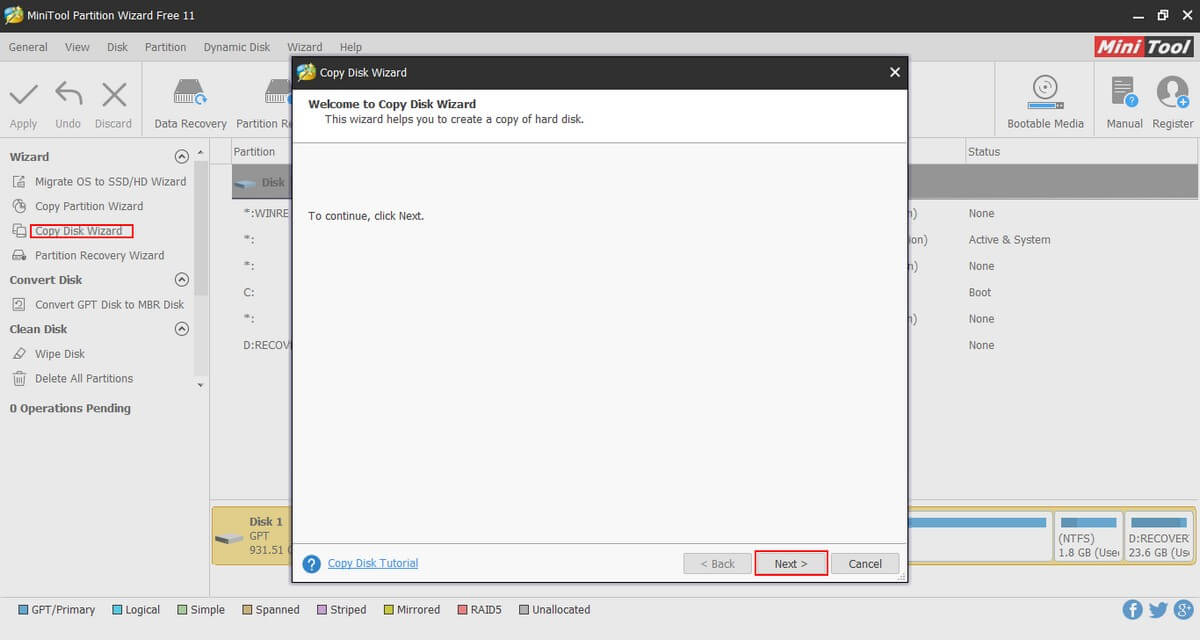
Steg 2: Välj den disk du vill kopiera och den du vill skriva över (hårddisken). Observera att detta kommer att radera befintliga filer på den disk du skriver på. Följ resten av processen och klicka på Ansök.

Återställa Windows 10: Använda Windows 10
Steg 1: Skriv backup i sökfältet i Windows 10.
Steg 2: Under inställningar för säkerhetskopiering väljer du Återställa filer från en aktuell säkerhetskopia. Följ stegen och klicka på Starta säkerhetskopiering.

Ominstallera Windows 10: med hjälp av Minitool
När du har raderat disken kan du installera om Windows.
Steg 1: Anslut USB-enheten med Windows 10-installationsprogrammet på den till datorn.
Steg 2: Välj lämpliga delar av hårddisken (partitioner) när du uppmanas att välja en plats för att installera Windows. Välj det oallokerade utrymmet när du gör en ren installation av Windows 10.
Slutsats
Ett långsamt eller fruset Windows 10 är alltid ett irriterande problem att ha. Om Windows är boven i dramat har du som tur är alternativ för att lösa problemet. Jag hoppas att du lyckades lösa problemet med Windows 10 som fryser. Som alltid kan du kommentera din erfarenhet av att lösa problemet nedan.

