Innehållsförteckning
Det finns flera sätt att sudda ut i Adobe Illustrator: klippa, klippmask etc. Men låt mig gissa, du pratar om Radera-verktyget? Jag förstår dig. Radera-verktyget i Illustrator fungerar inte på samma sätt som Radera-verktyget i Photoshop.
I Photoshop kan Radera-verktyget göra mycket, från att rensa upp skisslinjer till att ta bort bildbakgrunder. Jag säger inte att Radera-verktyget i Illustrator inte är lika bra, det har bara en annan inriktning, mer vektordesign-orienterad.
När du använder Radera-verktyget för att ta bort något i Illustrator blir det område som du rensar bort separata banor eller former. Med andra ord kan du också betrakta dess funktion som att dela upp banor/former.
Det kan låta lite förvirrande utan exempel. Oroa dig inte. I den här artikeln hittar du fem anledningar till varför du inte kan radera och hur du löser problemet med några vanliga exempel.
Innan vi letar efter lösningar, låt oss ta reda på orsakerna!
Problemet med att inte kunna radera i Adobe Illustrator
När du väljer Radera-verktyget för att radera något och flyttar markören ovanpå objektet du vill radera, om du ser den här lilla ikonen här, Uh-Oh! Inte bra.

Anledningen till att du inte kan radera i Adobe Illustrator kan vara följande. Du hittar en motsvarande lösning under varje anledning.
Observera: skärmdumparna är tagna från Adobe Illustrator CC 2021 Mac-versionen. Windows- eller andra versioner kan se annorlunda ut.
Skäl 1: Du försöker radera något på en rasterbild.
Till skillnad från Photoshop, där du kan radera en bildbakgrund eller vad som helst på en bild, fungerar inte Radera-verktyget i Illustrator på samma sätt. Du kan inte radera på en rasterbild.
Lösning: Clipping Mask eller Photoshop
Den idealiska och bästa lösningen är att gå till Photoshop och radera det område av bilden som du vill bli av med, eftersom Illustrator inte har något verktyg för att ta bort pixlar från rasterbilder.
Om du inte är Photoshop-användare kan du använda pennverktyget för att markera det område som du vill behålla och sedan skapa en beskärningsmask för att ta bort det oönskade området. Det fungerar bra för att ta bort bildbakgrunden, men om du vill behålla flera objekt på bilden kan det bli komplicerat.
Snabbt exempel: Jag vill radera det halva äpplet och behålla resten. Det första steget är att använda pennverktyget för att markera resten av äpplena som jag vill behålla.
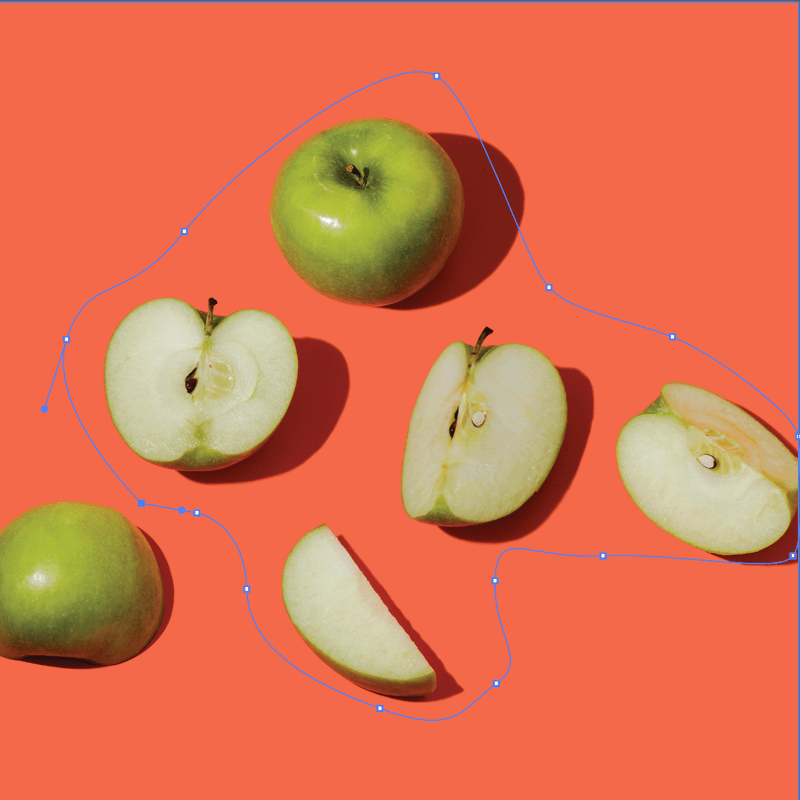
Nästa steg är att göra en klippmask. Det halva äpplet är borta, men det andra området som jag inte markerade är också borta.
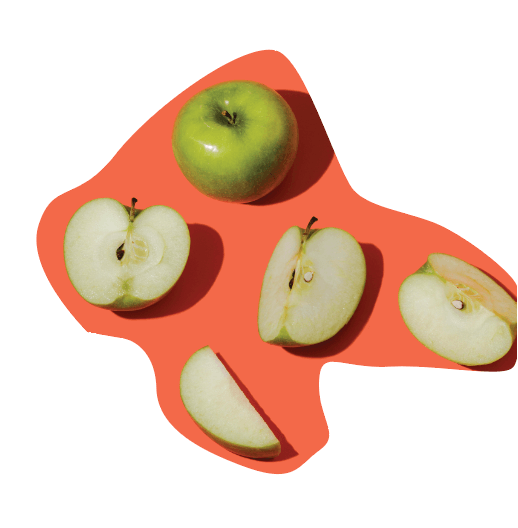
Det är därför jag sa att det kan vara komplicerat. Om du har en enkel bakgrund som den här skapar du helt enkelt en rektangel (för bakgrunden) och använder pipettverktyget för att välja samma färg för bakgrunden.
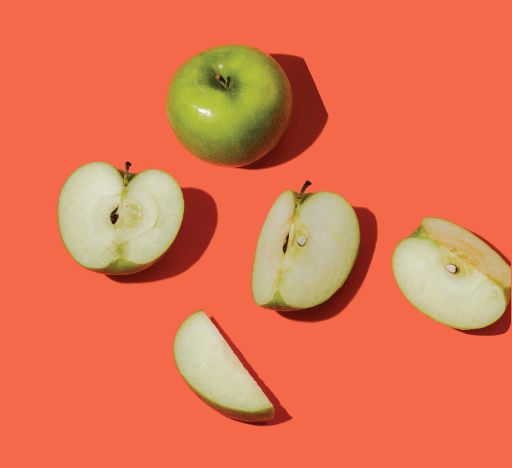
Skäl 2: Du har inte skapat en textöversikt.
Det här är förmodligen vad du ser när du använder typverktyget för att lägga till text utan att texten är konturerad.
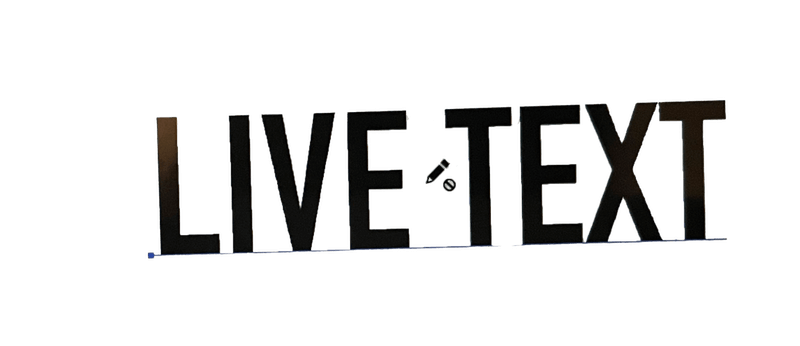
Du kan inte använda Radera-verktyget för att redigera den eftersom du inte kan radera levande text i Illustrator.
Lösning: Skapa en textöversikt
Du kan antingen radera texten direkt eller göra en kontur av den och sedan använda Radera-verktyget. Om du bara vill radera ett visst tecken är det enklaste sättet att göra det att använda Typverktyget för att markera och radera det direkt från den levande textrutan.
Om du insisterar på att använda Radera-verktyget eller försöker radera en del av texten i stället för en hel text kan du skapa en kontur av texten först och sedan välja Radera-verktyget för att ta bort oönskade textområden. När du väljer Radera-verktyget med konturerad text ser du rader- och ankarpunkterna på texten.

Det är faktiskt ett bra sätt att skapa speciella texteffekter eftersom du kan redigera ankarpunkterna fritt.
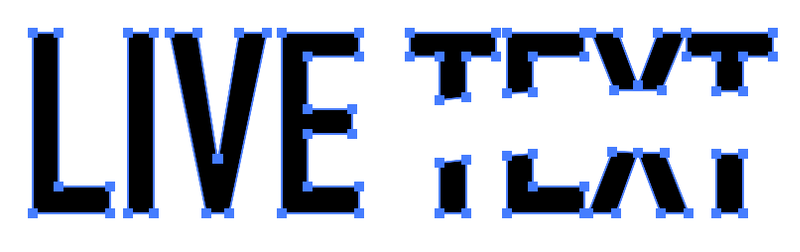
Skäl 3: Du bäddade inte in bilden (vektorbild)
Om du laddar ner lagervektorer på nätet ska du se till att du bäddar in bilden när du placerar den i Illustrator. Alla bilder som inte ursprungligen skapats i Adobe Illustrator betraktas som inbäddade bilder (filer).
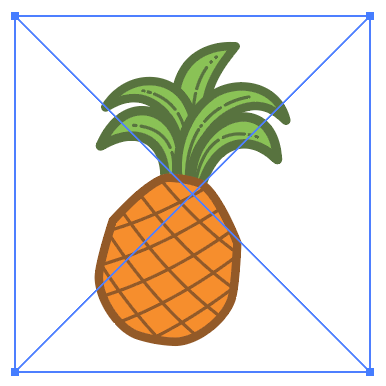
Bild: Vecteezy
När du placerar en fil i Illustrator ser du att den har två korslinjer i den avgränsande rutan. Om du ser rutan med ett kors kan du inte använda Radera-verktyget.
Lösning: Bädda in (vektor)bilden
Du kan bara redigera bilden om det är en vektor och om den är inbäddad. Det är därför du måste bädda in bilden när du placerar den i Illustrator. Du ser alternativet Inbädda i Egenskaper panel> Snabba åtgärder > Bädda in .
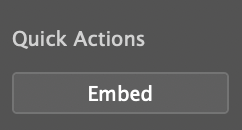
Gör detta, välj Radera-verktyget igen så kan du radera det.
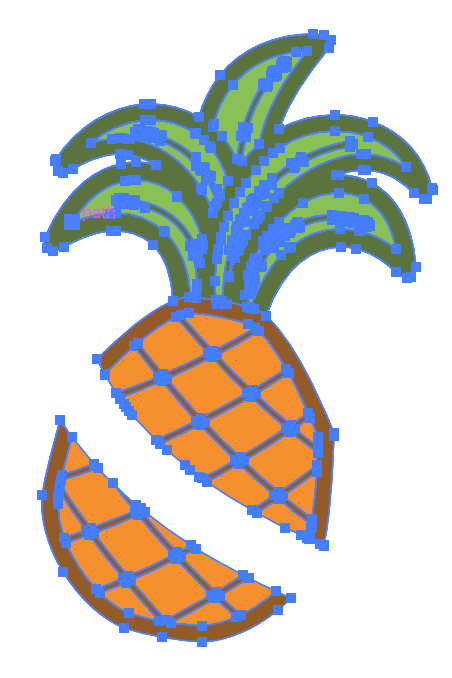
Anledning nr 4: Objektet är låst
Jag antar att du redan vet att låsta objekt inte kan redigeras. Samma regel gäller för radering. Du kan i princip inte göra någonting med ett låst objekt.
Lösning: Lås upp objektet
Gå till overhead-menyn och välj Objekt > Lås upp alla Nu kan du använda Radera-verktyget för att radera, men objektet måste vara en vektor. De områden (banor) som du tar bort kommer att separera den ursprungliga formen, men du kan fortfarande redigera ankarpunkterna för de nya formerna.
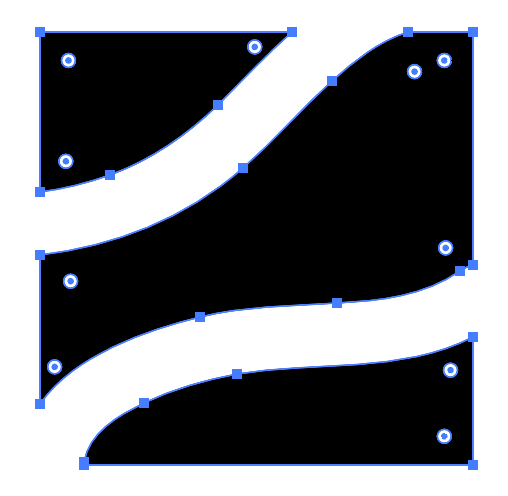
Skäl 5: Du försöker redigera en symbol
Tydligen kan du inte heller radera en symbol, inte ens symbolerna från Illustrator. Jag vet att jag sa att du inte kan redigera bilder som inte skapats i Illustrator direkt, men det här är från Illustrator.
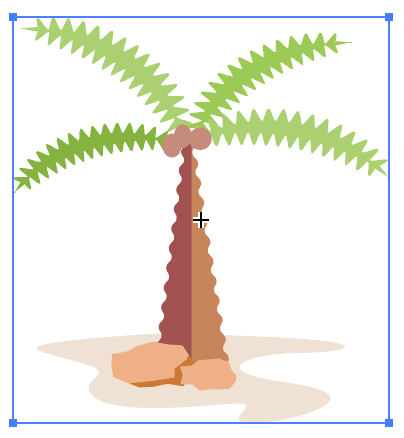
Jag känner med dig, för jag tänkte samma sak när jag för första gången försökte redigera en symbol. Som tur är kan du få det att hända med en enda enkel åtgärd.
Lösning: Gör det till en vektor
Kontrollera först och främst om objektet är en symbol. Öppna panelen Symboler från overheadmenyn. Fönster > Symboler Om det är en symbol, vilket är tur, högerklicka på den och välj Bryt länken till symbolen och du kan redigera den.
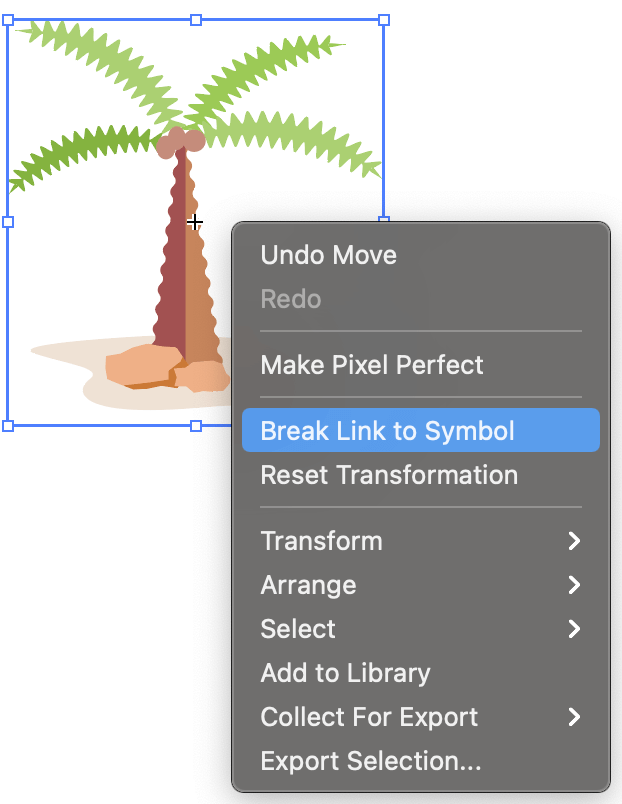
Slutsats
Det verkar som om Radera-verktyget i Adobe Illustrator nästan bara fungerar bra när objektet har ankarpunkter. Såg du mönstret? Så när du stöter på det här problemet igen är det första du ska göra att kontrollera om objektet du raderar är en vektor.
Jag hoppas att lösningarna ovan löser ditt problem med radering. Om du har några nya upptäckter och lösningar, dela gärna med dig:)

