Daptar eusi
Dimana alat méja dina Adobe Illustrator? Hanjakal, anjeun moal manggihan eta. Nanging, aya sababaraha alat anu anjeun tiasa dianggo pikeun ngadamel bagan tabel dina Adobe Illustrator.
Contona, anjeun bisa gancang nyieun pigura méja maké Rectangular Grid Tool, Line Segment Tool, atawa ngabagi sagi opat jadi grids.
Sabenerna, ngagambar pigura méja téh gampang ngagunakeun salah sahiji cara di handap ieu. Anu peryogi langkung waktos nyaéta ngeusian méja kalayan téks. Anjeun bakal ningali naha engké.
Dina tutorial ieu, anjeun bakal diajar tilu cara gampang pikeun nyieun sareng nambihan téks kana méja dina Adobe Illustrator sareng sababaraha tip ngedit méja.
Daftar Eusi [témbongkeun]
- 3 Cara Nyieun Tabél dina Adobe Illustrator
- Metoda 1: Line Segment Tool
- Metoda 2 : Dibagi kana Grid
- Metoda 3: Rectangular Grid Tool
- Kumaha Nambahkeun Téks kana Tabél dina Adobe Illustrator
- FAQs
- Kumaha cara nyalin méja tina Microsoft Word ka Adobe Illustrator?
- Kumaha cara nyalin tabel Excel kana Illustrator?
- Dimana pilihan Table dina Adobe?
- Pamikiran Pamungkas
3 Cara Nyieun Méja dina Adobe Illustrator
Ngagambar garis (Metode 1) meureun cara anu paling tradisional pikeun ngagambar méja. Butuh waktu leuwih lila tapi méré Anjeun kontrol leuwih spasi antara sél tabel.
Metoda 2 sareng 3 langkung gancang tapi kalayan watesan, sabab nalika anjeun nganggo metode 2 sareng 3, dasarna anjeunnyieun grids sarta aranjeunna bakal dibagi merata. Nya, kuring henteu nyarios éta goréng. Tambih Deui, anjeun salawasna tiasa nganggo Alat Pamilihan Langsung pikeun nyaluyukeun jarak.
Atoh, kuring bakal nunjukkeun anjeun tilu metode dina léngkah anu lengkep sareng anjeun tiasa mutuskeun mana anu paling cocog pikeun anjeun.
Catetan: Potret layar tina tutorial ieu dicandak tina Adobe Illustrator CC 2022 versi Mac. Windows atawa vérsi séjén bisa kasampak béda.
Métode 1: Alat Bagéan Garis
Lengkah 1: Anggo Alat Bagéan Garis (potong kompas keyboard \ ) ngagambar garis horizontal. Panjang garis nyaéta total panjang baris méja.
Saméméh ngaléngkah ka léngkah satuluyna, anjeun kudu mutuskeun sabaraha baris nu rék dijieun dina méja.
Lengkah 2: Pilih garis nu karek dijieun, tahan Option ( Alt pikeun pamaké Windows) jeung Shift kenop, teras sered ka handap pikeun duplikat sababaraha kali. Contona, upami anjeun hoyong gaduh opat jajar, duplikat aranjeunna opat kali jadi aya lima garis dina total.
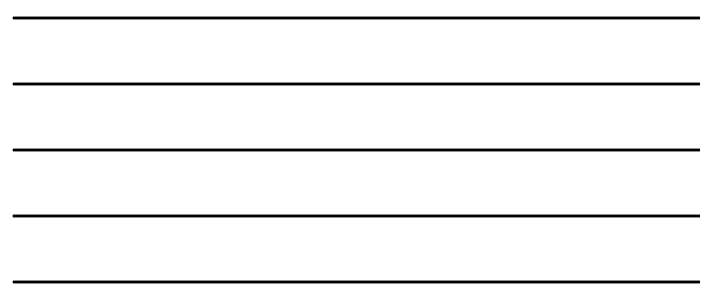
Tips: Lamun anjeun nyieun loba baris atawa kolom, Anjeun bisa make lengkah jeung malikan pikeun duplikat leuwih gancang.
Lengkah 3: Tarik garis vertikal di tepi titik awal garis horizontal.
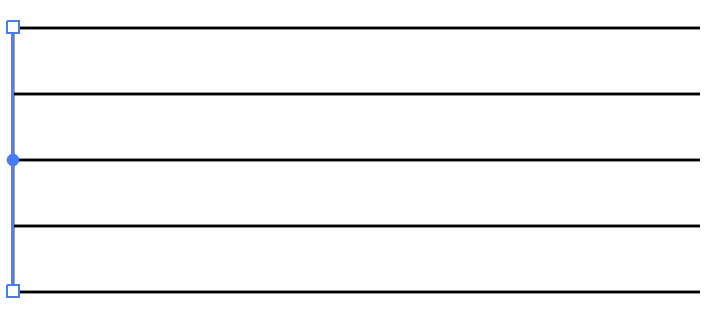
Lengkah 4: Duplikat garis vertikal jeung pindahkeun ka katuhu dina jarak nu mana wae nu Anjeun hoyong nyieun kolom kahiji.
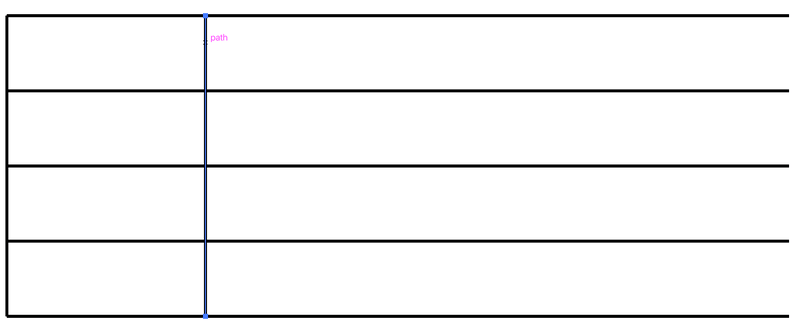
Teruskeun duplikat garis nepi ka anjeun gaduh jumlah kolom anu anjeun peryogikeun sareng anjeun tiasa mutuskeun jarak antara kolom (Ieu anu dimaksud ku kuring gaduh kontrol langkung kana jarak).
Garis vertikal anu terakhir kedah aya dina titik tungtung garis horizontal.
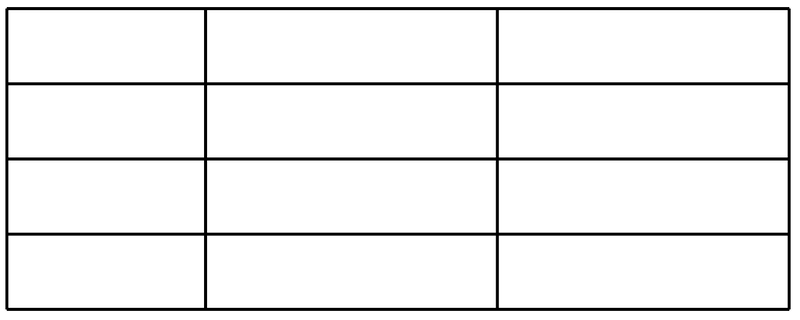
Lengkah 5 (Opsional): Gabungkeun garis-garis pigura méja. Pilih garis horizontal luhur jeung handap, sarta garis nangtung kénca jeung katuhu di tepi. Pencét Paréntah (atawa Ctrl pikeun pamaké Windows) + J pikeun ngagabung garis tur nyieun pigura tinimbang garis misah.
Ayeuna upami anjeun hoyong ngadamel tabel sareng baris sareng kolom, anjeun tiasa nyobian metodeu di handap ieu.
Métode 2: Bagikeun kana Grid
Lengkah 1: Anggo Rectangle Tool (potong kompas keyboard M ) pikeun ngagambar hiji sagi opat. Sagi opat ieu bakal janten pigura méja, janten upami anjeun gaduh syarat khusus pikeun ukuran méja, setel sagi opat janten ukuran éta.
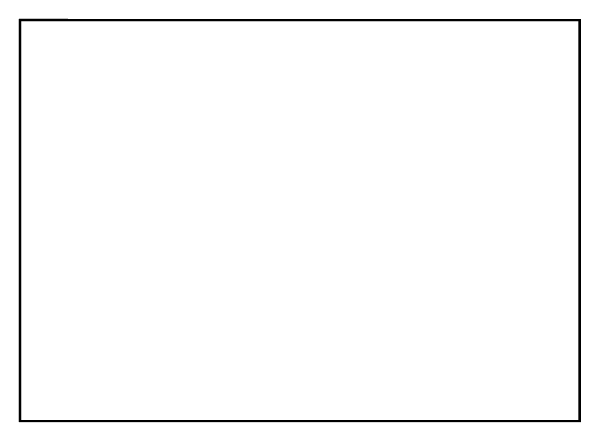
Kuring nyarankeun nyingkirkeun warna eusian sareng milih warna stroke supados anjeun tiasa ningali tabel langkung jelas dina léngkah-léngkah salajengna.
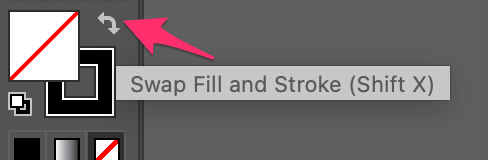
Lengkah 2: Pilih sagi opat, buka menu overhead tur pilih Objék > Jalur > Dibagi kana Grid .
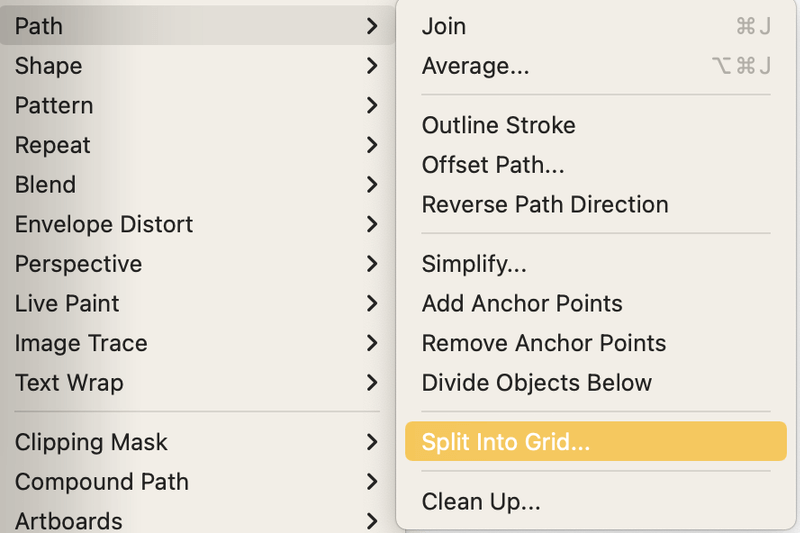
Ieu bakal muka jandela setelan.
Lengkah 3: Lebetkeun jumlah baris jeung kolom nu dipikahoyong. Salaku conto, di dieu kuring nempatkeun 4 jajar sareng 3 kolom. Anjeun tiasa pariksakotak Preview pikeun ningali kumaha grid (tabel) kasampak nalika anjeun ngarobah setelan.
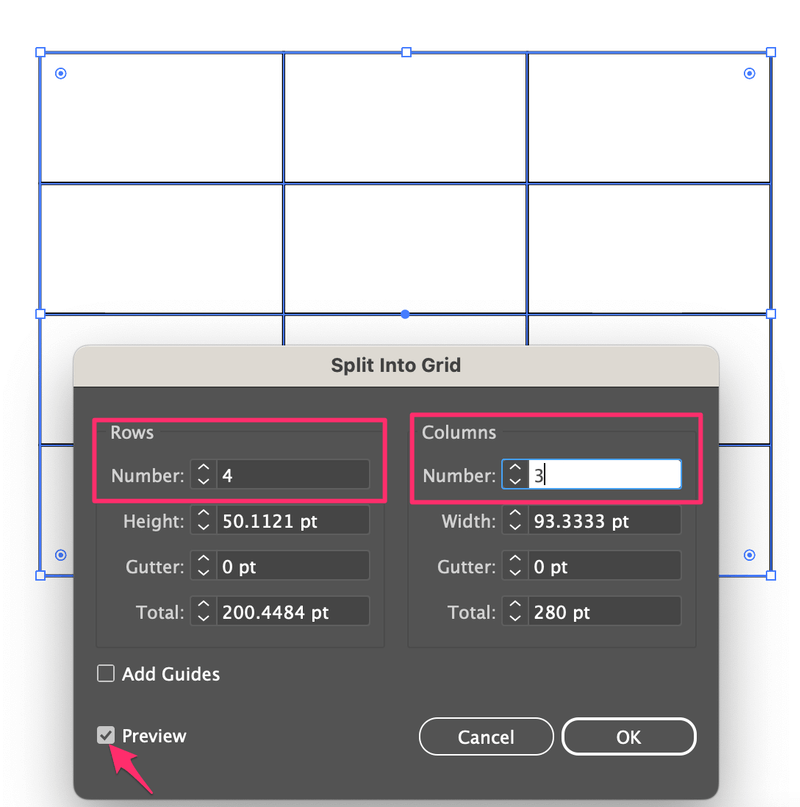
Klik OK tur anjeun tiasa ningali tabel. Tapi kami henteu acan réngsé sabab grids dipisahkeun.
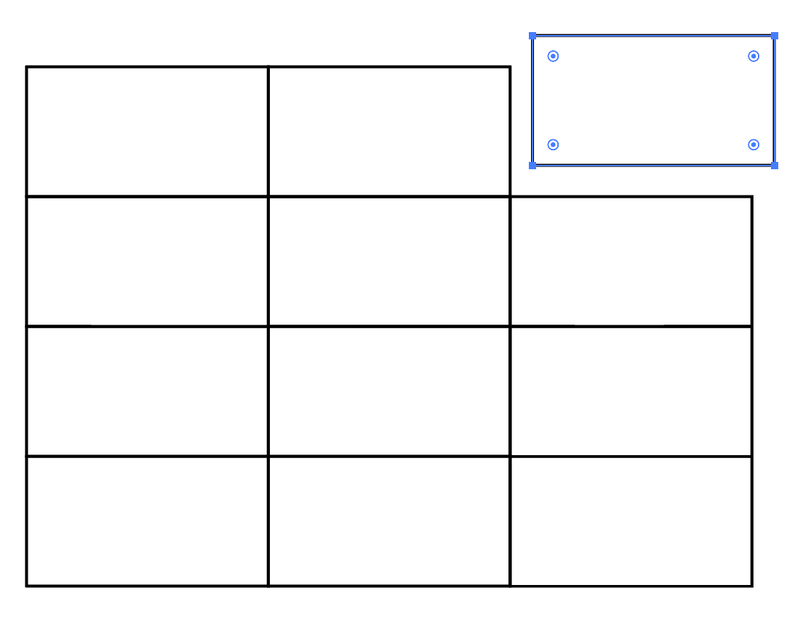
Lengkah 4: Pilih sakabeh grid, sarta pake potong kompas keyboard Command (atawa Ctrl pikeun pamaké Windows) + G pikeun ngagolongkeunana.
Tip gancang: Upami anjeun hoyong ngadamel baris luhur sempit, paké Alat Pamilihan Langsung (potong kompas keyboard A ) pikeun milih ujung luhur grid, tahan kenop Shift terus sered ka handap pikeun ngahususkeun baris.
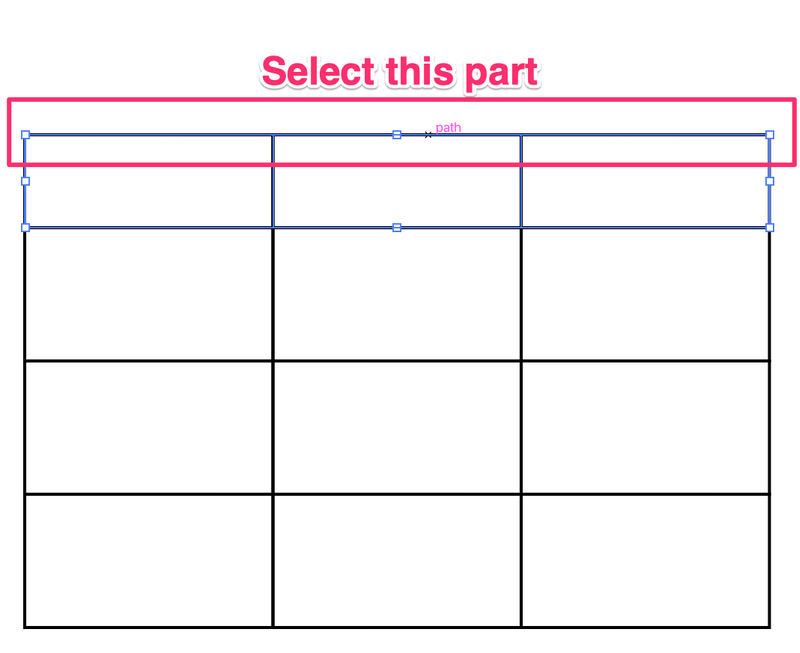
Lamun anjeun hayang ngarobah spasi antara baris atawa kolom sejen, pilih garis tepi, tahan kenop Shift terus sered pikeun nyaluyukeun spasi.
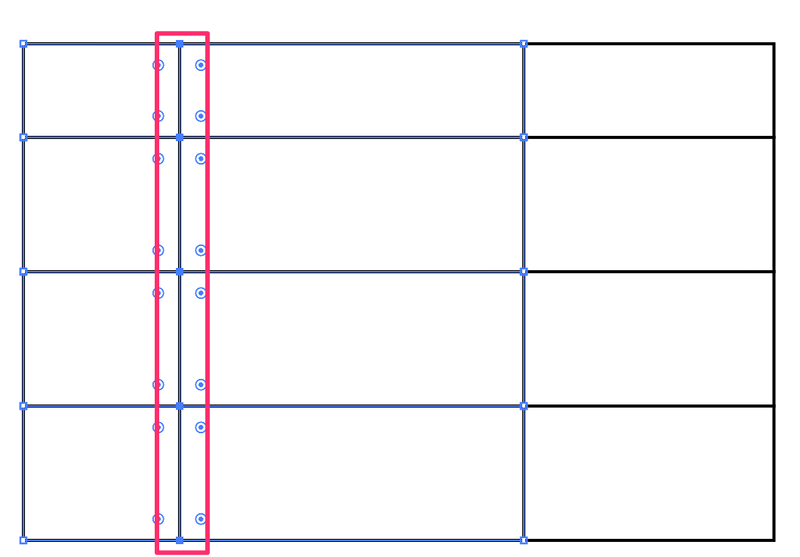
Ayeuna, aya deui cara gancang pikeun nyieun grid pikeun nyieun méja.
Métode 3: Rectangular Grid Tool
Lengkah 1: Pilih Rectangular Grid Tool tina tulbar. Upami anjeun nganggo tulbar Advanced, éta kedah aya dina ménu anu sami sareng Alat Bagéan Garis.
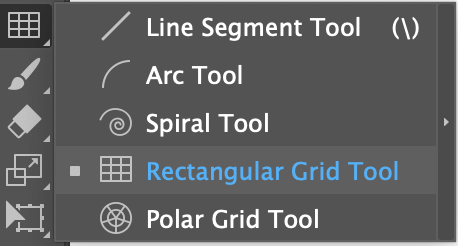
Lengkah 2: Klik jeung séred dina artboard jeung anjeun bakal nempo grid segi opat. Nalika anjeun nyéred, anjeun tiasa nganggo kenop panah pikeun ngontrol jumlah kolom sareng baris. ULAH leupaskeun beurit nalika anjeun pencét kenop panah.
Panah kénca jeung katuhu ngadalikeun jumlah kolom. Panah luhur jeung ka handap ngadalikeun jumlahbaris.
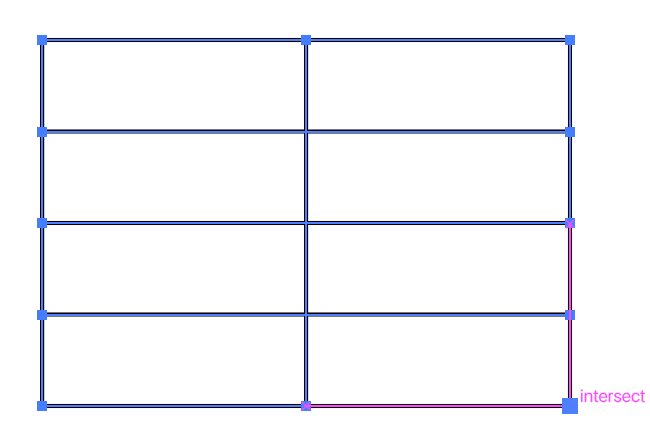
Anjeun bisa nambahkeun saloba kolom jeung baris nu diperlukeun.
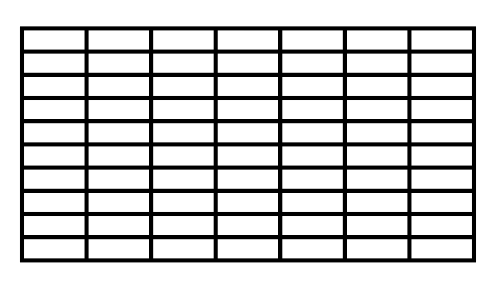
Sarua jeung di luhur, Anjeun bisa make Alat Pamilihan Langsung pikeun nyaluyukeun spasi lamun perlu. Anjeun oge bisa ngarobah beurat stroke pigura tabel ti panel Properties .
Ayeuna urang geus nyieun tabél, waktuna pikeun nambahkeun data.
Kumaha Nambahkeun Téks kana Méja dina Adobe Illustrator
Atuh bet anjeun parantos nyobian ngaklik di jero sél méja pikeun ngetik, leres? Kuring pasti, tuh. Nya, éta sanés kumaha cara ngadamel méja téks dina Adobe Illustrator.
Hanjakal, anjeun kedah sacara manual ngetik sadaya data . Leres, kuring ogé heran naha nyiptakeun méja dina Adobe Illustrator henteu saé sapertos nyiptakeun grafik.
Jadi kieu kumaha gawéna.
Lengkah 1: Anggo Type Tool (potong kompas keyboard T ) pikeun nambahkeun téks tur pindahkeun kana sél. Tong hariwang ngeunaan eusi téks ayeuna, sabab urang badé ngadamel template téks heula.
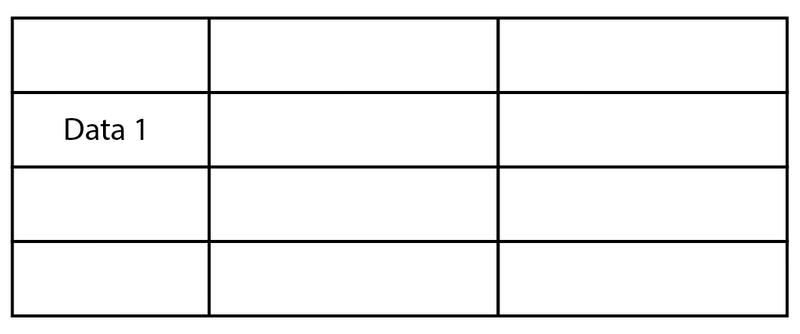
Lengkah 2: Pilih téks, klik katuhu, terus pilih Atur > Bring to Front .
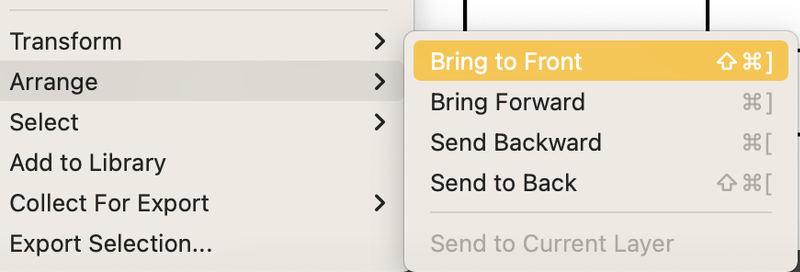
Lengkah 3: Pilih téks jeung duplikat kana sél dimana anjeun bakal maké gaya téks nu sarua. Upami anjeun nganggo gaya téks anu sami dina sadaya méja, teras duplikat téks ka sadaya sél dina tabél.
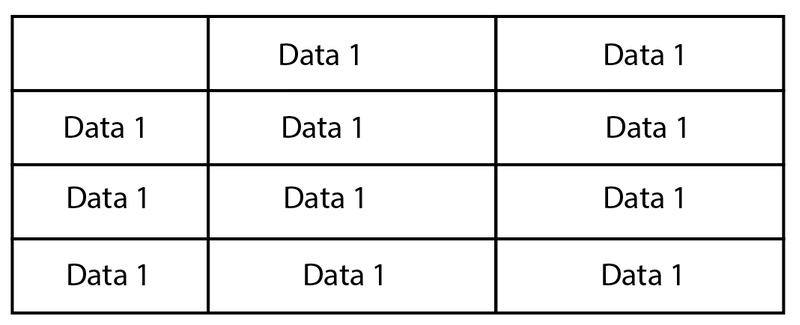
Sakumaha anjeun tiasa tingali, posisi téks teu diatur, jadi lengkah saterusna nyaéta nyaluyukeuntéks.
Lengkah 3: Pilih téks ti kolom kahiji, terus pilih kumaha rék nyaluyukeun téks ti Properties > Jordkeun panel. Contona, kuring biasana puseur align téks.
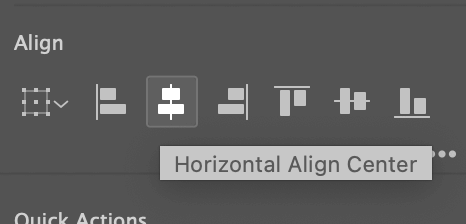
Anjeun oge bisa ngadistribusikaeun merata spasi antara téks.
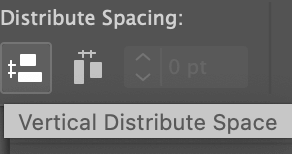
Malikan deui prosés nu sarua pikeun sesa kolom jeung sawaktos Anjeun geus rengse, paké cara nu sarua pikeun nyaluyukeun vertikal téks dina unggal baris.
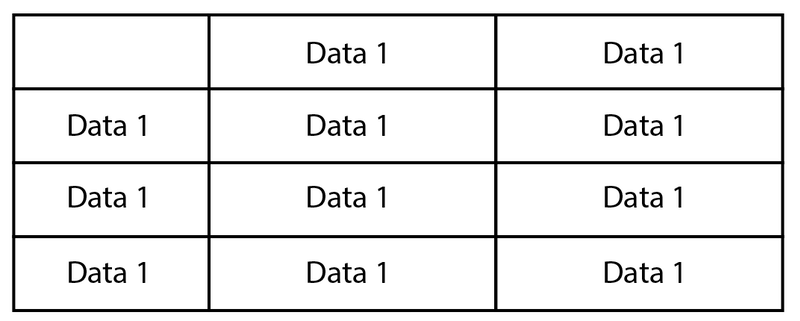
Lengkah 4: Robah eusi téks dina unggal sél.
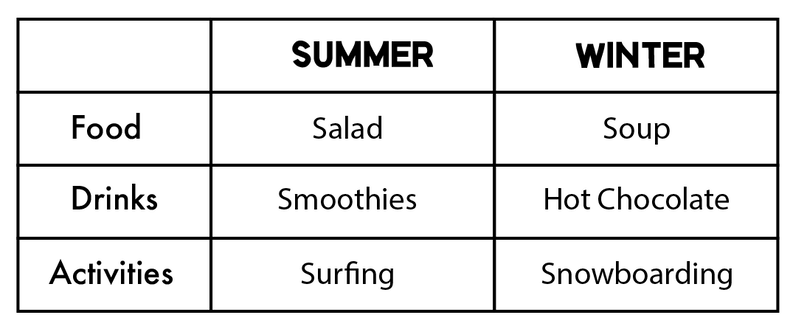
Eta.
Abdi terang, teu merenah pisan pikeun ngerjakeun téks.
FAQs
Ieu deui patarosan anu patali jeung nyieun tabel di Adobe Illustrator.
Kumaha nyalin méja tina Microsoft Word ka Adobe Illustrator?
Upami anjeun hoyong nganggo méja tina dokumén Word, anjeun kedah ékspor méja janten PDF dina Word sareng nempatkeun file PDF dina Adobe Illustrator . Upami anjeun langsung nyalin tabel tina Word sareng nempelkeun kana Adobe Illustrator, ngan téks anu bakal ditingalikeun.
Kumaha cara nyalin tabel Excel kana Illustrator?
Anjeun tiasa nyalin tabel di Excel salaku gambar sareng nempelkeun kana Adobe Illustrator. Atanapi nganggo metodeu anu sami sareng nyalin méja tina Word - ékspor salaku PDF sabab Adobe Illustrator cocog sareng file PDF.
Dimana pilihan Table dina Adobe?
Anjeun moal manggihan pilihan tabel di Adobe Illustrator, tapi anjeun bisa kalayan gampang nyieun naédit méja di InDesign. Kantun buka ménu overhead Table > Jieun Méja , sarta anjeun bisa klik unggal sél pikeun nambahkeun data langsung.
Upami anjeun kedah nganggo tabel di Illustrator, anjeun tiasa nyalin tabel ti InDesign teras nempelkeun kana Illustrator. Anjeun bakal tiasa ngédit téks dina Adobe Illustrator.
Pikiran Akhir
Sanaos gampang nyieun tabel dina Adobe Illustrator, éta henteu 100% merenah pikeun dianggo sareng bagian téks. Hayu urang nyebutkeun, éta teu cukup "pinter". Upami anjeun nganggo InDesign ogé, kuring nyarankeun pisan pikeun nyiptakeun méja dina InDesign (kalayan data) teras ngédit tampilan méja dina Adobe Illustrator.

