Daptar eusi
Bevel sareng Emboss, disada dalit. Éta leres, éta mangrupikeun salah sahiji épék Photoshop anu pang populerna. Nalika Photoshop ngeureunkeun fitur 3D na, Adobe Illustrator nyederhanakeun alat 3D na sareng kuring pasti resep sabab kuring tiasa nambihan épék 3D sapertos bevel sareng emboss kana bentuk atanapi téks naon waé.
Panel Penampilan ogé tiasa ngalakukeun seueur sihir, sigana mah rada pajeulit ngagunakeun metode ieu tibatan langsung nganggo alat 3D tapi anjeun tiasa gaduh kontrol anu langkung seueur kana pangaruh bevel nganggo metode panel Penampilan.
Dina tutorial ieu, kuring bakal nunjukkeun anjeun kumaha ngagunakeun panel Appearance sareng alat 3D pikeun nyiptakeun éfék téks bevel dina Adobe Illustrator.
Catetan: Anjeun tiasa nganggo cara anu sami pikeun ngabevel obyék.
Daftar Eusi [témbongkeun]
- 2 Cara pikeun Bevel jeung Emboss dina Adobe Illustrator
- Metoda 1: Panel Penampilan
- Métode 2: Pangaruh 3D sareng Bahan
- Ngabungkus
2 Cara pikeun Bevel sareng Emboss dina Adobe Illustrator
Anjeun tiasa nganggo 3D Illustrator pangaruh gancang nyieun téks 3D kalawan bevel na emboss. Alternatipna, anjeun tiasa maénkeun kalayan lapisan eusian nganggo panel Penampilan pikeun nambihan bevel sareng emboss kana téks.
Jelas ngagunakeun éfék 3D mangrupikeun pilihan anu langkung gampang, tapi ngalakukeun bevel tina panel Appearance masihan anjeun langkung seueur pilihan pikeun ngédit setélan.
Catetan: Sadaya potret layar tina tutorial ieu dicandak tinaAdobe Illustrator CC 2022 Vérsi Mac. Jandéla atanapi vérsi anu sanés tiasa katingali béda.
Métode 1: Panel Penampilan
Lengkah 1: Anggo Type Tool (potong kompas keyboard T ) pikeun nambahkeun téks ka artboard anjeun sarta milih font a. Upami anjeun hoyong pangaruh bevel anu langkung jelas, pilih font anu langkung wani.
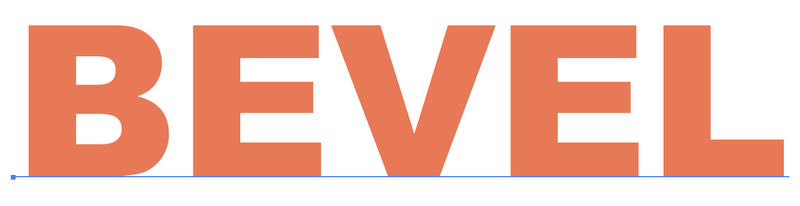
Lengkah 2: Buka panel Appearance tina menu overhead Jandela > Appearance .
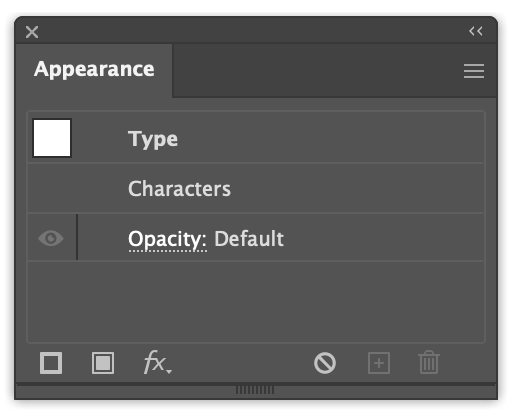
Lengkah 3: Klik Tambahkeun Eusian Anyar di belah kénca handap panel Penampilan sarta anjeun bakal nempo téks anjeun robah warna eusian jadi standar. warna - hideung.
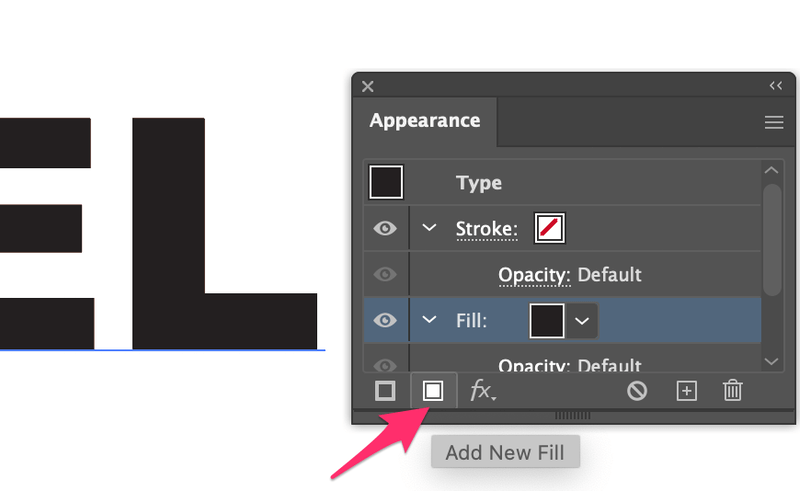
Lapisan eusian ieu bakal jadi warna sorotan, jadi Anjeun bisa milih warna nu leuwih hampang, saperti kulawu ngora.
Klik dina Opacity pilihan jeung robah mode blending ka Screen .
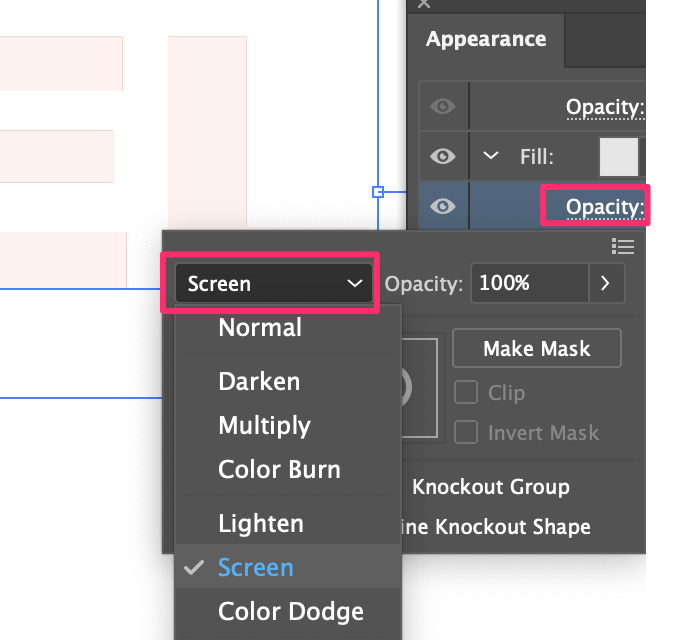
Lengkah 3: Pilih Eusian, buka ménu overhead Effect > Blur > Gaussian Blur , tur nyetel Radius ka sabudeureun 2 nepi ka 3 piksel.
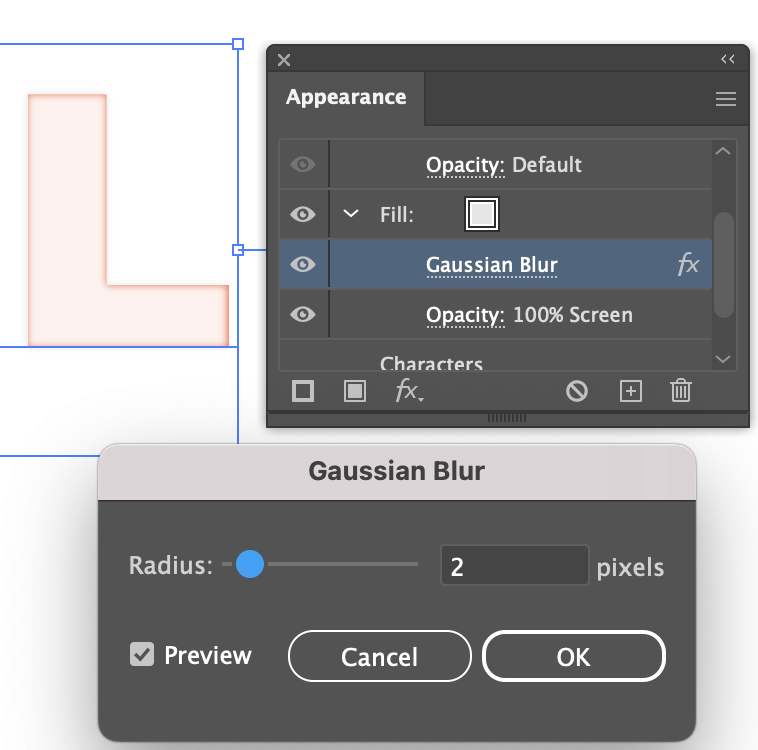
Lengkah 4: Pilih lapisan Fill teras klik Duplicate Item Selected .
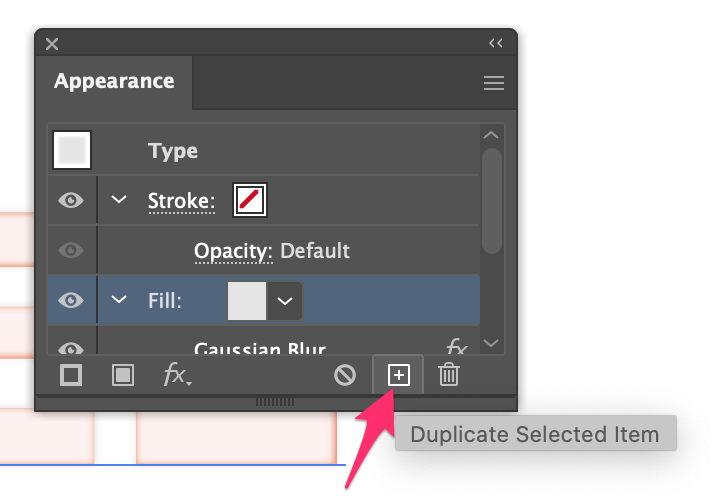
Anjeun bakal nempo yén téks beuki hampang. Ieu bakal lapisan kalangkang.
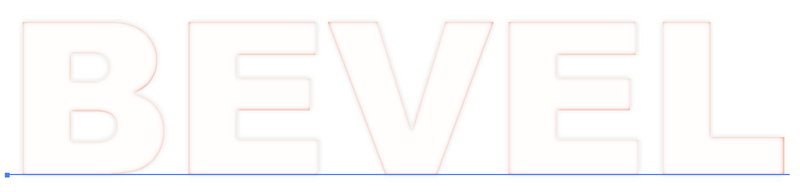
Ayeuna robah warna eusian lapisan duplikat jadi abu nu leuwih poek, jeung robah mode blending ka Multiply .
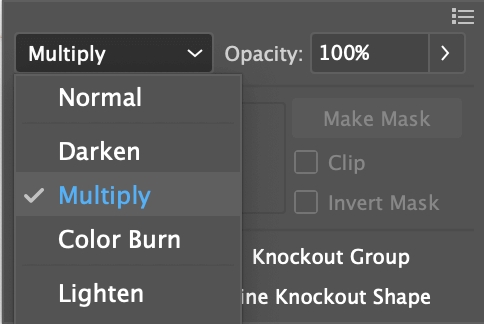
Lengkah 5: Pilih lapisan eusian ieu, buka menu overhead Efek > Distorsi & amp;Transform > Transform pikeun ngarobah nilai gerak horizontal jeung vertikal. Cék kotak Nilik pikeun ningali parobahan nalika anjeun nyaluyukeun. Abdi nyarios 2 ka 5 px mangrupikeun rentang anu saé.
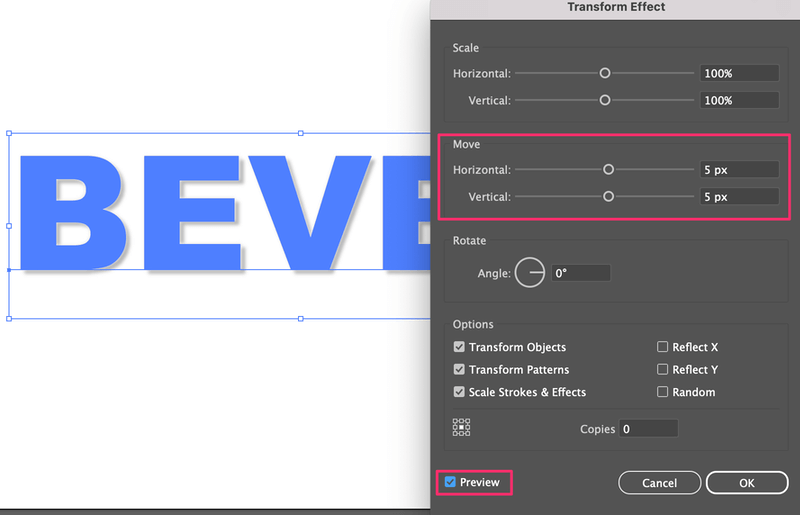
Ayeuna anjeun tiasa ningali kalangkang.
Lengkah 6: Pilih lapisan Eusian kahiji (eusian sorotan), lebet ka Efek > Distorsi & amp; Transform > Transform , sarta robah duanana mindahkeun nilai ka négatip.
Contona, Upami anjeun nempatkeun 5 px kanggo bayangan, di dieu anjeun tiasa nempatkeun -5 px pikeun sorotan.
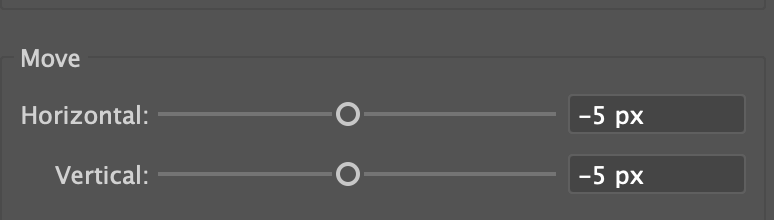
Lengkah 7: Pilih lapisan eusian luhur (lapisan Bayangan), klik Tambahkeun Eusian Anyar sarta robah warna eusian kana warna latar Anjeun. Dina hal ieu, warnana bodas.
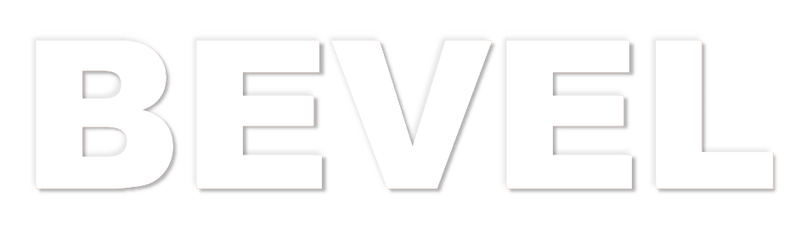
Anjeun oge bisa nambahkeun warna latar pikeun ningali kumaha rupana.
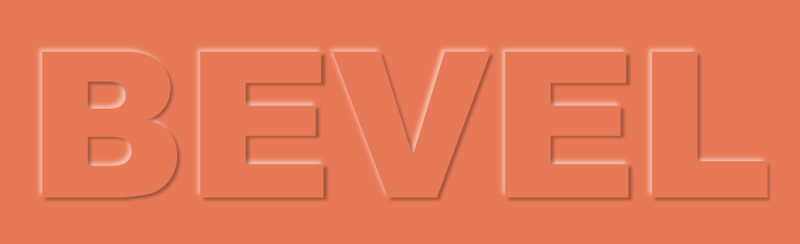
Bisa rada ngabingungkeun pikeun nyortir lapisan eusian, mana anu bayangan, mana anu sorotan, jsb. Tapi anjeun tiasa nyaluyukeun penampilan iraha waé anjeun hoyong, kantun klik pangaruh pikeun ngarobah setelan.
Upami metode ieu pajeulit teuing kanggo anjeun, anjeun ogé tiasa ngabevel sareng ngawujud wangun atanapi téks nganggo 3D sareng Pangaruh Bahan dina Illustrator.
Métode 2: 3D sareng Pangaruh Bahan
Lengkah 1: Pilih téks atanapi obyék anu anjeun hoyong bevel, angkat ka ménu overhead sareng pilih Efek > 3D jeung Bahan > Extrude & amp; Bevel .
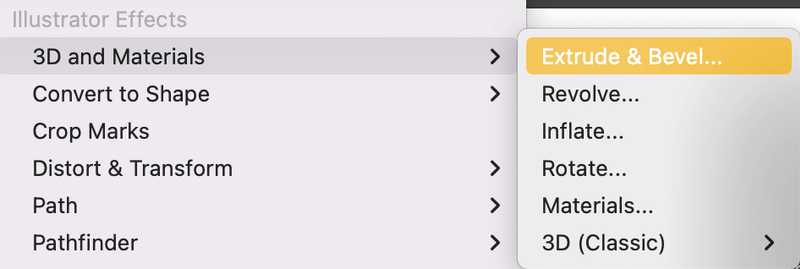
Ieu bakal muka panel 3D sareng Bahan.
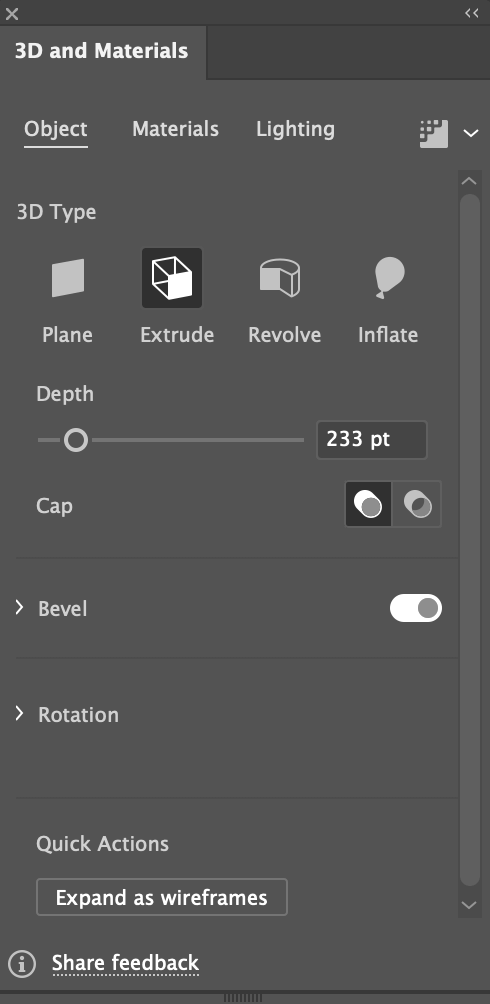
Catetan: Lamun obyék Anjeun atawatéks téh hideung, Abdi nyarankeun ngarobah warna sabab moal bisa ningali éfék 3D jelas lamun éta hideung.
Lengkah 2: Kembangkeun ménu Rotasi jeung robah Prasetél ka Harepan , sangkan objék/téks anjeun teu muncul ti mana waé. sudut.
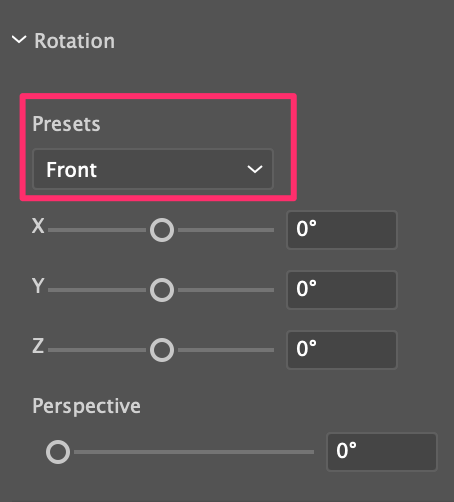
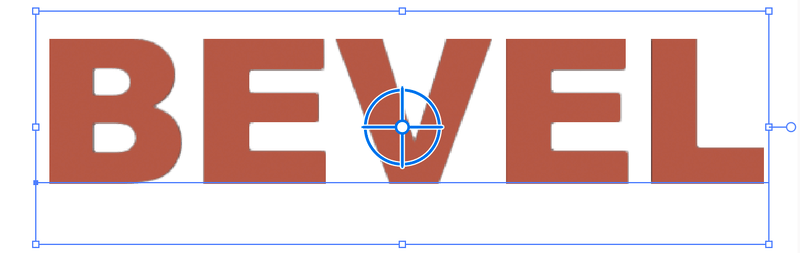
Lengkah 3: Hurungkeun pilihan Bevel sarta anjeun bisa milih bentuk bevel, ngarobah ukuran, jsb.
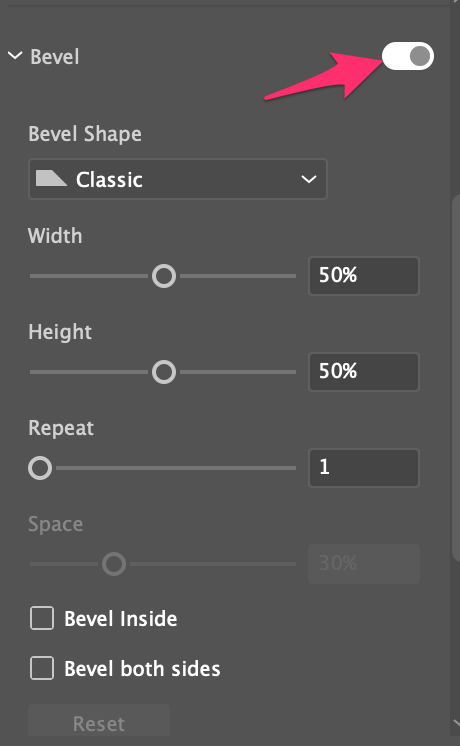
Maén sareng setélan éfék sareng éta!
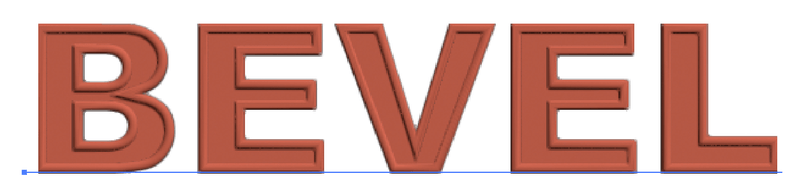
Bungkus
Metoda 2 mangrupikeun cara anu langkung gampang pikeun nambihan éfék bevel sareng émboss dina Adobe Illustrator tapi sakumaha anu kuring nyarios sateuacanna, panel Penampilan masihan anjeun langkung seueur pilihan pikeun ngédit pangaruh bari alat 3D boga setelan standar na.
Kumaha waé, éta hadé pikeun diajar duanana métode supados anjeun tiasa milih cara anu pangsaéna pikeun kagunaan anu béda.

