Daptar eusi
Hoyong ngédit gambar raster? Hapunten, teu aya seueur anu anjeun tiasa laksanakeun dina Adobe Illustrator kecuali anjeun nga-vektorkeun heula. Naon hartosna vectorize? Penjelasan saderhana nyaéta: ngarobih gambar kana garis sareng titik jangkar.
Vectorizing format tiasa geulis gampang, anjeun tiasa ngalakukeun tina panel Aksi Gancang, sarta teu butuh loba usaha. Tapi upami anjeun hoyong ngarobih gambar raster janten grafis vektor, éta carita sanés.
Sabenerna, loba vektor jeung logos dijieun ku vectorizing gambar raster sabab leuwih gampang ti ngagambar ti scratch. Kuring parantos damel salaku desainer grafis salami sapuluh taun. Kuring mendakan yén cara anu pangsaéna pikeun latihan ngadamel grafik vektor nyaéta ku ngalacak aranjeunna nganggo alat pen.
Dina tutorial ieu, kuring bakal nunjukkeun anjeun dua cara pikeun ngarobih gambar raster kana gambar vektor nganggo Alat Pen sareng Trace Gambar.
Hayu urang mimitian ku pilihan nu leuwih gampang, Image Trace.
Catetan: Potret layar tina tutorial ieu dicokot tina Adobe Illustrator CC 2022 versi Mac. Windows atawa vérsi séjén bisa kasampak béda. Lamun make potong kompas keyboard, pamaké Windows ngarobah konci Komando jadi Ctrl , Pilihan konci pikeun Alt .
Metoda 1: Lacak Gambar
Ieu cara panggampangna pikeun ngavektorkeun gambar raster nalika gambarna henteu rumit teuing atanapi anjeun henteu peryogi gambar éta.persis sarua. Aya pilihan tracing béda nu bisa nyieun hasil béda. Hayu urang tingali sababaraha conto.
Lengkah 1: Teundeun gambar raster dina Adobe Illustrator jeung lebetkeun gambarna. Abdi badé nganggo gambar manuk ieu pikeun nunjukkeun.

Sawaktos Anjeun milih gambar, Anjeun bakal ningali pilihan Lacak Gambar dina panel Properties > Aksi Gancang . Tapi ulah klik dina eta ngan acan.

Lengkah 2: Klik pilihan Potong Gambar jeung potong gambar kana ukuran jeung wewengkon nu Anjeun hoyong vektorize. Pencét Larapkeun .

Ayeuna anjeun tiasa ngalacak gambar.
Lengkah 3: Klik Lacak Gambar tur pilih hiji pilihan pikeun kumaha anjeun hoyong ngalacak gambar.

Pintonan anu pangdeukeutna kana gambar aslina anu anjeun pikahoyong nyaéta Poto Kasatiaan Luhur . Poto Kasatiaan Lemah bakal masihan tampilan anu langkung kartun.

Ujang nyobaan pilihan séjén ogé lamun rék nyieun hasil nu béda. Anjeun oge bisa nyaluyukeun sababaraha setelan rinci ti panel Gambar Trace.

Klik ikon panel leutik di gigireun hasil lacak. Upami versi Ai anjeun henteu nunjukkeun pilihan ieu, anjeun tiasa muka panel tina ménu overhead Jandela > Lacak Gambar .

Ngajalajah pilihan lacak anu sanés.
Lengkah 4: Klik Lebarkeun tur gambar anjeun geus jadi vektor!

Nalika anjeun milih gambar, éta bakal katingaliresep ieu.

Anjeun tiasa misahkeun gambar pikeun ngédit éta. Contona, anjeun tiasa mupus latar tukang, ngan nyésakeun manuk. Anggo Alat pamupus pikeun mupus atanapi ngan saukur pilih daérah anu teu dipikahoyong teras pencét tombol Pupus .

Nalika latar tukang rumit (sapertos conto ieu), anjeun tiasa nyandak sababaraha waktos pikeun ngaleungitkeunana, tapi Upami warna latar anjeun ngan ukur sababaraha warna, anjeun tiasa milih sadaya warna anu sami sareng ngahapus aranjeunna.
Kumaha upami anjeun hoyong ngadamel véktor tina gambar raster?
Anjeun tiasa nyobian pilihan logo Hideung sareng Bodas tina Image Trace, tapi outlinena tiasa henteu akurat pisan. Alat anu sampurna pikeun vectorize dina hal ieu nyaéta alat pen.
Metoda 2: Alat Pen
Anjeun tiasa ngarobih gambar raster kana garis sederhana, siluet, atanapi eusian ku warna karesep anjeun sareng jantenkeun grafik vektor.
Hayu urang vektorkeun gambar anu sami tina Métode 1 nganggo Alat Pen.
Lengkah 1: Pilih gambar jeung nurunkeun opacity ka kira-kira 70%.

Lengkah 2: Konci lapisan gambar sangkan anjeun teu kahaja ngageser nalika anjeun damel.
Lengkah 3: Jieun lapisan anyar jeung paké alat pen pikeun ngagambar/ngalacak bagian-bagian gambar nu béda. Pilih Pen Tool tina tulbar, pilih warna stroke, sareng ganti Eusian kana Euweuh.

Tips mangpaat: Anggo warna guratan anu béda pikeun daérah warna anu béda sareng konci unggal jalur nalika anjeun parantos nutupjalur. Abdi nyarankeun milih warna stroke anu terang supados anjeun tiasa ningali jalur anu anjeun damel.
Ayeuna anjeun tiasa muka konci jalur sareng ngawarnaan gambar.
Lengkah 4: Anggo Eyedropper Tool (I) pikeun sampel kelir tina gambar aslina tur terapkeun kana gambar vektor.

Mun sababaraha wewengkon teu ditémbongkeun, klik katuhu jeung atur wewengkon warna nepi ka anjeun meunang urutan nu bener.
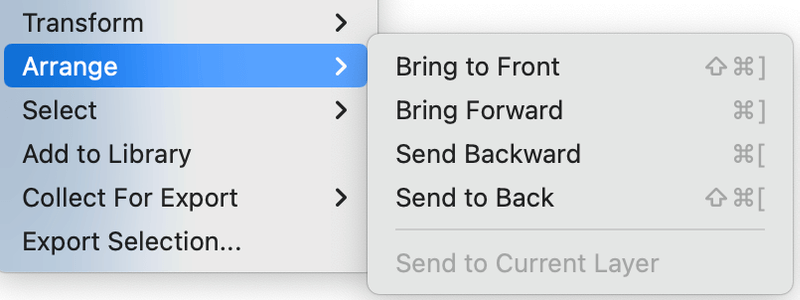
Hayu pikeun nambahkeun leuwih rinci kana vektor lamun Anjeun resep.

Henteu hoyong nganggo warna anu sami? Anjeun tiasa janten kreatif sarta nyieun hal sagemblengna béda.

Lamun jalur jeung warna wewengkon teu sajajar, Anjeun bisa make Direct Selection Tool atawa Eraser Tool pikeun ngabersihan jeung finalize gambar vektor.
Kacindekan
Cara panggancangna pikeun ngavéktorkeun gambar nyaéta ngagunakeun fitur Image Trace. Pilih pilihan High Fidelity Photo bakal masihan anjeun gambar vektor anu paling mirip sareng gambar raster asli. Upami anjeun hoyong ngadamel grafik vektor, alat pen bakal janten pilihan anu langkung saé sabab anjeun gaduh langkung kalenturan pikeun ngajantenkeun gaya anjeun.

