Преглед садржаја
Процес аутоматске поправке Виндовс-а је намењен да вас ослободи стреса ручног проналажења и решавања основних проблема са вашим системом. Док аутоматизовани процес поправке обично функционише већину времена, није лако носити се са опцијама поправке при покретању. Због тога је заглављивање у припреми аутоматске петље за поправку широко распрострањено питање.
Овај чланак ће вам показати како да поправите грешку у припреми аутоматске петље за поправку. Стога, хајде да ускочимо и почнемо.
Припрема аутоматске петље за поправку: потенцијални узроци
Иако је порука о грешци релативно честа, одређени фактори изазивају овакво понашање. Већину њих је релативно једноставно пратити; други су веома неухватљиви. Стога њихово праћење може бити ноћна мора за крајњег корисника.
Најчешћи разлог за такву грешку је оштећење системске датотеке. Опоравак система покушава да прочита датотеке да би знао кораке које треба да предузме. Међутим, датотеке на месту су већ оштећене, тако да се заглави у припреми аутоматске петље за поправку. Не постоји порука о грешци за овај проблем, тако да је тешко дешифровати шта је пошло наопако само по изгледу.
Ево неких од најчешћих разлога који покваре датотеке за враћање система за ваш рачунар:
- Инфекције малвером : Сврха ових напада је да нашкоде вашем систему. Они могу да нападну Виндовс регистар и ваше податке о конфигурацији покретања, узрокујући да вам покварезавршите, поново покрените рачунар и требало би да решите проблем. Међутим, вреди напоменути да систем не успева да се врати на претходни инсталациони медиј ако су одређене датотеке регистратора оштећене.
Стога, покретање са напредним опцијама поправке неће бити ваша уштеда ако добијете поруку о грешци на рачунару током процеса. Ако дође до таквог инцидента, покушајте да покренете рачунар у безбедном режиму да бисте поновили кораке. Упркос томе, грешка може и даље остати; у том случају би требало поново инсталирати Виндовс 10.
9. Поново инсталирајте Виндовс 10
Претпоставимо да све горе поменуте методе нису успеле. Онда је време да поново инсталирате своју копију оперативног система Виндовс 10. Овај процес се генерално најмање препоручује упркос томе што има највеће шансе за успех. Разлог је прилично једноставан; можете изгубити много драгоцених подешавања и података током поновне инсталације Виндовс 10.
Ипак, чиста поновна инсталација је довољна да уклони већину грешака Виндовс окружења за опоравак. Иако одређене грешке у вези са црним екраном и плавим екраном у вези са хардвером могу остати, грешка у припреми аутоматске поправке нема шансе да се супротстави овом методу.
С обзиром на то, постоји више метода за инсталирање Виндовс 10. Хајде да погледамо најистакнутије у детаљима.
Коришћење Виндовс инсталационог медија
Виндовс инсталациони медиј се може користити за нарезивање Виндовс ИСО датотеке на УСБ флеш диск. Морате се вратитиваше Виндовс 10 датотеке у облак да бисте сачували те податке. Имајући то у виду, ево како можете поново да инсталирате Виндовс преко инсталационог медија.
- Преузмите подешавања инсталационог медија са следећих веза:
- Виндовс 7
- Виндовс 8.1
- Виндовс 10
- Виндовс 11
- Нарежите ИСО датотеку на УСБ диск. Ево шта ћете морати да проверите пре креирања инсталационог медија:
- Поуздана интернет веза (за преузимање ИСО-а)
- Кључ производа (за не-дигиталне лиценце)
- Повежите медијум са рачунаром и отворите истраживач датотека да бисте кликнули на сетуп.еке датотеку.
- Изаберите своје опције и притисните ентер. Можда бисте желели да избришете проблематичне датотеке ако је узрок грешке аутоматске поправке био проблем са малвером.
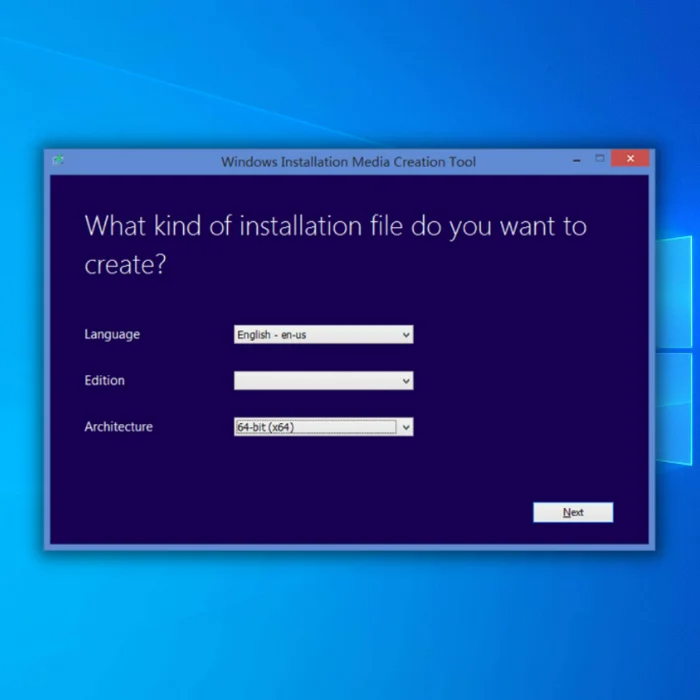
- Када се подешавање покрене, кликните на инсталирај и изаберите Даље.
Након тога, ваш рачунар ће се поново покренути неколико пута током процеса инсталације. Након што је подешавање инсталирано, дочекаће вас нова копија Виндовс 10. Сходно томе, ваше окружење за опоравак ће бити ресетовано и неће бити потребе за деинсталирањем сумњивог софтвера.
Коришћење ВинТоУСБ
Ако поправка при покретању не функционише, постоји пристојна шанса да нећете моћи да инсталирате Виндовс 10 на конвенционални начин. Стога, апликација треће стране може бити у игри. Међутим, ова верзија ће се звати „Виндовс ТоИди“ уместо обичног Виндовс 10, тако да би требало да се користи само као последње средство.
Такође видети: Како приступити историји међуспремника (цопи-пасте) на Мац-уОвај метод ће захтевати да имате следеће:
- УСБ Цадди или Релевантни претварач (за повезивање диск јединице са другим рачунаром споља).
- Други рачунар (за инсталирање слике на диск јединицу)
Иако ће ово елиминисати плави екран за аутоматску поправку, морате обавити неки физички рад. Стога, припремите се за мало физичког посла. Уз то, ево корака неопходних за поновну инсталацију Виндовс 10 без прозора за подешавање Виндовс-а или екрана за поправку:
- Преузмите апликацију ВинТоУСБ са веб локације. Имаћете опцију да изаберете између бесплатне и плаћене верзије. Срећом, бесплатна верзија ће добро обавити посао.
- Преузмите ИСО датотеку жељене верзије Виндовс-а са Мицрософт веб локације.

- Отворите ВинТоУСБ апликацију након што је инсталирате, кликните на дугме за претрагу и изаберите преузету ИСО датотеку из менаџера датотека.
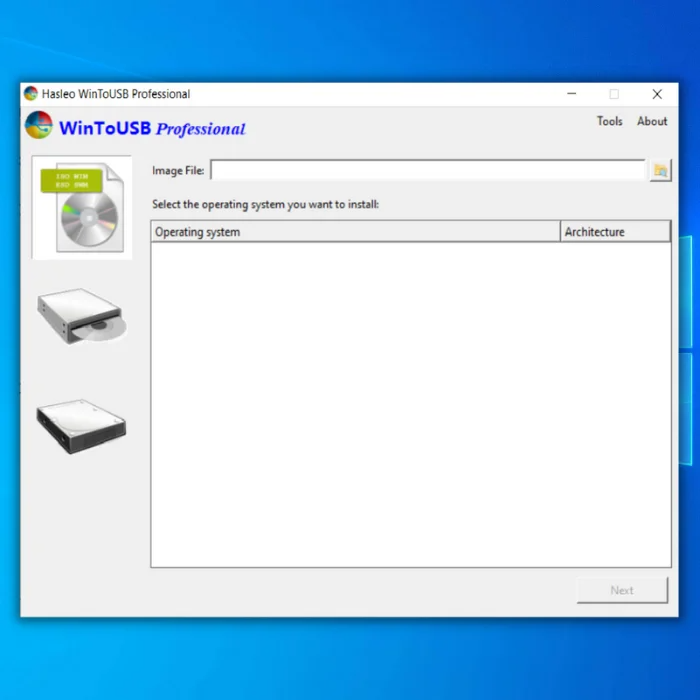
- Из видљивих опција изаберите верзију Виндовс-а коју желите да инсталирате. У идеалном случају, нећете бирати опције за један језик. Међутим, нема проблема у њиховом избору.

- Пре него што кликнете на Даље , прикључите диск са рачунара преко медија као што је Цадди.
- Изаберите диск у подешавањима и наставите да притискате следећи на подразумеваној вредностиопције.

- У панелу партиција изаберите шему партиције. У идеалном случају, желели бисте да доделите 180 ГБ свом Ц диску, док остатак може да иде за складиштење, а затим притисните следећи.

Када се подешавање заврши, искључите диск да бисте га вратили на вашем рачунару. Покрените га и до сада не бисте требали да видите прозор који се припрема за аутоматску поправку.
Честа питања
Зашто аутоматска поправка понекад узрокује застој у припреми аутоматске поправке грешке?
Функција аутоматске поправке у Виндовс-у понекад може да изазове грешке у аутоматској поправци. То је зато што је ова функција дизајнирана да поправи грешке које аутоматски открива.
Међутим, понекад су грешке које открива заправо узроковане другим факторима, као што су проблеми са хардвером. У овим случајевима, функција аутоматске поправке можда неће моћи да реши проблем и може довести до тога да рачунар уђе у проблем који се припрема за аутоматску поправку.
Шта је црни екран за аутоматску поправку?
Аутоматски поправка црног екрана је проблем са оперативним системом Виндовс. Када дође до овог проблема, екран корисника ће постати црн и неће моћи ништа да виде.
Ово може бити фрустрирајуће за кориснике јер не могу да користе своје рачунаре. Корисници могу да ураде неколико ствари како би покушали да реше овај проблем. Једна ствар коју корисници могу да ураде је да поново покрећу своје рачунаре. Још једна ствар коју корисници могу да ураде је да покрену ВиндовсАлат за поправку.
подешавања аутоматске поправке. Дакле, ваш рачунар се заглавио у проблему са петљом покретања. - Преузмите подешавања инсталационог медија са следећих веза:
- Неподударање управљачких програма : Одређене верзије Виндовс драјвера су лоше и могу довести до тога да ваш систем верује неистинитим подацима. Ваш систем има тенденцију да мисли да вам недостају критичне функционалности потребне за исправно покретање, што доводи до бескрајне петље поправке.
- Прекиди струје : Иако ово може изгледати мало вероватно, искључивање рачунара док је датотека је отворен у режиму писања може довести до његовог оштећења. То је зато што провера системских датотека црта изузетно чудну слику коју аутоматски поправља Виндовс 10 да би схватила, тако да се заглави.
- Лоши сектори : Ови сектори се појављују кад год се верификациони код не појави подударају се са подацима. Иако нећете добити поруку о грешци на плавом екрану за то, и даље је велика вероватноћа да ћете изгубити основне податке, првенствено ако се проблем јави у сектору за покретање.
Процес поправке је сличан без обзира на узрок. Због тога препоручујемо да оптимизујете податке о конфигурацији складишта да бисте спречили такве грешке.
Поправљање припремне петље аутоматске поправке
Иако не постоји начин да се физички поправе оштећене системске датотеке, и даље је могуће заменити или замените их да би систем исправно функционисао. Уз то, ево метода које се могу користити за поправљање аутоматске петље поправке и за Виндовс 10 и за Виндовс 11:
1. ТешкоПоново покрените рачунар
У већини сценарија, не морате да се бавите нечим фенси. Уместо тога, можете извршити потпуно поновно покретање рачунара и надати се најбољем. Упркос томе што је незгодан, метода прилично добро функционише на већини рачунара.
Ако имате проблема са поновним покретањем рачунара из припремне петље за аутоматску поправку, можете да пратите доле наведене кораке:
- 1. метод: Притисните и држите дугме за напајање док се рачунар не искључи. Поново притисните дугме за напајање да бисте га поново покренули.
- 2. метод: Извуците кабл за напајање из утичнице да бисте искључили рачунар. Упркос томе што је ризичан, то је легитиман начин да се извучете из чудних секвенци покретања Виндовс-а. Укључите кабл поново и притисните Дугме за напајање да бисте омогућили Виндовс менаџеру покретања да уради своје.
Вреди напоменути да хард рестарт треба да се покрене само ако ваш рачунар не успе да изађем из аутоматске петље за поправку. Поновно покретање рачунара без подршке оперативног система може довести до трајног губитка података због оштећења датотеке.
2. Покрени покретање у безбедном режиму
Безбедни режим функционише тако што покреће само основне компоненте потребне за рад рачунара. Скоро све верзије оперативног система Виндовс долазе са уграђеним безбедним режимом који датира још из ере Виндовс КСП. Овај метод генерално зауставља потенцијална рушења током обраде секвенце покретања рачунара.
Уз то речено,ево како можете да омогућите безбедан режим у Виндовсима 10 и 11:
- Притисните дугме за напајање које се налази испод иконе зупчаника из менија Старт.

- У почетном подменију држите тастер Схифт и притисните Рестарт.
- Сачекајте да се систем покрене у Виндовс Мени за покретање . Кликните на Решавање проблема &гт; Напредне опције &гт; Подешавања покретања и додирните дугме Поново покрени .

- Када се рестарт заврши, бићете поздрављени са Подешавања покретања мени. Тамо притисните 4 да бисте омогућили безбедан режим. Алтернативно, можете да омогућите безбедан режим са умрежавањем притиском на 5, и генерално је боље да идете са опцијом пет овде.

- Када се рачунар покрене у безбедном режиму, покушајте да бисте поново покренули аутоматску поправку. Ако све прође како је планирано, нећете се поново заглавити у припреми аутоматске петље за поправку.
3. Поправи недостајуће/оштећене системске датотеке
Виндовс поседује аутоматску секвенцу поправке за поправљање недостајућих и оштећених системских датотека. Услужни програм је лако доступан из командне линије и може се користити било који број пута. Међутим, можда би било вредно потражити боље решење ако не успе у првих неколико покушаја.
С обзиром на то, ево шта треба да урадите:
- Поново покрените рачунар из почетног менија и држите тастер Ф8 током секвенце покретања. Једном када стекроз екран за покретање, Виндовс окружење за опоравак ће се учитати. Начин приступа може се разликовати у зависности од вашег рачунара.
- Када се учита, идите на мени Решавање проблема и изаберите Напредне опције. Ове напредне опције покретања су ваш главни центар за сваки пут када наиђете на проблеме са заглављеним грешкама Виндовс-а и обрнуто,
- Кликните на Командни редак и сачекајте да се услужни програм отвори.

- Укуцајте сфц /сцаннов и притисните ентер да бисте га извршили.
Провера системских датотека ће аутоматски проверити све датотеке да бисте пронашли и поправили сва одступања која би могла бити присутна. Стога, сачекајте да провера системских датотека заврши процес пре него што започнете поновно покретање рачунара.
4. Онемогући аутоматску поправку
Ако функција одбије да ради исправно, можда би било вредно онемогућити аутоматску поправку да бисте елиминисали бескрајну петљу поправке. Ово је више заобилазно него идеално решење и стога би требало да вам омогући покретање без проблема без свих смицалица са аутоматским поправком.
Постоје укупно две методе за онемогућавање аутоматске поправке. Један одговара сценарију пре неуспешног покретања, док је други намењен након што се све уради и очисти од прашине.
Измените БСД (пре покретања неуспешног)
Да бисте уредили БСД, следите доле наведене кораке :
- Претражите и отворите командну линију из менија Старт у администраторурежим. Ово се може урадити десним кликом на услужни програм да бисте изабрали опцију Покрени као администратор .

- У командној линији укуцајте бцдедит и сачекајте да учита вредности.

- Копирајте вредност идентификатора и откуцајте следећу команду следећим редоследом:
3109
Где је променљива {цуррент} копирана вредност идентификатора.
Измените БСД (Неуспех након покретања)
Кораци за онемогућавање аутоматске поправке су наведени у наставку:
- Када покушај покретања не успе, бићете дочекани са екраном са подешавањима покретања који захтева да Поправка при покретању није могла да поправи ваш рачунар. Одатле кликните на Напредне опције.
- Идите на мени Решавање проблема и идите кроз Напредне опције. Кликните на Командни редак да бисте учитали командни прозор.

- Када је услужни програм доступан, остали кораци су идентични. Унесите команду бцдедит и копирајте вредност идентификатора.

- Налепите и унесите је у формату следећих команди:
1952
Где је променљива {дефаулт} копирана вредност идентификатора.
Док онемогућавање функције уместо покретања нечег попут безбедног режима може изгледати као ризична опција. Виндовс вам неће рећи које датотеке поправља током екрана за поправку. Стога можете само да претпоставите да ли услужни програм ради исправно или је заглављен у аВиндовс аутоматска поправка петља.
5. Поново изгради БЦД са прозором командне линије
Пошто су све аутоматске поправке за меку припрему одбиле да функционишу, време је да применимо неке агресивне противмере. Поновно креирање података о конфигурацији покретања је једна од ретких благих метода примењених у овом приступу.
Као што би име могло да сугерише, подаци о конфигурацији покретања су критичан део информација који говоре Виндовс покретачу у рунтиме окружењу о локација свих информација о покретању које су потребне да би се рачунар покренуо.
Оштећени БЦД квари главни запис за покретање. Иако су Виндовс системске датотеке у БЦД-у неопходне да се не заглавите у припреми аутоматске петље за поправку, могу се предузети следећи кораци да бисте их поново направили од нуле:
- Отворите Командни редак . Ако можете да покренете Виндовс користећи безбедни режим, користите претходни метод менија Старт. У супротном, можете отићи на Подешавања покретања &гт; Решавање проблема &гт; Напредне опције да бисте га отворили.

- Тамо откуцајте следеће команде у наведеном низу:
-
bootrec /fixmbr -
bootrec /fixboot -
bootrec /scanos -
bootrec /rebuildbcd
Након извршавања сваке команде, видећете поруку „Успешно скениране инсталације Виндовса “. Ово указује да је процес поновне изградње БЦД-а успешно завршен.

6. Присилно покретање помоћу командне линије
командне линијесадржи наредбу Фикбоот која омогућава вашем рачунару да аутоматски поправи све грешке повезане са секвенцом покретања. Иако поправља грешке у петљи покретања у већини сценарија, метод је уместо тога погођен или промашен због непоузданости Виндовс аутоматизованих процеса.
Мораћете да отворите командну линију из подешавања покретања или покретања у безбедном режиму, што се може урадити на било који од наведених начина. Ако покушавате да га отворите из безбедног режима, уверите се да ради са администраторским привилегијама.
Сходно томе, можете да пратите команду цхкдск Ц: /р да бисте поправили било коју могућу датотеку проблеми у медијуму за складиштење.

Након тога, унесите команду фикбоот Ц: и сачекајте да се процес враћања заврши.

7. Враћање Виндовс регистра
Овај метод би требало да се користи само ако нисте направили никакве претходне промене у Виндовс регистру. То је зато што ће подаци бити изгубљени током процеса опоравка података регистра. Преузимање проблематичних датотека са интернета је значајан разлог зашто се Виндовс регистар оштети. Стога, водите рачуна да ваш антивирусни софтвер буде ажуран.
Уз то речено, мораћете поново да отворите командну линију из Виндовс окружења за опоравак. Након тога, следите доле наведене кораке:
Молимо унесите следећи код и притисните ентер да га систем изврши. Ово је такође одличан начин даелиминишите могућу поруку о грешци са црним екраном и плавим екраном.
8503
- Из рачунарских опција, откуцајте Све и притисните ентер. Виндовс регистратор ће користити подразумеване вредности као тачку враћања.
Када се процес враћања заврши, поново покрените Виндовс. Ако сте и даље заглављени на грешци аутоматске поправке оперативног система Виндовс 10, можда је време да користите званично решење за Виндовс.
8. Изврши враћање система
Ова опција омогућава вашем рачунару да се врати у старију копију рачунара. Међутим, потребна вам је претходна Виндовс тачка за враћање да би ово функционисало. То је добар начин да се решите поруке о грешци при припреми аутоматске поправке, али све ваше сачуване датотеке након тачке враћања оперативног система Виндовс ће гристи прашину.
Приступање тачки враћања без покретања рачунара је прилично заморно. Стога морате пажљиво да пратите доле наведене кораке:
- Кликните на Решавање проблема &гт; Напредне опције у окружењу за опоравак Виндовс-а и идите на Опоравак система .

- Одатле изаберите тачку враћања на коју желите да пређете. Идеална тачка враћања је пре него што почне да се јавља грешка при припреми аутоматске поправке. Стога, обавезно прескочите пре тога.

- Виндовс 10 креира тачке враћања кад год се инсталира нова исправка. Дакле, имаћете много опција ако је наведена тачка враћања.

Када се процес

