Преглед садржаја
Постоје хиљаде начина за уређивање портрета у Лигхтроом-у. То је део лепоте програма. Сваки фотограф може додати свој „посебан сос“ својим сликама како би створио нешто јединствено.
Здраво! Ја сам Цара и признаћу да ми је требало неколико година да се бавим уређивањем портрета у Лигхтроом-у. Постоји много клизача и бројева које треба променити и сви они утичу на слику на различите начине, од којих је неке тешко дешифровати.
Али, сви морамо негде да почнемо. Данас ћу вам показати основни процес за уређивање портрета у Лигхтроом-у.
Не морате нужно да пратите све кораке, јер различите слике захтевају различите измене, али дефинитивно можете да их научите све и да их прилагодите тако да одговарају вашој слици.
Хајде да почнемо !
Напомена: Снимке заслона у наставку се узимају из Виндовс верзије Лигхтроом Цлассиц. Ако користите МАЦ верзију, изгледаће нешто другачије.
Корак 1: Увезите своју слику у Лигхтроом
Први корак је да унесете свој портрет у Лигхтроом. У модулу Библиотека , кликните на дугме Увези у доњем левом углу радног простора, тачно изнад филмске траке.

На левој страни вашег на екрану, изаберите извор, обично меморијску картицу или фасциклу на рачунару. Изаберите слику(е) коју желите да увезете икликните на Увези на доњој десној страни екрана.

Када заврши увоз, Лигхтроом ће скочити на нормалан радни простор са филмском траком на дну. Кликните на Развој да бисте отворили панеле за уређивање.
Корак 2: Додајте унапред подешено
Унапред подешене поставке вам дају почетну тачку за рад приликом уређивања. Можете изабрати да користите једну од укључених унапред подешених подешавања Лигхтроом-а или сте можда купили или креирали своје. (Погледајте наше туторијале о томе како да додате или инсталирате унапред подешене поставке или како да креирате сопствене унапред подешене вредности за више информација).
Ако немате унапред подешено, пређите на корак 3 да бисте наставили да ручно уређујете.
Корак 3: Подесите баланс белог
Тачан баланс белог је кључ за добијање правих тонова коже на слици. Наравно, требало је да подесите баланс белог у фотоапарату на идеално подешавање када сте снимили слику. Али ако нисте или је још увек потребно подешавање, то можете да урадите у Лигхтроом-у.
Отворите таблу Основно на десној страни вашег радног простора. Алат за баланс белог је погодно смештен на врху.
Најлакши начин да подесите баланс белог је да кликнете на капаљку и кликнете негде на слици које би требало да буде бело. Ако немате ту опцију, можете да померате клизаче Темп и Тинт док не видите тачне резултате.
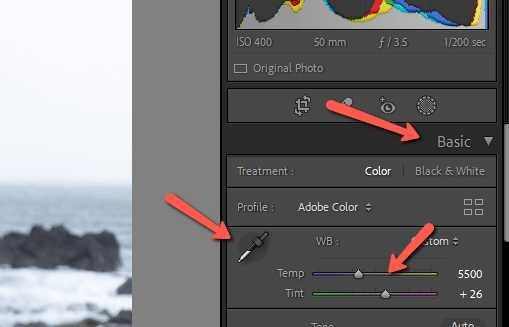

Корак 4: Експозиција, светли делови, сенке, итд.
Следећи корак је да правилно поставите осветљењеслика. Можете да извршите општа подешавања помоћу клизача Екпосуре и Цонтраст . Подесите Хигхлигхтс и Схадовс појединачно помоћу одговарајућих клизача. Играјте се и са Белим и Црним док не добијете задовољавајући резултат.

Ако треба да извршите нека напредна подешавања осветљења, моћна функција АИ маскирања Лигхтроом-а је од велике помоћи. Можете одабрати субјекат и небо или користити радијалне и линеарне маске да бисте посветлили или потамнили одређене делове слике.
Корак 5: Мој тајни сос
У овом тренутку, већина фотографа ће додати боју слици. Видите како је мало бљутаво?

Понекад се то ради помоћу клизача Вибранце и Сатуратион .
Ако користите ове опције, пазите да не претерате. Веома је лако притиснути засићење превише и слика изгледа преуређено. Опција Вибранце је мало суптилнија и интелигентнија, али ипак, користите је пажљиво.
Више волим да користим алатку Тоне Цурве , то је мој “ тајни сос“, да тако кажем. На сличан начин сам подесио сваки од црвених, зелених и плавих канала. Друга слика је моја Тачкаста крива .


Ево мог резултата:

Корак 6: Подесите боје
Подешавање криве тона понекад може бити мало јако са неким бојама. Ево, њена кожа је постала мало превише наранџаста. Али свиђа ми сеживост слике у целини, тако да не желим поново да петљам са балансом белог.
Уместо тога, идемо на панел ХСЛ/Боја и извршимо нека подешавања. Панелима Хуе, Сатуратион и Луминанце можете приступити одвојено тако што ћете изабрати одговарајућу опцију на врху. Да бисте их све видели као што имам овде, кликните на Све.


Слаже се!

Корак 7: Подесите опсецање
У овом тренутку, већину главних измена смо склонили са пута. Време је да фино подесите портрет како би заиста заблистао.
Почећемо са усевом.
Пре него што исечете слику, размислите о својој композицији. Која је прича коју покушавате да испричате сликом? Имам ову дивну девојку овде, али имам и дивну позадину. Желим да задржим више позадине на слици да бих приказао њено окружење.
Међутим, мислим да има више позадине него што је потребно и да је она мало мала у кадру. Тако да ћу урезати овако. Погледајте како да користите алатку за исецање овде.

Корак 8: Подешавање детаља
Увећајте слику за 100% да бисте проверили шум. Намерно сам подекспонирао девојку на мојој слици јер нисам желео да се небо разнесе иза ње.

Можете да користите алатке за смањење шума у панелу Детаил да поправите зрнастост на слици по потреби.

9. корак: Решавање коже
Мало нас има беспрекорну кожу какву бисмо желели да имамо,али у Лигхтроому кожа може изгледати невероватно! Направите маску четкице са јасноћом повученом надоле да нежно омекшате кожу субјекта. Овде погледајте детаљан водич о омекшавању коже.
Можете да користите и алатку Уклањање тачака да бисте уклонили флеке попут бубуљица са коже субјекта.
Изаберите алатку са траке са алаткама изнад панела Основно . Подесите га на Хеал и обично стављам Феатхер негде у средину да бих помогао да се боље стопи. Подесите величину тако да буде само већа од мрље и кликните да бисте је уклонили.

Корак 10: Избелите зубе, потамните усне, посветлите очи
Неки субјекти изгледају фантастично такви какви јесу, другима би требало мало поправке. Лако је користити алате за маскирање да бисте посветлили/избелили зубе субјекта да бисте добили тај бриљантан осмех који сви волимо. Погледајте како да избелите зубе овде.
Исту технику можете да користите да бисте додали дашак боје и њиховим уснама. Само повећајте засићење да бисте их учинили живописнијим.
Да бисте осветлили очи, једноставно додајте пар радијалних градијената очима и повећајте експозицију на додир. Држите ово суптилно! Очигледне измене ће уништити вашу фотографију.

И ето га!
Нећете следити исту формулу за сваки портрет који уређујете. Неће свака фотографија захтевати све кораке. Међутим, ово вам даје добру полазну тачку за рад.
Занимају вас напредније изменеможете покушати? Погледајте подељено тонирање и како да га користите у Лигхтроом-у да бисте своје фотографије подигли на следећи ниво!

