Преглед садржаја
Шта мислите о извозу фотографија једну по једну из Лигхтроом-а? Брзо постаје тешко, зар не?
Здраво, ја сам Кара! Као професионални фотограф, извоз фотографија једну по једну једноставно није опција. Лако могу да имам стотине фотографија за извоз за венчање и НЕЋУ седети тамо и извозити их једну по једну. Нико нема времена за то!
Срећом, Адобе је сасвим свестан тога. Извоз више фотографија одједном у Лигхтроом је лак. Дозволите ми да вам покажем како.
3 корака за извоз више фотографија у Лигхтроом
Ево кратке верзије за оне од вас који већ имају представу о томе где се ствари налазе у Лигхтроом-у.
- Изаберите све слике које желите да извезете.
- Отворите опцију извоза.
- Изаберите своја подешавања и извезите слику.
Нисам сигуран како да то урадите или више тих корака? Нема проблема! Хајде да то разложимо овде.
Напомена: Снимке екрана у наставку се узимају из Виндовс верзије Цлассиц Лигхтроом Цлассиц. Ако користите МАЦ верзију, изгледаће мало другачије.
Корак 1. Изаберите све слике које желите да извезете
Одабир више слика у Лигхтроом-у је прилично једноставан. Кликните на прву фотографију у низу, а затим држите Схифт док кликнете на последњу фотографију. Биће прва и последња фотографија, као и све фотографије измеђуизабрани.

Ако желите да изаберете појединачне фотографије које нису једна поред друге, држите Цтрл или Цомманд док кликнете на сваку фотографију.

Ови примери се раде у модулу Развој . Такође можете да изаберете све слике у свом радном подручју притиском на пречицу на тастатури Цтрл + А или Цомманд + А .
Овако обично бирам више слика када извозим слике са фотографисања. Када завршим са уређивањем, сви чувари имају вишу оцену звездица од осталих слика. За мој метод, све слике са 2 звездице или више ће бити укључене.
Ограничите приказ само на слике са две звездице или више тако што ћете кликнути на другу звездицу на траци филтера. Затим када притиснете Цтрл + А или Цомманд + А , програм бира само слике са 2 звездице (или више).

Укључите и искључите ову траку помоћу прекидача крајње десно.
Корак 2: Отворите опцију извоза
Са одабраним сликама, десно – кликните на активну слику. Пређите курсором преко Екпорт да бисте отворили падајући мени. Изаберите унапред подешену опцију извоза коју желите да користите или кликните на Извези да бисте отворили оквир за подешавања извоза и одредили подешавања извоза.

Друга опција је да притиснете Цтрл + Схифт + Е или Цомманд + Схифт + Е на тастатури. Ово ће те одвестидиректно у оквир за дијалог са опцијама извоза.
3. Изаберите Ваша подешавања и извезите слику
У оквиру поставки извоза изаберите једно од својих унапред подешених вредности са леве стране или унесите подешавања која желите да користити. Сазнајте све о најбољим подешавањима извоза да бисте избегли губитак квалитета и како да креирате унапред подешене поставке за извоз у овом водичу.
Када будете задовољни својим избором, кликните на Извези на дну.
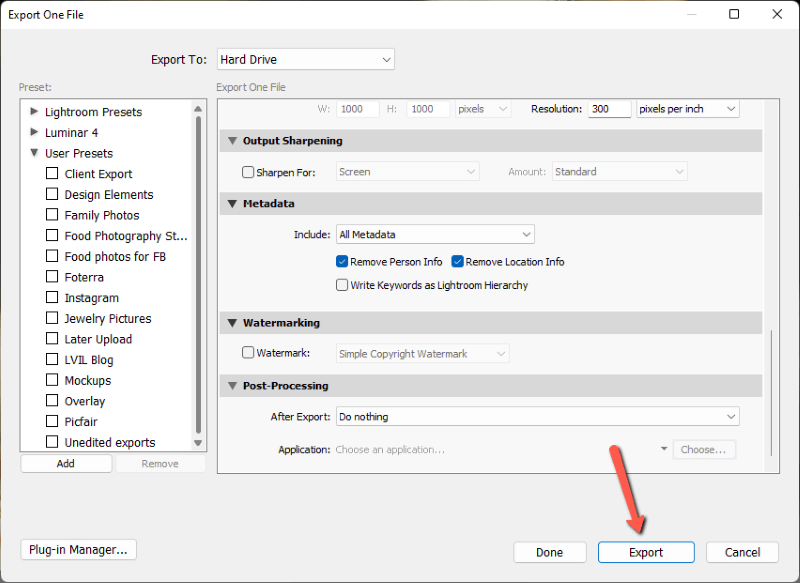
Ако имате много фотографија за извоз, Лигхтроом-у ће бити потребно мало времена да их све обради. Пратите напредак помоћу траке која се појављује у горњем левом углу. Срећом, Лигхтроом покреће овај процес у позадини тако да можете да наставите са радом док је покренут.

Брзо и лако! Извоз серије фотографија из Лигхтроом-а штеди вам много времена. Тражите друге начине да убрзате свој радни ток? Погледајте како да групно уређујете у Лигхтроом-у овде!

