Obsah
Aplikácia Microsoft Outlook je základným nástrojom pre mnohých profesionálov, ktorým pomáha spravovať e-maily, kalendáre, úlohy a kontakty. Používatelia sa však niekedy stretávajú s problémami, keď sa aplikácia Outlook nepripojí k serveru, čo spôsobuje narušenie ich pracovného postupu a komunikácie.
Tento článok vás prevedie rôznymi krokmi riešenia problémov, ktoré vám pomôžu rýchlo a efektívne vyriešiť tieto problémy s pripojením. Pochopením bežných príčin týchto problémov a dodržiavaním jednoduchých riešení môžete zabezpečiť bezproblémové používanie aplikácie Outlook.
Bežné dôvody pre aplikáciu Outlook, ktorá sa nepripája k serveru
Pochopenie dôvodov, prečo sa aplikácia Outlook nepripája k serveru, vám pomôže efektívnejšie diagnostikovať a vyriešiť problém. Nižšie sú uvedené niektoré bežné príčiny problémov s pripojením k serveru Outlook:
- Nesprávne nastavenia programu Outlook: Ak nastavenia programu Outlook nie sú správne nakonfigurované, môžete mať problémy s pripojením k serveru. Uistite sa, že nastavenia vášho konta vrátane adries servera prichádzajúcej a odchádzajúcej pošty sú správne.
- Problémy s internetovým pripojením: Slabé alebo nestabilné internetové pripojenie môže viesť k problémom s pripojením medzi aplikáciou Outlook a e-mailovým serverom.
- Zastaraný softvér: Zastaraná aplikácia Outlook môže spôsobiť problémy s kompatibilitou alebo obmedziť celkový výkon potrebný na pripojenie k serveru. Pravidelne aktualizujte svoj softvér, aby ste sa vyhli takýmto problémom.
- Poškodené súbory alebo profily: Ak máte poškodené dátové súbory programu Outlook (.pst alebo .ost) alebo poškodený profil, môže to zabrániť pripojeniu programu Outlook k serveru. Tento problém vyriešite opravou alebo obnovením dátových súborov alebo vytvorením nového profilu programu Outlook.
- Prestávka servera: Ak sa vyskytne problém so samotným serverom, napríklad údržba alebo odstávka, Outlook sa k serveru nepripojí. V takom prípade bude najlepším riešením trpezlivo počkať na vyriešenie problému so serverom.
- Konfliktné doplnky alebo rozšírenia: Niektoré doplnky alebo rozšírenia môžu vytvárať konflikty a brániť programu Outlook v nadviazaní spojenia so serverom. Zakázaním potenciálne problematických doplnkov alebo rozšírení môžete tento problém odstrániť.
- Zásah brány firewall alebo antivírusového programu: Bezpečnostné aplikácie, ako sú brány firewall a antivírusový softvér, môžu blokovať alebo rušiť pripojenie aplikácie Outlook k serveru. Skontrolujte nastavenia týchto aplikácií a uistite sa, že nebránia pripojeniu aplikácie Outlook k serveru.
- Chyby overovania: Nesprávne nastavenie overovania môže spôsobiť, že sa Outlook nepripojí k serveru. Overte správne používateľské meno, heslo a spôsob overovania.
Pochopením týchto bežných dôvodov, prečo sa aplikácia Outlook nepripája k serveru, môžete lepšie diagnostikovať problémy s pripojením a použiť najvhodnejšie riešenie na sprevádzkovanie aplikácie Outlook.
Ako opraviť problém programu Outlook sa nechce pripojiť k serveru
Reštartovanie aplikácie Outlook
Ak máte ťažkosti s pripojením aplikácie Outlook k serveru Microsoft Exchange, reštartovanie aplikácie Outlook môže pomôcť vyriešiť problém. Reštartovanie aplikácie Outlook môže vyriešiť rôzne problémy s pripojením vrátane problémov súvisiacich s chybami pripojenia k serveru. Môže tiež pomôcť vymazať všetky poškodené súbory, ktoré mohli spôsobovať problém.
Krok 1: Kliknite na tlačidlo Súbor menu.
Krok 2: Vyberte Odchod, v dolnej časti obrazovky.
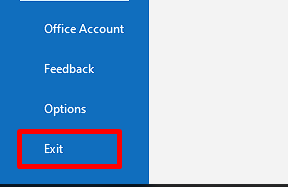
Kontrola internetového pripojenia
Ak máte problémy s pripojením aplikácie Outlook k e-mailovému serveru, skontrolujte internetové pripojenie. Nespoľahlivé alebo pomalé internetové pripojenie môže často spôsobiť, že sa aplikácia Outlook nepripojí k serveru.

Zakázanie režimu offline
Režim offline je užitočná funkcia pre používateľov aplikácie Outlook, ktorí potrebujú mať prístup k svojim e-mailom, aj keď nemajú pripojenie na internet. Ak je však povolený príliš dlho, môže spôsobiť problémy s pripojením k serveru. Ak máte problémy s nepripájaním aplikácie Outlook k serveru, vypnutie režimu offline môže byť jednoduchým riešením, ktoré vám pomôže obnoviť prevádzku aplikácie Outlook.
Krok 1: Otvorte stránku Outlook a kliknite na Odoslanie/prijatie tab.
Krok 2: Uistite sa, že Práca offline možnosť nie je zatienená.
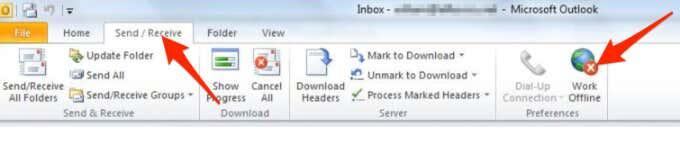
Oprava konta Outlook
Outlook je obľúbená e-mailová služba, ktorú používa mnoho ľudí na celom svete. Bohužiaľ, niekedy majú používatelia aplikácie Microsoft Outlook problémy s pripojením k výmennému serveru, čo môže byť frustrujúce.
Našťastie sa tieto problémy dajú vyriešiť opravou konta Outlook. Tento proces môže pomôcť obnoviť spojenie medzi programom Outlook a serverom, čo používateľom umožní prístup k ich e-mailom a ďalším funkciám programu Outlook.
Krok 1: Otvorte stránku Outlook a kliknite na Súbor menu.
Krok 2: Kliknite na Nastavenia účtu> Nastavenia účtu.

Krok 3: Vyberte si Výmena účtu a kliknite na Oprava tlačidlo.
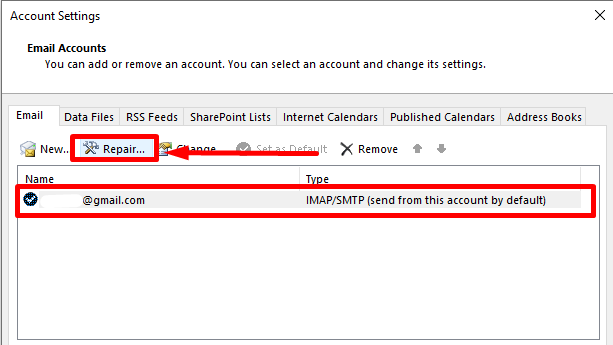
Krok 4: Počkajte na dokončenie procesu opravy a reštartujte ho Výhľad.
Opätovné pridanie e-mailového konta
Nepripojenie aplikácie Outlook k serveru môže byť častým a frustrujúcim problémom, ale nebojte sa, zvyčajne sa dá pomerne ľahko vyriešiť. Jedným z najčastejších riešení je opätovné pridanie konta Outlook. To môže pomôcť obnoviť pripojenie aplikácie Outlook a servera Microsoft Exchange a znovu uviesť veci do chodu.
Pridanie konta Outlook je jednoduchý proces, ktorý zahŕňa zadanie používateľského mena a hesla a následnú dvojitú kontrolu nastavení, aby ste sa uistili, že sú správne. Po vykonaní týchto krokov by sa mal Outlook pripojiť k serveru a vrátiť sa do normálneho režimu.
Krok 1: Otvorte stránku Outlook a kliknite na Súbor menu.
Krok 2: Kliknite na Nastavenia účtu> Nastavenia účtu.

Krok 3: Vyberte svoje e-mailové konto a kliknite na Odstránenie stránky tlačidlo.
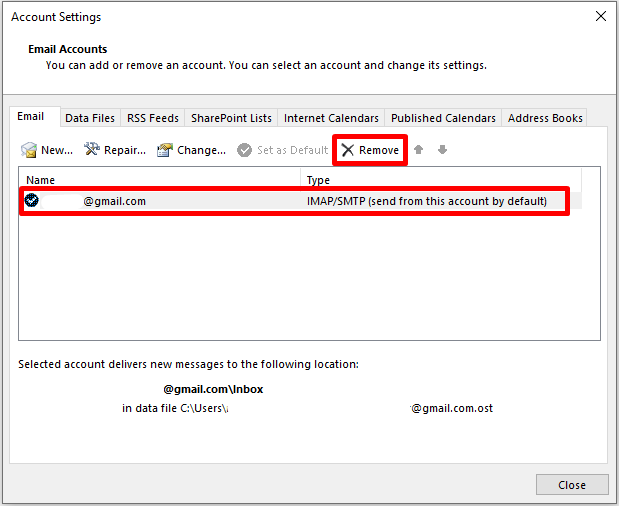
Krok 4: Po odstránení konta kliknite na Nový a znova pridajte svoje e-mailové konto.
Spustenie aplikácie Outlook v núdzovom režime
Keď je Outlook spustený v núdzovom režime, beží s obmedzeným súborom funkcií a zabraňuje načítaniu akýchkoľvek doplnkov alebo aplikácií tretích strán. To vám umožní zistiť, či je problém spôsobený niektorým z týchto doplnkov alebo aplikácií, a pomôže vám to rýchlo vyriešiť problém. Núdzový režim môže tiež pomôcť identifikovať a vyriešiť akékoľvek problémy s profilom programu Outlook a chybu programu Outlook sa nedá pripojiť k serveru.správa.
Krok 1: Podržte CTRL a dvakrát kliknite na Outlook ikona skratky.
Krok 2: Kliknite na tlačidlo Áno tlačidlo na vstup do aplikácie Outlook núdzový režim .
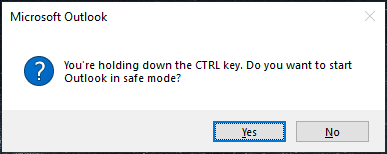
Zakázanie rozšírení alebo doplnkov
Ak máte problémy s pripojením aplikácie Outlook k serveru, riešením môže byť vypnutie doplnkov. Doplnky sú programy tretích strán, ktoré môžu do aplikácie Outlook pridať ďalšie funkcie a vlastnosti.
Môžu tiež spôsobovať problémy a narúšať schopnosť programu Outlook pripojiť sa k serveru. Zakázanie doplnkov môže pomôcť znížiť riziko problémov a zabezpečiť, aby sa program Outlook mohol pripojiť k serveru.
Krok 1: Otvorte aplikáciu Outlook a kliknite na Súbor menu> Možnosti.
Krok 2: Prejdite na Doplnky a kliknite na kartu Prejsť na stránku tlačidlo.
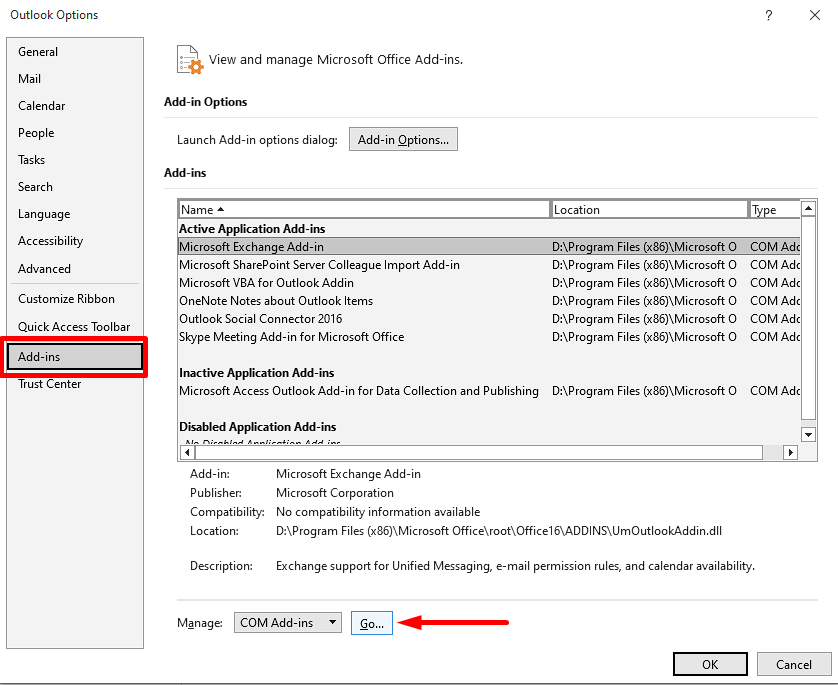
Krok 3: Zrušte začiarknutie všetkých doplnkov okrem Doplnok programu Microsoft Access Outlook na zber a publikovanie údajov, a potom kliknite na OK tlačidlo.
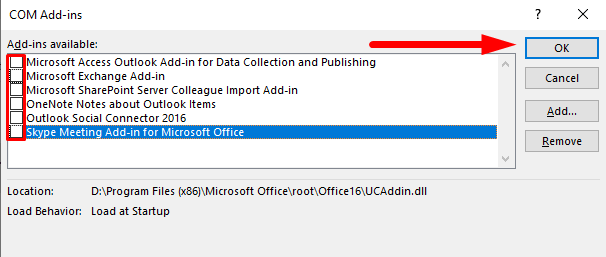
Krok 4: Znovu otvoriť stránku Outlook a skontrolujte, či opravuje chybu programu Outlook, ktorý sa nepripája k serveru.
Krok 5: Postupne povoľujte jeden doplnok za druhým, aby ste našli ten problematický.
Krok 6: Po identifikácii problematického doplnku ho vyberte v zozname a kliknutím na tlačidlo Odstrániť ho odstráňte.
Oprava dátového súboru Microsoft Outlook
Ak máte problémy s programom Outlook, ktorý sa nepripája k serveru, možno sa budete chcieť pozrieť na opravu dátových súborov programu Outlook. Oprava dátových súborov programu Outlook môže pomôcť vyriešiť mnohé problémy programu Outlook vrátane problémov s pripojením. Môže tiež pomôcť vyriešiť poškodené súbory, stratu údajov a iné problémy programu Outlook.
Krok 1: Otvorte stránku Outlook a kliknite na Súbor menu.
Krok 2: Kliknite na Nastavenia účtu> Nastavenia účtu.

Krok 3: Prejdite na Dátové súbory vyberte svoje konto a kliknite na Umiestnenie otvoreného súboru tlačidlo.
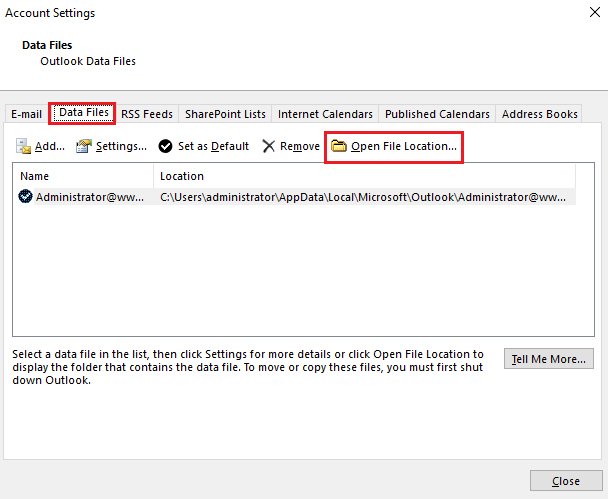
Všimnite si Súbor s cestou v adresnom riadku.
Spustiť nástroj na opravu dátového súboru Microsoft Outlook
Tento nástroj môže pomôcť opraviť poškodené alebo poškodené dátové súbory programu Outlook, čo môže spôsobiť, že program Outlook nefunguje alebo nefunguje vôbec. Môžete obnoviť program Outlook do správneho funkčného stavu opravou dátových súborov programu Outlook a zachovať vaše dôležité e-maily, kontakty, kalendár, úlohy a ďalšie údaje neporušené.
V závislosti od toho, ktorú verziu Microsoft Office máte, použite cestu uvedenú nižšie nájsť Outlook dátový súbor opravy nástroj:
- Outlook 2019: C:\Program Files (x86)\Microsoft Office\root\Office16
- Outlook 2016: C:\Program Files (x86)\Microsoft Office\root\Office16
- Outlook 2013: C:\Program Files (x86)\Microsoft Office\Office15
- Outlook 2010: C:\Program Files (x86)\Microsoft Office\Office14
- Outlook 2007: C:\Program Files (x86)\Microsoft Office\Office12
Krok 1: Otvorte príslušnú cestu k súboru a dvakrát kliknite na SCANPST.EXE súbor.
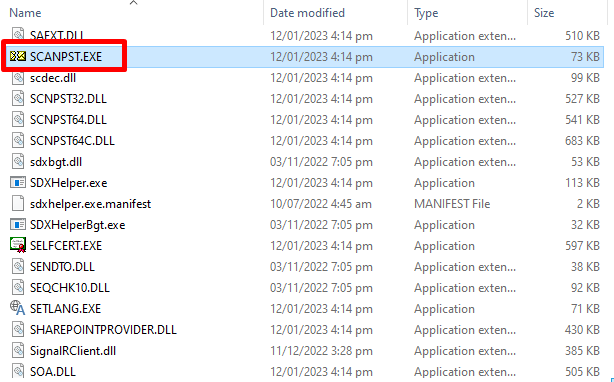
Krok 2: Kliknite na tlačidlo Prehľadávať tlačidlo a vyhľadajte súbor s údajmi programu Outlook.
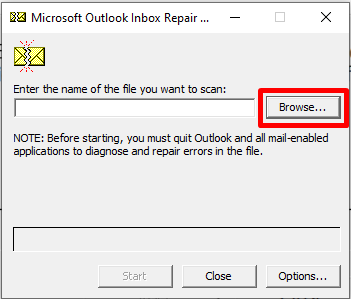
Krok 3: Kliknite na tlačidlo Štart Tlačidlo na skenovanie súboru na akékoľvek poškodené súbory pst.
Krok 4: Kliknite na tlačidlo Oprava a reštartujte program Outlook.
Aktualizácia aplikácie Outlook na najnovšiu verziu
Aktualizácia aplikácie Outlook je skvelý spôsob, ako vyriešiť prípadné problémy s chybou aplikácie Outlook, ktorá sa nepripája k serveru. Pomôže vám zabezpečiť, aby ste mali najnovšiu verziu aplikácie Outlook a aby boli vyriešené všetky problémy s pripojením k serveru.
Aktualizácia aplikácie Outlook môže pomôcť zlepšiť celkový výkon aplikácie Outlook a spríjemniť vám prácu so softvérom. Je dôležité poznamenať, že aktualizácia aplikácie Outlook môže byť časovo náročná, ale z dlhodobého hľadiska sa oplatí vynaložiť úsilie.
Krok 1: Otvorte stránku Outlook a kliknite na Súbor> Kancelárske konto.
Krok 2: Kliknite na tlačidlo Možnosti aktualizácie rozbaľovacie menu a vyberte Aktualizujte teraz.
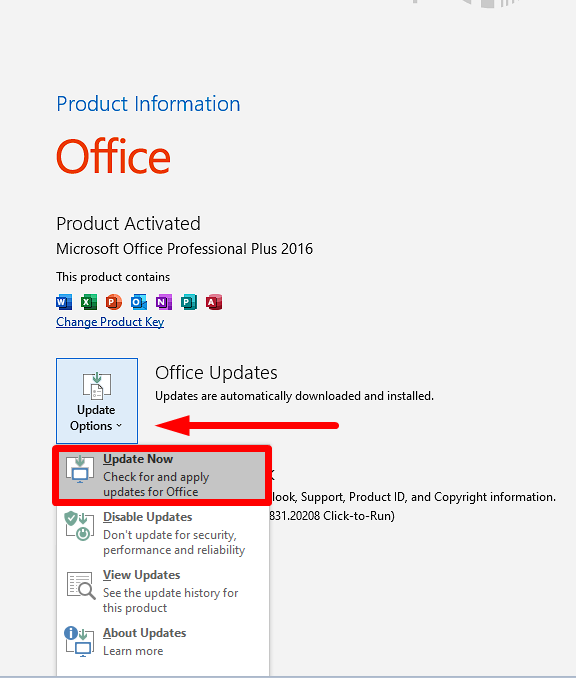
Krok 3: Ukončite aplikáciu Outlook a prihláste sa.
Vytvorenie nového profilu aplikácie Outlook
To môže pomôcť vyriešiť všetky existujúce problémy s profilom, napríklad nesprávne nastavenia alebo poškodené súbory. Vytvorenie nového profilu aplikácie Outlook možno vykonať len v niekoľkých krokoch a môže pomôcť vyriešiť mnohé problémy s pripojením k serveru.
Je to účinný nástroj na riešenie problémov a dá sa vykonať za niekoľko minút. Pomocou nového profilu môžete tiež prispôsobiť nastavenia a predvoľby podľa svojich potrieb. To môže pomôcť udržať hladký chod aplikácie Outlook a zabezpečiť prístup k serveru v budúcnosti.
Krok 1: Otvorte Ovládací panel a vyberte Mail (Microsoft Outlook)(32-bitový).
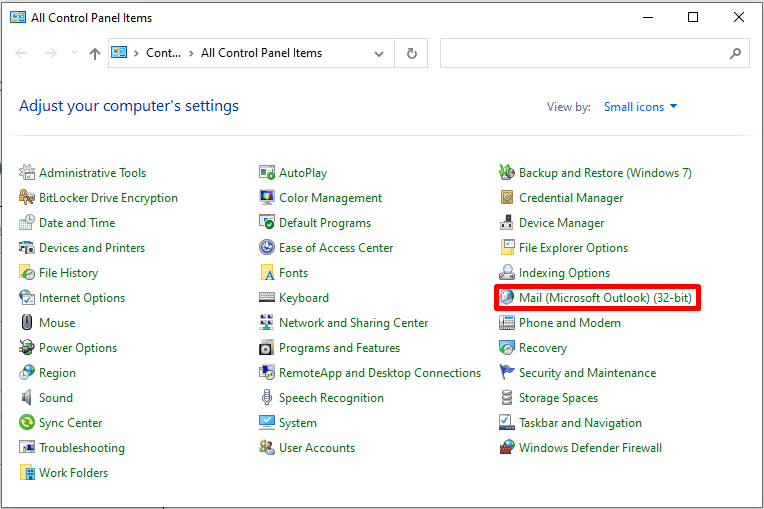
Krok 2: Kliknite na tlačidlo Zobraziť profily a Pridať v časti Profily.
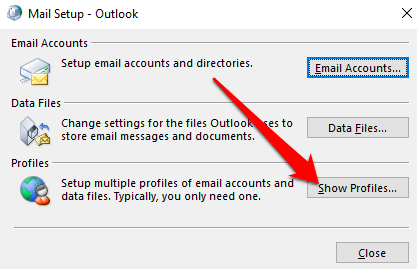
Krok 3: Vytvorenie nového Názov profilu a kliknite na V PORIADKU.
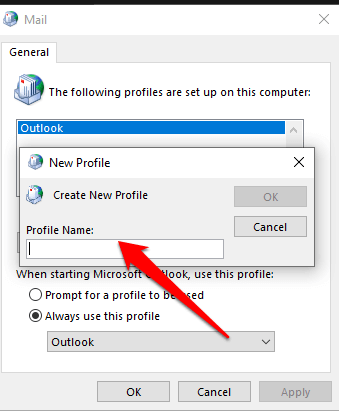
Krok 4: Vyplňte E-mailové konto a kliknite na Ďalšie tlačidlo.
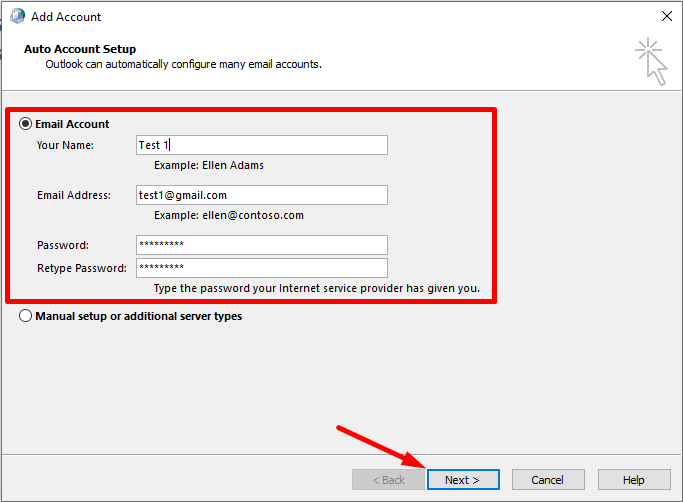
Krok 5: Postupujte podľa pokynov na obrazovke a vyberte Nový profil a vyberte Vždy používajte tento profil možnosť.
Krok 6: Otvorte aplikáciu Outlook.
Kontrola servera Microsoft Exchange
Ak máte problémy s pripojením k serveru Microsoft Exchange pomocou aplikácie Outlook a neviete zistiť, prečo, odpoveďou by mohla byť kontrola serverov Microsoft Exchange. Microsoft Exchange je populárna platforma na elektronickú poštu a spoluprácu, ktorá ukladá e-maily, kontakty, kalendáre a ďalšie informácie na centrálnom serveri.
Ak niečo nie je v poriadku so samotným serverom alebo konfiguráciou, potom sa aplikácia Outlook nebude môcť pripojiť k serveru a načítať vaše údaje. Kontrolou serverov Microsoft Exchange môžete identifikovať všetky problémy a pracovať na ich vyriešení.
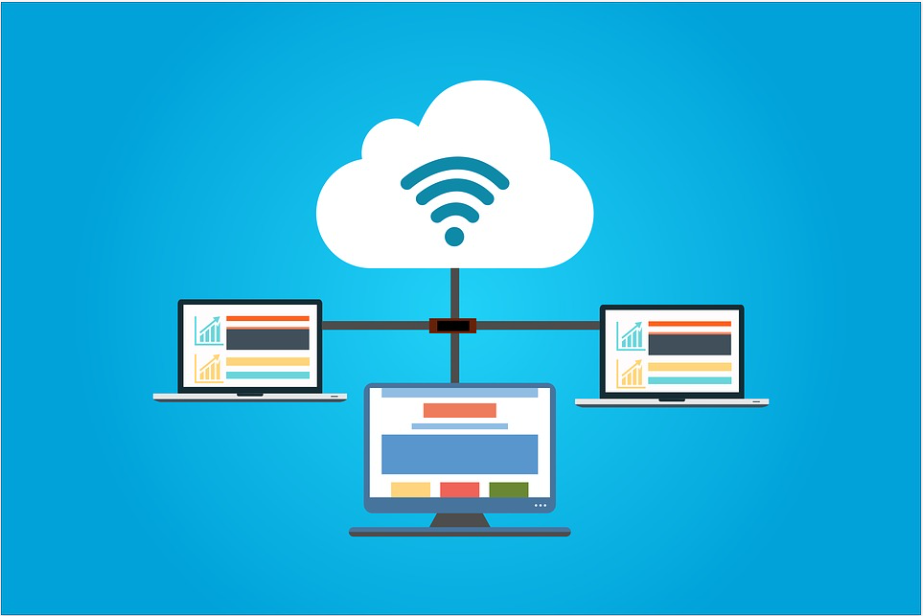
Preinštalovanie aplikácie Outlook
Ďalším rýchlym riešením problémov s pripojením k serveru Outlook je preinštalovanie aplikácie Outlook. Preinštalovanie aplikácie Outlook môže pomôcť zabezpečiť, aby boli všetky potrebné súbory správne nainštalované a nakonfigurované. Môže to tiež pomôcť vyriešiť prípadné problémy s inštaláciou, napríklad poškodené súbory alebo nesprávne nastavenia.
Preinštalovanie programu Outlook tiež pomôže zabezpečiť, aby sa správne aplikovali všetky nové aktualizácie alebo záplaty a aby Outlook používal najnovšiu verziu. V niektorých prípadoch môže byť preinštalovanie programu Outlook najlepším spôsobom, ako vyriešiť problémy s pripojením k serveru.

Obnovenie dátového súboru programu Outlook
Ak máte problémy s pripojením aplikácie Outlook k serveru, riešením môže byť obnovenie dátového súboru aplikácie Outlook. Obnovenie dátového súboru aplikácie Outlook pomôže odstrániť všetky problémy súvisiace s pripojením k aplikácii Outlook, napríklad ak nie je možné odosielať alebo prijímať e-maily alebo ak sa aplikácia Outlook neotvára.
Je dôležité si uvedomiť, že prestavbou dátového súboru programu Outlook sa odstránia všetky existujúce správy, kontakty, položky kalendára, úlohy a poznámky, ktoré máte uložené v profile programu Outlook. Po prestavbe budete musieť položky programu Outlook vytvoriť znova. Prestavba dátového súboru programu Outlook však pomôže vyriešiť všetky problémy s pripojením k serveru a znovu správne sprevádzkovať program Outlook.
Krok 1: Otvorte stránku Outlook a kliknite na Súbor menu.
Krok 2: Kliknite na Nastavenia účtu> Nastavenia účtu.

Krok 3: Prejdite na Dátové súbory vyberte svoje konto a kliknite na Umiestnenie otvoreného súboru tlačidlo.
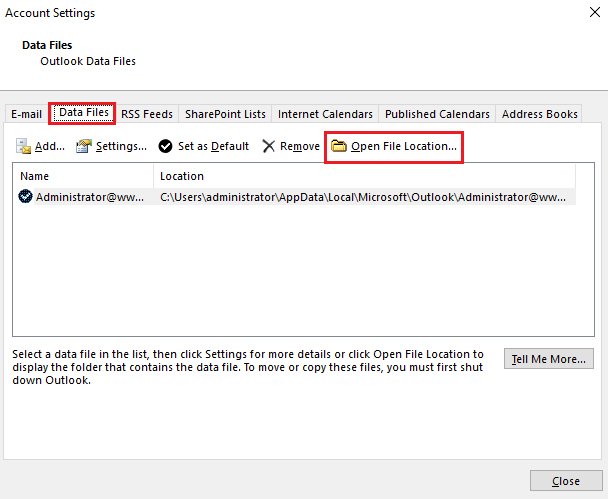
Krok 4: Premenujte súbor alebo ho presuňte na iné miesto.
Krok 5: Otvorte aplikáciu Outlook,ktorá automaticky obnoví váš dátový súbor.
Oprava programu Outlook
Outlook je výkonný a obľúbený e-mailový klient, ktorý používa mnoho ľudí. Bohužiaľ, môže byť náchylný na chyby a technické problémy, ktoré mu bránia v správnej práci. Ak sa Outlook nepripája k serveru, môžete urobiť niekoľko krokov, ktorými sa pokúsite problém vyriešiť.
Oprava programu Outlook je ďalší spôsob, ako vyriešiť problémy programu Outlook, ktorý sa nepripája k serveru. Tento proces zahŕňa skenovanie programu Outlook na všetky chyby alebo poškodené súbory, potom opravu alebo nahradenie týchto súborov, aby program Outlook mohol opäť správne fungovať.
Krok 1: Tlač Výhra + R, typ appwiz.cpl, a stlačte Vstúpte.

Krok 2: Prejdite nadol a vyhľadajte Microsoft Office program.

Krok 3: Kliknite na tlačidlo Zmena tlačidlo.
Krok 4: Vyberte si Rýchla oprava a kliknite na Oprava tlačidlo.

Nastavenia servera Exchange Proxy
Jedným z možných riešení je výmena nastavení proxy servera, ktorá môže pomôcť presmerovať prevádzku a nadviazať spojenie. Tento proces môže byť pre tých, ktorí sa nevyznajú v sieťových konfiguráciách, komplikovaný, ale kroky sa dajú pomerne ľahko vykonať a výsledkom môže byť úspešné pripojenie k serveru.
Krok 1: Otvorte stránku Outlook a kliknite na Súbor menu.
Krok 2: Prejsť na Informácie> možnosť Nastavenia účtu> Nastavenia účtu .

Krok 3: Vyberte konto Exchange a kliknite na Zmena tlačidlo.
Krok 4: Kliknite na tlačidlo Viac nastavení a prejdite na Pripojenie tab.
Krok 5: Kliknite na tlačidlo Nastavenia servera Exchange Proxy vyberte tlačidlo Overovanie NTLM pod Overovanie proxy servera nastavenia .
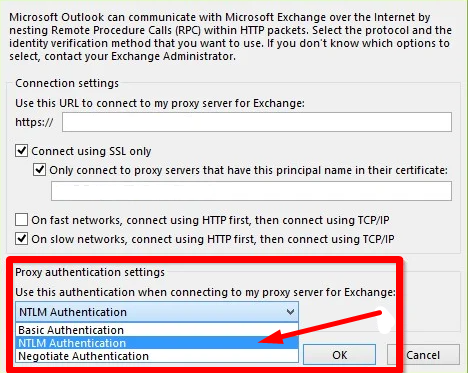
Záver: Riešenie problémov so serverom Outlook
Nepripojenie aplikácie Outlook k serveru môže byť pre mnohých používateľov frustrujúcim problémom, ale so správnym prístupom a pochopením sa dá zvládnuť. Identifikovaním hlavnej príčiny, ako sú nesprávne nastavenia, zastaraný softvér alebo poškodené súbory, môžete použiť vhodnú opravu na obnovenie pripojenia.
Pomocou rôznych riešení uvedených v tomto článku môžete účinne odstrániť a vyriešiť problémy s pripojením k serveru v programe Outlook a vrátiť sa k plneniu každodenných úloh. Nezabudnite pravidelne aktualizovať softvér, dvakrát skontrolovať nastavenia a monitorovať všetky doplnky alebo rozšírenia, aby ste dosiahli optimálny výkon, čím zabezpečíte hladký a bezproblémový chod programu Outlook.

