Obsah
Neustále pracujeme s viacerými videami a zvukovými klipmi z rôznych záberov, aby sme mali pri postprodukcii viac materiálu. Často však musíme klipy spojiť, aby sme vytvorili efekt, ktorý sme si predstavovali.
Či už ide o strih hudobného videa, krátkeho filmu, rozhovoru alebo obsahu pre YouTube či iné platformy sociálnych médií, naučte sa spájať videoklipy, čo vám uľahčí prácu.
Pomocou programu Adobe Premiere Pro môžete efektívne a rýchlo spájať zvuk. Premiere Pro je špičkový softvér na úpravu videa: ponúka všetko, čo potrebujete na vytváranie videí v profesionálnej kvalite, od jednoduchých nástrojov, ako je strihanie a orezávanie, až po pridávanie efektov a vytváranie úžasných vizuálov.
V tomto článku sa dozviete, ako zlúčiť klipy v aplikácii Adobe Premiere Pro. Túto príručku rozdelím na rôzne časti, aby ste mohli prejsť priamo na tú, ktorú práve potrebujete.
Ako zlúčiť klipy v aplikácii Premiere Pro
V aplikácii Premiere Pro existujú dva spôsoby spájania videoklipov a zvukových klipov: vytvorenie následnej sekvencie a vnorenej sekvencie. Preberiem každý krok, aby ste si mohli vybrať ten, ktorý sa prispôsobí vášmu pracovnému postupu.
Zlúčenie videoklipov Vytvorenie vnorenej sekvencie
Uistite sa, že máte v počítači všetky klipy, ktoré chcete zlúčiť, a preneste ich do programu Premiere Pro.
Krok 1. Import médií
1. Otvorte alebo vytvorte nový projekt.

2. Prejdite na položku File (Súbor) na hornom paneli ponuky a potom na položku Import (Importovať). 3. Vyberte klipy, ktoré chcete zlúčiť.
Krok 2. Vytvorenie sekvencie
1. Pridajte importované videosúbory z panela Projekt na panel Časová os a vytvorte novú sekvenciu.

2. Ak máte sekvenciu a chcete vytvoriť novú, kliknite pravým tlačidlom myši na videoklip na paneli projektov a vyberte možnosť Vytvoriť novú sekvenciu z klipu.
3. Na časovej osi si budete môcť pozrieť klipy.
Krok 3. Vytvorenie vnorenej sekvencie
Vložená sekvencia je metóda na kombinovanie videoklipov a zvukových klipov vo vnútri kompaktnej sekvencie. Vloženú sekvenciu môžete použiť na zoskupenie viacerých klipov, ktoré potom môžete opäť pridať do hlavnej sekvencie. Predstavte si ju ako nádobu obsahujúcu niekoľko klipov, ktoré budú na časovej osi pôsobiť ako jeden klip.
Po vytvorení vnorenej sekvencie môžete presúvať, strihať, pridávať efekty a používať ďalšie nástroje na úpravu videa, ako keby ste pracovali s ktorýmkoľvek jednotlivým klipom. Je to technika, ktorá šetrí čas, keď potrebujete pridať rovnaké efekty do série klipov.
Podľa týchto krokov vytvorte vnorenú sekvenciu na kombinovanie videoklipov:
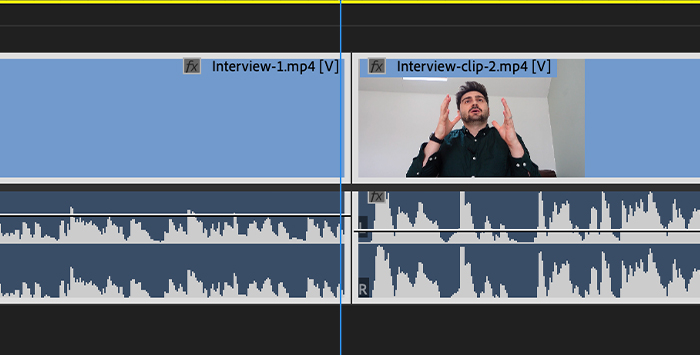
1. Vyberte klipy na časovej osi kliknutím na posunutie.
2. Kliknutím pravým tlačidlom myši na niektorú z nich zobrazíte rozbaľovaciu ponuku.
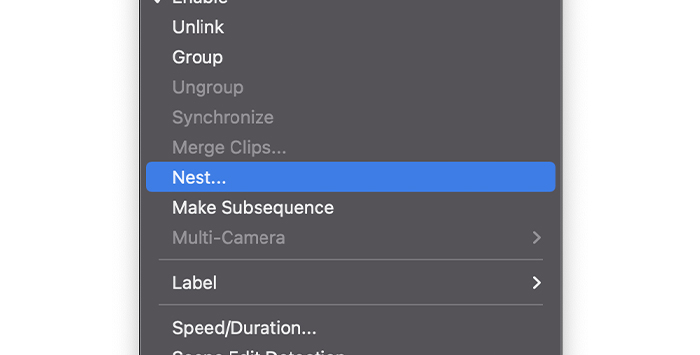
3. Vyhľadajte hniezdo a vyberte ho.

4. Zobrazí sa vyskakovacie okno na premenovanie novej vnorenej sekvencie; napíšte názov a kliknite na tlačidlo OK.

5. Vybrané videá na časovej osi budú teraz tvoriť jeden klip a farba pozadia tohto klipu sa zmení.
Vložená sekvencia teraz nahrádza pôvodné klipy a môžete ju upravovať alebo do nej pridávať efekty, ako keby to bol jeden klip. Zlúčené klipy však môžete upravovať aj jednotlivo, a to tak, že dvakrát kliknete na novú vnorenú sekvenciu a otvoríte ju. Po úprave jednotlivých klipov môžete pokračovať v práci na hlavnej sekvencii so zlúčenými klipmi ako vnorenou sekvenciou.
Kombinovanie videoklipov na vytvorenie následnej sekvencie
Postup je podobný ako pri vnorenej sekvencii. Namiesto vytvorenia kontajnera pre klipy na časovej osi však vytvoríte následnú sekvenciu v projekte Panel, takže vaše videosúbory na časovej osi zostanú nedotknuté.
Krok 1. Spustite nový projekt
1. V novom projekte importujte videá z ponuky Súbor. Postupujte podľa cesty Súbor> Importovať.
2. Vaše súbory by sa mali nachádzať na paneli Project (Projekt).
Krok 2. Vytvorenie následného kroku
1. Na časovú os pridajte videosúbory z panela riadenia projektu.
2. Kliknutím na klipy, ktoré chcete spojiť, ich vyberte.

3. Kliknite pravým tlačidlom myši na vybrané klipy a z rozbaľovacej ponuky vyberte možnosť Make Subsequence (Vytvoriť následnosť).

4. Následné kroky nájdete na paneli Projekt.
5. Potiahnite novú následnú sekvenciu na časovú os a pridajte efekty.
6. Následnú sekvenciu môžete otvoriť dvojitým kliknutím a upraviť klip jednotlivo.
Ako zlúčiť zvukové klipy v aplikácii Adobe Premiere Pro
Občas potrebujete spojiť zvukové klipy, aby ste ich mohli neskôr použiť v projekte. Tento postup je podobný ako pri spájaní videí pomocou vnorenej sekvencie: zvuk vložíte do kontajnerovej sekvencie, aby fungoval ako jeden klip, ktorý môžete presunúť a použiť v hlavnej sekvencii.
Krok 1. Importovanie zvukových súborov
1. V novom projekte importujte zvukové súbory z ponuky File (Súbor) a kliknite na Import (Importovať).

2. Nájdite zvukové súbory, ktoré chcete skombinovať, v počítači alebo v akomkoľvek externom pamäťovom zariadení.
3. Potiahnite zvukové stopy na časovú os.
Krok 2. Vytvorenie vnorenej sekvencie pre zvukové stopy
1. Vyberte zvukové stopy, ktoré chcete zlúčiť, kliknutím na tlačidlo Shift.
2. Kliknite pravým tlačidlom myši na ľubovoľný vybraný zvukový klip.
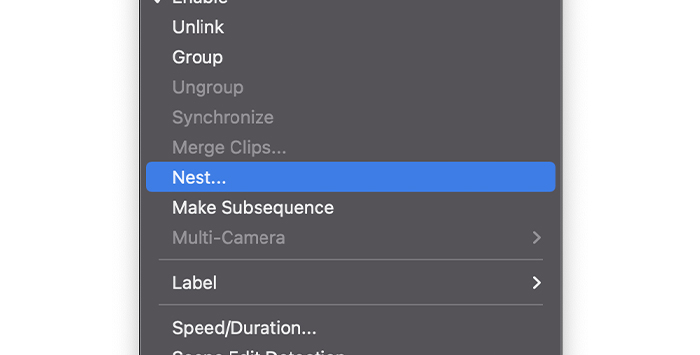
3. Keď sa zobrazí rozbaľovacia ponuka, vyberte položku Nest (Hniezdo).
4. Premenujte vnorenú sekvenciu a kliknite na tlačidlo OK.
5. Vnorená sekvencia sa na časovej osi zobrazí inou farbou.
Krok 3. Ako otvoriť a upraviť vnorenú sekvenciu
Ak potrebujete upraviť každý zvukový klip samostatne, môžete dvakrát kliknúť na vnorenú sekvenciu a urobiť z nej aktívnu sekvenciu, v ktorej sa zobrazia zlúčené klipy.
1. Dvakrát kliknite na vnorenú sekvenciu na časovej osi, aby sa stala aktívnou sekvenciou.
2. Zlúčené klipy by sa mali zobraziť jednotlivo a môžete pokračovať v ich úprave.
3. Vráťte sa k hlavnej sekvencii.
Krok 4. Preveďte zlúčené klipy na jednu zvukovú stopu
Vloženú sekvenciu môžete vykresliť a previesť kombinované klipy na zvukovú stopu. Zníži to zdroje potrebné z počítača a zlepší jeho výkon, ale neumožní vám to upravovať klipy jednotlivo, preto to pred týmto postupom zvážte.
1. Kliknite pravým tlačidlom myši na vnorenú sekvenciu.
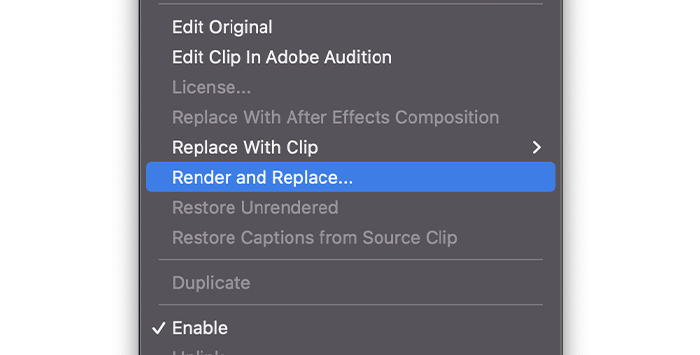
2. V rozbaľovacej ponuke vyberte položku Render and Replace (Vykresliť a nahradiť).

3. Vaša vnorená sekvencia bude nahradená novou jedinou zvukovou stopou.
Ak potrebujete tento proces vrátiť späť a vrátiť sa k vnorenej sekvencii, môžete to urobiť podľa nasledujúcich krokov.
1. Vyberte zvukový klip kliknutím pravým tlačidlom myši.

2. V rozbaľovacej ponuke vyberte možnosť Restore Unrendered.
3. Vaša zvuková stopa sa vráti do vnorenej sekvencie.
Môže sa vám tiež páčiť:
- Ako zvrátiť video v aplikácii Premiere Pro
Ako zlúčiť zvukové klipy s videoklipmi
Teraz nastal čas na zlúčenie viacerých zdrojov zvuku s videoklipom. V aplikácii Adobe Premiere Pro môžeme zlúčiť až 16 zvukových stôp do jedného videoklipu alebo AV klipu a synchronizovať ich. Zvukové stopy môžu byť mono (počítajú sa ako jedna stopa), stereo (počítajú sa ako dve stopy) alebo priestorové 5.1 (počítajú sa ako šesť stôp), ale celkovo nemôžu presiahnuť 16 stôp.
Pri spájaní videoklipov a zvukových klipov v programe Premiere Pro postupujte podľa týchto jednoduchých krokov.
Krok 1. Import mediálnych súborov
1. Importujte klipy z počítača.
2. Potiahnite klipy komponentov na časovú os.
Krok 2. Synchronizujte klipy
Pred zlúčením zvukových a obrazových klipov musíte zabezpečiť ich synchronizáciu. Klipy môžete presúvať ručne, ale ak nahrádzate zvuk z fotoaparátu zvukom z mikrofónu, existuje jednoduchšia metóda:
1. Vyberte klipy, ktoré chcete synchronizovať.

2. Zobrazte rozbaľovaciu ponuku kliknutím pravým tlačidlom myši a výberom položky Synchronizovať.

3. V dialógovom okne Merge Clips (Zlúčiť klipy) si môžete vybrať medzi metódami synchronizácie. Výberom možnosti Audio Premiere Pro automaticky synchronizuje zvukové súbory. Po dokončení kliknite na tlačidlo OK.
4. Uvidíte, ako sa klipy automaticky prispôsobia.
5. Vypočujte si zvuk a uistite sa, že je synchronizovaný.
Krok 3. Zlúčenie zvukových a obrazových klipov
1. Vyberte klipy, zvukový aj videoklip, kliknutím na tlačidlo Shift.
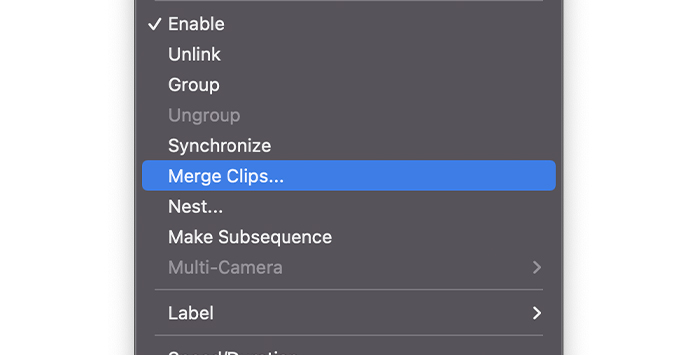
2. Kliknite pravým tlačidlom myši na ľubovoľný vybraný klip a potom kliknite na položku Zlúčiť klipy.

3. Zobrazí sa okno Merge Clip (Zlúčiť klip), v ktorom môžeme odstrániť zvuk z klipu AV, ak to potrebujeme. Premenujte klip a kliknite na tlačidlo Ok.
4. Nový zlúčený klip sa zobrazí na paneli projektu.
5. Zlúčený klip potiahnite na časovú os ako jeden klip AV.
Zlúčenie viacerých videoklipov
Doteraz sme si vysvetlili, ako spojiť videoklipy, viacero zvukových klipov a až 16 zvukových klipov do jedného videa. Poďme analyzovať iný scenár, v ktorom máte viacero kamier a mikrofónov pracujúcich súčasne. Je v tejto súvislosti možné spojiť videá pomocou programu Adobe Premiere Pro?
Vytvorenie sekvencie s viacerými kamerami nám umožní importovať klipy z viacerých zdrojov a synchronizovať ich manuálne alebo pomocou funkcie Zvuk automaticky synchronizovať obsah.
Nasledujú kroky na zlúčenie viacerých klipov v programe Adobe Premiere Pro.
Krok 1. Vytvorenie nového projektu a importovanie súborov
1. V aplikácii Premiere Pro prejdite na panel s ponukou, vyberte položku File> New Project (Súbor> Nový projekt) a pomenujte svoj nový projekt.
2. Vráťte sa na položku Súbor, ale tentoraz vyberte možnosť Importovať.
3. Nájdite priečinok, v ktorom sa nachádzajú všetky vaše súbory.
4. Vyberte ich všetky a kliknite na tlačidlo Otvoriť.
Krok 2. Vytvorenie sekvencie s viacerými kamerami
1. Na ovládacom paneli projektu vyberte všetky klipy, ktoré chcete zlúčiť.

2. Kliknite pravým tlačidlom myši na vybrané klipy a vyberte možnosť Create Multi-Camera Source Sequence (Vytvoriť sekvenciu zdrojov z viacerých kamier).

3. V dialógovom okne Multi-Camera sa zobrazí vyskakovacie okno s nastaveniami synchronizácie.
4. Pomenujte svoju sekvenciu viacerých kamier.
5. Pre jednoduchú synchronizáciu vyberte možnosť Audio, aby sa o ňu postarala aplikácia Premiere Pro. Len sa uistite, že váš zdrojový videoklip má vlastný zvuk.
6. Začiarknite možnosť Presunúť zdrojové klipy do koša spracovaných klipov. Aplikácia Premiere Pro vytvorí kôš a presunie doň všetky spracované klipy okrem tých, ktoré sa nedajú synchronizovať, čím sa uľahčí určenie, ktoré klipy neboli zahrnuté do sekvencie Multicam.
7. Ostatné nastavenia môžete ponechať ako predvolené a kliknite na tlačidlo OK.
8. Nová sekvencia sa bude nachádzať v paneli riadenia projektu.
Krok 4. Úprava sekvencie viacerých kamier
1. Potiahnite sekvenciu Multicam na časovú os.
2. Mali by ste vidieť jeden zvukový a video súbor.
3. Ak chcete zobraziť všetky zlúčené súbory na časovej osi, dvojitým kliknutím na sekvenciu ju otvorte, rovnako ako by ste pracovali s vnorenou sekvenciou.
Záverečné slová
Ako vidíte, spájanie videoklipov pomocou programu Adobe Premiere Pro je jednoduchý proces a výsledky môžu byť neuveriteľné. Zostáva už len nahrať toľko záznamu, koľko potrebujete, pohrať sa s nastaveniami v programe Premiere Pro a popustiť uzdu svojej kreativite!

