Obsah
- Väčšina moderných notebookov sa dnes dodáva s klávesnicou vybavenou svetlom.
- Centrum mobility systému Windows je integrovaný nástroj v systéme Windows 10, ktorý umožňuje zobrazovať informácie o konkrétnom hardvéri, napríklad o zvukových zariadeniach, a ovládať podsvietenie a jas klávesnice.
- Ak máte problémy s kontrolkou klávesnice, odporúčame stiahnuť si nástroj Fortect PC Repair Tool.

Väčšina moderných notebookov sa dnes dodáva s klávesnicou vybavenou osvetlením. Podsvietené klávesnice sú navrhnuté tak, aby používateľom pomáhali pri písaní v podmienkach slabého osvetlenia. V niektorých prípadoch je však osvetlenie klávesnice na notebooku v systéme Windows 10 predvolene vypnuté.
Našťastie existuje niekoľko spôsobov, ako sa pohrať s klávesnicou notebooku a opäť zapnúť svetlo.
Ak teraz nemôžete prísť na to, ako zapnúť podsvietenie klávesnice notebooku, ste na správnom mieste. Tento sprievodca vám ukáže niekoľko spôsobov zapnutia podsvietenia klávesnice.
Začnime!
Ako zapnúť svetlo klávesnice systému Windows 10
Metóda 1: Zapnutie podsvietenia klávesnice pomocou Centra mobility systému Windows
Prvý spôsob, ako zapnúť podsvietenie klávesnice v systéme Windows 10, je pomocou Centra mobility systému Windows. Centrum mobility systému Windows je vstavaný nástroj v systéme Windows 10, ktorý umožňuje zobrazovať informácie o konkrétnom hardvéri, ako sú zvukové zariadenia, a ovládať podsvietenie a jas klávesnice.
Ak ho chcete použiť na ovládanie jasu klávesnice na svojom prenosnom počítači so systémom Windows, pozrite si sprievodcu nižšie. Stlačte tlačidlo " Kľúč systému Windows " + " S " na klávesnici počítača a vyhľadajte Ovládací panel .
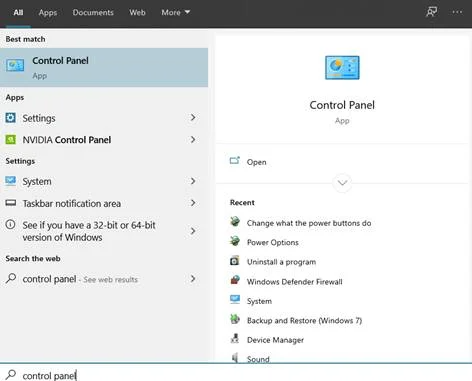
2. Potom vyhľadajte Centrum mobility systému Windows vo vnútri Ovládací panel a otvorte ho.
3. Vnútri Centrum mobility systému Windows , ťuknite na položku Podsvietenie klávesnice .
4. Nakoniec sa uistite, že ste vybrali možnosť Zapnúť ' pod Nastavenia podsvietenia klávesnice na zapnutie osvetlenia klávesnice.
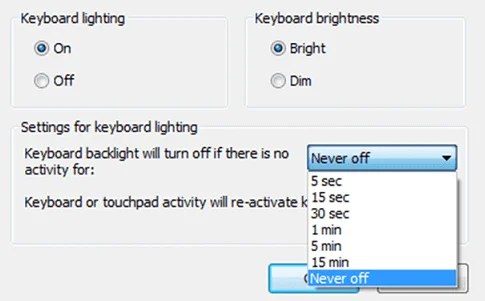
Jas klávesnice môžete nastaviť aj v Centre mobility spolu s nastaveniami podsvietenia v režime nečinnosti. Ak chcete vypnúť osvetlenie klávesnice, postupujte podľa vyššie uvedených krokov a vyberte položku Vypnúť .'
Nenechajte si ujsť:
- Nefunguje kľúč systému Windows
- Touchpad notebooku nefunguje
Metóda 2: Použite špecializovaný ovládač notebooku
Väčšina výrobcov obsahuje vstavanú aplikáciu, ktorá používateľom umožňuje ovládať zariadenia na notebooku, napríklad nastavenia displeja, touchpadu, jasu klávesnice a podsvietenia.
Ak je na vašom notebooku stále nainštalovaný systém Windows 10, ktorý bol nainštalovaný pri jeho kúpe, je pravdepodobné, že špecializovaná aplikácia pre klávesnicu je už nainštalovaná.
Aby sme vám pomohli, vytvorili sme pre každého výrobcu notebookov osobitné príručky so zabudovanou aplikáciou na ovládanie ich podsvietených klávesníc.
Ako zapnúť svetlo klávesnice v zariadení Dell
V závislosti od modelu vášho notebooku Dell môžete zapnúť svetlo notebooku pomocou rôznych klávesových skratiek. Pozrite si nasledujúci zoznam, ktorý vám poskytne návod na rôzne klávesové skratky.
Dell Inspiron 15 5000, Dell Latitude Series
- Stlačte kláves Fn + F10
Dell Inspiron 14 7000, 15, 2016, 17 radu 5000
- Alt + F10
Dell XPS 2016 a 2013
- F10
Dell Studio 15
- Stlačte Fn + F6
Ako zapnúť podsvietenie klávesnice na zariadení HP
Používatelia notebookov HP môžu zapnúť podsvietenie klávesnice nasledujúcim postupom.
Väčšina notebookov HP
- Stlačte kláves Fn + F5
Niektoré modely HP môžu používať na ovládanie osvetlenia klávesnice rôzne klávesové skratky; v takom prípade môžete skúsiť Fn + 11 alebo Fn + 9 . Tiež môžete vyskúšať Fn + Medzera ak žiadny z uvedených kľúčov nefunguje.
- Pozri tiež: HP Officejet Pro 6978 ovládač - stiahnutie, aktualizácia a inštalácia
Ako zapnúť svetlo klávesnice notebooku Asus
Ak vlastníte notebook Asus, funkčné tlačidlo na zvýšenie alebo zníženie jasu podsvietenia klávesnice je rovnaké pre všetky notebooky Asus.
Spoločnosť Asus používa Fn + F4 alebo F5 na ovládanie podsvietenia klávesnice. Na druhej strane, ak na funkčných klávesoch nevidíte žiadny symbol ikony svetla, ktorý označuje podsvietenie klávesnice, váš notebook so systémom Windows nie je vybavený touto funkciou.
Nefungujúca podsvietená klávesnica vo Windows 10
Ak ste vyskúšali vyššie uvedené metódy, ale stále sa vám nedarí zapnúť osvetlenie klávesnice notebooku v systéme Windows 10, môže byť problém s klávesnicou. Systém Windows má nástroj na riešenie problémov, ktorý pomáha používateľom diagnostikovať a opraviť rôzne problémy so systémom Windows.
Ak chcete použiť nástroj na riešenie problémov v systéme Windows 10 na opravu podsvietenia klávesnice, postupujte podľa nižšie uvedeného návodu krok za krokom.
- Stlačte tlačidlo Kláves Windows + S v počítači a vyhľadajte Riešenie problémov s nastaveniami .
- Potom kliknite na Otvorte stránku na jeho spustenie.
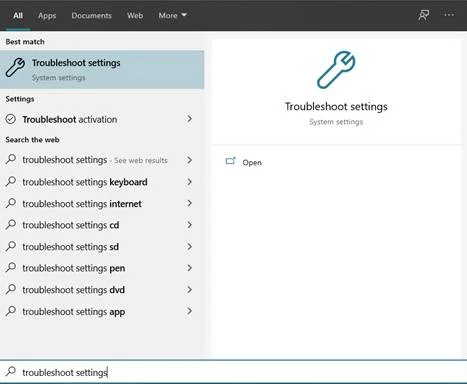
3. Prejdite nadol a kliknite na položku Klávesnica ' v časti ' Vyhľadanie a oprava ďalších problémov .'
4. Teraz kliknite na položku Spustenie nástroja na riešenie problémov .'

5. Nakoniec počkajte na dokončenie skenovania a podľa pokynov na obrazovke opravte podsvietenú klávesnicu na Windows 10 .
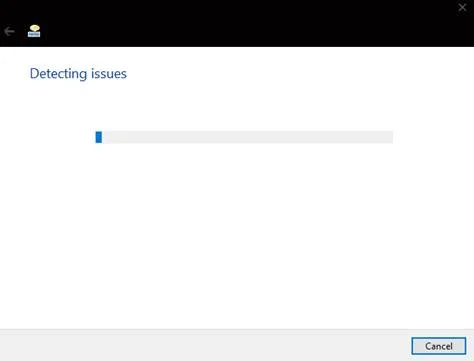
Po použití navrhovanej opravy problému reštartujte systém Windows 10 a skúste použiť vyššie uvedené metódy na zapnutie podsvietenej klávesnice. Teraz môžete pohodlne písať na notebooku aj pri slabom osvetlení!
Záver
Ak to zhrnieme, podsvietenie klávesnice veľmi pomáha pri písaní pri slabom osvetlení, predovšetkým ak nie ste zvyknutí písať na klávesnici. Z neznámych dôvodov však systém Windows túto funkciu v počítači blokuje a je predvolene vypnutá.
Našťastie sa tento problém dá ľahko vyriešiť. Uistite sa, že postupujete podľa vyššie uvedených metód, aby ste zapli podsvietenie klávesnice v systéme Windows 10. Ak žiadna z vyššie uvedených metód nefungovala na zapnutie podsvietenia klávesnice, môže ísť o hardvérový problém.
V takom prípade by ste mali počítač priniesť do najbližšieho servisného strediska a nechať skontrolovať, či klávesnica nie je fyzicky poškodená.
Ak sa vám tento návod zdá užitočný, zdieľajte ho s ostatnými, aby vedeli, čo robiť, ak ich kontrolka klávesnice nefunguje správne v systéme Windows 10. Ponúkame aj ďalšie návody pre systém Windows vrátane návodu na používanie centra akcií v systéme Windows 10, vymazania vyrovnávacej pamäte v prehliadači Google Chrome a zapnutia funkcie Bluetooth v systéme Windows 10.
Často kladené otázky
Ako dosiahnem, aby moja podsvietená klávesnica zostala zapnutá?
Ak nechcete, aby sa podsvietenie klávesnice pri nečinnosti vypínalo, môžete zmeniť jej nastavenia pomocou Centra mobility systému Windows a zmeniť možnosť, ako sa má podsvietená klávesnica správať pri nečinnosti.
Môžem zmeniť farbu podsvietenej klávesnice?
Niektoré modely notebookov so systémom Windows, najmä herné, umožňujú používateľom zmeniť farbu podsvietenia klávesnice pomocou klávesových skratiek alebo špecializovanej aplikácie v systéme Windows 10. Farbu podsvietenia klávesnice môžete často zmeniť stlačením klávesovej skratky Fn + C. Klávesové skratky sa však môžu líšiť v závislosti od modelu vášho notebooku.
V systéme Windows 10 výrobcovia dodávajú samostatnú aplikáciu na ovládanie farby klávesnice.
Môžem si na klávesnicu nainštalovať podsvietenie?
Jednoduchá odpoveď na túto otázku je nie. Ak váš notebook nie je dodávaný s podsvietenou klávesnicou, potom je veľmi pravdepodobné, že naň nemôžete nainštalovať podsvietenie. Hlavným dôvodom je, že klávesy na vašom notebooku nemajú priehľadné označenie na svojich klávesoch, takže podsvietenie je nepoužiteľné, aj keď sa vám ho podarí nainštalovať.
Ak však viete, ako pracovať s počítačovými doskami a obvodmi, môžete ho nainštalovať, ale bude to veľmi zdĺhavý proces, ktorý môže pri nesprávnom postupe poškodiť váš notebook.
Ako zistiť, či má moja klávesnica podsvietenie?
Ak si nie ste istí funkciami svojho notebooku, môžete si v príručke k nemu pozrieť, či je vybavený podsvietenou klávesnicou. Na druhej strane môžete tiež hľadať ikonu svetla na funkčných klávesoch klávesnice.
Dokonca si môžete vyhľadať model notebooku na internete a pozrieť si jeho špecifikácie a funkcie, čo je prístupnejšie ako prezeranie používateľskej príručky.
Ako zapnem svietiacu klávesnicu?
Klávesové skratky na zapnutie svetiel na klávesnici sa môžu líšiť. Klávesové skratky sú jedinečné pre svojich výrobcov. Takže najjednoduchší spôsob, ako určiť, aké sú pre vašu klávesnicu, je pozrieť si príručku k notebooku alebo sa poradiť s výrobcom. Niektoré značky sú uvedené v tomto článku.
Prečo sa mi pri písaní nerozsvieti klávesnica?
Existujú 3 možné dôvody, prečo sa tak deje. Prvým je, že vaša klávesnica možno jednoducho nemá túto funkciu. Druhým je, že funkcia môže byť vypnutá a na jej zapnutie je potrebné stlačiť klávesové skratky.
Nakoniec môže ísť o hardvérový alebo softvérový problém, ktorý budete musieť odstrániť.
Ako rozsvietiť klávesnicu systému Windows 10?
V systéme Windows existuje niekoľko spôsobov, ako rozsvietiť podsvietenie klávesnice. Prvým je otvoriť Ovládací panel. Prejdite do Centra mobility a nastavte Jas klávesnice. Kliknite na ďalšie možnosti a povoľte Osvetlenie klávesnice.
Ako zistím, či má môj notebook podsvietenú klávesnicu?
Najrýchlejší spôsob, ako zistiť, či má váš notebook podsvietenú klávesnicu, je skontrolovať klávesy F10, F6 alebo šípku vpravo. Ak má niektorý z týchto klávesov ikonu podsvietenia, váš notebook má funkciu podsvietenej klávesnice.
Ako môžem rozsvietiť klávesnicu notebooku HP?
Nájdite na klávesnici tlačidlo podsvietenia klávesnice. Zvyčajne sa nachádza v prednom rade funkčných klávesov F.
Pozrite si kláves s tromi štvorčekmi a tromi čiarami blikajúcimi z ľavého štvorčeka. Po stlačení tohto klávesu by sa malo automaticky zapnúť osvetlenie klávesnice. Stlačením toho istého klávesu ho vypnete.
Ako môžem vypnúť osvetlenie klávesnice?
Zapnutie alebo vypnutie osvetlenia klávesnice je otázkou nájdenia správnych klávesov na vypnutie alebo zapnutie. V niektorých prípadoch môže byť osvetlenie klávesnice v nastaveniach operačného systému vypnuté.
Najbežnejšie klávesy, ktoré ovládajú osvetlenie klávesnice v počítačoch so systémom Windows, sú F5, F9 a F11. Prepínaním týchto klávesov sa vypne alebo zapne osvetlenie klávesnice.
Ako zapnem svetlo na klávesnici bez klávesu Fn?
Najjednoduchší spôsob, ako zapnúť podsvietenie klávesnice, je použiť kláves Fn a konkrétne tlačidlo. Ak však kláves Fn nie je k dispozícii, môžete na zapnutie tejto funkcie použiť Centrum mobility systému Windows.
Prístup k nemu získate prostredníctvom Ovládacieho panela. Vo vnútri Centra mobility klepnite na položku Podsvietenie klávesnice a v časti Nastavenia podsvietenia klávesnice vyberte možnosť Zapnúť.
Ako zapnem osvetlenie klávesnice na zariadení Dell?
Podržaním klávesu Fn a stlačením klávesu so šípkou doprava zapnete podsvietenie klávesnice Dell. Pomocou rovnakých klávesových skratiek môžete prepínať medzi 3 možnosťami osvetlenia: vypnuté, polovičné alebo úplné.
Ako vypnúť osvetlenie klávesnice v systéme Windows 10?
Existuje niekoľko spôsobov, ako vypnúť alebo zapnúť osvetlenie klávesnice v systéme Windows 10. Najjednoduchší spôsob je nájsť klávesovú skratku osvetlenia. Stlačením tlačidla Fn a klávesovej skratky zapnete osvetlenie klávesnice.
Osvetlenie klávesnice môžete zapnúť aj pomocou Centra mobility systému Windows. Vyhľadajte časť "Klávesnica" v Centre mobility systému Windows. Potom vyberte kruh "Vypnuté" v časti "Osvetlenie klávesnice".
Ako vypnúť osvetlenie klávesnice v systéme Windows 10?
Väčšina Chromebookov nemá vyhradené tlačidlo podsvietenia. Použite kláves Alt a ťuknite na jas obrazovky. Intenzitu podsvietenia klávesnice zvýšite alebo znížite nastavením tlačidiel na zvýšenie alebo zníženie jasu.
Ako v systéme Windows 11 rozsvietiť klávesnicu?
Väčšina výrobcov má na klávesnici možnosti klávesových skratiek na vypnutie alebo zapnutie podsvietenia. Niektoré klávesnice môžu byť vyrobené inak, takže sa tieto klávesové skratky môžu líšiť.
Na rozsvietenie klávesnice môžete použiť aj Centrum mobility systému Windows, ktoré je zabudované v systéme Windows 11. Prejdite do Ovládacieho panela a otvorte Centrum mobility systému Windows. Zobrazí sa možnosť Jas klávesnice, ktorú môžete jednoducho prepnúť a rozsvietiť ju.
Ako vypnúť podsvietenú klávesnicu Dell?
Existujú dva spôsoby, ako vypnúť podsvietenú klávesnicu Dell. Prvým je vypnutie podsvietenej klávesnice pomocou klávesových skratiek. Ak to chcete urobiť, podržte kláves Fn a stlačte kláves F5.
Po druhé, pomocou systému BIOS môžete vypnúť podsvietenú klávesnicu. Keď sa zobrazí obrazovka s logom DELL, stlačte kláves F2 a klepnite na ikonu + vedľa položky System Configuration (Konfigurácia systému). Vyberte položku Keyboard Illumination (Podsvietenie klávesnice) a potom vyberte možnosť Disabled (Zakázané).
Ako zapnem podsvietenie klávesnice HP?
Na klávesnici HP nájdite tlačidlo F5 v hornej lište. Tlačidlo bude pravdepodobne označené ikonou podsvietenia. Stlačením tohto tlačidla a súčasným stláčaním klávesov Fn zapnete podsvietenie klávesnice notebooku.
Kde sa v počítačoch so systémom Windows nachádza tlačidlo na zníženie jasu?
Tlačidlo Znížiť jas na vašom prenosnom počítači so systémom Windows sa zvyčajne nachádza v hornom rade klávesov, napravo od funkčného klávesu F12. Môže byť označené ikonou svetla alebo "jas". Stlačením tohto tlačidla znížite jas obrazovky prenosného počítača.
Kde sa v počítačoch so systémom Windows nachádza tlačidlo na zvýšenie jasu?
Tlačidlo zvýšenia jasu sa nachádza v hornom rade klávesnice notebooku, zvyčajne medzi funkčnými klávesmi F1 a F2. V závislosti od modelu notebooku môže byť tlačidlo zvýšenia jasu označené ikonou slnka alebo "Brightness" (Jas). Stlačením tlačidla zvýšenia podsvietenia zvýšite jas displeja notebooku.
Môžem nastaviť jas v nastaveniach systému?
Krátka odpoveď je áno; jas môžete upraviť v systémových nastaveniach. Tu je podrobnejšie vysvetlenie:
Predvoľby systému je nástroj, ktorý vám umožňuje prispôsobiť nastavenia počítača tak, aby zodpovedali vašim preferenciám. V paneli predvolieb Jas &; Tapeta môžete nastaviť jas obrazovky posunutím posuvníka doľava alebo doprava.
Tento panel predvolieb umožňuje nastaviť aj plán stlmenia alebo úplného vypnutia obrazovky.
Ako nastaviť úrovne jasu na notebooku Dell?
1. Ak chcete nastaviť úroveň jasu na svetle klávesnice Dell, musíte získať prístup k možnostiam napájania na ovládacom paneli.
2. Vyberte možnosť "Zmeniť nastavenia plánu" pre aktuálny plán napájania.
3. Kliknite na odkaz "Change advanced power settings" (Zmeniť rozšírené nastavenia napájania).
4. Rozbaľte časť "Displej" a nastavte úroveň "Jas" na požadovanú úroveň.
Ako môžem zmeniť farbu podsvietenia klávesnice Asus Vivobook?
Ak chcete zmeniť farbu podsvietenia klávesnice Asus VivoBook, musíte vstúpiť do nastavení klávesnice v ovládacom paneli. Tu môžete upraviť jas a farbu podsvietenia. Ak chcete zmeniť farbu podsvietenia, musíte vybrať možnosť "farba" a z rozbaľovacej ponuky vybrať požadovanú farbu.
Kde nájdem nastavenia podsvietenia klávesnice notebooku Surface?
Musíte prejsť do ovládacieho panela počítača a nájsť nastavenia osvetlenia klávesnice povrchového notebooku. Odtiaľ budete mať prístup k nastaveniam podsvietenia klávesnice a upraviť ich podľa svojich preferencií.
Ako môžem zvýšiť jas podsvietenia klávesnice?
Ak chcete zvýšiť jas svetla na klávesnici, stlačte tlačidlo na zvýšenie jasu na klávesnici. Zvyčajne je to funkčné tlačidlo (F1, F2, F3 atď.) umiestnené v hornom riadku klávesnice. Niektoré klávesnice majú aj špeciálne tlačidlo na ovládanie jasu, zvyčajne označené ikonou slnka alebo svetla.

