Obsah
Pridávanie hudby, zvukových efektov alebo vlastných nahrávok do filmového projektu vo Final Cut Pro je pomerne jednoduché. V skutočnosti je najťažšou časťou pridávania hudby alebo zvukových efektov nájsť tú správnu hudbu, ktorú chcete pridať, a počúvať ten správny zvukový efekt, ktorý chcete na miesto pretiahnuť.
Ale úprimne povedané, hľadanie správnych zvukov môže byť časovo náročné a zároveň zábavné.
Ako dlhoročný filmár pracujúci v programe Final Cut Pro vám môžem povedať, že napriek tomu, že je nainštalovaných viac ako 1 300 zvukových efektov, spoznáte ich alebo sa aspoň naučíte, ako si vybrať ten, ktorý by ste mohli chcieť.
A mojím tajným potešením pri nakrúcaní filmov je čas, ktorý môžem stráviť počúvaním hudby a čakaním, kým počujem tú "dokonalú" skladbu pre scénu, na ktorej pracujem.
Takže, bez ďalších slov, vám dávam radosť z...
Pridávanie hudby v aplikácii Final Cut Pro
Tento proces rozdelím na dve časti.
Časť 1: Výber hudby
Možno to znie ako samozrejmosť, ale pred pridaním hudby do aplikácie Final Cut Pro potrebujete súbor. Možno ste si skladbu stiahli z internetu, možno ste ju nahrali v počítači Mac, ale pred importom do aplikácie Final Cut Pro potrebujete súbor.
Final Cut Pro má v bočnom paneli časť na pridávanie hudby (pozri červenú šípku na obrázku nižšie), ale je obmedzená na hudbu, ktorú vlastníte. Predplatné služby Apple Music (streamovacia služba) sa nepočíta.
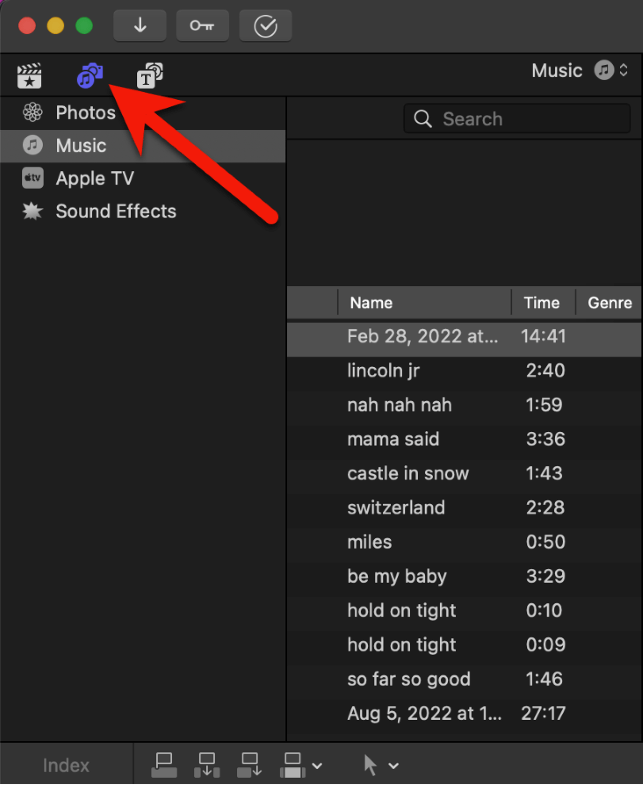
A nemôžete kopírovať ani presúvať žiadne hudobné súbory, ktoré ste si možno stiahli prostredníctvom služby Apple Music. Spoločnosť Apple tieto súbory označí a aplikácia Final Cut Pro vám ich nedovolí použiť.
Teraz môžete pomocou špeciálneho zvukového softvéru nahrávať prúdy hudby prehrávanej v počítači Mac - či už prostredníctvom Safari alebo inej aplikácie.
Potrebujete na to však dobré nástroje, inak môže zvuk znieť, no, bootlegged. Moje osobné obľúbené sú Spätná slučka a Piezoelektrické zariadenie , obe od géniov z Rogue Amoeba.
Nezabúdajte však, že akýkoľvek zvuk, ktorý nepoužívate ako verejnú doménu, bude pravdepodobne v rozpore so senzormi autorských práv, ktoré sú súčasťou distribučných platforiem, ako je YouTube.
Jednoduchým riešením, vďaka ktorému sa vyhnete ripovaniu (pardon, nahrávaniu) zvuku cez Mac a nemusíte sa obávať autorských práv, je zaobstarať si hudbu od renomovaného poskytovateľa hudby bez licenčných poplatkov.
Existuje ich veľa, s rôznymi jednorazovými poplatkami a plánmi predplatného. Pre úvod do tohto sveta si pozrite tento článok od InVideo.
Časť 2: Importovanie hudby
Keď máte hudobné súbory, ktoré chcete zahrnúť, ich import do projektu Final Cut Pro je hračka.
Krok 1: Kliknite na ikonu Importovať médiá v ľavom hornom rohu programu Final Cut Pro (ako ukazuje červená šípka na snímke nižšie).

Otvorí sa (zvyčajne pomerne veľké) okno, ktoré bude vyzerať ako na obrázku nižšie. Všetky možnosti na tejto obrazovke sú v podstate rovnaké ako vyskakovacie okno akéhokoľvek programu na importovanie súboru.

Krok 2: Prejdite na hudobné súbory prostredníctvom prehliadača priečinkov zvýrazneného červeným oválom na obrázku vyššie.
Keď nájdete hudobný súbor alebo súbory, kliknite na ne a zvýraznite ich.
Krok 3: Vyberte, či chcete importovanú hudbu pridať do existujúceho Udalosť v aplikácii Final Cut Pro alebo vytvorte nový Udalosť . (Tieto možnosti sú znázornené červenou šípkou na obrázku vyššie.)
Krok 4: Nakoniec stlačte tlačidlo " Importovať všetko ", ktoré je na vyššie uvedenej snímke obrazovky zobrazené zelenou šípkou.
Voilá. Vaša hudba je importovaná do filmu vo Final Cut Pro. Projekt.
Svoje hudobné súbory teraz nájdete v Bočný panel v Udalosť priečinok, ktorý ste vybrali v Krok 3 vyššie.
Krok 5: Potiahnite hudobný súbor z Udalosť priečinok na časovú os ako akýkoľvek iný videoklip.
Tip pre profesionálov: Celú túto funkciu môžete obísť. Import médií jednoduchým pretiahnutím súboru z Vyhľadávač okno do vášho Časová os . Prosím, nehnevajte sa na mňa, že som si túto neuveriteľne účinnú skratku nechal na úplný koniec. Myslel som si, že potrebujete vedieť, ako to urobiť manuálnym (aj keď pomalým) spôsobom.
Pridanie zvukových efektov
Final Cut Pro je vynikajúci v oblasti zvukových efektov. Knižnica zahrnutých efektov je obrovská a dá sa v nej ľahko vyhľadávať.
Krok 1: Prepnite na kartu Hudba/fotografie v Bočný panel stlačením tej istej ikony Hudba/Kamera, ktorú ste stlačili vyššie, otvorte možnosti Hudba. Tentoraz však kliknite na možnosť Zvukové efekty, ako ukazuje červená šípka na snímke obrazovky nižšie.

Po výbere položky "Zvukové efekty" sa zobrazí rozsiahly zoznam všetkých zvukových efektov, ktoré sú v súčasnosti nainštalované v aplikácii Final Cut Pro (na pravej strane obrázku vyššie), ktorý obsahuje viac ako 1 300 efektov - všetky sú bezplatné.
Krok 2: Zamerajte sa na požadovaný efekt.
Tento obrovský zoznam efektov môžete filtrovať kliknutím na položku "Efekty", na ktorú ukazuje žltá šípka na vyššie uvedenom obrázku.
Zobrazí sa rozbaľovacia ponuka, v ktorej môžete filtrovať podľa typu efektu, napríklad "zvieratá" alebo "výbuchy".
Ak približne viete, čo hľadáte, môžete začať písať aj do vyhľadávacieho poľa pod žltou šípkou (ja som do vyhľadávacieho poľa napísal "medveď", aby som zistil, čo sa stane, a v zozname sa mi zobrazil jeden efekt: "medvedí rev").
Všimnite si, že všetky zvukové efekty si môžete prezrieť jednoducho kliknutím na ikonu "play" vľavo od názvu zvukového efektu (znázornená červenou šípkou na obrázku nižšie) alebo kliknutím kdekoľvek vo vlnovom tvare nad efektom a stlačením tlačidla medzerník na spustenie/zastavenie prehrávania zvuku.
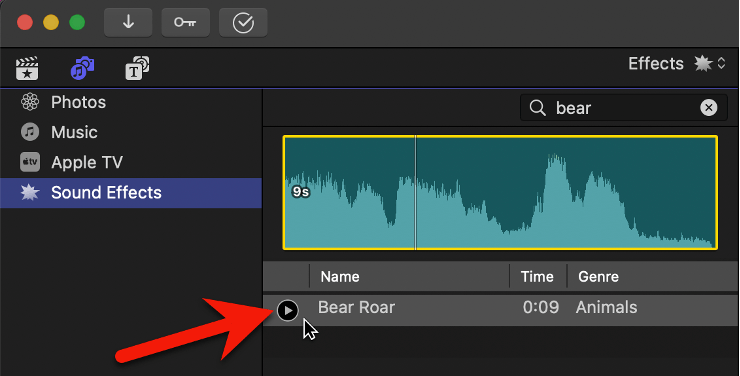
Krok 3: Potiahnite efekt na časovú os.
Keď v zozname uvidíte požadovaný efekt, kliknite naň a presuňte ho na požadované miesto v Časová os .
Voila. Teraz môžete tento klip so zvukovým efektom presúvať alebo upravovať rovnako ako akýkoľvek iný videoklip alebo zvukový klip.
Pridanie hlasového komentára
Zvuk môžete jednoducho nahrávať priamo do aplikácie Final Cut Pro a automaticky ho pridávať na časovú os. Prečítajte si náš ďalší článok o nahrávaní zvuku v aplikácii Final Cut Pro pretože sa podrobne zaoberá týmto procesom.
Záverečné (tiché) myšlienky
Dúfam, že ste sa presvedčili, že postup je v aplikácii Final Cut Pro jednoduchý, či už chcete do filmu pridať hudbu, zvukové efekty alebo vlastné nahrávky. Ťažšie je nájsť pre svoj film tie správne (v ideálnom prípade bezplatné) skladby.
Nenechajte sa tým však odradiť. Hudba je pre zážitok z filmu príliš dôležitá. A ako všetko ostatné v oblasti úpravy filmov, aj tu sa časom zlepšíte a zrýchlite.
Zatiaľ si vychutnajte všetky zvukové funkcie a zvukové efekty, ktoré ponúka Final Cut Pro, a dajte nám vedieť, či vám tento článok pomohol alebo či máte otázky či návrhy. Ďakujeme.

