Obsah
Jedným z najlepších dôvodov, prečo je systém Windows 10 mimoriadne obľúbený, je jeho súbor diagnostických nástrojov, ktoré umožňujú skontrolovať všetky problémy s pripojením v počítači. Tento nástroj na riešenie problémov automaticky opraví všetky zistené chyby, takže môžete počítač nepretržite používať. Systém Windows nedokázal automaticky rozpoznať nastavenia proxy servera tejto siete chyba je jedným z problémov, s ktorými sa môžete stretnúť.
Táto chyba sa môže prejaviť žltým varovným nápisom na názve siete v systémovej lište na paneli úloh. Okrem toho sa po kliknutí naň zobrazí správa "Systém Windows nedokázal automaticky zistiť nastavenia proxy servera tejto siete".
Ak vidíte tento problém, pravdepodobne nemôžete pristupovať na internet alebo je prístup na internet pomalší ako zvyčajne. Táto správa vás informuje o problémoch s nastaveniami proxy servera vo vašej sieti. Nech už je to akokoľvek, bráni vám to vykonávať činnosti online a môže to ovplyvniť vašu produktivitu v práci alebo v škole.
Čo spôsobuje chybu systému Windows, ktorý nedokázal automaticky rozpoznať nastavenia proxy servera tejto siete?
"Systém Windows nemohol automaticky zistiť nastavenia proxy servera tejto siete" je problém, ktorý má zvyčajne pôvod v zmenách nastavení proxy servera. Pri vytváraní zmien ste mohli neúmyselne pridať škodlivé programy, malvér alebo trójske kone a tieto vírusy môžu často viesť k zmenám sieťových nastavení.
Na začiatok je dobré pochopiť nastavenie proxy servera. Proxy server je server, ktorý funguje ako sprostredkovateľ požiadaviek na pripojenie. Po pripojení poskytuje používateľom anonymitu. Táto možnosť môže tiež obísť blokovanie IP adries alebo keď nie je povolený prístup pre konkrétne IP adresy. Stručne povedané, proxy server je veľmi podobný tomu, ako funguje VPN.
Dnes vám ukážeme niekoľko metód, ktoré môžete jednoducho použiť na odstránenie tohto problému v počítači so systémom Windows.
Začnime.
Ako opraviť systém Windows, ktorý nedokázal rozpoznať nastavenia proxy servera v sieti
Metóda 1: Preinštalujte sieťové ovládače
Ak máte v počítači problémy s nastaveniami proxy servera, v prvom rade by ste mali skontrolovať sieťové ovládače. Ovládače zariadení sú dôležitou súčasťou systému Windows a systém Windows ich používa na komunikáciu so zariadeniami, ako sú sieťové a bezdrôtové karty.
Ak sú vaše ovládače zastarané alebo poškodené, môžete sa s týmto problémom stretnúť v systéme Windows.
Pozri tiež: Ako odstrániť zlyhanie stavu napájania ovládača v systéme Windows 10
Ak to chcete napraviť, môžete skúsiť preinštalovať sieťové ovládače.
Krok 1. V počítači stlačte klávesovú skratku Windows + S a vyhľadajte položku Správca zariadení.
Krok 2. Potom kliknite na tlačidlo Otvoriť, čím spustíte Správcu zariadení systému Windows.

Krok 3. Potom kliknite na položku Sieťové adaptéry a rozbaľte ju.
Krok 4. Nakoniec kliknite pravým tlačidlom myši na aktuálny sieťový adaptér a vyberte položku Odinštalovať zariadenie.
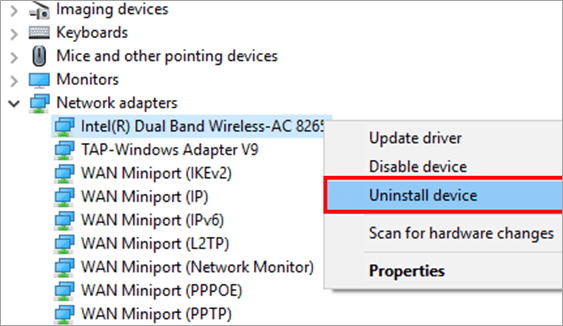
Teraz reštartujte počítač a systém Windows automaticky nainštaluje najvhodnejší ovládač pre vaše zariadenie. Skúste sa ešte raz pripojiť k sieťovému pripojeniu a zistite, či sa na vašom počítači stále zobrazuje varovné hlásenie o probléme s nastaveniami proxy.
Metóda 2: Použitie nástroja na riešenie problémov so sieťou Windows
Ďalšou metódou na odstránenie chýb nastavení proxy servera v sieti je použitie nástroja na riešenie problémov. Systém Windows má zabudovaný nástroj na riešenie problémov, ktorý môžete použiť vždy, keď sa vyskytnú problémy so sieťovým pripojením. Ak vám nevyhovuje ručná konfigurácia nastavení systému, nástroj na riešenie problémov so sieťou je pre vás vhodný.
Ak chcete použiť nástroj na riešenie problémov so sieťou, postupujte podľa nasledujúcich krokov.
Krok 1. V počítači stlačte kláves Windows + S a vyhľadajte položku Ovládací panel.
Krok 2. Potom kliknite na tlačidlo Otvoriť, čím spustíte Ovládací panel.
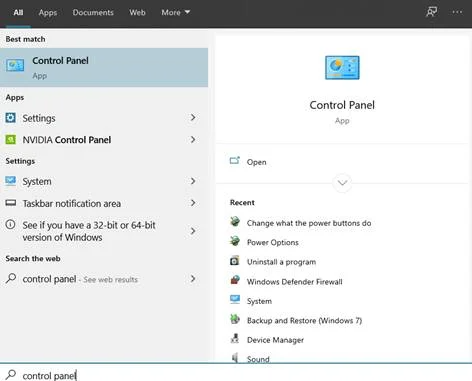
Krok 3. Potom kliknite na položku Sieť a internet.
Krok 4. V nastaveniach siete kliknite na položku Centrum sietí a zdieľania.
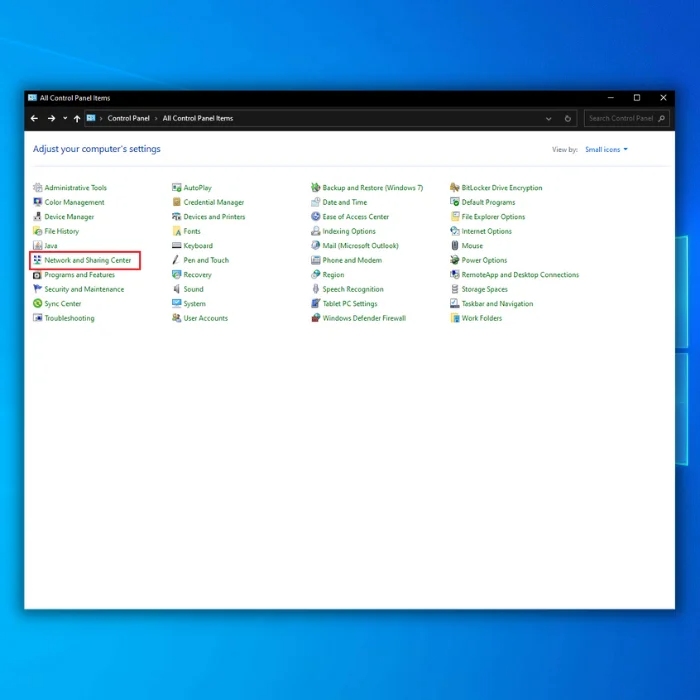
Krok 5. Teraz kliknite na položku Riešenie problémov.
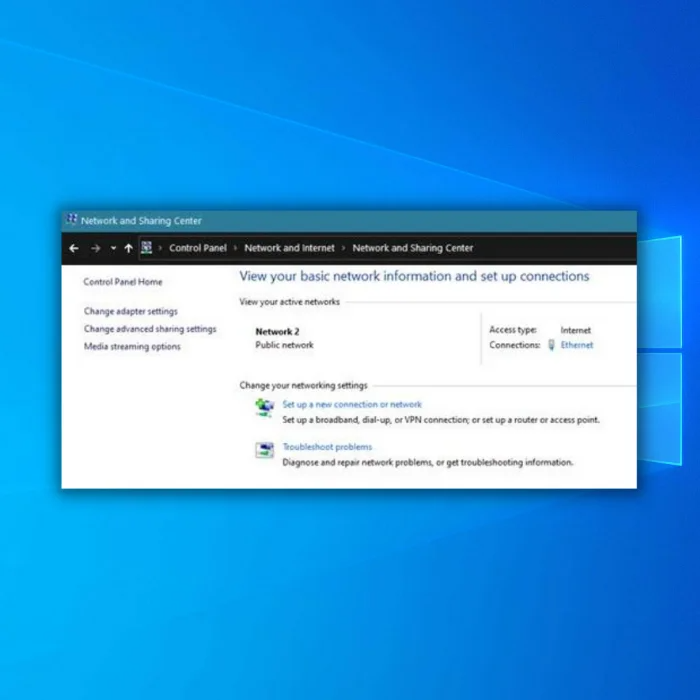
Krok 6. Nakoniec nájdite sieťový adaptér v zozname zariadení a kliknite na Spustiť nástroj na riešenie problémov, aby ste diagnostikovali problém počítača.
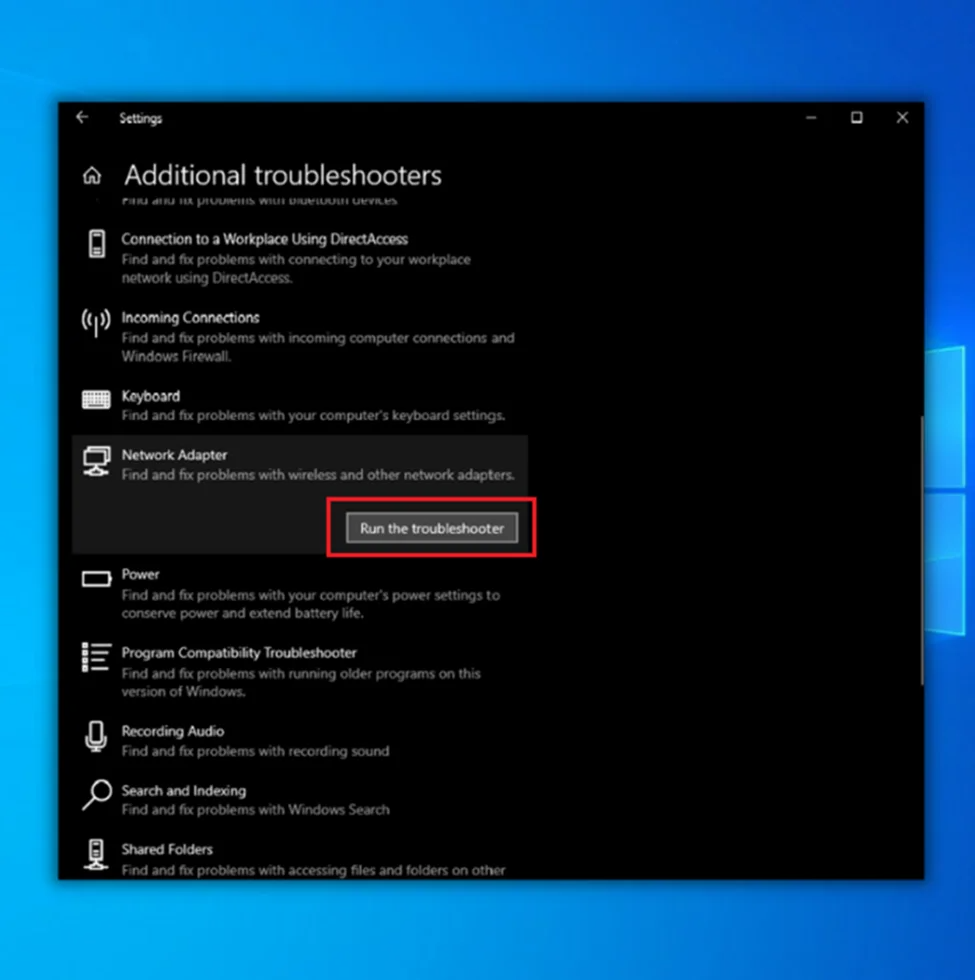
Potom počkajte, kým nástroj na riešenie problémov systému Windows dokončí skenovanie počítača, a reštartujte ho. Teraz sa pripojte k sieti a skontrolujte, či je problém s nastaveniami proxy servera už vyriešený.
Metóda 3: Zakázanie nastavení proxy servera
Výstražná správa ukazuje, že došlo k chybe nastavenia proxy servera siete, pretože systém Windows nedokázal zistiť nastavenia vášho proxy servera. Teraz môžete naďalej používať sieťové pripojenie bez proxy serverov a internet bude fungovať.
Dočasne môžete vypnúť proxy server a zistiť, či varovná správa zmizne.
Krok 1. Stlačením klávesov Windows + I otvorte Nastavenia systému Windows v počítači.
Krok 2. Kliknite na položku Sieť & Internet.

Krok 3. Potom kliknite na kartu Proxy v bočnej ponuke.
Krok 4. Nakoniec sa uistite, že je v nastaveniach systému Windows vypnutá možnosť Použiť proxy server.
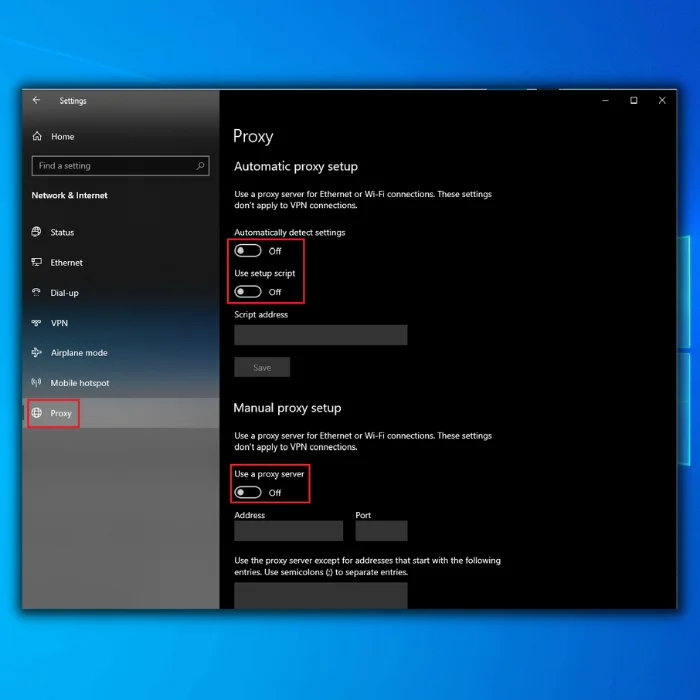
Teraz reštartujte počítač a skontrolujte, či varovná správa o sieťovom pripojení už zmizla.
Ak sa však na logu vášho sieťového pripojenia stále zobrazuje žltá výstražná správa, môžete sa pokúsiť problém odstrániť nasledujúcim spôsobom.
Mohlo by sa vám tiež páčiť: Čo je súbor Hiberfil.sys v systéme Windows a môžem ho odstrániť?
Metóda 4: Použitie príkazu Winsock Reset
Katalóg Winsock je programové rozhranie zodpovedné za spracovanie vstupných a výstupných požiadaviek z internetových aplikácií, ktoré týmto programom umožňuje používať internetové pripojenie.
Je možné, že niektorá z jeho súčastí narazila počas behu na chybu, ktorú môžete odstrániť spustením príkazu Winsock reset pomocou príkazového riadku.
Postupujte podľa nižšie uvedeného návodu krok za krokom.
Krok 1. V počítači stlačte klávesovú skratku Windows + S a vyhľadajte položku Príkazový riadok.
Krok 2. Potom kliknite na položku Spustiť ako správca, čím spustíte príkazový riadok s oprávneniami správcu.

Krok 3. V príkazovom riadku zadajte netsh winsock reset catalog a stlačením klávesu Enter začnite proces.
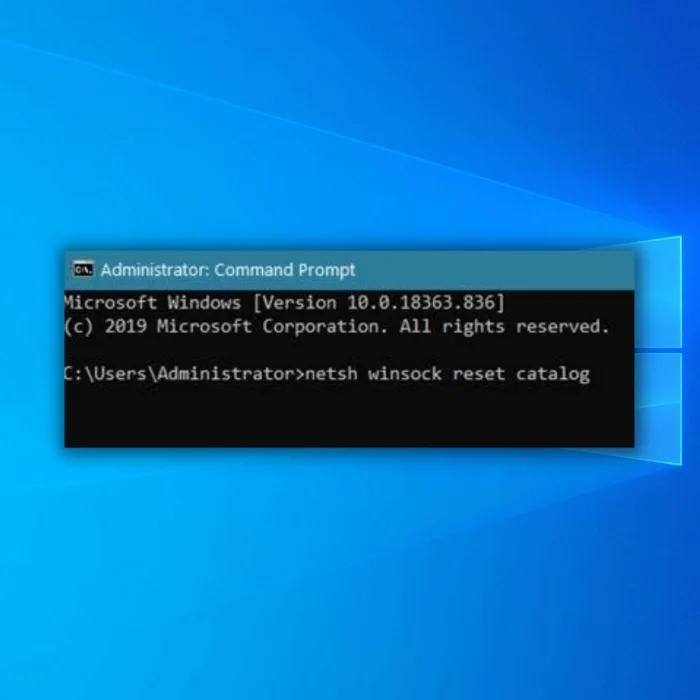
Teraz počkajte, kým sa dokončí, reštartujte počítač a skontrolujte, či varovná správa na logu internetového pripojenia už zmizla.
Metóda 5: Obnovenie nastavení siete
Ak vaše internetové pripojenie nefunguje správne a v počítači sa objavujú varovné hlásenia. Možno ste nesprávne upravili niektoré nastavenia siete alebo niektorá aplikácia spôsobila zmeny v nastaveniach, ktoré spôsobujú problémy. Ak to chcete napraviť, môžete skúsiť obnoviť nastavenia sieťového pripojenia podľa nasledujúcich krokov.
Krok 1. Stlačením klávesov Windows + I otvorte Nastavenia systému Windows v počítači.
Krok 2. Potom kliknite na položku Sieť a internet na hlavnej stránke Nastavenia systému Windows.

Krok 3. Potom prejdite nadol a kliknite na kartu Obnovenie siete.

Krok 4. Nakoniec kliknite na tlačidlo Obnoviť teraz, čím obnovíte predvolené nastavenia.

Potom reštartujte počítač a skúste sa znovu pripojiť k aktuálnemu internetovému pripojeniu, aby ste zistili, či sa varovná správa stále zobrazuje.
Na druhej strane, ak sa problém vyskytne aj po obnovení sieťových nastavení, môžete sa pokúsiť vyriešiť problém s počítačom poslednou metódou uvedenou nižšie.
Metóda 6: Povolenie automatického získavania adresy servera DNS
Krok 1. Na klávesnici stlačte klávesovú skratku Windows+R. Keď sa otvorí dialógové okno Spustiť, zadajte control a stlačte enter.

Krok 2. Kliknite na položku Sieť a internet. Otvorte Centrum sietí a zdieľania a prejdite na položku Zmeniť nastavenia adaptéra.

Krok 3. Vyhľadajte sieťové pripojenie, kliknite pravým tlačidlom myši a vyberte položku Vlastnosti. Vyberte položku Internetový protokol verzie 4 (TCP/IPv4) a kliknite na tlačidlo Vlastnosti.

Krok 4. Vyberte možnosť Získať adresu servera DNS automaticky a kliknutím na tlačidlo OK uložte zmeny.
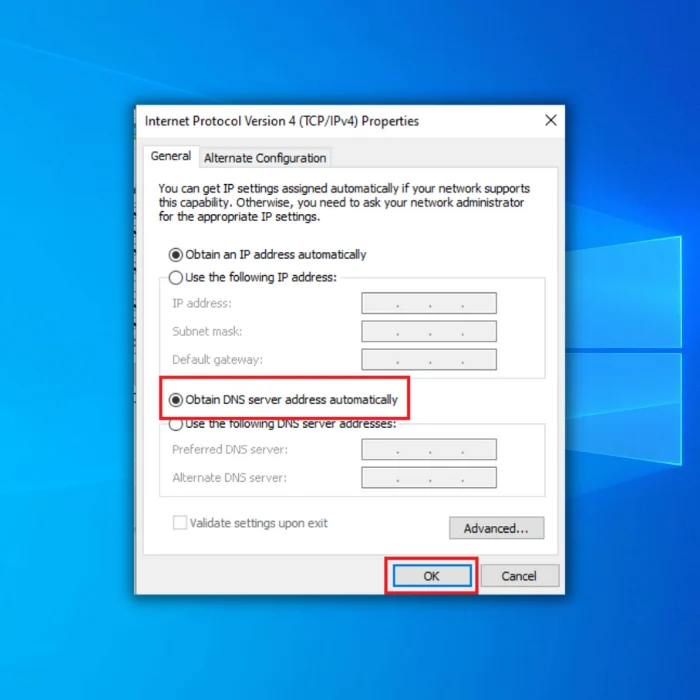
Metóda 7: Obnovenie sieťového adaptéra
Ak chcete opraviť chybu nastavenia sieťového proxy servera, je možné, že sa v sieťovom adaptéri počítača vyskytla dočasná chyba alebo chyba, ktorá spôsobila jeho nesprávne fungovanie. Ak to chcete opraviť, môžete skúsiť sieťový adaptér vypnúť a zapnúť.
Pozrite si nasledujúce kroky, ktoré vám pomôžu prejsť týmto procesom.
Krok 1: V počítači stlačte na klávesnici kláves Windows + R, čím spustíte príkazové okno Spustiť.
Krok 2: Do príkazového riadka Spustiť zadajte ncpa.cpl a kliknite na tlačidlo OK.

Krok 3: Teraz v nastaveniach sieťového pripojenia kliknite pravým tlačidlom myši na sieťový adaptér a kliknite na položku Zakázať.
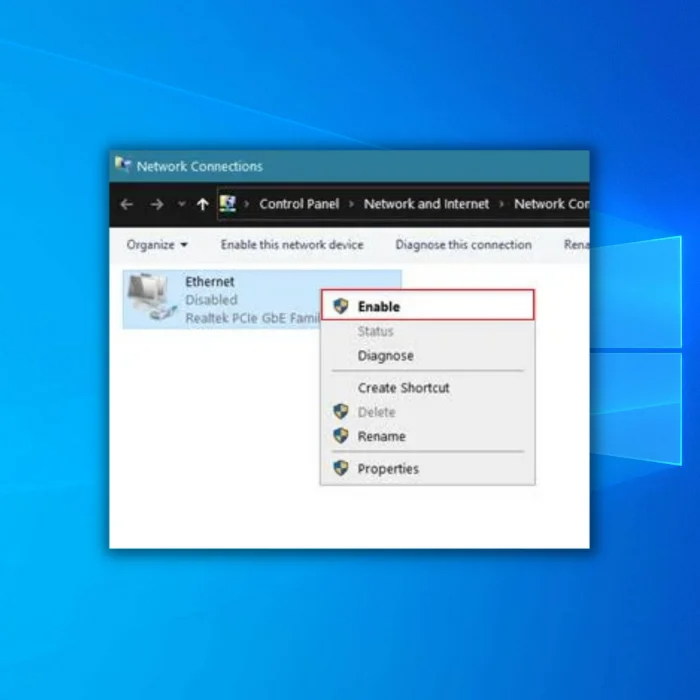
Krok 4: Nakoniec opäť kliknite pravým tlačidlom myši na sieťový adaptér a kliknite na možnosť Povoliť, čím proces dokončíte.
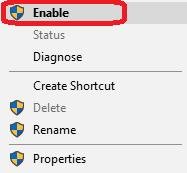
Potom reštartujte počítač a skontrolujte, či varovná správa na ikone siete už zmizla.
Metóda 8: Obnovenie systému
Pri poslednej metóde môžete skúsiť dokončiť obnovenie systému, aby ste vrátili počítač do pôvodných uložených nastavení. Tým sa vyrieši problém s tým, že systém Windows nedokázal zistiť nastavenia proxy servera. Poznámka: Pred vykonaním tejto metódy uložte všetky svoje údaje do iného počítača alebo na iný disk, pretože pravdepodobne prídete o posledné súbory.
Krok 1 : Stlačte klávesovú skratku Windows + S a napíšte obnovenie systému tohto počítača, čím otvoríte možnosť obnovenia systému.

Krok 2: V zozname výsledkov vyberte možnosť Vytvoriť bod obnovenia. Zobrazí sa okno Vlastnosti systému.
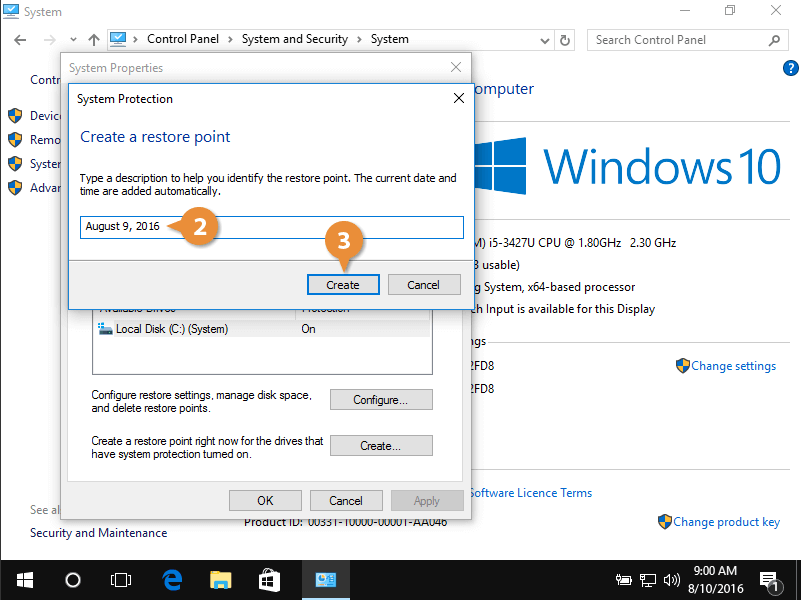
Krok 3: Kliknite na tlačidlo Obnovenie systému. Zobrazí sa nové okno a kliknite na tlačidlo Ďalej.

Krok 4: Mal by sa zobraziť zoznam posledných bodov obnovenia. Ak je k dispozícii, začiarknite možnosť Zobraziť ďalšie body obnovenia.
Krok 5: Vyberte požadovaný bod obnovenia a stlačte tlačidlo Ďalej.
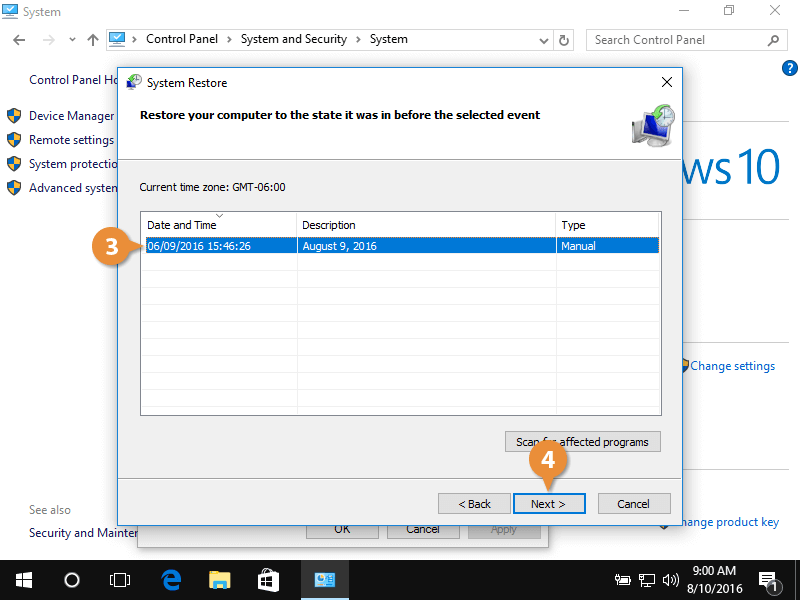
Krok 6: Postupujte podľa pokynov na obrazovke a dokončite proces obnovenia.
Po dokončení obnovy by sa mali odstrániť aj chyby.
Často kladené otázky
Ako môžem opraviť systém Windows, ktorý nedokáže automaticky zistiť nastavenia sieťového proxy servera?
Ak má váš počítač problémy s pripojením na internet, môže to byť spôsobené nesprávnym nastavením proxy servera. Ak to chcete napraviť, musíte prejsť do nastavení internetu v počítači a skontrolovať, či sú nastavenia proxy servera správne. Ak si nie ste istí, aké by mali byť správne nastavenia, môžete skúsiť použiť funkciu automatickej detekcie.
Ako nastavím systém Windows tak, aby automaticky zisťoval nastavenia proxy servera?
Za predpokladu, že chcete, aby systém Windows automaticky zisťoval nastavenia proxy servera pre prehliadače Microsoft Edge, Internet Explorer a Google Chrome:
Otvorte aplikáciu Nastavenia.
Kliknite na položku Sieť & Internet.
V časti Proxy kliknite na prepínač v časti Automatické nastavenie proxy servera, čím ho zapnete.
Teraz môžete zatvoriť okno Nastavenia.
Ako automaticky získať IP adresu?
Ak chcete získať adresu IP automaticky, musíte svoj počítač nakonfigurovať tak, aby používal server DHCP. To môžete urobiť nastavením možnosti "DHCP" v sieťových nastaveniach. Po zapnutí tejto možnosti bude váš počítač požadovať adresu IP od servera DHCP vždy, keď sa spustí alebo pripojí k novej sieti.

