Obsah
Práve ste vytvorili sériu vzorov a chcete z nich vytvoriť vzorky na budúce použitie? Okrem toho, že ich pridáte do vzoriek, musíte ich aj uložiť.
Vytvorenie vzorových vzoriek je v podstate rovnaké ako vytvorenie palety farieb. Po vytvorení vzorov a ich pridaní na panel Vzorky je potrebné tieto vzorky uložiť, aby ste ich mohli použiť v iných dokumentoch.
V tomto návode sa naučíte, ako vytvoriť a uložiť vzorník vzorov v programe Adobe Illustrator. Prvým krokom je pripraviť vzory na vzorník.
Ak ste ešte nevytvorili vzory, tu je stručný návod na vytváranie vzorov v programe Adobe Illustrator.
Poznámka: Všetky snímky obrazovky z tohto návodu pochádzajú z verzie Adobe Illustrator CC 2022 Mac. Windows alebo iné verzie môžu vyzerať inak.
Ako vytvoriť vzor v aplikácii Adobe Illustrator
Vzor môžete vytvoriť z obrázka alebo jednoducho z tvaru. V podstate musíte vytvoriť tvar a potom ho pridať na panel Vzorky.
Postup teda rozdelím do dvoch krokov - vytvorenie tvarov a vytvorenie vzoru z tvarov, inými slovami, pridanie vzoru do vzorkovníkov.
Krok 1: Vytvorenie tvarov
Vytvorme napríklad najjednoduchší vzor s bodkovaným vzorom s rôznymi bodkovanými vzormi, napríklad takto.

Vytvorte tvary pre vzor. Napríklad pre vyššie uvedené vzory som vytvoril tieto tvary.

Ďalším krokom je pridanie týchto tvarov na panel Vzorky.
Krok 2: Pridanie vzoru na panel Vzorky
Po vytvorení tvarov môžete vzor priamo pretiahnuť do vzorkovníka alebo to môžete urobiť z hornej ponuky. Objekt > Vzor > Urobte .
Začnime napríklad jednoduchým bodkovaným vzorom.
Vyberte kruh a prejdite na Objekt > Vzor > Urobte . Zobrazí sa dialógové okno Možnosti vzoru, v ktorom môžete upraviť nastavenia vzoru.

Ako vidíte, body sú príliš blízko pri sebe, takže veľkosť a vzdialenosť vzoru môžete upraviť zmenšením kruhu v modrom rámčeku.

Lepšie? Môžete zmeniť aj farbu.

Kliknite na . Hotovo po dokončení úprav vzoru sa zobrazí na paneli Vzorky.

Poznámka: vzor zobrazuje vybraný objekt, preto sa uistite, že ste vybrali všetky objekty, ktoré sa majú na vzore zobraziť. Teraz napríklad vytvárame tretí vzor v rade, preto vyberte kruh aj vlnovku.

Rovnaké kroky zopakujte, aby ste do Vzorkovnice pridali zvyšné vzory. Neváhajte preskúmať Typ dlaždice.

Po pridaní všetkých vzorov do vzorkovníka môžete vytvoriť vzorník.
Ako vytvoriť vzor v aplikácii Adobe Illustrator
Vzory, ktoré ste pridali do panela Vzorky, sa zvyčajne zobrazujú za paletami farieb.

Na rozdiel od farieb nemôžete vzory takto zoskupovať do priečinkov.

Vzorník vzorov však môžete vytvoriť aj bez palety farieb vpredu. Stačí, ak odstránite farby a na paneli Vzorníky ponecháte len vzory.
Tu je postup.
Krok 1: Vyberte farby na paneli Vzorky od bielej po poslednú farbu pred vzormi a kliknite na Odstrániť vzorku Nemôžete odstrániť prvé dve (Žiadne a Registrácia).

Ak máte pod vzormi ďalšie skupiny farieb, ako mám ja, vyberte a odstráňte ich tiež.
Vzorky by mali vyzerať takto.

Keď pridáte vzory na panel Vzorky bez ich uloženia, nebudete môcť vidieť ani použiť vzor vzoru v inom dokumente. Ak teda chcete použiť práve vytvorený vzor vzoru, musíte vzory uložiť.
Krok 2: Kliknite na Ponuka Knižnice vzoriek a vyberte prvú možnosť Uloženie vzoriek .

Krok 3: Pomenujte vzorku vzoru a kliknite na tlačidlo Uložiť .

To je všetko! V programe Adobe Illustrator ste si vytvorili vlastný vzor.
Vzorník, ktorý ste vytvorili, nájdete v Ponuka Knižnice vzoriek > Definované používateľom .

Tip: V časti Definované používateľom nájdete všetky vlastné vzorky (farby alebo vzory).
Vyskúšajte si svoj nový vzor!
Bonusový tip
Kedykoľvek máte chuť upravovať vzory, môžete dvakrát kliknúť na vzor a otvorí sa dialógové okno Možnosti vzoru. Existuje však niekoľko vecí, ktoré nemôžete dosiahnuť z nastavení možností.
Niekedy sa vám napríklad môže zdať, že vzor je príliš veľký alebo príliš malý, keď ho použijete na objekty. Tu je rýchly tip na škálovanie vzorov.
Ako vidíte, vzor je tu pomerne veľký.

Ak chcete vzor trochu zmenšiť, môžete na objekt kliknúť pravým tlačidlom myši a vybrať položku Transformácia > Stupnica .
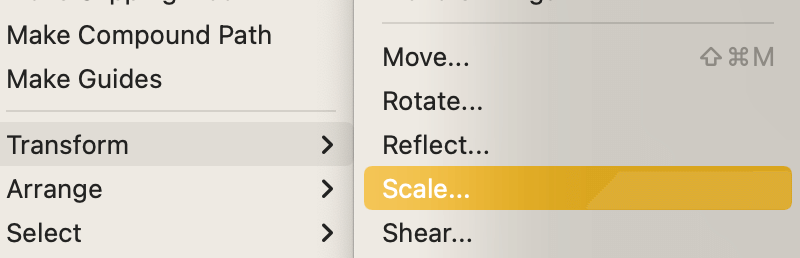
V možnosti Mierka môžete vzor zmenšiť znížením percentuálneho podielu Jednotné možnosť. Uistite sa, že ste skontrolovali Vzory transformácie len možnosť a kliknite na tlačidlo OK .

Váš vzor by mal teraz vyzerať menší.

Záver
Vytváranie vzorových vzoriek v aplikácii Adobe Illustrator v podstate znamená vymazanie farebnej vzorky a uloženie vytvorených vzorov. Ak vzory neuložíte, nebudete ich môcť použiť v iných dokumentoch. Preto sa uistite, že vzory uložíte.

