Obsah
Obchod Microsoft Store je základným prvkom novších generácií operačných systémov Windows, pretože umožňuje rýchle a jednoduché sťahovanie mnohých aplikácií z obchodu Windows Store. Dnes vám ukážeme, ako opraviť chybu 0x80131500, ktorú malo mnoho ľudí pri pokuse o používanie tohto programu.
K tejto chybe môže viesť zlé pripojenie k internetu od poskytovateľa internetových služieb, nesprávne spravovaný server DNS alebo neúspešná inštalácia záplat. Túto nepríjemnú správu môže spôsobiť aj iný zdanlivo bezvýznamný faktor, napríklad nesynchronizované nastavenia času a dátumu v počítači.
Chybový kód obchodu Windows Store 0x80131500 je bohužiaľ len jednou z mnohých chýb, ktoré ovplyvňujú používanie obchodu Windows Store a zakazujú používateľom aktualizovať alebo inštalovať nové aplikácie systému Windows. Tieto chyby boli zaznamenané vo väčšine moderných verzií operačného systému Windows vrátane systémov Windows 8, 8.1 a prvej verzie systému Windows 10.
Bez obchodu Windows Store by bolo ťažké sťahovať aplikácie a držať krok s najnovšími programami, pokrokmi a vymoženosťami. Bohužiaľ, systém Windows 10 často generuje problémy s obchodom Windows Store, čo je dôvod, prečo sú tisíce zákazníkov nespokojní s najnovšími aktualizáciami. Predtým sa používatelia stretávali s chybovými kódmi 0x80073cfa, 0x80070005 a 0x803fb005 vrátane niekoľkých ďalšíchchyby.

Tentoraz sa používateľom objavil problém 0x80131500, ktorý im zakazuje sťahovanie obľúbených aplikácií alebo spúšťanie obchodu Windows Store. To môže byť obzvlášť nepríjemné pre jednotlivcov, ktorí používajú obchod Windows Store na získavanie a inštaláciu nových programov. V skutočnosti sa dôrazne odporúča používať oficiálne zdroje, pretože bezpečnostné kontroly zaručujú, že všetky dané aplikácie sú bezpečné.
Mnohí jednotlivci sa dlho snažili vyvinúť životaschopné riešenie problému chybového kódu obchodu Windows 0x80131500, pretože spoločnosť Microsoft ho neuznala a neposkytla opravy. Hoci je situácia riešiteľná, je veľmi dôležité pochopiť, že neexistuje univerzálna odpoveď.
Tieto problémy môžu byť spôsobené infekciou škodlivým softvérom, problémami s hardvérom alebo inými príčinami, ale môžu byť aj hlavnou príčinou. Preto vás vyzývame, aby ste pozorne sledovali každý z nižšie uvedených postupov, pričom nezabúdajte, že možno budete musieť vyskúšať niekoľko postupov, kým prídete na riešenie vašej konkrétnej situácie.
Ďalšie varianty chyby obchodu Windows Store 0x80131500
Chybový kód 0x80131505 môže viesť k rôznym problémom v počítači vrátane nemožnosti používať obchod Microsoft Store a sťahovať aplikácie z obchodu Windows Store. Ak sa tento problém vyskytne, je dobré overiť pripojenie k sieti.
Predtým, ako sa rozhodnete pre naše možnosti, uistite sa, že máte nielen dostatočný, ale aj vynikajúci signál, či už používate Wi-Fi alebo Ethernet.
Používatelia tiež zaznamenali nasledujúce chyby v obchode Windows Store:
- Kód chyby 0x80131500 v aplikácii Visual Studio - Nebudete sa môcť pripojiť k serveru Microsoft.
- Problémy v obchode Microsoft Store - Ak máte problémy s používaním obchodu Microsoft Store, možno sa vám ich podarí vyriešiť pomocou nástroja na riešenie problémov v obchode Microsoft Store.
- Na serveri sa vyskytol kód chyby úložiska 0x80131500 - Mali by ste ho byť schopní opraviť pomocou nižšie uvedených metód, pretože ide len o odchýlku v prijatej správe.
Ak chcete odstrániť chybový kód 0x80131500 v obchode Microsoft Store, postupujte podľa krokov uvedených v nasledujúcej časti.
Metódy riešenia problémov s chybou Microsoft Store 0x80131500
Najskôr odporúčame stiahnuť a spustiť skenovanie pomocou dôveryhodného programu na optimalizáciu počítača, ako je napríklad Fortect. Za chybovú správu 0x80131500 v aplikácii Windows Store môžu poškodené registre, spyware, chýbajúce súbory dll alebo iné anomálie súvisiace so systémom.
V dôsledku toho by vám pri riešení tohto problému mohol pomôcť nástroj na optimalizáciu počítača. Ak sa tak nestane, vyskúšajte niekoľko z nižšie uvedených metód, aby ste skontrolovali, či problém nie je spôsobený niečím iným.

Prvá metóda - spustenie nástroja na riešenie problémov v obchode Microsoft Store
Pomocou nástroja na riešenie problémov v obchode Microsoft Store môžete odstrániť najčastejšie problémy týkajúce sa obchodu Windows Store. Ak chcete spustiť nástroj na riešenie problémov v obchode Windows Store, postupujte podľa nasledujúcich krokov.
1. Otvorte aplikáciu Nastavenia systému Windows stlačením klávesov Win + I.
2. Prejdite do časti Aktualizácia & Zabezpečenie, kliknite na položku Riešenie problémov a potom kliknite na položku Ďalšie nástroje na riešenie problémov.


3. Vyhľadajte aplikácie Microsoft Store a dvakrát na ne kliknite. Vyberte položku Spustiť nástroj na riešenie problémov.

- Nástroj na riešenie problémov automaticky zistí problémy. Ak sa zistia nejaké problémy, automaticky sa opravia. Po dokončení nástroja na riešenie problémov spustite Microsoft store a potvrďte, či kód chyby 0x80131500 pretrváva.
Druhá metóda - ručné spustenie služby BITS (Background Intelligent Transfer Service)
Ďalším dôvodom, prečo sa môže vyskytnúť chybový kód Microsoft Store 0x80131500, je, keď služba inteligentného prenosu na pozadí (BITS) neprebieha správne. Túto chybu môžete rýchlo odstrániť reštartovaním celého procesu.
1. Spustite dialógové okno Spustiť stlačením klávesov "Windows+R". Zadajte "services.msc" a kliknite na "OK" v dialógovom okne alebo stlačte kláves enter.
2. Nájdite položku "Background Intelligent Transfer Service" a dvakrát na ňu kliknite.

3. Nastavte položku "Startup Type" (Typ spustenia) na možnosť "Automatic" (Automaticky). 4. Kliknite na tlačidlo spustenia. Ak je tlačidlo spustenia sivé, kliknite na tlačidlo "Stop" (Zastaviť) a kliknite na tlačidlo spustenia.

- Potom prejdite na kartu "Obnovenie".
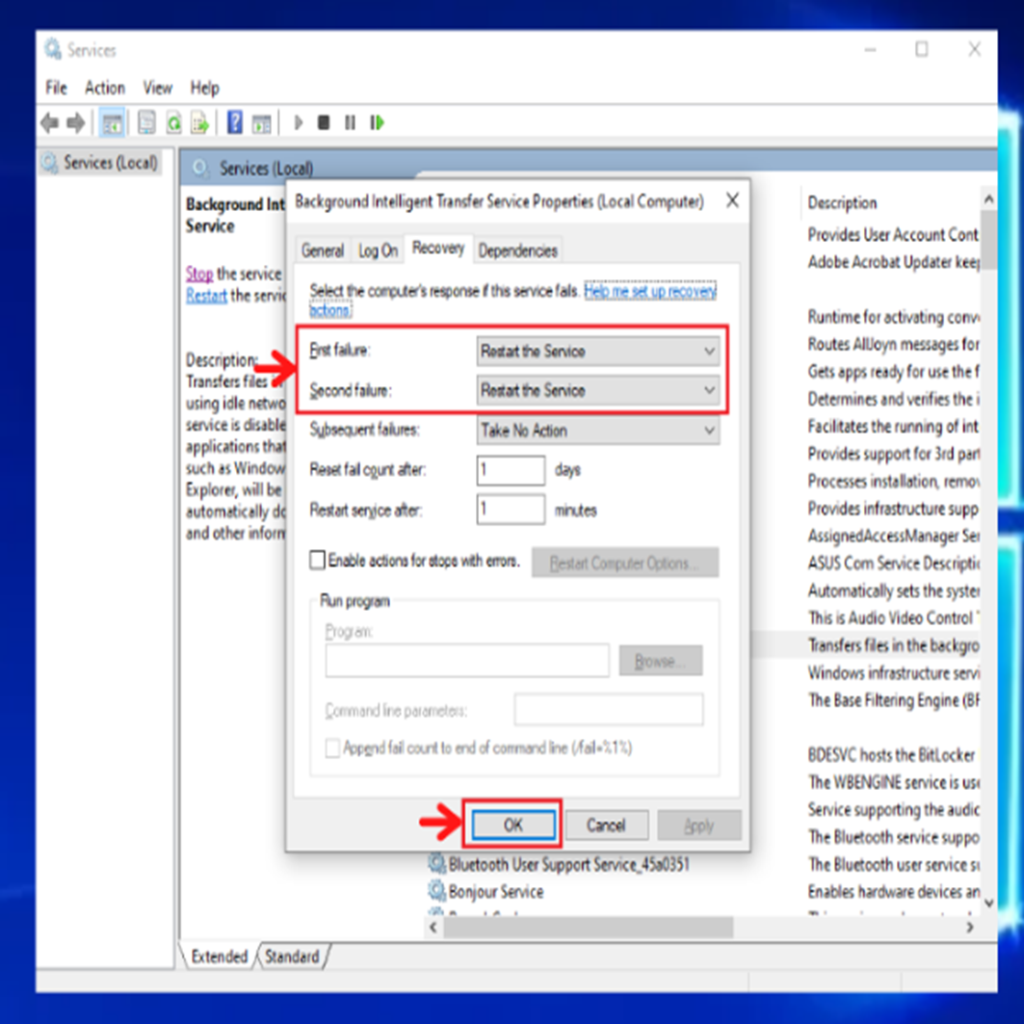
- Skontrolujte, či sú nastavenia Prvé zlyhanie a Druhé zlyhanie nastavené na možnosť Reštartovať službu.
- Uložte zmeny kliknutím na "Apply" a potom na "OK".
Tretia metóda - Obnovenie vyrovnávacej pamäte obchodu Microsoft Store
Vyrovnávacia pamäť Microsoft Store je zbierka súborov z histórie prehliadača. Súbory vyrovnávacej pamäte Microsoft Store môžete vymazať podľa týchto postupov.
1. Na klávesnici stlačte tlačidlo "Windows" a potom stlačte kláves "R." Do malého okienka napíšte "wsreset.exe" a stlačte "enter".
2. Potom sa zobrazí čierne okno. Počkajte, kým sa proces dokončí, a po úspešnom vymazaní súborov vyrovnávacej pamäte Windows Store sa spustí Windows Store.

3. Reštartujte počítač a skontrolujte, či bol chybový kód 0x80131500 opravený a či môžete prevziať akúkoľvek aplikáciu z obchodu Microsoft Store.
Štvrtá metóda - vykonanie kontroly systému Windows SFC (System File Checker)
Kontrola systémových súborov (SFC) systému Windows je zabudovaný nástroj na kontrolu systémových súborov, ktorý skenuje a opravuje poškodené systémové súbory. Ak chcete spustiť nástroj na kontrolu systémových súborov, postupujte podľa nasledujúcich krokov.
1. Podržte stlačený kláves "Windows", stlačte kláves "R" a do spusteného príkazového riadku zadajte "cmd". 2. Podržte súčasne klávesy "ctrl" a "shift" a stlačte kláves enter. 3. V ďalšom okne kliknite na tlačidlo "OK", čím udelíte oprávnenia správcu.
2. Do okna príkazového riadku zadajte príkaz "sfc /scannow" a stlačte kláves enter. Počkajte, kým SFC dokončí kontrolu a reštartujte počítač.

3. Reštartujte počítač a skontrolujte, či bol chybový kód 0x80131500 opravený a či môžete prevziať akúkoľvek aplikáciu z obchodu Microsoft Store.
Piata metóda - vykonanie kontroly obrazu nasadenia a správy (DISM)
Pomocou nástroja DISM, nástroja príkazového riadka pre systém Windows, môžete opraviť obraz počítača alebo zmeniť spôsob inštalácie systému Windows na inštalačné médium počítača.
1. Podržte stlačený kláves "Windows", stlačte kláves "R" a do spusteného príkazového riadku zadajte "cmd". 2. Podržte súčasne klávesy "ctrl" a "shift" a stlačte kláves enter. 3. V ďalšom okne kliknite na tlačidlo "OK", čím udelíte oprávnenia správcu.
2. Otvorí sa okno príkazového riadku; zadajte nasledujúci príkaz "DISM.exe /Online /Cleanup-image /Restorehealth" a potom stlačte "enter".

3. Nástroj DISM začne skenovať a opravovať všetky chyby. Ak však DISM nemôže získať súbory z internetu, skúste použiť inštalačné DVD alebo zavádzací USB disk. Vložte médium a zadajte nasledujúce príkazy: DISM.exe/Online /Cleanup-Image /RestoreHealth /Source:C:RepairSourceWindows /LimitAccess
Šiesta metóda - vytvorenie nového používateľského konta
Ak sa chyba 0x80131500 vyskytuje na účte správcu, do ktorého ste práve prihlásení; potom je možné, že ide o poškodený používateľský profil. V takom prípade bude najlepšie vytvoriť nový používateľský účet.
1. Podržaním stlačených klávesov "Windows" + "I" otvorte nastavenia počítača Windows.
2. Kliknite na položku "Accounts" (Účty), kliknite na položku "Family & other users" (Rodina & amp; iní používatelia) na ľavom paneli a kliknite na položku "Add someone else to this PC" (Pridať niekoho iného k tomuto počítaču).
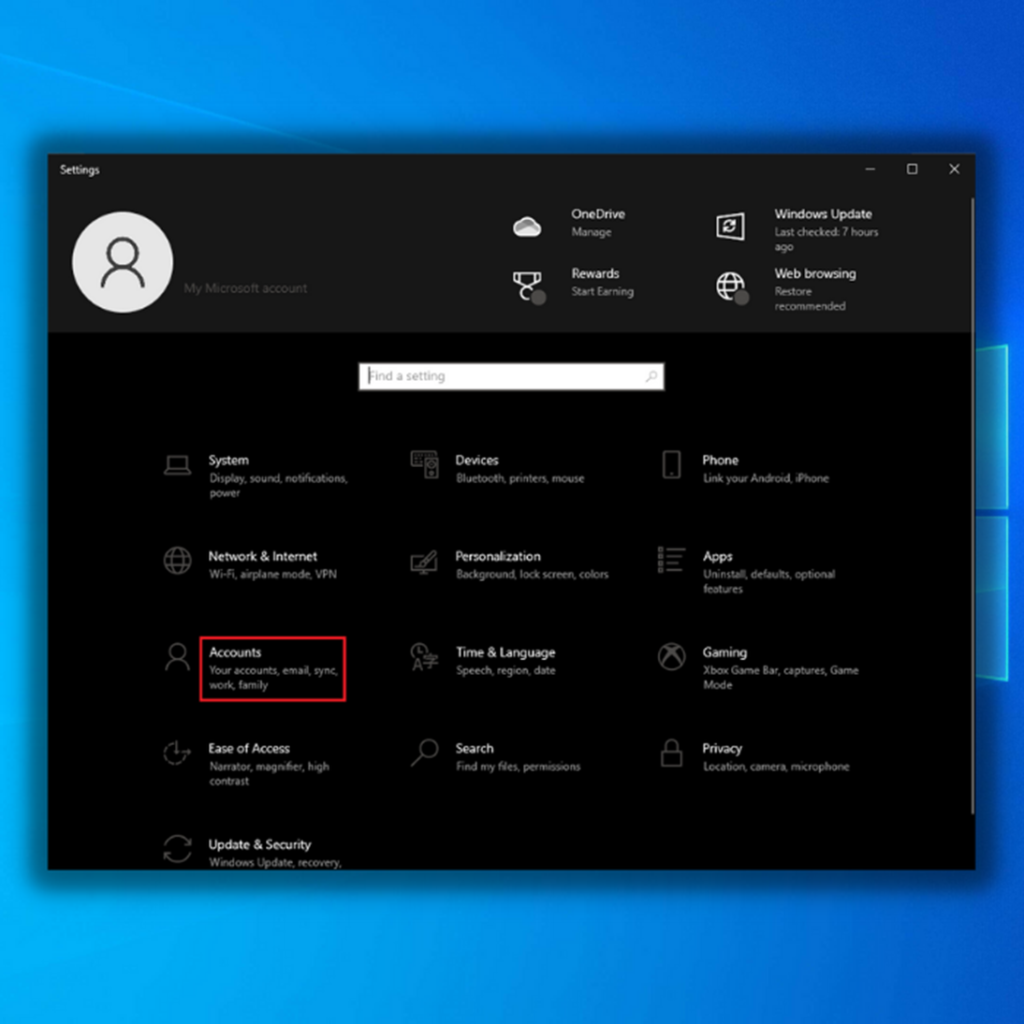

3. Kliknite na položku "Nemám prihlasovacie údaje tejto osoby".

4. V ďalšom okne kliknite na položku "Pridať používateľa bez konta Microsoft".

5. Zadajte prihlasovacie údaje nového používateľského konta a kliknite na tlačidlo Next (Ďalej). Potom sa vrátite na stránku s nastaveniami systému Windows, vyberte novo vytvorené konto a kliknite na tlačidlo "Change account type" (Zmeniť typ konta).

6. V ďalšom okne vyberte v položke Typ konta možnosť "Správca" a kliknite na tlačidlo "OK".

7. Reštartujte počítač, prihláste sa do novovytvoreného používateľského konta a skontrolujte, či sa touto metódou podarilo odstrániť chybu Windows Store 0x80131500.
Siedma metóda - zmena preferovaných nastavení servera DNS
Konflikt v adrese DNS môže spôsobiť chyby vrátane chyby Microsoft Store 0x80131500. Chybu odstránite podľa týchto krokov, aby ste zmenili predvolené nastavenia servera DNS:
1. Stlačením klávesovej skratky Windows + R a napísaním Control (Ovládanie) vstúpte do Ovládacieho panela a potom stlačte kláves Enter.
2. Kliknite na položku Sieť a internet a kliknite na položku Centrum sietí a zdieľania.
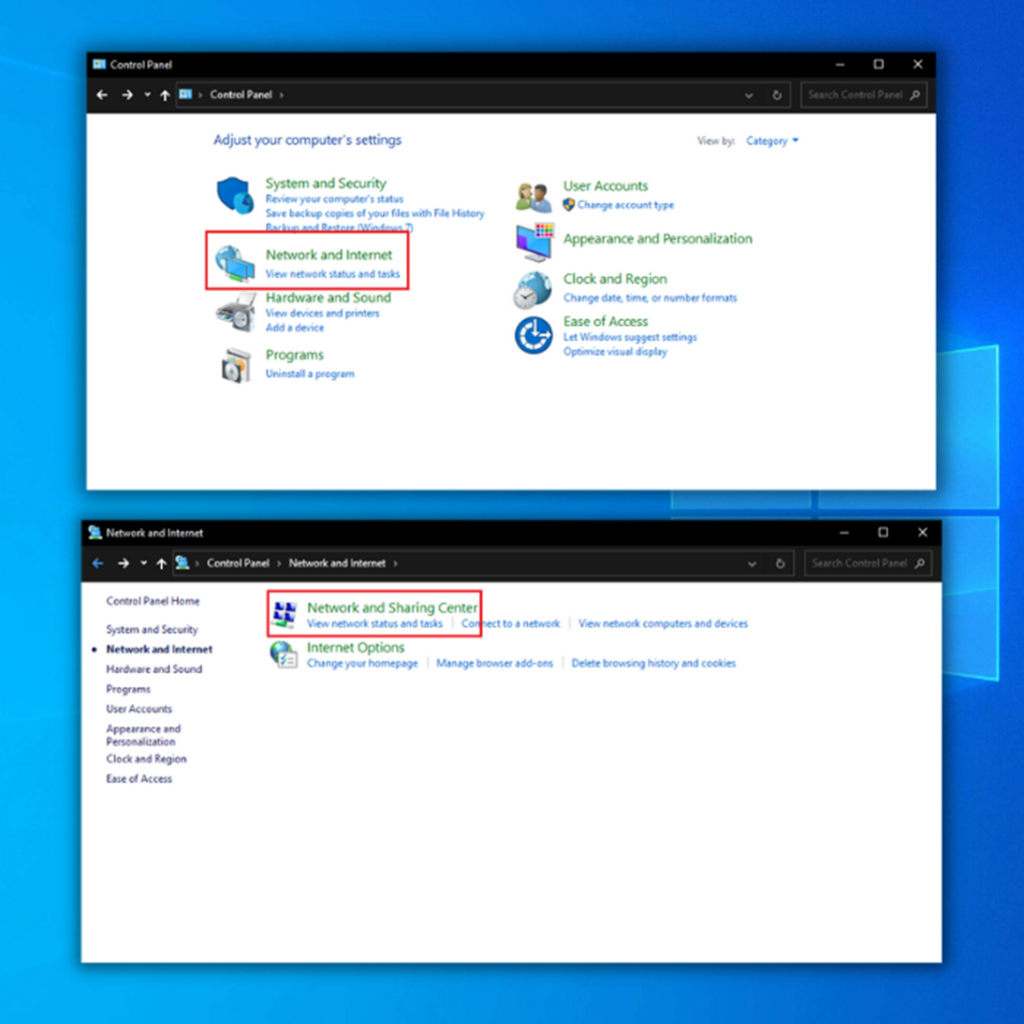
3. V okne Internetové pripojenie kliknite pravým tlačidlom myši na sieťové pripojenie, ktoré práve používate, a vyberte položku Vlastnosti.

4. Ďalej prejdite na položku Internetový protokol verzie 4 (TCP/IPv4) a kliknite na tlačidlo Vlastnosti.
5. Použite nasledujúce adresy serverov DNS:
Vstúpte na stránku 8.8.8.8 ako preferovaný server DNS a 8.8.4.4 ako alternatívny server DNS.
6. Po zmene nastavení preferovanej aj alternatívnej adresy servera DNS stlačením tlačidla OK uložte zmeny a skontrolujte, či už bola opravená chyba 0x80131500 v službe Microsoft Store.
Ôsma metóda - Preinštalovanie obchodu Microsoft Store
Aktuálna verzia služby Microsoft Store môže mať poškodený súbor, preto sa zobrazuje chyba 0x80131500. V takom prípade by ste mali preinštalovať službu Microsoft Store a začať odznova.
1. Kliknite pravým tlačidlom myši na ponuku Štart a vyhľadajte program Windows Powershell.
2. Kliknite pravým tlačidlom myši na ikonu Windows Powershell a vyberte položku Spustiť ako správca.

3. Do okna PowerShell zadajte nasledujúci príkaz a stlačte kláves enter:
Get-AppxPackage -allusers *WindowsStore*
4. Po zadaní vyššie uvedeného príkazu do prostredia PowerShell zadajte nasledujúci príkaz:
Get-AppxPackage -allusers *WindowsStore*
5. Nakoniec reštartujte počítač a skontrolujte, či sa touto metódou podarilo odstrániť chybu MicrosoftStore 0x80131500.
Deviata metóda - Obnovenie systému Windows
Ak sa chyba Microsoft Store 0x80131500 aj naďalej vyskytuje napriek vykonaniu všetkých vyššie uvedených metód, môžete sa pokúsiť o resetovanie počítača. Pred resetovaním počítača si nezabudnite zálohovať celkové údaje.
1. Stlačte na klávesnici tlačidlo "Windows" a stlačte kláves "R." Otvorí sa malé okno, do ktorého môžete zadať príkaz "control update" v okne spustenia príkazu.

2. V časti Recovery (Obnovenie) kliknite na položku Recovery (Obnovenie) a na položku Reset this PC (Obnoviť tento počítač).

3. Postupujte podľa pokynov na obrazovke a dokončite proces resetovania.
Záverečné myšlienky
Na záver možno povedať, že obchod Microsoft Store je cenným zdrojom prístupu k širokej škále aplikácií na pracovné, školské a osobné použitie. Hoci ide zvyčajne o spoľahlivú platformu, používatelia sa môžu občas stretnúť s problémami, ako je napríklad chyba 0x80131500, ktorá bráni spusteniu obchodu.
Riešenia uvedené v tomto článku vám pomôžu odstrániť a vyriešiť tento problém a umožnia vám naďalej využívať výhody obchodu Microsoft Store.

