Obsah
Písanie vo vnútri kruhu znie trochu široko, čo presne hľadáte? Doslova pridať text vo vnútri kruhu, napísať na cestu na vnútornom kruhu, alebo chcete skresliť text vo vnútri kruhu?

V tomto článku vám ukážem tri spôsoby písania vo vnútri kruhu pomocou nástroja Type Tool a Envelope Distort.
Poznámka: všetky snímky obrazovky z tohto návodu pochádzajú z verzie Adobe Illustrator CC 2022 Mac. Windows alebo iné verzie môžu vyzerať inak.
Metóda 1: Pridanie textu do kruhu
Pri tejto metóde stačí vytvoriť kruh a pridať text do vnútra kruhu. Obrovský rozdiel je v tom, kam pri pridávaní textu kliknete. Podrobnosti vysvetlím v nasledujúcich krokoch.
Krok 1: Vyberte si Nástroj Elipsa (L) z panela nástrojov, podržte stlačené tlačidlo Zmena kliknite a potiahnite na plochu, čím vytvoríte kruh.


Krok 2: Vyberte si Typ nástroja (T) z panela nástrojov.

Keď myšou prejdete nad cestu kruhu, mala by sa cesta zvýrazniť farbou vrstvy (farbou výberu), v mojom prípade je to modrá.
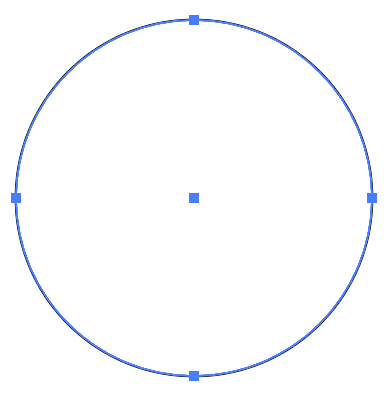
Krok 3: Kliknutím v blízkosti kruhovej cesty sa kruh vyplní textom lorem ipsum.

Text môžete upravovať na Znak a Odsek panely.

Napríklad som zmenil písmo a vybral možnosť Zarovnať na stred.

Ako vidíte, kruh po pridaní textu zmizne. Môžete vytvoriť ďalší kruh a poslať ho späť ako pozadie textu.

Poznámka: ak chcete vyplniť kruh textom, musíte kliknúť pozdĺž cesty. Ak kliknete do vnútra kruhu, pridáte text do oblasti, na ktorú ste klikli.

Metóda 2: Zadanie cesty
V aplikácii Adobe Illustrator môžete vytvoriť ľubovoľnú cestu textu a túto techniku môžete použiť aj na písanie v kruhu.
Krok 1: Pomocou nástroja Elipsa vytvorte kruh.
Tip: Keď budete na kružnicu písať neskôr, cesta ku kružnici zmizne, takže ak chcete kružnicu zobraziť, duplikujte ju a umiestnite na rovnaké miesto.
Krok 2: Vyberte Písanie na nástroji Cesta z rovnakej ponuky ako nástroj Type Tool.

Rovnako ako pri vyššie uvedenej metóde by sa mala cesta zvýrazniť, ak na ňu nabehnete myšou.
Krok 3: Kliknite na cestu kruhu a uvidíte, že text nasleduje pozdĺž kruhu.

Krok 4: Vyberte nástroj Výber (V) a uvidíte niekoľko úchytov. Kliknite na jeden úchyt a potiahnite ho v smere stredu kruhu, aby sa text nachádzal vo vnútri kruhu.
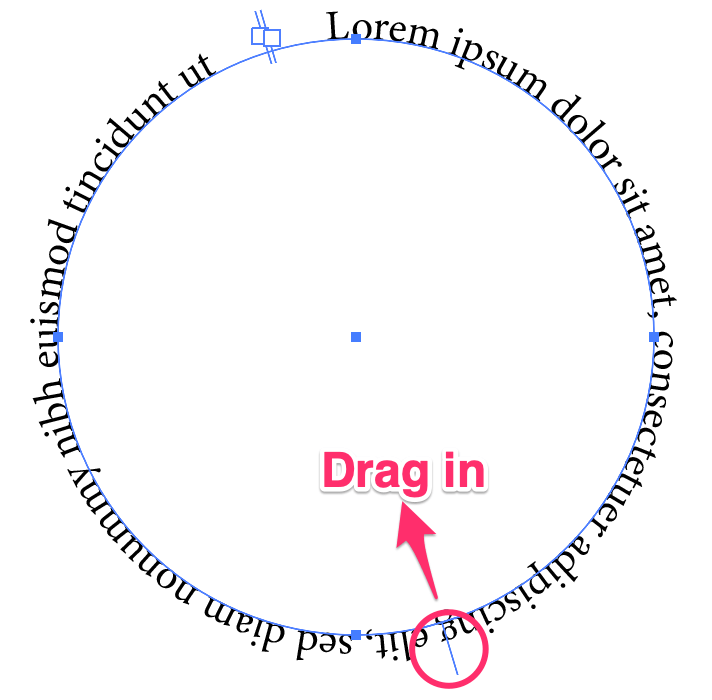
Teraz by sa mal text nachádzať vo vnútri kruhu. Rovnakým úchytom môžete upraviť pozíciu textu.
Zmeňme text, aby sme videli, ako by normálne vyzeral, keď do neho pridáte konkrétny text.

Môžete sa pohrať a zistiť, čo ešte môžete urobiť, napríklad pridať farbu pozadia alebo presunúť text.

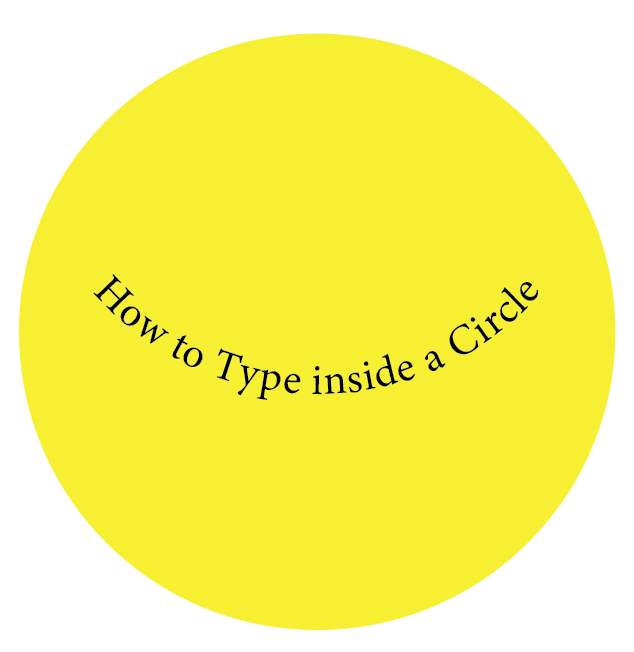
Metóda 3: Skreslenie obálky
Pomocou skreslenia obálky môžete vytvoriť úžasné textové efekty vrátane textu vo vnútri kruhu. Postupujte podľa nižšie uvedených krokov a pozrite sa, ako toto kúzlo funguje!
Krok 1: Na pridanie textu použite nástroj Type Tool. Pre lepší výsledok odporúčam použiť hrubšie písmo.

Krok 2: Vytvorte kruh v hornej časti textu.
Krok 3: Vyberte kruh aj text.

Prejdite do režijnej ponuky a vyberte položku Objekt > Skreslenie obálky > Vyrobiť pomocou Top Object .
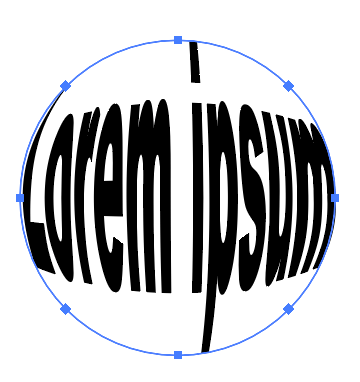
Za text môžete pridať plný kruh.

Zhrnutie
Písmo vo vnútri kruhu sa bežne používa pri navrhovaní loga a typografických plagátov. Na písanie vo vnútri kruhu v programe Adobe Illustrator môžete použiť vyššie uvedené metódy a môžete získať rôzne efekty textu. Nezabudnite, že ak používate funkciu Envelope Distort (Obálkové skreslenie), kruh musí byť na vrchu textu.

